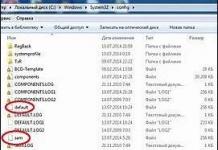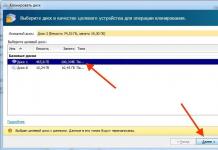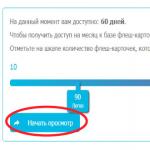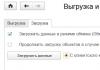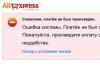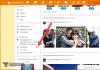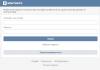Научить компьютер отключаться самостоятельно полезно для многих пользователей. Если на ночь вы оставляете скачиваться последний сезон сериала, хотите ограничить время компьютерных игр для ребенка или просто максимально экономить на электроэнергии – вам нужен таймер выключения компьютера для ОС Windows 7, 8 и 10. Рассмотрим встроенные в Windows средства и программы сторонних производителей.
Автоматическое выключение компьютера в Windows 7 или 10 можно настроить средствами самой ОС, без установки других приложений. Но красивой оболочки для этого действия не предусмотрено, вам придется прописать ряд параметров в командной строке или планировщике.
Командная строка
Чтобы запустить командную строку, в меню «Пуск» найдите раздел «Служебные» и кликните на одноименный пункт. Появится окошко с черным фоном и мигающим курсором. Также можно открыть «Выполнить» или зажать Win+R, вы увидите небольшую строку. В нее вписываете команду shutdown /s /t N. Здесь «shutdown» – название функции, «/s» – параметр полного завершения работы ПК, «/t N» – указывает что отключение состоится через N секунд.
Если вам надо выключить компьютер через командную строку через 1 час, впишите shutdown /s /t 3600 и кликните на «ОК». Появится системное сообщение о том, что ПК будет отключен через указанный промежуток времени. Перед выключением вам предложат вручную закрыть запущенные приложения.
Чтобы закрыть все программы принудительно, без вашего участия, добавьте в формулу параметр /f. Если вы решили убрать таймер, введите команду shutdown /a, тогда автоотключение компа будет отменено. Для завершения сеанса вместо /s используйте параметр /l, чтобы отправить ПК в сон – параметр /h.
Если отключение компьютера через командную строку нужно вам регулярно, подготовьте ярлык для операции. Для этого кликните на рабочем столе правой кнопкой, в меню «Создать» зайдите в «Ярлык». В окошке впишите путь к программе «C:\Windows\System32\shutdown.exe» с нужными параметрами. Автовыключению через 1 час с закрытием всех приложений будет соответствовать команда «C:\Windows\System32\shutdown.exe /s /f /t 3600».

Далее задайте название для иконки и нажмите «Готово». Чтобы поменять картинку, в свойствах ярлыка выберите «Сменить значок». Затем для активации таймера вам понадобится только дважды щелкнуть мышкой по ярлычку, и компьютер выключится спустя заданное количество секунд.
Для отключения компьютера в Windows 10 или другой версии можно использовать средство «Планировщик заданий». Он скрывается в разделе «Средства администрирования» меню «Пуск», также приложение можно вызвать строкой taskschd.msc, нажав Win+R.
Как поставить таймер выключения компьютера Windows 7 или 10: в подменю «Действие» кликните на «Создать простую задачу». Впишите произвольное название, выберите регулярность выполнения – ежедневно или однократно. На следующем шаге установите таймер отключения компьютера: здесь не придется высчитывать секунды, выставляйте дату и точное время. В качестве действия установите «Запуск программы», в настройках пропишите shutdown с аргументом /s.

Задание будет создано и запустится в установленное время. Если у вас изменятся планы, вы всегда можете отредактировать параметры задачи, перенеся автоотключение на другой час.
Сторонние программы
В отличие от системных средств Windows, другие программы для автоматического отключения компьютера отличаются более широкими настройками. Вам не придется отсчитывать время в секундах и вручную прописывать параметры для запуска таймера.
Лаконичная утилита Smart Turn Off предназначения для автовыключения компьютера под управлением Windows 10, 8, XP или Vista. Доступны только основные настройки: завершение сеанса или полное отключение ПК, через указанный промежуток или в определённое время.

Программа Switch Off знает, как выключить компьютер через определенное время. Утилита имеет гибкие настройки: расписание по дням недели и указанному времени, выбор действия – отключение, перезагрузка, сон, разрыв VPN соединений. Switch Off может закрыть приложения и показать предупреждение перед запуском функции. Также автовыключение может запускаться не по часам, а при отсутствии действий процессора или пользователя за определенный промежуток.

Скачать утилиту можно в полном варианте или portable – не требует установки, запускается с любого носителя. Приложение добавляет свою иконку в область уведомлений Windows, для запуска задания достаточно кликнуть на него и выбрать нужную функцию. Есть у Switch Off и веб-интерфейс для – с его помощью можно отключить компьютер онлайн в браузере с любого устройства.
Как поставить таймер выключения компьютера Windows 10, знает программа . Утилита предоставляет на выбор несколько вариантов действия, выставляется время – точное, через промежуток, ежедневное или при простое.

Перед автоотключением будет показано напоминание, из которого можно отложить заданное действие.
Многофункциональное приложение PowerOff для на Windows 7 или 10 имеет огромное количество настроек таймера на выключение компьютера. Выбирайте действие и устанавливайте время срабатывания для запуска стандартного режима. Функцию можно связать с уровнем загрузки процессора или проигрыванием музыки плеером Winamp. Утилита умеет управлять интернет-подключением, подсчитывая объемы трафика.

Учтите, что при закрытии PowerOff, таймеры будут сброшены. Поэтому выставьте в настройках, чтобы утилита сворачивалась вместо полного выхода, тогда ПК отключится через заданное время.
Заключение
Настроить автоматическое отключение компьютера по таймеру не сложно. Используйте команды Windows – это быстрее всего – или другие приложения, если вам нужны более гибкие установки.
Вконтакте
Выключить компьютер умеет любой пользователь. Но, в некоторых ситуациях возникает необходимость выключить компьютер не сразу, а спустя некоторое время. Другими словами — поставить таймер на выключения компьютера. Как поступить в такой ситуации знают уже не все. В этой небольшой статье мы рассмотрим сразу три способа как поставить таймер на выключение компьютера.
Способ № 1. Команда shutdown.
Вы можете менять данную команду под свои нужды. Например, вы можете увеличить время задержки перед выключением. Для этого вместо 60 укажите другое число. Главное помнить, что задержка устанавливается в секундах.
Также вы можете вместо выключения, отправить компьютер на перезагрузку или в режим гибернации. Для этого нужно заменить параметр /s на /r () или на /h (гибернация). При необходимости можно включить принудительное завершение всех запущенных программ без предупреждения пользователя. Для этого в команду нужно добавить параметр /f. Если хотите узнать все доступные параметры выполните команду Shutdown без каких-либо параметров.
Способ № 2. Планировщик заданий.
Также вы можете поставить таймер на выключение компьютера с помощью планировщика заданий. Для этого запустите «Планировщик заданий» с помощью команды taskschd.msc. В самом планировщике нужно нажать на кнопку «Создать простую задачу».

После этого запустится мастер создания простой задачи. С его помощью можно запланировать выполнение команды Shutdown на определенное время. Чтобы начать создание задачи введите имя и нажмите на кнопку «Далее».

После этого нужно выбрать регулярность выполнения задачи. В большинстве случаев подойдет однократное выполнение.


На следующем шаге нужно выбрать пункт «Запустить программу» (мы будем запускать программу Shutdown).


Все, задание практически создано. Осталось нажать на кнопку «Готово».

После этого созданное вами задание появится в «Библиотеке заданий».

Теперь в выбранное время «Планировщик заданий» выполнит команду Shutdown и компьютер выключится.
Способ № 2. Программы для выключения компьютера.
Также вы можете поставить таймер на выключение компьютера с помощью сторонних программ. Например, можно использовать (скриншоту внизу). Данная программа является бесплатной и обладает массой функций. С ее помощью можно настроить выключение компьютера по таймеру, по обратному отсчету, или в случае бездействия компьютера.

Еще одна интересная программа для выключения компьютера по таймеру это (скриншот внизу).

Программа Switch Off добавляет на панель задач специальную иконку, с помощью которой можно быстро настроить таймер выключения компьютера. Также Switch Off имеет ряд уникальных функций. Например, с помощью данной программы вы сможете выключить свой компьютер по Интернету.
Функция отключения компьютера в указанное время является незаменимой для множества пользователей. Нет ничего удобнее, чем установить таймер и заняться своими делами. Когда фильм, музыка или даже загрузка из интернета закончатся, компьютер сам отключится. Так как поставить таймер на компьютере? Windows 7 предлагает ряд встроенных в ОС решений, с которых мы начнем рассмотрение проблемы.
Командная строка
Это простейший способ, как поставить таймер на выключение компьютера. Первым делом вам нужно запустить специальную командную строку. Сделать это можно двумя способами:
- Откройте меню "Пуск". Найдите и нажмите пункт меню "Выполнить".
- На рабочем столе нажмите комбинацию клавиш R+Win.
Теперь в возникшее окошко нужно прописать следующую команду: shutdown -s -f -t хх. Каждый аргумент также имеет свое значение, так что будьте очень внимательны. В обязательном порядке вы должны прописать -t и указать количество секунд (хх), через которое отключится компьютер. Также нужно вписать аргумент, который укажет режим выключения компьютера.
- -s полностью отключает компьютер.
- -l завершает сеанс (сменить пользователя). Можно использовать, если на ПК стоит пароль. При истечении времени компьютер выйдет из учетной записи, но не выключится, а просто не даст повторно зайти.
- -r перезагрузит машину.
После написания команды в строке нажмите "Ок". Откроется окошко, которое начнет обратный отсчет. Даже если его закрыть, таймер продолжит свою работу в фоновом режиме и отключит ПК, когда придет время.

Windows XP и сборки
Как поставить компьютер на таймер выключения? Windows менялась от версии к версии, и вместе с этим в систему управления привносились незначительные изменения. Если предыдущая команда у вас на компьютере не работает, то попробуйте изменить её синтаксис. Для этого вместо тире используйте слэш. В таком случае написанная команда будет иметь вид shutdown /s /f /t хх.
Windows 10 и дополнительные параметры
Отдельно стоит упомянуть и более современные операционные системы. Перед тем как поставить таймер на компьютере (Windows 10), необходимо узнать некоторые дополнительные параметры. Возможно, они вам пригодятся:
- -f принудительно закроет все запущенные приложения. Данный атрибут стоит использовать, если вы опасаетесь зависаний программ и багов.
- -о доступен только в версиях начиная с "десятки". Используется с параметром -r. После перезапуска выводит меню с дополнительными вариантами загрузки.
- -i выводит графический интерфейс. Вы сможете задать все необходимые параметры вручную, не заучивая множество других атрибутов и параметров.
- -а отменяет процесс отключения компьютера.
Таким образом, зная, как поставить таймер выключения компьютера (Windows 7), вы без проблем можете отключать любую операционную систему, включая даже Linux.

Планировщик
Еще один способ, как поставить таймер выключения компьютера. Windows 7, да и любая другая аналогичная операционная система, имеет встроенную утилиту, позволяющую назначать выполнение определенных задач. Чтобы правильно воспользоваться данной функцией, следуйте следующей инструкции:
- Откройте меню "Пуск". Через строку поиска найдите и запустите "Планировщик заданий".
- В открывшемся окне, в левой колонке, выберите "Библиотеку".
- Справа, в "Действиях", включите "Создать простую задачу".
- Сначала задайте ей имя и описание. Например: "Выключение через хх минут".
- Затем укажите интервал выполнения. Можете заставить выключаться компьютер каждый день, в 22:00, или просто провести однократную операцию именно сегодня.
- Установите дату и время, когда должна будет запуститься задача.
- Выберите "Запустить программу".
- Теперь можете прописать команду shutdown в поле "Программа". В поле "Аргументы" добавьте все необходимые аргументы (-s -t xx).
Теперь, в зависимости от выставленных настроек, в определенное время будет запущено выполнение указанной команды. Перед пользователем возникнет предупреждающее окошко, и пойдет обратный отсчет, а у человека будет возможность отменить отключение.

PowerOff
Существует еще один способ, как компьютер поставить на таймер. В этом вам помогут сторонние программы. Одной из таких утилит является PowerOff. Она обладает набором самых различных полезных функций:
- Программа позволяет отключать персональный компьютер по таймеру и расписанию.
- Можно создать зависимость таймера от проигрывателя WinAmp, скорости соединения с интернетом и загрузкой процессора.
- Наличие собственного планировщика.
- Автозапуск.
Отличительной особенностью программы является возможность взаимодействия с другими программами:
- ЦПУ. Данная возможность идеально подходит для тех, кто неплохо разбирается в возможностях собственной машины. Если вы решили оставить компьютер на ночь выполнять какую-либо задачу, то можете замерить уровень загрузки процессора. Когда операция будет выполнена и нагрузка на ЦПУ упадет ниже указанного уровня, утилита автоматически запустит таймер отключения или просто "вырубит" компьютер.
- Интернет. Как компьютер поставить на таймер, если вы качаете с помощью браузера файлы больших размеров? PowerOff поможет справиться и с этой проблемой. Программа позволяет отслеживать уровень входящего трафика и отключать компьютер, когда тот опускается ниже необходимого уровня (окончание загрузки).
- Музыка. К сожалению, данный вариант работает только с программой WinAmp. Если вы любите засыпать под любимую музыку, то можете указать количество треков, через которое утилита отключит ПК.

MTorrent
Чуть раньше мы упомянули, как компьютер поставить на таймер при работе с интернетом. В случае с браузером вам, без сомнения, поможет программа PowerOff. Однако сейчас мало кто пользуется для загрузки файлов браузером. Большинство сайтов и даже игровых площадок предпочитают использовать торренты.
Поэтому если вы пользуетесь для загрузки данной утилитой, то можете применить встроенную функцию выключения компьютера. Для этого запустите mTorrent. В верхней панели нажмите на кнопку "Настройки". В выпадающем меню найдите "Завершение работы Windows" и наведите на него указатель мышки. Откроется последнее меню. В нем вы можете выбрать нужное действие по завершении всех загрузок. Главное - не выбирайте пункт с раздачами (поскольку обычно они никогда не заканчиваются) и не перепутайте "Выход из программы" с "Завершением работы ПК".

Включение
Если же вас интересует, как компьютер поставить на таймер включения, то вынуждены вас разочаровать. Ни одна программа не сможет запустить выключенный компьютер. Однако человек, знакомый со схемотехникой и простейшими познаниями в электронике, вполне может подключить электронный будильник к проводам, идущим от кнопки включения ПК к материнской плате. Так вы сможете создать внешний таймер, позволяющий включать машину в указанное время.
Иногда возникают такие ситуации, когда необходимо, чтобы компьютер мог самостоятельно выключиться по расписанию. Например, вам нужно распределить свое рабочее время, ограничить доступ для детей или отключить устройство после выполнения какой-либо длительной операции. Существуют несколько способов поставить таймер выключения Windows.
Установка таймера средствами Windows
Надежный способ с использованием встроенной программы Shutdown.
Позволяет поставить таймер выключения Windows 7, 8 (8.1) и 10, а так же перезагружать компьютер через выставленное время без использования дополнительных приложений:
- Первое, что вам потребуется – нажать комбинацию клавиш Win + R (Win – клавиша со значком Windows), после чего откроется небольшое окно в левом нижнем углу «Выполнить».
- В появившемся поле ввести shutdown -s -t N, где N – время до выключения в секундах. Например, 1 час = 3600 с. Параметр -s отвечает за завершение работы, а -t указывает на время. Чтобы перезагрузить компьютер, параметр -s заменяется на -r. Для принудительного закрытия приложений (без возможности сохранить процесс) добавить -f (после -a).
- Нажать на «OK». Появится уведомление о завершении работы через указанное время.
- Для отмены таймера ввести shutdown -a. По мере приближения ко времени выключения система будет уведомлять вас.
Если вам необходимо регулярно использовать таймер выключения компьютера для Windows, удобнее будет создать ярлык. Для этого потребуется:
- Нажать правой кнопкой мыши по пустому месту на рабочем столе.
- Выбрать «Создать > Ярлык».
- В появившемся окне указать путь к нужной программе «C:\Windows\System32\shutdown.exe» и добавить параметры для выключения, например, -s -f -t 1800. Нажать «Далее».
- Ввести имя ярлыка и кликнуть на «Готово».
Планировщик задач
Операционная система Windows имеет специальное приложение «Планировщик заданий» для создания и управления общими заданиями. Алгоритм действий:
- Прежде всего кликнуть на меню «Пуск».
- Чтобы установить таймер выключения Windows 10, найти раздел «Средства администрирования», где выбрать нужную программу. Искать по алфавитному порядку.
- Для Windows 7 зайти в «Панель управления». Выбрать режим просмотра «Категория». Кликнуть на «Система и безопасность» > «Администрирование» > «Планировщик заданий».
- Либо нажать Win + R и в окне «Выполнить» ввести taskschd.msc и кликнуть «OK».
- В «Планировщике заданий» навести мышкой на вкладку «Действие», а затем выбрать в списке «Создать простую задачу».
- Ввести произвольное имя и описание при желании. Нажать «Далее».
- Выбрать триггер, т.е. частоту выполняемой операции, например, ежедневно или однократно. Кликнуть «Далее».
- Установить точное время, когда ваш компьютер будет выключаться. Еще раз нажать на «Далее».
- Выбрать действие для задачи «Запустить программу». Продолжить.
- В строке для сценария ввести shutdown, а в строке аргументов указать -s.
- Проверьте все параметры и нажмите «Готово».
Задача будет создана, и компьютер выключится в указанное время. После этого всегда можно вернуться и в библиотеке планировщика заданий отредактировать параметры нужным образом либо вообще отключить задачу.

Сторонние программы
Дополнительные приложения нужны для удобства и более гибких настроек. Но не все программы, скаченные из интернета, могут быть безопасными для компьютера.
| Название | Версия Windows | |
| Все версии |
Бывает так, что компьютер долго работает и выполнит поставленную задачу только через долгое время. Тем не менее, человеку требуется делать вещи в реальном мире также своевременно, как и в виртуальном. В таком случае сильно помогает таймер выключения компьютера Windows 7. Конечно, существуют приложения, которые обладают настройками сна и отключения, но этой возможностью обладает не каждая программа.
Например, если скачивать долгий сериал, но не хочется слушать гудение компьютера всю ночь, то нужно просто предусмотреть его отключение. Наряду с программами, которые разработаны специально для решения данного вопроса, есть уже существующие стандартные средства Windows. Также её можно использовать в Windows xp.
Стандартное средство
Есть в операционной системе стандартная программа, которая активируется после некоторых действий:
- Нажать на копку Пуск;
- Пройти по адресу Программы >> Стандартные;
- Нажать Командная строка.
Откроется строковый интерфейс управления Windows.

Это не графический интерфейс, которым привыкли пользоваться многие. Но всё дело в том, что такая программа ещё проще, главное знать определенные команды. В данном случае следует набрать shutdown /? и затем нажать на клавишу Enter. На монитор выведется вся информация о специальном приложении shutdown. Для того чтобы поставить компьютер на таймер сна или установить на выключение, понадобиться всего три буквы:
- s – она обозначает выключение компьютера;
- t – она обозначает промежуток времени, после которого выключится компьютер;
- a – позволяет отменить выключение.

В итоге получается так, что если захочется выключить Windows 7 или xp примерно в течение часа, то следует прописать в командной строке фразу shutdown –s –t 3600. Уведомление в Windows 7 появится в следующем виде:

В операционной системе Windows xp появляется специальное окно, в котором будет вестись обратный отсчет.

Чтобы сделать всё ещё быстрее, можно просто открыть меню Пуск и нажать пункт Выполнить.

А как поступить, если желание погружать компьютер в отключение пропало? Например, в голову пришло поработать ещё немного. Можно просто набрать shutdown –a.

Автоматические способы
Чтобы не писать заумные строки в заумных программных средах, можно воспользоваться приложениями. В Windows 7 – это обыкновенная программа планировщик заданий, которая может поставить компьютер в режим сна или просто произвести его отключение по расписанию. Эта стандартная утилита предоставляет большие возможности, так как можно настроить регулярный график включения и выключения. Это очень удобно, если, например, пользователь находится далеко от дома, а удаленный доступ к компьютеру требует постоянного включения.
В Windows xp – это программа под названием Таймер выключения, выглядит она так:

Здесь всё просто, управление интуитивное и, не требуется установки. Можно выставить также режим сна и отключения. Это прекрасная программа за 10 секунд до выключения выводит специальное окно, в котором можно отменить принятое решение об отключении компьютера. Как здорово, что теперь не нужно ждать, пока какие-либо приложения довершат свои задачи. Естественно, если подойти к делу с умом, то жизнь существенно упростится.
(Visited 592 times, 1 visits today)