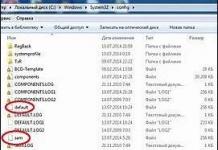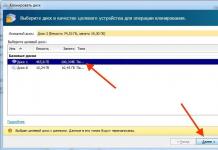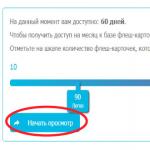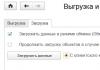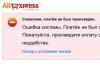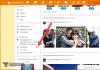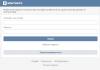Во многих моделях ноутбуков уровень проигрывания штатными динамиками оставляет желать лучшего, в таких случаях великолепным выходом из положения станет программа усилитель звука для ноутбука . Она имеет возможность усиливать сигнал при воспроизведении в ОС Windows вплоть до 500%, что сделает возможным на максимально удобном уровне воспроизводить медиафайлы, в том числе увеличить уровень звучания музыкальных дорожек и фильмов, а также усилить звуковой сигнал во время разговоров по видео/аудио связи с близкими. Если громкость устройства выставлена на максимум, но вам ее все равно не хватает, программа усилитель звучания для лэптопов – оптимальное решение.
Скачать программа усилитель звука для ноутбука бесплатно
После установки ПО, можно заметить дополнительный значок колонок в трее, который и является окошком утилиты. Чтобы отрегулировать степень усиления, нужно нажать на этот ярлык. Теперь ничего не помешает пользователю гаджета с комфортом прослушивать практически любые треки и наслаждаться качеством популярных HD-фильмов – все это заслуга Sound Booster! Для более комфортного пользования, разработчики предусмотрели горячие клавиши, настроить которые легко можно на свой вкус.
Преимущества программки
Здравствуйте.
Вопрос на засыпку: зачем компьютер без звука?
Вот и я не знаю: ни поиграть, ни фильм посмотреть, что уж говорить о музыке... Помимо отсутствия звука, часто встречается другая сторона проблемы - звук есть, но его плохо слышно, он слабый.
Для решения этой проблемы есть несколько десятков программ, но не все из них дают реальный результат. На тех, что помогли мне - я и хотел остановиться в данной статье...
Примечание : статья написана на основе опыта автора. Актуальна для популярных ОС Windows (7, 8, 10).
Если же звука НЕТ совсем, ознакомьтесь вот с этой:
Под универсальными усилителями я понимаю такие программы, которые установил, один раз настроил - и они работают в системе, повышают звук в любом другом приложении. Т.е. программы, которые усиляют звук в режиме онлайн и в них не нужно редактировать каждый музыкальный файл или фильм, чтобы изменить громкость...
Sound Booster

Одна из самых удобных и простых программ, которая легко и быстро усилит звук. Причем, долго лазить в настройках и копаться, выискивая нужную галочку - не придется, все что нужно - это поставить галочку автостарта (чтобы программа загружалась вместе с Windows) и передвинуть ползунок громкости вверх.
Кстати, Sound Booster способен увеличить громкость в 5 раз (на 500%)! Программа усиливает звук практически во всех приложениях в Windows: веб-браузеры, Skype, MSN, Live, ICQ, видео- и аудио-плееры и т.д. Весьма важное отличие от другого софта подобного рода - Sound Booster при увеличении громкости не искажает звук (разработчикам это удалось добиться с помощью уникальных фильтров).

Программа поддерживает русский язык, есть настройка горячих клавиш: можно задать какие клавиши нажимать, чтобы включить усиление громкости и какие нажать - чтобы его выключить. В общем-то, очень удобно!
Минусы программы : платная. С этим, кстати, связан второй минус: пробный период совсем небольшой - две недели...
Hear

Такую программу, как Hear (с таким количеством настроек изменения и улучшения звука) - еще поискать! Количество фильтров, доступных переключателей, опций и настроек - просто поражает, их столько, что с ними легко можно провозиться весь вечер, слушая и изменяя качество звучания колонок/наушников.
Основные модули:
- 3D Sound - модуль для придания звуку объемного 3D звучания (кстати, это довольно популярно в последнее время). Основная задача этой опции - просмотр фильмов. Когда будете смотреть кино с включенной этой опцией - вам будет казаться что звук вас окружает, доносится и с сзади, и с права, и слева... В общем, стоит попробовать;
- Эквалайзер - подобный модуль есть практически в каждом медиаплеере. Благодаря нему вы получите контроль над всеми частотами звучания: можете поднять басы, например...;
- Спикер Коррекция - модуль для управления резонансом динамиков, благодаря этому можно несколько увеличить громкость воспроизводимого звука;
- Виртуальный сабвуфер - если у вас нет субвуфера, то программа способна попытаться его заменить!;
- Атмосфера - эта опция позволяет сделать так, что вы будете думать, что вы находитесь, например, в большом зале или в лесу. Т.е. программа придает звуку нужный эффект звучания.
- Контроль Fidelity - модуль ориентированный для прослушивания музыки. Позволяет несколько восстановить частоту и интенсивность звучания, которая теряется в процессе записи трека.

Минусы : программа платная (но не дорогая:)).
SRS Audio SandBox
Разработчик: http://www.srslabs.com/
![]()
Очень и очень интересная программа по обработке звука. Что еще важно - она рассчитана не на профессионалов, которые могут из сотен частот выбрать и настроить нужные, а на самого обычного пользователя "средней руки".
В программе есть несколько модулей:
- 3D баланс;
- 3D пространство;
- громкость;
- оптимизация;
- частота динамиков;
- четкость звука (см. скриншот ниже).

Поочередно настраивая каждую из этих функций, можно добиться четкого и качественного звука. Кстати, обратите внимание, что в программе есть несколько режимов работы: игровой (рекомендуется в играх); музыкальный (при прослушивании аудио-треков), и режим-фильмов (включается при воспроизведении кино в каком-нибудь плеере).
Кроме этого, для более точной подстройки звука обязательно выберите тип вашего аудио-устройства: обычные динамики (колонки), динамики в ноутбуке, или наушники. В общем, программа довольно интересная, рекомендую к ознакомлению!
Усилители аудио-файлов: MP3, Wav и пр. (аудио-редакторы)
Эти программы вам будут полезны, если вы столкнулись с музыкальными треками, при проигрывании которых, звук становится очень слабым (иногда, его едва слышно). Увеличивать в этом случае звук во всех приложениях (с помощью софта из первой части этой статьи) - нет смысла! Гораздо проще воспользоваться специальными аудио-редакторами, которые могут усилит звук конкретного музыкального трека (или целого альбома) и исправить сие недоразумение...
Audio Amplifier

Отличная утилита, в которой можно быстро и легко увеличить громкость аудио- или видео-файла. Кстати, что интересно, программа может не только повысить громкость, но и понизить ее (в случаях, когда нужный файл звучит очень громко)! Максимальная уровень усиления звука - 1000% (т.е. звук можно усилить в 10 раз)!
Интерфейс программы выполнен в стиле минимализм (что популярно на сегодняшний день). Чтобы изменить уровень звука в файле: достаточно нажать кнопку "Load file", затем передвинуть ползунок в нужную сторону (например, увеличить громкость на 100%) и сохранить полученный результат. Все просто!
Единственный минус : нельзя прослушать заранее, как изменится громкость у редактируемого файла. Так же стоит отметить, что повышая громкость "основного" звука, вместе повышаются и шумы. Поэтому, лично не рекомендую сразу ползунок громкости крутить на максимум, уровень громкости может существенно возрасти, даже если повысить его всего лишь на 100%...

Audacity / Лого
Простой, легкий, многофункциональный аудио-редактор.
С помощью программы можно:
- - резать аудио-файлы;
- - перемещать отдельные кусочки "разрезанного" трека;
- - применять различные фильтры, повышающие качество звучания;
- - применять эффекты затухания громкости;
- - есть фильтры для удаления шума;
- - эквалайзер для настройки частот;
- - нормализация аудио-треков и т.д.
Есть поддержка горячих клавиш. Для программы написаны десятки плагинов. Поддерживается работы со звуком в: 16-, 24- и 32-бита.

Кстати, когда вы увеличите громкость в Audio Amplifier (к примеру) - то удалить появившиеся шумы можно, как раз в Audacity. Т.е. эта программа дополняет первую, которую я привел чуть выше.
mp3DirectCut
Официальный сайт: http://mpesch3.de1.cc/ (загрузить можно с )

Компактный редактор аудио-файлов (MP3). Основное его направление: вырезать и копировать части MP3 треков без компрессии в формат PCM.
В рамках этой статьи, этот редактор интересен тем, что позволяет удалить тишину из файлов и нормализовать звук. Программа работает во всех версиях Windows (XP, 7, 8, 10), реализована полная поддержка русского языка.
Скриншот главного окна приведен ниже.

Программы, улучшающие качество звука
Эти программы "пересекаются" по своим возможностям с "универсальными усилителями", которые я вынес в первую часть данной статьи. Их основное направление - сделать звук более качественным, придать ему нужную "атмосферу", изменить его частоту. Как правило, данные настройки достаточно скудно представлены в драйверах, идущие на звуковую карту (про настройки звука в Windows - я лучше вообще умолчу...).
DFX Audio Enhancer
![]()
FX sound / Лого
Одна из лучших программ для улучшения качества звука в Windows! Представляет из себя некое подобие плагина, который интегрируется во все популярные приложения, например, такие как: WinAmp, Aimp, Windows Media Player, Skype и т.д.
В программе просто гора опций, приведу самые основные модули:
- Harmonic Fidelity Restoration - программа будет компенсировать высокие частоты, которые почти всегда обрезаются в процессе кодирования файла;
- Ambience Processing - своеобразный эффект окружения, делает звук "глубже";
- 3D Surround Processing - опция аналогична предыдущей, но работает "несколько" по другому, эффект строится именно на трехмерном звучании (модное нынче слово:), чтобы понять разницу - нужно один раз протестировать!);
- Dynamic Gain Boosting - усиление интенсивности аудио-трека. Вообще, интересная опция, придает некоторую степень динамичности;
- HyperBass Boost - компенсация нижних частот, восполнение глубокого баса;
- Headphones Output Optimization - супер-опция для тех, кто слушает звук в наушниках. Звук будет оптимизирован так, чтобы создать максимально комфортное и реалистичное звучание в ваших "головных" телефонах...

DFX Audio Enhancer - модный дизайн
Razer Surround

Эта программа направлена на работу со стерео-наушниками (если вы не используете наушники - то вам она не будет интересна).
Разработчики Razer Surround создали "революционные" алгоритмы обработки звука, которые способны в практически любых стерео-наушниках создать эффект объемного звука. Объемное пространство будет создано с помощью серию калибровок и различных тестов прослушивания звука, тонкой подстройки.
Некоторые модули и возможности:
- Voice level - уровень громкости вашего оппонента/собеседника;
- Voice clarity - регулировка звука, направленная на очистку от разнообразных искажений и помех;
- Sound normalization - уменьшение разброса громкости (тонкая опция);
- Bass boost - увеличение/уменьшение басов;
- Имеется в наличие база готовых настроек (11 созданных профилей);
- Поддерживает большинство стерео-наушников, стерео-гарнитуру;
- Поддержка Windows 7, 8, 10 (32/64 bits).

Проигрыватель VLC - повышение громкости до 125%
Некоторые проигрыватели аудио- и видео-файлов могут автоматически повысить громкость воспроизводимого файла, выше, чем на 100%! Т.е. если стандартные проигрыватель Windows Media Player (который есть в "любой" Windows) - позволяет повысить громкость только до 100%, то например проигрыватель VLC до 125% - т.е. на порядок громче без всяких плагинов и дополнений!
VLC

Основной плюс этого проигрывателя в его возможности качественно воспроизводить сетевые трансляции. Причем, добавьте к этому, что проигрыватель бесплатный, может воспроизводить все остальные популярные форматы (AVI, MP4, Divx, MKV, MPEG-2, MPEG-4, H.264, MKV, WebM, WMV, MP3 и т.д.), кроме этого поддерживает DVD, Audio CD, VCD и пр..

На этом статью завершаю. Кстати, если знаете проигрыватели, которые могут повысить несколько громкость воспроизводимых медиа-файлов, напишите пару строк в отзывах.
Если вы счастливый обладатель ноутбука, то наверняка вам знакома ситуация, когда при воспроизведении очередного фильма громкости встроенных динамиков оказывается недостаточно для комфортного просмотра. Ниже я расскажу вам о двух способах увеличения громкости на ноутбуке .
Первый способ. Давайте попробуем увеличить громкость встроенными средствами Windows. Так как «семёрка» в настоящее время является самой популярной операционной системой среди семейства Windows, все скриншоты я делал с неё.
Кликаем правой кнопкой мыши по значку динамика около часов в системном трее. В выпадающем меню выбираем «Устройства воспроизведения»
. В открывшемся окне выбираем «Динамики»
и нажимаем «Свойства»
. В появившемся окошке переходим на вкладку «Улучшения»
и ставим галочку у опции «Тонкомпенсация»
. Сохраняем изменения нажатием кнопки «ОК»
.
В появившемся окошке переходим на вкладку «Улучшения»
и ставим галочку у опции «Тонкомпенсация»
. Сохраняем изменения нажатием кнопки «ОК»
. Если после всех этих манипуляций вы попробуете воспроизвести какой-нибудь аудио файл, разница в громкости будет весьма ощутима.
Если после всех этих манипуляций вы попробуете воспроизвести какой-нибудь аудио файл, разница в громкости будет весьма ощутима.
Второй способ актуален, если у вас установлен пакет кодеков «K-lite codec pack ». Для увеличения громкости нужно запустить воспроизведения какого-либо тихого фильма. В трее появятся значки кодеков, как на рисунке.
Нас интересует синий значок, который отвечает за настройку аудио кодека. Дважды кликаем по нему мышкой чтобы открыть все возможные настройки. Переходим на вкладку «Volume»
, где ставим галочки как на рисунке и передвигаем ползунок «Master volume»
в крайнее правое положение. Отдельно можно поиграться и c другими ползунками, чтобы подогнать звук индивидуально под себя. Для сохранения всех изменений жмём «ОК»
или «Apply»
.
Отдельно можно поиграться и c другими ползунками, чтобы подогнать звук индивидуально под себя. Для сохранения всех изменений жмём «ОК»
или «Apply»
.
Большинство динамиков на ноутбуках не отличаются сильной громкостью. Очень тихий звук может доставлять владельцу ПК определенные неудобства при просмотре фильмов или прослушивании аудиофайлов. Конечно, все переносные компьютеры оснащены выходом для подключения колонок, однако они не всегда находятся под рукой. Существует множество способов как увеличить громкость на ноутбуке. Для увеличения звука на ноутбуке без использования дополнительного оборудования можно воспользоваться стандартными средствами ОС Windows или специализированным ПО.
- Если у Вас тихий звук вызван программными или системными неполадками (внезапно стал тише), то рекомендуем сначала .
- Если вы хотите узнать как улучшить звук на ноутбуке, то рекомендуем .
Встроенные возможности ПК и ОС Windows по усилению звука
Самый простой способ увеличить звук на ноутбуке – воспользоваться функциональными клавишами клавиатуры. На каждой клавиатуре имеются две кнопки, одна из которых позволяет уменьшить громкость динамиков, а вторая – увеличить. У разных моделей ПК эти клавиши могут отличаться (например, F9 и F10, F5 и F6 или F11 и F12). Чтобы добавить звук, необходимо:
Вместо клавиатуры можно воспользоваться мышкой или тачпадом. В этом случае нужно просто кликнуть по соответствующему значку, размещенному в системном трее, и перетянуть ползунок вверх.
Еще одним стандартным средством для увеличения громкости на ноутбуке с установленной ОС Windows является изменение настроек в свойствах динамиков:

Использование кодеков K-Lite Codec Pack
Настройка звука на ноутбуке может быть произведена специальной программой для увеличения громкости на ноутбуке. K-Lite Codec Pack – это программа (набор кодеков) для прослушивания аудиофайлов и просмотра видео в любом формате. С ее установкой у вас появится намного больше возможностей для усиления звука на ноутбуке или стационарном компьютере.
Чтобы увеличить громкость с помощью данной программы, необходимо:
- Скачать софт с официального сайта и установить его на ПК. Рекомендуется скачивать пакет Mega, так как он включает в себя наибольшее количество декомпрессоров для воспроизведения видео и аудиофайлов.
- После запуска инсталлятора и выбора установочной папки вам потребуется выполнить предварительные настройки программы. Для этого выбираем профиль под номером 7 (Lots of stuff) и отмечаем галочками все, что только можно.

- Вместе с кодеками устанавливаем плееры для проигрывания видео и аудио. Для этого отмечаем соответствующие пункты.

- Выполнив ассоциацию файлов (указав, какой формат будут открывать установленные программы) и выбрав конфигурацию колонок, завершаем инсталляцию.

- После этого запускаем только что установленный аудиоплеер Media Player Classic, переходим в меню «Свойства» и в разделе Audio Switcher перетягиваем ползунок напротив пункта Boots вправо до упора.

Данная программа позволяет увеличить громкость до 300%. Однако далеко не все динамики смогут воспроизвести такое звучание на хорошем уровне. Поэтому при сильном повышении звука могут появиться небольшие искажения в качестве воспроизведения.
Увеличение звука с помощью Sound Booster
Одной из наиболее действующих программ, разработанных специально для усиления звука, является бесплатная утилита Sound Booster. Она позволяет увеличить громкость воспроизведения аудиофайлов до 150% без потери качества звучания. При этом максимальный коэффициент усиления равен пяти.
Размер программы после распаковки и установки – 10 Мб. Еще одним ее преимуществом являются небольшие требования к параметрам процессора и оперативной памяти, так что данная утилита подойдет даже для слабенького ноутбука.
После инсталляции программы необходимо сделать следующие настройки:

Чтобы прибавить на ноутбуке громкости, вам потребуется только нажать выбранное сочетание клавиш.
21.01.16, 09:34
 Статьи
3
Статьи
3
 Если у вас есть ноутбук со слабыми динамиками и при воспроизведении очередного фильма громкости встроенных колонок оказывается недостаточно для комфортного просмотра, то можно воспользоваться советами по увеличению громкости на ноутбуке
.
Если у вас есть ноутбук со слабыми динамиками и при воспроизведении очередного фильма громкости встроенных колонок оказывается недостаточно для комфортного просмотра, то можно воспользоваться советами по увеличению громкости на ноутбуке
.
Увеличиваем громкость встроенными средствами Windows
Первый способ. Для Windows 7, 8, 10 процесс усиления практически одинаков. Пошагово разберемся как это сделать.
- Кликаем правой кнопкой мыши по значку динамика около часов в системном трее. В выпадающем меню выбираем «Устройства воспроизведения». В открывшемся окне выбираем «Динамики» и нажимаем «Свойства».
- В появившемся окошке переходим на вкладку «Улучшения» и ставим галочку у опции«Тонкомпенсация». Сохраняем изменения нажатием кнопки «ОК».
Если после всех этих манипуляций вы попробуете воспроизвести какой-нибудь аудио файл, разница в громкости будет весьма ощутима.
Усиление звука с помощью кодеков
 Второй способ актуален, если у вас установлен пакет кодеков «K-lite codec pack». Для увеличения громкости нужно запустить воспроизведения какого-либо тихого фильма. В трее появятся значки кодеков.
Второй способ актуален, если у вас установлен пакет кодеков «K-lite codec pack». Для увеличения громкости нужно запустить воспроизведения какого-либо тихого фильма. В трее появятся значки кодеков.
Нас интересует синий значок, который отвечает за настройку аудио кодека. Дважды кликаем по нему мышкой чтобы открыть все возможные настройки. Переходим на вкладку «Volume», где ставим галочки как на рисунке и передвигаем ползунок «Master volume» в крайнее правое положение.
Отдельно можно поиграться и c другими ползунками, чтобы подогнать звук индивидуально под себя. Для сохранения всех изменений жмём «ОК» или «Apply».
Скачать бесплатно программу для увеличения громкости ПК и ноутбука
Если вам недостаточно стандартных методов, которые предлагает операционная система Windows, есть возможность воспользоваться специальной программой. Скачайте ее по ссылке ниже:
Минимальные системные требования к программе:
- Процессор (CPU): 1.0 GHz и выше
- Объем памяти (RAM): 256 MB
- Свободного места на жестком диске (HDD): 10 MB
- Операционная система: Windows 8 / 7 / Vista / XP, 32 & 64 bit
С помощью SoundBooster вы с легкостью сможете увеличить стандартную громкость на 500%, но будьте осторожны чрезмерное увеличение громкости может привести в нерабочее состояние динамиков, так как амплитуда звука слишком высока.
Усиление с помощью проигрывателей
Этот способ самый эффективный и самый быстрый, чтобы увеличить звук в ваших динамиках. Для этого вам не надо копаться в настройках Windows, а достаточно установить нужный проигрыватель и все. Как вы поняли, комплексно звук не измениться в ноутбуке, а только к определенным файлам, которые будут открываться в этом проигрывателе: музыку или видео.
Есть такие проигрыватели, в которых можно увеличить звук в 2 - 10-ть раз. Хотя их и много, я расскажу об одном из них, которым лично я пользуюсь. Проигрыватель VLC использует свои кодеки, а не те, которые установлены на компьютере.
Колонки для домашнего ноутбука
Самый простой способ усилить звук на ноутбуке – это подключить к нему более мощные колонки или даже стереосистему. Делается это при помощи такого же разъема, как и в стационарном ПК – именно к нему подключаются не только колонки, но и обычные наушники — Даже, если вы его регулярно носите с собой на улицу, но дома он у вас все равно является основной станцией?! Тогда вы можете просто приобрести внешние колонки и подключить их в соответствующий разъем. Это будет гораздо удобнее и проще, а самое главное – звук станет насыщенным.
При покупке колонок вы можете не добиться желаемого результата. Почему? Вы должны понять, что купив самые дешевые колонки, в которых нет регулятора громкости (пассивные), тогда вы очень долго будете вникать, как увеличить громкость на ноутбуке. Вывод, надо приобрести активные колонки, их стоимость обычно начинается с 900 рублей и выше.
Можно прикупить наушники, но колонки более универсальное устройство. Если вам надо посмотреть фильм с друзьями, то в наушниках сделать это вряд ли получится.
Как увеличить громкость на ноутбуке за 3 доллара?
На Aliexpress.com можно найти хороший вариант с помощью которого ваш ноутбук не просто увеличит свою громкость, но и будет звучать приятней и чище. Появятся как низкие, так и высокие частоты. Зайдя на сайт вбейте в строку поиска следующее:
мини динамики для ноутбука
Из полученного списка и выбирайте, обычно такие мини динамики стоят не дорого, можно даже найти за 200-300 рублей.
Список программ которые улучшат звук в ноуте
- Sound Booster - приложение способно увеличить стандартную громкость в полтора раза без потери качества звучания. Для быстрого пользования присутствует очень простое русское меню и набор горячих клавиш, которые устанавливаются по вашему желанию. Быстрый доступ обеспечивается значком в панели задач, где расположены указатели всех запущенных приложений
- Hear - эта программа предназначена не только для увеличения громкости, но и для повышения качества воспроизведения музыки и фильмов. К функциям утилиты относится эквалайзер, способность создавать объемное звучание и различные эмуляторы. Также приложение Hear способно настраивать частоты встроенных динамиков для устранения шума и добавлять низкие частоты. Рабочее окно программы имеет стильное оформление и массу полезных инструментов.
- Audio Amplifier - эта утилита представляет собой инструмент для преобразования мультимедийных файлов с плохим уровнем звука. В несколько нажатий можно изменить уровень и тональность выбранного фильма или музыки. Важной функцией программы является ее способность выравнивать громкость воспроизведения целого списка видео или песен. Это устранит необходимость постоянного регулирования уровня звука в динамиках.
- SRS Audio SandBox - способен превратить стандартные динамики компьютера в аудиосистему. Для этого существует множество инструментов, управление которыми сразу понятно и очень удобно даже для начинающего пользователя. В набор функций входит повышение громкости встроенных колонок, увеличение баса, создание ЗD звука, выделение вокала среди всех частот при просмотре фильмов и разделение на несколько каналов монозвучания.
- Volume Boost - Программа для телефонов на платформе Android. Позволяет увеличить громкость стандартных динамиков на 30%, что очень полезно при коллективном просмотре видео. Такой эффект достигается за счет разблокировки установленного производителем ограничения громкости звука.
Все эти программы можно найти на торентах в сети интернет.