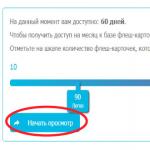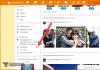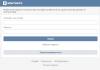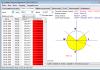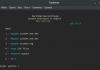Как известно, при каких-либо разрушениях структуры файловой системы логического диска операционная система и все программы, привыкшие к четкому и стройному структурированию, начинают испытывать трудности с определением типа файловой системы испорченных разделов. В подобных случаях в строке «свойства логического диска» появляется многозначительная запись: RAW. Вот лишь некоторые возможные причины ее возникновения: аппаратный сбой, сбой в работе программ, нашествие вирусов.
По тем или иным причинам в таблице разделов (к примеру, MBR) появляются неправильные значения для логического диска, случаются разрушения в загрузочном секторе системы или в области MFT (главной файловой таблицы в системе NTFS). Небольшие ошибки в системных данных можно попытаться исправить, если дело совсем плохо – хотя бы восстановить нужные файлы.
Исправить ошибки? Возможно!
По сути своей RAW не является отельным типом файловой системы. Ваш диск как был, так и остается отформатированным в FAT или NTFS. Однако работать с ним по стандартной схеме уже не получится – диск просто не откроется или потребует форматирования. И если вы намерены спасти максимум информации, хранящейся на поломанном диске (да-да, пока она никуда не исчезла!), соглашаться с последним настоятельно не рекомендуем. Вернуть в свойства диска запись «FAT» или «NTFS», может, и не удастся. Зато восстановить с него всю нужную информацию – легко!
Итак, для начала выясним, на самом ли деле наша файловая система – уже RAW. Проверяем «свойства» диска через контекстное меню во вкладке «Мой компьютер». Если в строке «тип» указано «локальный диск», а в строке «файловая система» — «RAW», самое время начинать процесс восстановления данных. Кстати, для этого лучше выбрать проверенную и эффективно работающую программу-восстановитель. Если ваши данные действительно вам дороги, лучше не обольщаться сомнительными предложениями с обещаниями всевозможных «бонусов».
Вторая жизнь системы…
Программа RS Partition Recovery – надежный инструмент для восстановления данных с недоступных, отформатированных, поломанных дисков. В большинстве случаев программа способна восстановить данные разделов даже после сильнейших повреждений, реконструировать логический диск, возобновить работу системы буквально с нуля!
Даже если вы успели отформатировать диск с нарушенной структурой, спасти данные возможно! Функция «глубокого анализа», используемая RS Partition Recovery, просканирует и проанализирует все обрывки сохранившихся на диске данных, и на их основе воссоздаст структуру разделов и вернет исчезнувшие файлы в виде, полностью пригодном для дальнейшего использования.
Как это сделать?
Умная программа умеет обойти блокировку доступа к структуре разделов, включающуюся после превращения системы в RAW. При этом если вы не успели отформатировать диск, восстановление пройдет действительно быстро и безболезненно. Если цель – вернуть данные после форматирования, просто запаситесь терпением. Результат работы RS Partition Recovery стоит того!
Просто скачайте и установите программу (на любой диск или другой носитель, кроме восстанавливаемого), запустите сканирование нужных дисков. В новом окне программы вы увидите все файлы, доступные к восстановлению. Сохраните их – также на любом диске, кроме восстанавливаемого.
Более быстрой и удобной работу с восстанавливаемой информацией сделают функции «Предварительного просмотра» и сортировки файлов по различным параметрам. Воспользуйтесь грамотной программой – и навсегда забудьте обо всех неприятных эмоциях, связанных со словом «RAW»!
Чаще всего файловая система диска меняется на RAW после неправильного выключения компьютера, когда отключили свет, или пользователь сэкономил время и вытянул шнур питания системного блока из розетки. Другая причина – вирусы, которые меняют NTFS на RAW формат HDD дисков. Как исправить эту проблему, читайте в этой статье.
Что такое файловая система RAW?
Если диск получил формат RAW, Windows отобразит его среди других разделов винчестера. Но при попытке открытия компьютер выдаст ошибку и предложит его отформатировать. Помимо этого, любые действия с этим томом будут недоступны: проверка на ошибки, дефрагментирование и пр. (полезно прочитать «Как проверить целостность системных файлов Windows 10 и восстановить их? »).
Как таковой файловой системы RAW не существует. Если диск получает такое форматирование, это означает, что драйвера компьютера не в состоянии определить тип его файловой системы – NTFS, FAT или FAT32. На практике такое происходит в нескольких случаях:
- структура файловой системы повреждена;
- не проведено форматирование раздела;
- отсутствует корректный доступ к содержимому тома.
Если поврежден том с ОС, при загрузке компьютера появятся предупреждения «Reboot and selеct proper boot device» или «Operating System not found».
Восстановление
Если проблема возникла на несистемном диске, но на нем содержится важная информация, которая при форматировании пропадет, используйте штатные средства Windows или сторонние программы для исправления ошибки.
Средствами Windows
В основном исправить проблемы с форматированием в RAW помогает штатная утилита chkdsk.
После проверки компьютер восстановит поврежденные секторы и файловую систему NTFS на проблемном томе.
Важно! Этот способ эффективен, если флешка или диск винчестера были отформатированы в NTFS.
Также утилита chkdsk поможет, когда поврежден системный диск. Но для этого понадобится загрузочный диск или флешка.
- Запустите компьютер с загрузочной флешки или диска → Выберите пункт «Восстановление системы».
- Дополнительные параметры → командная строка → введите chkdsk буква_нужного_диска: /f .
В среде восстановления буквы разделов отличаются от названия логических дисков. Чтобы не ошибиться, откройте в командной строке список разделов компьютера.
Введите diskpart → list volume → в списке будет указано, какой диск системный.
Сторонними программами
Существуют сторонние программы, которые помогают восстановить файловую систему NTFS, если по каким-то причинам она была переформатирована в RAW. Они не повреждают информацию юзера, хранящуюся на томе, в отличие от утилиты chkdsk, которая в процессе восстановления может их «задеть».
MiniTool Power Data Recovery
Важно! Этот способ наиболее эффективен, если файловая система RAW появилась на флешке.

TestDisk
Это многофункциональная бесплатная утилита, работающая с разделами жесткого диска с использованием большого числа опций. Программа представлена в портативной версии, поэтому не требует установки. Главный минус TestDisk – нет русифицированного интерфейса.
- Скачайте архив с программой → запустите файл testdisk_win.exe
от имени администратора → выберите «create» → enter.

- C помощью стрелок «вверх/вниз» выберите нужный диск → enter.

- Укажите нужный тип таблицы разделов (утилита сделает это автоматически) → enter.

- Для поиска «потерянных» разделов выберите «Analyse» → enter → Quick Search → enter.

- Утилита найдет «потерянные» тома → нажмите «p» чтобы просмотреть список файлов.
Диск, по определенным причинам приобретающий статус RAW, — это уже далеко не новинка в мире современных технологий и, к счастью, у нас есть решение данного вопроса. Не стоит преждевременно впадать в панику с мыслью “У меня сломался USB-накопитель, на котором лежит важная презентация, подготовленная для выступления на собрании корпорации”. Решение вопроса есть и оно очень простое. Вы сможете не только восстановить важную информацию со своего диска, но и реанимировать его без каких-либо потерь.
Шаг-1. Восстановление данных носителя с файловой системой RAW
Перво-наперво необходимо восстановить все ценные данные носителя. Для того, чтобы сделать это быстро и эффективно, воспользуйтесь приведенной ниже инструкцией.
1.
Подключите RAW-устройство к ПК.
Запустите программу восстановления Starus Partition Recovery
, укажите программе накопитель для сканирования и проведите анализ.
2. Приложение проведет сканирования, чтобы найти удаленные материалы. Если вам нужно больше информации, проведите Полный анализ .

3. Перед вами появится список всех папок и файлов в них, которые присутствуют или присутствовали на устройстве с момента последнего форматирования. Вы можете провести предварительный просмотр, найти нужную вам информацию и, если это несколько файлов, выделить ее, затем нажать на клавишу Восстановить и экспортировать данные в удобном вам формате.
Полезные статьи


После экспорта данных можно перейти к шагу номер два, который поможет отформатировать устройство из RAW в NTFS или FAT32.
Шаг-2. Преобразование файловой системы RAW в NTFS и FAT32
Основным способом форматирования накопителя с изменением файловой системы является встроенная в операционную систему утилита. Воспользуйтесь представленной ниже инструкцией для того чтобы форматировать диск.
Метод первый. Используем меню Управление дисками.
1. Щелкните правой кнопкой мыши по ярлыку Мой компьютер или через меню Пуск . Далее нажмите на клавишу Управление .

2. Теперь выберите меню Управление дисками . В появившемся списке нужно найти устройство RAW и щелкнуть по нему правой кнопкой мыши. На нашем ПК все исправно, но если на вашем есть рассматриваемая неполадка, то в графе Файловая система будет написано RAW.

2. В выпадающем окне выберите Форматировать , сбросьте имя, восстановите файловую систему NTFS и нажмите ОК для подтверждение операции.

Обязательно дождитесь завершения процесса форматирования, не прерывая его и не отключая компьютер от сети.
Метод второй. Восстановление RAW в NTFS/FAT32 при помощи командной строки.
Командная строка, будучи встроенным инструментом Windows, помогает пользователям операционной системы решать множество вопросов, связанных со своими ПК. Одна из неполадок, которую она способна исправить, — файловая система RAW. Система, не читаемая Windows, и поэтому ее необходимо вернуть к исходному формату — NTFS или FAT32.

Дождитесь завершения процесса и закройте командную строку. Теперь ваш диск снова пригоден к использованию.
Дополнительная информация, которая поможет вам уберечь свои диски от RAW.
Если ваше устройство здоровое, полноценно функционирует и вы захотели его отформатировать, то внезапное отключение питания может привести к ошибке в создании логических разделов, что в свою очередь изменит систему NTFS/FAT32 на RAW. Избежав вышеописанных ситуаций, шанс возникновения логических сбоев сводится к минимуму.
Иногда файловая система наших накопителей по определенным причинам может быть повреждена и становится не читаемой внутри операционной системы Windows, она приобретает формат RAW. Windows не сможет открыть содержимое устройства и предложит вам отформатировать карту. В противном случае, если вы не подтвердите данное предложение, система будет уведомлять вас об ошибке всякий раз при попытке посмотреть какой-либо файл.
Многие пользователи могут впасть в панику, если у них случается данная неполадка, однако не стоит расстраиваться раньше времени. Ниже мы приведем простую инструкцию, пройдя по которой, вы быстро восстановите не только свой накопитель, но и все ценные данные. Эти методы могут быть полезны как для SD-карты, так и для любого другого накопителя.
Использование CMD для исправления RAW файловой системы
без необходимости форматирования
Классический способ восстановления накопителя в случае любого логического повреждения, в том числе RAW, — это исправление неполадки на нем при помощи утилиты chkdsk через командную строку cmd. Будучи бесплатным инструментом Windows по ремонту разделов диска, chkdsk становится первым способом по решению вопроса с неисправным устройством.

По завершению вышеописанных двух шагов, CMD исправит ошибку на вашей SD-карте, при везении сохранив все имевшиеся на ней данные. К сожалению, периодически в процессе выполнения первого метода восстановления вы можете получить сообщение об ошибке “Файловая система RAW” или “CHKDSK недоступен для RAW-приводов” . Как справиться с такой ошибкой мы писали в этой статье .
Ситуации, когда на компьютере или ноутбуке вместо обычного раздела появляется нечитабельный формат RAW, являются для пользователя весьма неприятными. И многие попросту не знают, что делать, чтобы привести диск в нормальное состояние, поскольку система изначально не распознает RAW-формат HDD-дисков. Как исправить эту проблему? Для этого можно использовать несколько рекомендуемых средств, среди которых присутствуют и инструменты Windows, и специализированные программы.
Формат RAW - что это такое?
Некоторые пользователи ошибочно полагают, что появление такого формата связано исключительно с тем, что вместо привычной появляется файловая система RAW. Восстанавливаем диск путем отката состояния системы до предыдущего состояния, и… результата - ноль! Почему?
Да только потому, что формат RAW не есть файловая система, скорее - ее отсутствие. Именно поэтому операционная система и не видит жесткий диск или логический раздел (повреждения могут касаться и таблиц разделов).
Иногда система может воспринимать поврежденный HDD, но вот информации, которая на нем якобы должна присутствовать, нет. То есть она есть, но прочитать ее невозможно. При этом нередко при попытке обращения к такому разделу Windows моментально выдает сообщение о необходимости его форматирования перед дальнейшим использованием. К сожалению, не всегда форматирование дает нужный эффект, а информация уничтожается. Восстановить ее впоследствии будет весьма затруднительно, хотя можно использовать и специальные программы. Но это не самый лучший метод, который позволяет преобразовать RAW-формат HDD-дисков. Как исправить ситуацию с сохранением информации? Для таких целей для начала стоит обратиться к средствам системы, о которых будет сказано отдельно.
Почему видоизменяется формат?
Среди причин, вызывающих подмену искомого формата на нечитаемый, основное место занимают целенаправленно воздействующие вирусы, скачки напряжения, внезапное отключение питания в процессе выполнения каких-то системных или пользовательских операций и т. д.
Бывает и так, что в системе жесткий диск определяется как RAW, файлы и папки вроде бы отображаются, но вот что-то сделать с ними (скопировать, открыть, переместить, удалить) невозможно. При этом нельзя даже отформатировать раздел, сменить метку тома или поменять его условный или фактический размер.
RAW-формат HDD-дисков: как исправить простейшим методом?
Самое первое, что нужно сделать, - использовать командную консоль с запуском от имени администратора. Вызвать ее можно из меню «Выполнить» (Win + R) строкой cmd.
В качестве универсального инструмента для восстановления формата без потери данных используется команда chkdsk. Следует обратить внимание на то, что если поврежден системный раздел, вызвать командную строку можно только при условии загрузки со съемного носителя вроде LiveCD, установочного диска Windows или с загрузочной флэшки. Как правило, для вызова консоли используется сочетание Shift + F10.

Для запуска самой команды нужно знать литеру диска или раздела (так называемую метку тома). Допустим, поврежденный раздел в системе обозначен буквой «D». В этом случае прописываемая команда будет иметь такой вид: chkdsk d: /f. После ее ввода нужно нажать клавишу Enter и дождаться окончания процесса восстановления файловой системы, после чего в обязательном порядке перезагрузить компьютер.
RAW-формат HDD-дисков: инструкция по использованию средств управления разделами
В Windows есть еще одно мощное средство в виде утилиты управления дисками и разделами. Оно, наряду с вышеупомянутой командой, способно восстанавливать RAW-формат HDD-дисков. Как исправить формат раздела с его помощью? Тоже несложно. Только стоит учесть, что такая методика рассчитана исключительно на те случаи, когда в разделе какие бы то ни было данные отсутствуют.

Сначала через администрирование компьютера или посредством команды diskmgmt.msc в консоли «Выполнить» (Win + R) нужно вызвать встроенную системную утилиту «Управление дисками». Далее на выбранном разделе, который имеет поврежденный формат, следует произвести правый клик, а из контекстного меню выбрать строку форматирования.


В случае если система выдаст сообщение об ошибке или невозможности форматирования, для того чтобы произвести восстановление диска RAW, сначала потребуется инициализация с последующим созданием простого тома. После выполнения таких действий будет произведено форматирование, и диск или раздел можно будет снова использовать под свои нужды.
Использование приложения TestDisk
Интересные возможности для восстановления формата HDD предоставляет бесплатная утилита TestDisk, которая выполнена в виде портативной версии и не требует инсталляции на винчестер.

После запуска программы в имитации DOS-режима нужно выбрать строку Create, а далее - указать диск, который был преобразован в формат RAW (выбирать нужно именно диск, а не раздел). Далее устанавливается стиль раздела (обычно делается это автоматически).

На следующем этапе выбирается строка анализа (Analyze), нажимается Enter, затем - еще раз Enter с выбранным пунктом Quick Search.

В результатах анализа разделы для восстановления будут помечены зеленым цветом и литерой P, удаляемые останутся серыми с литерой D. Если нужно поменять атрибут с P на D, используются стрелки.

Для продолжения снова нажимается клавиша ввода, выбирается снизу кнопка Write, после этого снова используется Enter, а для подтверждения действий нажимается Y (Yes). Когда преобразование будет завершено, останется только перезагрузить компьютер.
Утилита MiniTool Data Recovery
Данная программа тоже способна восстанавливать RAW-формат HDD-дисков. Исправить его можно следующим образом.

После запуска утилиты выбирается инструмент под названием Lost Partition Recovery, указывается раздел RAW и активируется полное сканирование (Full Scan).

По окончании сканирования будут показаны все файлы и папки, которые имеются в разделе с измененным форматом. Их можно скопировать в другое место, а затем произвести форматирование в самом приложении или использовать для этого вышеописанные методы.
Как считает большинство специалистов, программа во всем хороша (работает быстро, надежно и стабильно), но имеет один огромный минус - относится к разряду условно бесплатных приложений. Ограничения в пробной версии касаются того, что с помощью этой утилиты невозможно будет восстановить разделы объемом более 1 Гб (но в интернете можно найти и дистрибутивы с активаторами, хотя их использование с точки зрения международного права является противозаконным).
Восстановление разделов в DMDE
DMDE - еще одна программа для перевода из системы RAW в нормальный формат дисков и разделов любого типа.

В приложении выбирается физический диск с RAW-форматом (галочку на строке отображения разделов не убирать!), который визуально можно определить по подчеркиванию, цветовой метке, размеру или файловой системе, после чего его нужно выделить и нажать кнопку открытия тома чуть ниже. Далее следует проверить содержимое, нажав кнопку показа разделов. Если это именно то, что требуется, далее используется кнопка восстановления, затем операция подтверждается, а по окончании процесса нажимается кнопка «Применить». Во избежание появления ошибок, хотя этого и не требуется, систему желательно перезагрузить.
Несколько слов напоследок
Таковы основные методы восстановления испорченного формата HDD. Здесь были приведены только самые популярные средства и программы. В интернете можно найти немало других интересных утилит, но все они, как свидетельствуют отзывы экспертов и пользователей, работают по схожим принципам.
При изменении формата в системном разделе используются те же методы, но в данном случае загрузка производится со съемного носителя, а в качестве основного инструмента выступает исключительно командная консоль или портативные версии вышеописанных приложений (например, TestDisk).