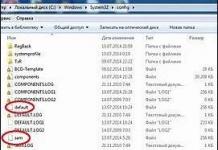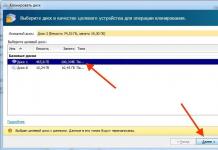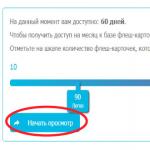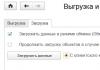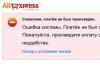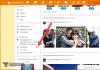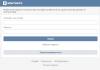Программирование становится все проще и проще. Это уже давно перестало быть уделом нечесаных гиков, которые кроме компьютеров ничего не видят вокруг. Среды программирования упрощаются, визуализируются, оперируют понятиями все более приближенными к жизни. Следующий шаг по упрощению — это программирование без написания программного кода
. Полностью визуальные среды. Одну из них мы хотим представить в этом обзоре.
Hiasm — бесплатная среда программирования, конструктор программ , которая позволяет создавать программы не зная языков программирования. Вместо этого вам предлагается компоновать… квадратики. Большинство из них описывают вполне понятные простому пользователю вещи. Например, окошко, кнопку, иконку. Другие служат для связывания визуальных компонентов между собой и описания их поведения. НО! Вам не надо знать синтаксис языка. Вам не надо бояться ошибок компиляции, битых ссылок или переполнения стека. Не будет этого. Это ведь конструктор. =)
Итак, мы уже сказали, что программы в Hiasm — это набор связанных квадратиков. Но не торопитесь рисовать программу. На сайте программы есть неимоверное количество примеров на все случаи жизни.
Но если вы таки не нашли то, что вам нужно (или вам просто интересно попробовать), приступаем.
Попробуем написать программу практически равную «Hello, world!» по сложности. Эта программа будет позволять ввести ваше имя и здороваться с вами по нажатию на кнопку.
Запускаем HiAsm и создаем новый проект «Файл
«-«Новый…
«. Тип проекта выбираем «Приложение Windows
«. Сразу рекомендую сохранить проект куда-нибудь.
У вас перед глазами один квадратик — «Форма
«, которая называется MainForm. Отлично. Выбираем этот квадратик и нажимает кнопку «Редактор формы» в верхней панели инструментов.
Появляется прототип нашего окошка. Разместим на нем те элементы управления (это надписи, кнопки, окошки для ввода текста), которые нам понадобятся.
Всевозможные элементы собраны в левой панели программы. Называется «Элементы
«.
Она по умолчанию открывается в разделе «Интерфейс
«, что нам и нужно.
Вытягиваем на нашу форму «Поле для ввода», кнопку и две надписи. размещаем их как подсказывает наше чувство эстетики. И отжимаем кнопочку «Редактор формы
«.
Оппа!!! На нашем поле появились новые квадратики!
Это те элементы, которые мы добавили.
Давайте сделаем, чтобы на кнопке была надпись «Ввел». Для этого выберите кнопку и нажмите вкладку «Свойства» справа. Их тут несколько, но нас интересует одно — Caption
(Значение). Поменяем ее на надпись «Ввел».
И давайте запустимся.
Для этого служит зеленый треугольник (Запустить
) в верхней панели.
Вот оно наше окошко во всей красе! С кнопкой, полем для ввода и непонятными надписями в текстовых полях. Но программа запускается! (Боюсь слова «Работает»). Конструктор программ дал нам возможность создать работоспособное приложение за считанные минуты!
Закройте ваше окошко крестиком. И продолжим.
Уберите посторонние надписи из текстовых полей. Это делается тоже с помощью свойства Caption
, как и у кнопки.
Теперь нам нужно сказать программе, что по нажатию на кнопочку должно произойти следующее:
— В левом текстовом поле должна появиться надпись «Привет»
— В правом должно появиться то, что вы ввели как свое имя
Вот для этого нам понадобятся связи между квадратиками.
Связи передают от компонента к компоненту данные или сообщения о том, что произошло какое-то событие. Итак, скажем нашим текстовым полям, что кнопка нажата.
Для этого находим на квадратике кнопки зеленую точечку (она там одна), наводим мышу, читаем. Итак, это событие происходит всякий раз при нажатии кнопки. Супер! Куда же тащить? Ага, вот на квадратике текста слева тоже точечка. DoTex
t Устанавливает текст надписи. То, что нужно. Но нам-то нужно установить текст двух надписей!
Здесь нам понадобится разветвитель.
Он находится в категории «Инструменты
» вкладки компонентов. Вынесли маленький квадратик (похожий на стул) на наше поле. Теперь к одному концу можно подцепить одну связь, а к другому — две.
Цепляем на него слева нашу кнопку а две другие прицепляем к DoText точкам наших текстовых квадратиков.
Тааак. Ну, первый текстовый квадратик будет у нас просто говорить «Привет». Дважды щелкаем на связь и вводим текст «Привет».
А вот второй должен взять то значение, которое введет пользователь!
Значит, еще одна связь. На этот раз с полем ввода.
У квадратика с надписью «ab
» внизу есть серая точечка, которая отвечает за хранение данных. оттуда мы возьмем введенное значение. И перетащим связь на серую точку вверху второго текстового квадратика. Все, теперь он будет знать откуда взять текст когда кнопка прикажет ему обновиться.
В заключении хочу сказать, что конструктор программ HiAsm на русском языке и содержит подробную русскую документацию. Так что при желании разберетесь.
Успехов вам в программировании без программирования!
Инструкция
Для написания программы вам понадобится среда программирования. Одной из наиболее простых в освоении и использовании является среда разработки Borland C++ Builder. Установив ее на , вы сможете писать программы на языке С++. Данный язык достаточно прост в освоении и широко используется программистами.
Запустите установленную среду программирования. Перед вами появится форма – заготовка будущей программы. Вы можете произвольно изменить ее размеры в соответствии со своими представлениями о том, как будет выглядеть интерфейс вашей будущей программы.
Окно программы предполагает наличие на ней каких-либо элементов – кнопок, окошек, надписей и т.д. В верхней части экрана находится палитра компонентов. Открывая те или иные ее разделы, добавьте на форму (перетащите мышкой) кнопки и другие нужные вам компоненты. Вы можете произвольно располагать их на форме, изменять размер, добавлять надписи и т.д. Этими действиями вы создаете интерфейс будущей программы – то есть определяете ее внешний вид и элементы управления.
Нажав зеленую стрелочку, вы сможете увидеть, как будет выглядеть ваша программа во время работы. Но если вы попробуете, например, нажать какую-то кнопку, ничего не произойдет. Вы создали интерфейс, но для того, чтобы кнопка работала, необходимо создать для нее обработчик событий.
Закройте запущенную программу, затем на форме дважды кликните мышкой кнопку. Появится окошко с заготовкой кода – курсор будет находиться там, где надо вписать конкретную строчку кода, указывающую, что именно должно происходить при нажатии кнопки. Чтобы понять, что именно следует вписать, обратитесь к учебникам программирования на языке C++. Хорошую помощь также может оказать видеокурс работы с Borland C++ Builder, где вы на конкретных примерах создания простых программ сможете овладеть азами программирования.
Создавая интерфейс программы, вы примерно представляете, как она должна работать, что должно происходить при нажатии тех или иных кнопок. Теперь вам надо подробно прописать алгоритм ее работы – то есть составить пошаговую схему выполнения операций.
Начертите схему от руки на листе бумаги, лучше вертикально. Отдельные блоки выделяйте квадратами, ромбами, кружками, это облегчит создание алгоритма. Стрелками отмечайте переходы от одних блоков к другим. Чем подробнее вы пропишете алгоритм, тем легче вам потом будет перевести его в строки программного кода.
Создав алгоритм, приступайте непосредственно к программированию. Не забывайте прописывать обработку ошибок – программа должна знать, как ей поступить в случае возникновения той или иной ошибки. Если этого не , то любой сбой приведет к появлению сообщения о критической ошибке. Обработка ошибок позволяет исключить такие ситуации.
После того, как программа написана, приступайте к ее отладке. Процесс отладки заключается в проверке корректности работы программы и испытании ее на «вандалоустойчивость» - вы должны мучить ваше творение всеми возможными способами, выискивая и устраняя ошибки. Программа должна быть устойчива к любым некорректным действиям пользователя.
Отладка закончена. Вам осталось выполнить заключительную операцию – компиляцию программы, в итоге вы получите привычный исполняемый файл с расширением *.exe. Чтобы программа запускалась на любых компьютерах без дополнительных библиотек, снимите в настройках компиляции галочки с «Use dynamic RTL» в свойствах Linker и «Build with runtime packages» в свойствах Packages.
Программирование – процесс творческий и интересный. Для того, чтобы создавать программы не всегда нужно знать языки. Какой же инструмент нужен для создания программ? Вам необходима среда программирования. С ее помощью ваши команды переводятся в понятный для компьютера бинарный код. Вот только языков существует очень много, а сред программирования еще больше. Мы рассмотрим список программ для создания программ.
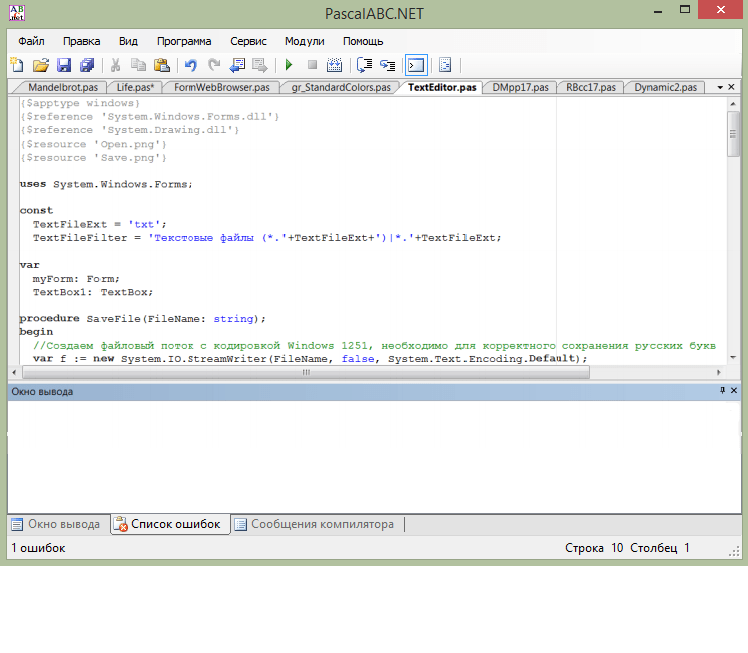
PascalABC.NET – это простая бесплатная среда разработки для языка Паскаль. Именно ее чаще всего используют в школах и университетах для обучения. Эта программа на русском языке позволит вам создавать проекты любой сложности. Редактор кода будет подсказывать и помогать вам, а компилятор — указывать на ошибки. Обладает высокой скоростью выполнения программ.
Преимущество использования языка Паскаль — он представляет собой объектно-ориентированное программирование. ООП гораздо удобнее процедурного программирования, хотя и объемнее.
К сожалению, PascalABC.NET немного требователен к ресурсам компьютера и на более старых машинах может подвисать.
Free Pascal

Фри Паскаль – это кроссплатформенный компилятор, а не среда программирования. С его помощью вы можете проверить программу на правильность написания, а также запустить ее. Но вы не сможете откомпилировать ее в.ехе. Free Pascal имеет высокую скорость выполнения, а также простой и понятный интерфейс.
Так же, как и в многих подобных ему программах, редактор кода в Free Pascal может помогать программисту завершая за него написание команд.
Его минус в том, что компилятор может только определить: есть ошибки или нет. Он не выделяет строку, в которой допущена ошибка, поэтому пользователю приходится искать ее самому.
Turbo Pascal

Практически первый инструмент для создания программ на компьютер – Турбо Паскаль. Эта среда программирования создана для операционной системы DOS и чтобы запустить ее на Windows нужно устанавливать дополнительное ПО. Поддерживается русский язык, обладает высокой скоростью выполнения и компиляции.
Turbo Pascal обладает такой интересной функцией, как трассировка. В режиме трассировки вы можете наблюдать за работой программы пошагово и следить за изменением данных. Это поможет обнаружить ошибки, найти которые сложнее всего — логические ошибки.
Хотя Turbo Pascal прост и надежен в использовании, все же он слегка устарел: созданный в 1996 году, Турбо Паскаль актуален только для одной ОС — DOS.

Это визуальная среда программирования на языке Паскаль. Ее удобный, интуитивно понятный интерфейс позволяет с легкостью создавать программы с минимальными знаниями языка. Lazarus практически полностью совместим с языком программирования Delphi.
В отличии от Алгоритма и HiAsm, Лазарус все таки предполагает знания языка, в нашем случае — Pascal. Здесь вы не только собираете программу мышью по кусочкам, но также и прописываете код для каждого элемента. Это позволяет вам больше понимать процессы, происходящие в программе.
Lazarus позволяет вам использовать графический модуль, с помощью которого вы сможете работать с изображениями, а также создавать игры.
К сожалению, если у вас возникнут вопросы, то ответы искать вам придется в интернете, так как Лазарус не имеет документации.
HiAsm

HiAsm – это бесплатный конструктор, который доступен на русском языке. Вам не нужно знать язык для создания программ – здесь вы просто по кусочку, как конструктор, собираете ее. Здесь доступно много компонентов, но вы можете расширить их ассортимент, установив дополнения.
В отличии от Алгоритма, это графическая среда программирования. Все, что вы будете создавать отобразится на экране в виде рисунка и схемы, а не кода. Это довольно удобно, хотя некоторым текстовая запись нравится больше.
HiAsm довольно мощный и он обладает высокой скоростью выполнения программ. Это особенно важно при создании игр, когда используется графический модуль, который существенно замедляет работу. Но для HiAsm это не проблема.

Алгоритм – это среда для создания программ на русском языке, одна из немногих. Ее особенность в том, что она использует текстовое визуальное программирование. Это значит, что вы сможете создать программу не зная языка. Алгоритм – конструктор, который обладает большим набором компонентов. Информацию о каждом компоненте вы можете найти в документации программы.
Также Алгоритм позволяет вам работать с графическим модулем, но приложения с использованием графики будут выполняться довольно долго.
В бесплатной версии можно компилировать проект из.alg в.exe только на сайте разработчика и только 3 раза в день. Это один из основных минусов. Вы можете приобрести лицензионную версию и компилировать проекты прямо в программе.

IntelliJ IDEA – это одна из самых популярных кроссплатформенных IDE. Эта среда имеет бесплатную, слегка ограниченную версию и платную. Для большинства программистов вполне хватает и бесплатной версии. Она обладает мощным редактором кода, который будет исправлять ошибки и завершать за вас код. Если вы допускаете ошибку, среда сообщает вам об этом и предлагает возможные варианты решения. Это интеллектуальная среда разработки, которая предугадывает ваши действия.
Еще одной удобной функцией в InteliiJ IDEA является автоматическое управление памятью. Так называемый «сборщик мусора» постоянно следит за памятью, которая выделяется для программы, и, в случае когда память больше не нужна, сборщик освобождает ее.
Но у всего есть минусы. Немного запутанный интерфейс — это одна из проблем, с которой сталкиваются начинающие программисты. А также очевидно, что столь мощная среда имеет довольно высокие системные требования для корректной работы.

Чаще всего Eclipse используют для работы с языком программирования Java, но он также поддерживает работу и с другими языками. Это один из основных конкурентов IntelliJ IDEA. Отличие Eclipse от ему подобных программ в том, что к нему можно устанавливать различные дополнения и его можно полностью настроить под себя.
Eclipse также обладает высокой скорость компиляции и выполнения. Каждую программу, созданную в этой среде, вы сможете запустить на любой операционной системе, так как Java — кроссплатформенный язык.
Отличие Eclipse от IntelliJ IDEA — интерфейс. В Эклипсе он гораздо проще и понятнее, что делает его более удобным для новичков.
Но также, как и все IDE для Java, Эклипс все же имеет свои системные требования, поэтому работать он будет не на каждом компьютере. Хотя не такие уж эти требования и высокие.
Нельзя с уверенностью сказать, какая программа для создания программ самая лучшая. Необходимо выбрать язык и потом попробовать каждую среду для него. Ведь каждая IDE разная и обладает своими особенностями. Кто знает, какая из них придется вам больше по душе.
Для создания приложений без навыков программирования. Мы перевели инструкцию, в которой вы познакомитесь с основами работы в конструкторе и создадите своё первое приложение.
Чему вы научитесь
Из этого руководства вы узнаете, как:
- Создать и переименовать приложение;
- Добавить такие элементы пользовательского интерфейса, как поля ввода и кнопки, используя панель Widgets и Property Editor ;
- Установить свойства виджетов с помощью Property Editor ;
- Добавить JavaScript-код, реагирующий на нажатие мыши. Рассматриваются два подхода: с помощью диалогового окна JavaScript alert и путём присваивания свойств;
- Просмотреть и протестировать приложение.
Создаём приложение
Переименуем страницу
Страницы в App Maker становятся экранами приложения. Экраны представляют собой обычные веб-страницы. Страницы -родительские контейнеры для элементов пользовательского интерфейса, таких как формы, таблицы, кнопки и графики.
Каждое новое пустое приложение содержит пустую страницу с именем «NewPage». Для нашего простого приложения нам понадобится только одна страница.
Переименуем страницу:
Добавляем виджеты и устанавливаем их свойства
Виджеты - части пользовательского интерфейса, из которых мы составляем приложение. С их помощью можно, например, получать и отображать данные, создавать навигацию по страницам и т.д.
На этом этапе мы воспользуемся Widgets , чтобы добавить два виджета в HelloPage . После этого мы установим их свойства в Property Editor .
В итоге у нас должно получиться что-то такое:
Приложение готово, и теперь его можно протестировать.
Тестируем приложение
Наше приложение готово для предпросмотра. В этом режиме только у создателя есть доступ к полнофункциональному приложению.
- В правом верхнем углу нажмите Preview . Приложение откроется в новой вкладке.
- Нажмите Allow , чтобы разрешить приложению использовать ваши данные. При первом предпросмотре, а также после внесения изменений в приложение, у вас запросят разрешение на использование определённой информации. Над приложением (вверху экрана) есть меню Page , которое позволяет переключаться между страницами приложения. По умолчанию это меню отсутствует в опубликованном приложении. Под приложением находится консоль, в которую выводятся сообщения и где можно просмотреть логи сервера.
- В поле Type your name введите ваше имя и нажмите «Say Hello».
- После появления диалогового окна нажмите OK , чтобы его закрыть.
Поздравляем, вы только что создали своё первое приложение с помощью App Maker!