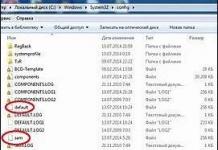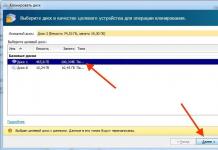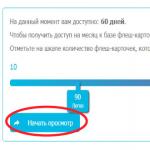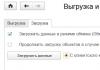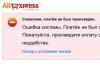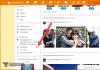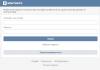Компьютеры всем известной компании Apple весьма многофункциональны и имеют широкий выбор специально разработанного программного обеспечения. Но иногда бывает, что пользователь Mac или iMac желает установить уже столь привычную для себя операционную систему Windows. Иногда OS Windows может понадобиться для установки некоторых программ, чтобы можно было играть в любимые игры, а подходящей альтернативы под Мак нет.
Установить OS возможно самостоятельно. Сделать это можно несколькими методами, например, через утилиту или с помощью флешки. Рассмотрим на примере приложений, от компании Apple, которые называются Bootcamp, Parallels Desktop и Virtual Box.
Подготовка и установка Bootcamp
Данный вариант позволяет произвести установку дополнительной OS на Mac и iMac в отдельно созданный раздел на жёстком диске. Выбрать в какую систему загрузиться можно во время включения. Плюс этой утилиты в том, что установив через неё программу, для Windows будут доступны все ресурсы вашего ПК, это позволит использовать производительность Мак по максимуму. Компьютер с лёгкостью будет тянуть самые современные игры, и выполнять сложные задачи.
Перед установкой дополнительной OS, учитывайте то, что она займёт на жёстком диске много места. Убедитесь, что на нём есть нужные гигабайты. В среднем может понадобиться около 30 Gb.
Перед тем как начать установку операционной системы на iMac или Mac, проверьте и подготовьте программу Boot camp. Для начала убедитесь, что на ней установлены все обновления от Apple. Для этого нужно сделать следующие действия:
Во время запуска утилиты у вас будет возможность выбрать место, на котором будет установлена OS Windows. Перед началом запуска софта следует закрыть все открытые приложения и программы.
После того, как утилита и флешки для копирования информации готовы, можно приступать к первым действиям:


После копирования всех файлов iMac автоматически начнёт перезагрузку. Далее, для отображения менеджера загрузки нажмите и удерживайте клавишу Alt . На Мак откроется меню диска, обозначьте раздел с названием операционной системы. После этого последует запуск OS и настройка параметров.
Для установки Windows 8 нужно действовать точно так же. Только в окне «Выбор действий » следует установить галочки напротив пунктов «Загрузить последнее ПО » и «Создать диск для установки Windows 7 или новое ».
Установка Windows на Мак, а точнее, настройка программы, начинается с выбора языка. Сразу выбирайте правильный язык, иначе придётся совершать все действия заново. Выбрав в этом окне все параметры, жмите кнопку Далее , которая находится в нижнем правом углу.
Для установки операционной системы Windows на Мак внимательно следуйте всем указанным инструкциям. Во время процесса не перезагружайте и не выключайте компьютер. Прерывать процедуру каким-либо образом нельзя.
После того как iMac второй раз перезагрузится, можно начинать установку нужных драйверов. Для этого загрузите их обратно из флешки, установите и запустите программу инсталляции.
Установка Windows через Bootcamp с помощью флешки
Установку можно проводить как при помощи диска с операционной системой, так и через USB-накопитель. Чтобы загрузить программу с флешки на Мак, нужно сначала её скачать. Если речь идёт о Windows 8, то версия этой системы должна быть в формате iso.
Этот вариант установки на Mac и iMac, от предыдущего особо ничем не отличается. Перед началом действий следует так же проверить bootcamp на обновления и сохранить все необходимые данные. Следующая инструкция поможет выполнить задачу:

Но бывает, что когда установочным носителем является флешка, утилита требует вставить диск с программой и отказывается продолжать действия загрузки софта на iMac. В этом случае можно скачать драйвер Daemon Tools Lite iMac. С его помощью монтируем iso-образ Windows, он послужит виртуальным приводом и тогда Bootcamp без проблем завершит процесс установки нашей OS.
Установка Windows на Mac и iMac через Parallels Desktop
Кроме Boot Camp существует ещё несколько вариантов установки дополнительной операционной системы. Например, можно воспользоваться программой Parallels Desktop , которая является виртуальной машиной по установке Windows. Вы сможете запускать программы Windows без перезагрузки ПК.
Устанавливаем Windows с помощью VirtualBox
VirtualBox - одна из популярных программ виртуализации. С её помощью на вашем ПК будут с лёгкостью работать сразу две операционные системы. Установить дополнительную ОС через VirtualBox довольно просто.
Для начала введите в систему поиска запрос VirtualBox, зайдите на официальный сайт и скачайте программу. По завершению установки кликните по значку программы и выберите пункт «Создать». После этого можно приступать к установке Windows.

Иногда бывает, что после установки дополнительной операционной системы, на iMac появляются проблемы со звуком или воспроизведением видео. Для решения этой проблемы нужно установить на Мак все драйвера, которые предварительно были сохранены на дополнительный накопитель информации (диск или флешку).
После всех проведённых действий установка Windows на Mac полностью окончена. Перезапустите программу и всё обязательно заработает.
Видео по теме
Компьютеры от компании Apple обладают приличным функционалом, позволяющим выполнять все необходимые задачи, поэтому необходимость в использовании продуктов Microsoft на них практически не возникает. Однако некоторые пользователи, длительное время работающие с Windows, не могут сразу перейти на OS X.
Чтобы немного облегчить процесс адаптации, можно какое-то время использовать на одной машине обе системы. Для этого нужно знать, как установить Windows 7 на Mac.
Подготовка
Итак, вы купили компьютер от Apple, но работать на стандартной ОС, несмотря на все её плюсы, не можете или не хотите: не получается установить шрифт на Mac, нужные программы не поддерживаются и т.д. Решение одно – установить хорошо знакомую Windows 7. Тем более Mac работает на процессорах от Intel, которые прекрасно взаимодействуют с «семёркой».
Обязательно зайдите на портал технической поддержки компании Apple и посмотрите, какие компьютеры поддерживают OC Windows, каковы системные требования для установки и другие важные сведения.
Для инсталляции вам потребуется:
Важно! Если компьютер оснащен интерфейсом USB 3.0, то вам понадобится флеш-накопитель, поддерживающий именно эту технологию. В противном случае возможны конфликты оборудования, которые приведут к неприятным последствиям.
Перед установкой Виндовс нужно обязательно обновить систему. Кроме того, не забудьте сделать резервную копию хранящейся на жестком диске информации, иначе при создании и изменении разделов данные могут потеряться. Для создания резервной копии информации используйте программу Time Machine.
Boot Camp
Чтобы при установке Windows 7 не возникло конфликта с уже используемой системой, необходимо установить специальную утилиту Boot Camp. Давайте посмотрим, как с ней работать:
Закройте все приложения, которые могут забирать ресурсы компьютера, и запустите Boot Camp.
Укажите, какой объем жесткого диска вы готовы выделить под Windows. Минимальное значение – 5 Гб, однако рекомендуется отдавать на откуп продукту от Microsoft не менее 20 Гб.
Почему так много? Во-первых, сама Виндовс 7 весит достаточно много. Во-вторых, вам понадобится место для установки дополнительного программного обеспечения, поэтому будет лучше оставить небольшой запас. Определение выделяемого объема производится путем передвижения перегородки между полями Mac OS X и Windows.
 Как только вы определите, сколько гигабайт свободного места уйдет на инсталляцию Windows 7, нажмите кнопку «Partition». Вы запустите процесс разметки винчестера, который закончится тем, что на экране появится диск с именем «BOOTCAMP» объёмом 20 Гб.
Как только вы определите, сколько гигабайт свободного места уйдет на инсталляцию Windows 7, нажмите кнопку «Partition». Вы запустите процесс разметки винчестера, который закончится тем, что на экране появится диск с именем «BOOTCAMP» объёмом 20 Гб.
 Следующий шаг – установка диска или флешки с дистрибутивом и нажатие кнопки «Start Installation».
Следующий шаг – установка диска или флешки с дистрибутивом и нажатие кнопки «Start Installation».
Установка системы
Сам процесс инсталляции ничем новым не порадует, так что если вы уже знаете, как установить Windows 7, то и на Mac Book Pro поставите эту систему без проблем. После нажатия кнопки «Start Installation» компьютер перезагрузится и на экране появится окно выбора раздела для установки.
Внимание! Выбирать нужно только тот раздел, который вы создали самостоятельно (в его имени присутствует слово «BOOTCAMP»). Установка в любой другой раздел может привести к тому, что ваш Мак выйдет из строя.
Выбрав раздел, нажмите кнопку «Drive options (advanced)». Запустите форматирование, нажав на соответствующую кнопку. На экране появится предупреждение, что все данные будут стерты – нажмите «Ок». Во время инсталляции Mac будет несколько раз перезагружаться. После того как будут скопированы системные файлы Windows, вам будет предложено выбрать язык и другие параметры компьютера. Затем машина снова перезагрузится, чтобы в следующий раз уже запуститься в среде Windows.
Во время инсталляции Mac будет несколько раз перезагружаться. После того как будут скопированы системные файлы Windows, вам будет предложено выбрать язык и другие параметры компьютера. Затем машина снова перезагрузится, чтобы в следующий раз уже запуститься в среде Windows.
Инсталляция драйверов
При запуске Виндовс 7 на Мак вы столкнетесь с тем, что разрешение экрана низкое, а звук и вовсе отсутствует. Исправить эти недостатки поможет обновление Windows и использование установочного диска Mac OS X.

Если система не может самостоятельно установить драйвера для подключенных устройств, попробуйте найти их самостоятельно.
Операционная система от компании Microsoft установлена на Mac. Чтобы загрузиться в этой среде, нужно при включении компьютера нажать кнопку «Option» и выбрать Windows 7.
Как видите, ничего сложного в инсталляции Windows на Mac нет. Если вы решитесь продолжить свои эксперименты с сочетанием продуктов от разных компаний, попробуйте установить Андроид на компьютер. Сделать это тоже довольно просто, к тому же все возможности операционной системы от Google на ПК остаются рабочими, поэтому вы можете загружать и запускать в непривычной среде любимые приложения.
Многим людям, привыкшим работать с Windows, довольно сложно перейти на новую операционную систему после покупки компьютера от Apple. Кроме нестандартного управления и множества функциональных отличий их не устраивает также и то, что количество программ, игр и различных утилит, разрабатываемых для macOS, существенно меньше. По этой причине некоторые пользователи устанавливают Windows на Mac.
Можно ли поставить Windows на компьютеры от Apple
Как правило, вопрос о возможности установки Windows на компьютер Mac появляется в первые несколько дней после его приобретения. Мало кто интересуется этим вопросом до покупки. Но привычки, оставшиеся со времён использования Windows, и ощутимый дефицит программного обеспечения вынуждают задуматься о возможности использования более привычной и знакомой операционной системы.
К счастью, такая возможность есть. Владельцы компьютеров Apple могут установить практически любую ОС Windows, причём без помощи квалифицированных специалистов .
Операционная система Windows не заменяет установленную macOS, она является дополнительной независимой программой.
Как поставить ОС от Microsoft на Mac
Для установки Windows на устройства Mac чаще всего используют утилиту Boot Camp, программы для виртуализации применяются реже. Но прежде нужно выбрать подходящую версию ОС и сделать апгрейд macOS, если требуется. Многие пользователи не придают вопросу выбора большого значения, чем создают себе дополнительные трудности как на этапе установки дополнительной ОС, так и после него.
Например, Windows 10 нельзя ставить на компьютеры Mac, выпущенные до 2012 года. Это связано с более высокими системными требованиями и другими особенностями программы. Если не следовать этому правилу, вы просто потеряете время. Приведём список компьютеров Mac, которые поддерживают Windows 10:
- весь модельный ряд MacBook Pro, который появился после середины 2012 года, включая 13 и 15-дюймовые версии;
- две модели MacBook с диагональю монитора 12 дюймов, продававшиеся в начале 2015 и 2016 годов;
- все модели MacBook Air с диагоналями в 11 и 13 дюймов, попавшие на рынок после середины 2012 года;
- Mac Pro, выпущенный в конце 2013 года;
- Mac mini 2012 и 2014 годов, включая модель Mac mini Server, появившуюся в конце 2012 года;
- все модели iMac начиная с версии конца 2012 года.
Что касается более ранних версий Windows, то их можно ставить и на компьютеры Mac, выпущенные до 2012 года, но тут также есть некоторые ограничения. Приведём небольшой список операционных систем, поддерживаемых устройствами Apple, с указанием подходящей версии программы Boot Camp:
- Windows 7 Home Premium, Professional или Ultimate (Boot Camp 4 или 1);
- Windows Vista Home Basic, Home Premium, Business или Ultimate, пакет обновления 1 или более поздней версии (Boot Camp 3);
- Windows XP Home Edition или Professional с пакетом обновления 2 или 3 (Boot Camp 3).
Прежде чем покупать операционную систему, убедитесь, что она подходит для вашего компьютера.
Многие пользователи из России и стран постсоветского пространства предпочитают скачивать нелицензионные операционные системы вместо того, чтобы покупать оригинальные загрузочные диски. Это является грубейшим нарушением закона об авторском праве.
Что потребуется для установки Windows на Mac
С точки зрения требований для установки, все релизы ОС Windows можно разделить на три категории:
- Windows 7 и более ранние версии.
- Windows 8.
- Windows 10.
Требования для первой категории:
Внешний накопитель должен поддерживать способ хранения и передачи данных в формате FAT (MS-DOS).
Требования ко второй категории (Windows 8):
- оригинальный образ нужной версии ОС (флешка, DVD-диск или образ ISO);
- подключение к интернету;
- не меньше 40 Гб свободного пространства;
- один из компьютеров Mac с техническими характеристиками, соответствующими системным требованиям восьмой версии Windows;
- установленная Mac OS X подходящей версии.
Если все требования выполнены, утилита Boot Camp автоматически установит дополнительное ПО для адаптации Windows 8 к техническим особенностям вашего Mac.
Чтобы узнать версию своей операционной системы, необходимо зайти в меню (кнопка с логотипом компании Apple в нижнем левом углу клавиатуры) и выбрать пункт «Об этом Mac».
Требования для третьей категории аналогичные, кроме одного условия: версия используемой ОС должна быть Mac OS X Yosemite или выше.
Установка с помощью Boot Camp
Из-за различий между разными ОС Windows опишем инструкцию по установке к каждой категории отдельно.
Windows 7 или более ранние версии
Для установки Windows XP, Vista или Windows 7 на компьютер Apple необходимо:
- Подключить внешний накопитель данных и не извлекать его до полного завершения установки.
- Создать виртуальный образ загрузочного диска. Для этого можно использовать такие программы, как Daemon Tools или Nero Burning Rom. Образ потребуется для работы с программой Boot Camp.
Образ загрузочного диска Windows можно создать с помощью программы Nero Express
- Запустить программу Boot Camp. Её можно найти в папке «Утилиты». Если вы не можете найти нужную папку, воспользуйтесь поиском.
- Появится инсталлятор, где необходимо поставить галочку напротив пункта «Создать установочный диск Windows 7». После этого нажимаем кнопку «Продолжить».
В появившемся окне ставим галочку напротив пункта «Создать установочный диск Windows 7»
- Вставляем диск с новой ОС или монтируем образ в виртуальный дисковод и снова нажимаем «Продолжить».
- Через несколько секунд появится сообщение о возможности загрузки соответствующего программного обеспечения с официального сайта компании Apple. Подтверждаем действие. Утилита Boot Camp автоматически загрузит необходимое ПО.
Если этого не произойдёт, нужно скачать архив с драйверами самостоятельно, выбрав на официальном сайте модель компьютера Mac и версию Windows.
Подтверждаем загрузку последнего ПО поддержки Windows с сайта Apple
- После загрузки дополнительного ПО его нужно распаковать на внешнем накопителе (USB-флешке). Система предложит скопировать файлы с заменой, подтвердите это действие.
- Ещё раз заходим в Boot Camp и выбираем пункт «Установить Windows».
- Программа предложит разделить выделенную на дополнительную ОС память на диски, после чего перезагрузится и начнёт установку.
Задаём необходимый размер виртуального диска для ОС Windows
Дальнейшие действия нужно выполнять, основываясь на подсказках программы установщика.
Видео: ставим Windows 7 на Mac в качестве второй ОС
Windows 8
Поставить Windows 8 проще и быстрее, чем более ранние версии операционных систем:

Boot Camp самостоятельно установит необходимое ПО и драйверы. Внешний USB-накопитель не нужен. Это касается и последнего релиза компании Microsoft - Windows 10. Достаточно только поставить загрузочный диск или флешку, запустить «Ассистент Boot Camp», разделить дисковое пространство и следовать инструкциям.
Видео: как установить Windows 8 на Mac в качестве второй ОС через BootCamp
Особенности установки ОС Windows с помощью флешки
По сути, процесс инсталляции дополнительной ОС с помощью флешки такой же, как в случае с DVD-диском, единственное отличие - необходимо заранее подготовить USB-накопитель, чтобы он превратился в загрузочный. Если просто записать образ на USB-накопитель, ничего не получится, нужна дополнительная программа под названием UltraISO или подобные ей.
Для того чтобы установить Windows с флешки, нужно сделать её загрузочной
Эта программа условно бесплатная - имеется тестовый период, которого вполне достаточно для установки Windows с флешки. Приведём краткую инструкцию по подготовке USB-накопителя для установки ОС от Microsoft:

Вы можете купить операционную систему, уже записанную на USB-носитель. В этом случае никаких дополнительных действий предпринимать не нужно.
Используя вышеописанные инструкции, вы сможете установить ОС Windows в роли дополнительной и, что важно, самостоятельной программы. Перед каждым запуском компьютера у вас будет выбор, какую из установленных операционных систем использовать.
Виртуализация ОС Windows на Mac
Кроме установки через Boot Camp существует и другой метод использовать Windows на компьютерах Apple - виртуализация. Он отличается тем, что операционная система от Microsoft устанавливается и используется как приложение, запущенное непосредственно в macOS. В этом случае она больше похожа на обычную программу, открывающуюся в небольшом окне, чем на полноценную операционную систему.
При установке в режиме виртуализации ОС Windows больше напоминает обычное приложение
На данный момент самыми популярными программами для виртуализации являются:
- Oracle VM VirtualBox, распространяющаяся бесплатно;
- Parallels Desktop, стоимость которой составляет 3 990 рублей;
- VMware Fusion с ценником в 5 153 рубля.
Разница в стоимости продиктована исключительно ценовой политикой компаний-разработчиков, поскольку все программы работают одинаково хорошо. Единственное отличие бесплатной программы для виртуализации от платных аналогов - её нельзя использовать вместе с Boot Camp.
Установка программ для виртуализации практически идентична, поэтому в качестве примера рассмотрим инсталляцию только одной из них - Parallels Desktop:

При запуске программы перед вами будет открываться окно с Windows, которое можно разворачивать в полноэкранный режим (full-screen).
Видео: как установить Windows XP на VirtualBox
Комбинированное использование Boot Camp и виртуализации
Некоторые пользователи пошли ещё дальше, разработав механизм комбинированного использования возможностей Boot Camp и виртуализации. Таким образом они решили проблему чрезмерного потребления ресурсов компьютера при двух одновременно запущенных ОС.
Чтобы добиться правильной работы приведённой схемы, нужно выполнить следующие действия:
- Установить Windows на компьютер с использованием Boot Camp.
- Инсталлировать одну из программ для виртуализации (кроме Oracle VM VirtualBox).
- При создании новой виртуальной машины поставить галочку перед пунктом «Использовать Windows через Boot Camp».
Плюсы и минусы использования Boot Camp и виртуализации
Программа Boot Camp была создана разработчиками из Apple с целью предоставить пользователям возможность менять операционные системы по желанию. Более того, созданы базы данных в виде драйверов и дополнительного ПО, призванные максимально упростить процесс адаптации Windows к вычислительной технике от Apple. Именно по этой причине Boot Camp так популярна среди владельцев MacBook различных модификаций.
Преимущества использования Boot Camp:

Что касается недостатков, то он лишь один: не все версии Windows поддерживаются компьютерами Mac.
Если же говорить о преимуществах виртуализации Windows на Mac, то можно выделить следующие пункты:
- возможность использовать ОС Windows, не выходя из macOS;
- быстрая работа с документами и программами.
Недостатки виртуализации:
- две операционные системы, запущенные одновременно, потребляют намного больше системных ресурсов;
- некоторые программы в Windows могут работать некорректно. Аналогичная ситуация с настройками разрешения экрана.
Благодаря таким утилитам, как Boot Camp, и программам виртуализации пользователи получили возможность работать на привычных операционных системах Windows, используя при этом высокоэффективные и качественные компьютеры Mac. Это отличный пример того, как две некогда враждующие гигантские IT-корпорации идут навстречу друг другу ради интересов своих клиентов.
Самый простой и доступный способ установки Windows на Mac, это использовать программу Boot Camp. Boot Camp - это специальное приложение от компании Apple для установки WindowsXP / Windows7 или 8, путем разбития жесткого диска на 2 раздела, по одному для каждой системы. Переход из одной системы в другую возможен только посредством перезагрузки компьютера.
Для того, что бы установить Windows на ваш Mac, вам потребуется:
1 MacBook Rro / MacBook Air / IMac с установленной операционной системой Mac OS;
2 USB носитель (флешка (не менее 4 Gb) или внешний жесткий диск)/ DVD диск (с USB носителя (флешки или внешнего жесткого диска) перенесите всю информацию, поскольку в дальнейшем все что находится на носителе будет удалено после форматирования);
3 Диск с операционной системой Windows 7 или ее ISO образ (можно скачать с интернета);
4 Эта статья и около часа свободного времени.
Внимание!!! Если вы собираетесь устанавливать Windows с помощью USB флешки на Mac конца 2013 года и свежее (на них используются все порты USB 3.0) вам необходимо использовать флешку USB 3.0. Иначе при утсановке Windows у вас будут не активны USB порты и беспроводная клавиатура.
Включите свой Mac и установите последние обновления. Для этого нажмите на яблоко (левый, верхний угол) и выберите"Обновление ПО".
После того как вы установили все обновление приступаем к следующему шагу, запустите Boot Camp. Для этого нажмите на поиск (значок лупы в правом верхнем углу) и впишите там "Boot Camp" , среди найденного нажмите на "Ассистент Boot Camp ".

В открывшемся окне Ассистент Boot Camp , прочитайте, информацию и нажмите "Продолжить" .

В следующем окне необходимо выбрать настройки для установки Windows7, точнее, каким образом вы будете устанавливать.
Установка на Mac Windows7 с помощью диска |
Установка на Mac Windows7 с помощью USB флешки/ внешнего жесткого диска |
|
Если у вас есть DWD диск с операционной системой Windows7, необходимо выбрать два последних пункта, а именно- Загрузить последнее ПО поддержки Windows от Apple (загружает драйвера для Windows7)и Установить Windows7 (позволяет определить размер тома куда будет установлен Windows7 и при перезагрузке выполняется загрузка с DWD).
Оставляем по умолчанию имя папки WindowsSupport в ней будут сохранены все драйвера и выбираем носитель на котором будут сохранены все файлы (в данным примере это USB флешка).
Затем вводите учетные данные администратора компьютера и нажимаете "Добавить Helper" .
После этого будет запущен процесс скачивания драйверов. |
Если у вас на компьютере есть ISO образ, в этом случае необходимо оставить все галочки. В частности для MacBook Air этот способ очень удобен, поскольку в нем нет DWD привода и установка с USB флешки/ USB жесткого диска будет более разумна.
Кнопкой "Выбрать" указываем путь к ISO образу Windows7.
Затем появится предупреждающее окно, о том, что ваш диск/ USB устройство будет отформатировано и с него будет удалена вся информация.
После этого USB носитель будет отформатирован и на него будет скопированы установочные файлы и драйвера. |
Следующим шагом необходимо указать объем дискового пространства под Windows 7, для этого достаточно переместить палзунок и определить размер раздела под операционную систему Windows и нажать "Установить" .

После этого компьютер / ноутбук перегрузиться и при загрузке начнется процесс установки Windows 7 (он ничем не отличается от установки на любой другой компьютер).
Единственное, что бы я хотел добавить, что при выборе тома на который будет установлена операционная система, будьте предельно осторожны, не удалите существующие разделы. Просто отформатируйте раздел BOOTCAMP и запустите установку Windows 7.

После установки Windows 7 зайдите на USB носитель, в нем вы увидите папку WindowSupport (в ней находятся драйвера для Windows), запустите файл setup.exe .
В следующем окне читаете Лицензионное соглашение, принимаете его и нажимаете "Далее" .
После этого вам будет предложено дополнительно установить Apple Software Update, можете оставить галочку и нажать"Установить" .
После этого начнется процесс установки всех драйверов, он не требует вашего участия, просто по окончании появиться окно о завершении установки. Нажимаете кнопку "Завершить" .
Затем будет окно о необходимости перезагрузить компьютер, нажимаем "Да".
После перезагрузки у вас будет полностью готовая к работе Windows7.
Напомню вам, что Mac OS, в таком варианте установки, осталась (на вашем устройстве две системы Mac OS и Windows 7). По умолчанию у вас всегда будет загружаться Windows 7, но если вы решите загрузиться под Mac OS для этого вам понадобиться перезагрузить компьютер / ноутбук и при загрузке удерживать кнопку "Alt" . После чего вам будет предложено под какой операционной системой загрузить ваш компьютер / ноутбук.

После в Windows скачайте ваше учебное пособие, откройте архив и следуйте инструкциям.
Компьютеры от компании Apple очень продуктивны и многофункциональны, для них разработано множество ПО. Однако в некоторых случаях требуется установка windows 7 на mac, когда использование двух ПК невозможно, а необходимой программе, работающей под управлением операционной системы от Microsoft, нет аналогов.
Лучшим решением в таком случае станет использование программы под названием Boot Camp. Она специально предусмотрена разработчиками компьютеров imac air для создания разделов и инсталляции операционной системы с флешки.
Подготовительные работы
Инсталляция дополнительной OS занимает достаточно много места на жестком диске. Этот факт обязательно нужно учесть, поскольку перед операцией будет создан отдельный раздел для неё. В среднем требуется 35-40 Gb незанятого пространства для логического диска.
Перед тем как начать такую процедуру, как установка windows на mac, необходимо подготовить ваш macbook pro. Для этого нужно осуществить следующие действия:

Также может пригодиться:
- обновить OS от Apple (независимо от версии, это можно сделать через App Store во вкладке «Обновления»);
- чтобы создать резервную копию, нужно воспользоваться приложением под названием Time Machine или другими средствами;
- скачать образ установочного диска с официального сайта Microsoft или создать его самому;
- записать образ на флешку при помощи ассистента Boot Camp.
Процесс установки
Подготовив всё необходимое, можно приступать к инсталляции на imac air. Для этого понадобится накопитель, не содержащий нужной информации (он будет отформатирован при записи установочного образа). Для того чтобы начать, необходимо выполнить следующие действия:

Работа с установленной OS
После окончания установки дистрибутива Windows 7 на imac air можно выбрать операционную систему, которую вы хотите запустить. Для этого необходимо зажать кнопку «Alt» и выбрать нужную. Также её можно изменить в меню приоритетов запуска устройств компьютера, выбрав название раздела с необходимой OS.
Для нормальной работы Виндовс и установки поддержки драйверов macbook pro необходимо выполнить еще один шаг: при первой загрузке операционной системы запустить созданную при помощи программы Boot Camp флешку.

Инсталляция драйверов imac air должна запуститься автоматически. Но в случае если этого не произойдет, нужно зайти на флешку и запустить файл setup.exe