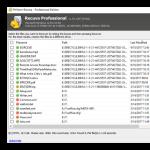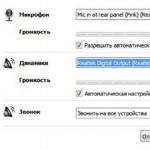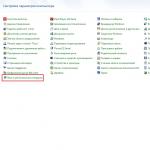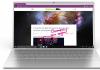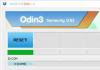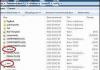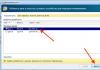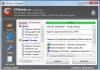Бывают случаи, когда после установки какой-будь программы или других действий: операционная система Windows работает некоректно; программы, которые работали — не работают; работающие ранее игры не запускаются. В этом случае нам поможет очень замечательная функция от компании Microsoft, как восстановление системы (откат к точке восстановления ). Также эта фунция может помочь нам в случае если ваш компьютер заразил «баннер-вымогатель». В данной статье мы раскажем Вам: как это делается, что нужно чтобы это работало.
1. Если система работоспособна.
На рабочем столе нажимаем правой клавишей мыши на иконке «компьютер» или «мой компьютер» и выбираем свойства,

з атем в правой части выбираем защита системы.

Внимание! Здесь мы можем увидеть: включен ли этот компонент и

как он настроен.

Если напротив указанного диска системы не написано включен, восстановить систему мы не сможем, но мы можем включить эту функцию, щелкнув на любой диск и нажать кнопочку настроить, з атем поставить галочку напротив восстановить параметры системы и предыдущие версии файлов, выбрать определенное пространство ползунком, которое будет использоваться для файлов восстановления. Чем больше выделяется места, тем болше точек восстановления система будет создавать. Итак если ваш компонент включен, нажимаем кнопочку восстановление

Е сли Вас устраивает рекомендуемое восстановление (дата состояния компьютера соответствует времени, когда у Вас все работало), нажимаем далее, если нет, тогда Вам нужна вкладка выбрать другую точку восстановления и далее.

В этом окне Вам нужно поставить галочку показать другие точки восстановления и выбрать наиболее желаемую точку. Выбрали нажимаем далее .

Нажимаем готово и ждем окончания процесса (Если у вас ноутбук или нетбук убедитесь в хорошем заряде батареи, в случае если заряда мало подключите к источнику питания)
2. Если система не включается или при включении выплывает «баннер-вымогатель»
При загрузке операционной системы нажимаем клавишу F8, далее

устранение неполадок компьютера и Enter.

выбираем нужный язык
Сегодня мы решили разобраться с вопросом: "Как откатить Windows 7?" При этом будет рассмотрено несколько вариантов. Пожалуй, каждый пользователь обязательно должен знать о том, как можно произвести быстрое восстановление системы, ведь могут возникнуть даже такие случаи, когда профессиональный специалист в сфере компьютерной техники просто не сможет определить, какая причина привела к сбоям в системе персонального компьютера. А потому и исправить конкретную проблему крайне сложно. Однако разработчики компании "Майкрософт" позаботились о своей системе Windows. В ней для определенных случаев существует специальная функция, которая называется откатом системы до определенного момента, пока с операционной системой не было никаких сбоев.

Когда?
Итак, давайте сейчас немного поговорим о том, в каких случаях необходимо прибегать к крайним мерам, а точнее производить восстановление операционной системы, а также как откатить систему Windows 7. Мы решили сразу вам привести наглядный пример, таким образом вы наверняка все сможете усвоить намного лучше. К примеру, у пользователя в один момент просто отказалась работать офисная программа Microsoft Office Word. Именно в ней и случился непонятный сбой. Допустим, что программа была лицензионной, и пользователю она была необходима для работы. В таком случае не сложно догадаться, что пользователь теряет не только комфортные условия для работы, но также и деньги, которые были затрачены на покупку этой лицензионной программы. Первое время действительно может появиться страх, так как у владельца просто нет знаний, что делать в подобной ситуации, и особых навыков. Для того чтобы восстановить программу и поставить ее снова в рабочий режим, потребуется обязательно разобраться, как откатить Windows 7 назад. После того как вы произведете восстановление операционной системы, офисная программа должна вновь заработать в штатном режиме. Из этого можно сделать вывод, что стоит производить не только тогда, когда вы что-то не так установили, но также и в нашем приведенном случае. Если у вас слетела и просто перестала работать какая-то необходимая и очень важная для вас программа, тогда восстановление операционной системы вам обязательно поможет решить эту проблему, при этом на подобное действие не потребуется большого количества времени.

Давайте теперь перейдем к обзору того момента, по какому принципу работает откат операционной системы. Наверняка подобную информацию будет многим интересно знать. На самом деле весь принцип очень простой. Ваша операционная система производит специальные точки восстановления. Что это за точки, мы сейчас с вами разберем. Также рассмотрим вопрос о том, как откатить Windows 7, если нет

Пояснение
Под точками мы привели условное название, так как точку восстановления в общем можно прировнять к сохраненной копии операционной системы. Сохранение подобного плана происходит в то время, когда ваша операционная система работает стабильно и без различного рода ошибок. Точнее можно выразиться так, что ваша система самостоятельно запоминает свое стабильное рабочее состояние и создает себе пометку для того, чтобы в случае возникновения ошибок она смогла вернуться в то время, когда произошло сохранение. Наверняка вы смогли это усвоить, так как тут на самом деле нет ничего сложного. Хотя после приведенного ответа у вас может возникнуть другой, не менее интересный вопрос: "Как откатить Windows 7 на день назад, и где хранится эта копия?" Сразу тут же хочется отметить тот момент, что подобных точек, а точнее копий, операционная система может создавать несколько. Давайте теперь разберемся, где же все копии находятся, и как они могут уместиться, если по объему памяти это незаметно. Вопрос на самом деле логичный и очень интересный, давайте сейчас о нем более детально и поговорим.
В прошлое…
Для того чтобы детально разобрать этот вопрос, вам потребуется вернуться к тому времени, когда вы только установили новую операционную систему на свой компьютер. В большинстве случаев пользователи предпочитают разделять свой жесткий диск на два сектора (если у вас есть только один раздел, тогда вам обязательно его необходимо разбить, впрочем, делается это при помощи специальной программы). Один диск вам потребуется исключительно для операционной системы, а также устанавливаемых впоследствии программ, а второй диск потребуется для всего остального, что вы планируете хранить на компьютере, к примеру, это могут быть игры, музыка, фильмы, фотографии и так далее. Если вы обращали внимание на дисковое пространство, тогда вы наверняка могли заметить тот момент, что несколько гигабайт бесследно исчезают сразу после установки операционной системы. К примеру, при покупке персонального компьютера продавец заявлял, что жесткий диск имеет 250 гигабайт. Если подсчитать, сколько в общем места присутствует на дисках, тогда выяснится, что несколько гигабайт не хватает. Именно они и необходимы для резервных копий, как мы упоминали ранее, и таких резервных копий может быть сразу несколько.

На практике
Итак, как откатить Windows 7, и что это такое, мы с вами разобрали. Давайте теперь приступим к практическим занятиям. Сейчас мы вам покажем, как откатить версию Windows 7. Помните о том, что для проведения отката вам не потребуется использовать какие-либо дополнительные программы, все делается исключительно с помощью стандартных параметров.
Инструкция
Первым делом вам потребуется зайти в меню Пуск, после этого выбрать вкладку "Все программы". После перехода в эту вкладку вам потребуется найти папку «Стандартные» и открыть ее.
Теперь вам нужно найти другую папку, которая называется «Служебные», она находится практически в самом низу. После того как вы открыли эту папку, вы сможете найти интересующий нас пункт «Восстановление системы», далее нажмите на него.

У вас на экране должно появиться небольшое окошко, которое предложит произвести вам запуск восстановления операционной системы. Впрочем, если у вас активированная версия ОС, тогда это окошко автоматически загрузится и пропадет, а вместо него откроется новое окно программы, где вам следует нажать кнопку "Далее".
Откуда стартовать?
Теперь у вас должно открыться новое окно, где вы самостоятельно сможете выбрать точку восстановления операционной системы. Обязательно обратите свое внимание на дату. Кстати, если у вас есть желание увидеть все точки восстановления, которые присутствуют на вашем персональном компьютере, тогда вам следует нажать вкладку «Показать другие точки восстановления». Впрочем, как вы сами можете понять, вопрос о том, как откатить обновления Windows 7, является очень простым, и если внимательно к нему отнестись, тогда и сложностей не должно возникнуть никаких. Самое главное заключается в том, чтобы все процессы вы выполняли внимательно и не спеша, таким образом, вы не ошибетесь. Когда вы окончательно определились с точкой восстановления операционной системы, вам нужно кликнуть по ней левой кнопкой мыши, а после этого нажать кнопку «Далее», которая расположена внизу окна программы. Теперь перед вами откроется новое окно. Ваша задача заключается в том, чтобы нажать на кнопку «Готово». Затем перед вами должно высветиться новое окно, которое в себе содержит специальное предупреждение о том, что процесс восстановления операционной системы прервать будет просто невозможно до тех пор, пока он полностью не закончится. Если вы согласны с этими условиями, тогда вам следует нажать кнопку «Да».

Это важно!
Обязательно помните о том, что во время восстановления системы вам нельзя ни в коем случае его прерывать или перезагружать компьютер. Таким образом вы можете создать необратимые последствия и, соответственно, вам просто потребуется заново устанавливать операционную систему. При этом вы также потеряете все свои данные, которые хранились на диске с операционной системой.
Подводя итоги
На этом вопрос о том, как откатить Windows 7, был полностью решен. Наверняка эта информация вам поможет решить свою проблему. Впрочем, если вы не знаете, как откатить Windows 7 или просто боитесь делать это самостоятельно, тогда обратитесь к специалистам. Также подчеркнем, что определенного способа для отката системы без заблаговременно созданных точек восстановления не существует. Однако, если возникшая проблема связана с неполадками в работе драйверов, можете попробовать во время загрузки ОС перейти к последней удачной конфигурации.
Когда мы только писали эту страницу, мы приобрели ноутбук с ОС Windows 7 и естественно первым делом нужно озаботиться точками восстановления системы – просто потому, что это удобно! Не нужно заново устанавливать ОС. Но прошло время, и мы уже имеем и Windows 8 и Windows 10. И поэтому рассмотрим и вопросы создания точек восстановления и на этих осях!
Как создать точку восстановления в
Как создать точку восстановления в Windows 7.
Будем создавать точку восстановления системы
в Windows 7 вручную.
Пуск – панель управления – система.

Открывается новое окно, где мы видим,
что восстановление системы отключено.
Видим доступные диски и защита отключена.
Защиту нужно включить!
Я включаю восстановление системы, только на диске «С».
Это нужно для того, чтобы откатить систему
в случае отказа или сбоя ОС,
Этот скрин назовем «Защита системы»
к нему будем часто возвращаться!

В новом окне – параметры восстановления –
переносим галочку на строку –
«Восстанавливать параметры системы и предыдущие версии файлов.

Автоматически вернулись к предыдущему окну.
Давайте нажмем на кнопку «Восстановить».
Интересно, что произойдет?
Выходит новое окно, где мы видим текст –
«На системном диске этого компьютера нет точек
восстановления системы.
Для создания точки восстановления системы,
откройте защиту системы».

Теперь уже, давайте создадим эту точку восстановления.
Во вкладке защита системы, жмем кнопочку создать.

Назовите точку восстановления, как вам нравится,
но я ставлю дату создания.
Жмем создать.

Происходит создание точки восстановления

Точка восстановления создана успешно.

Теперь, давайте проверим, что у нас получилось!
Возвращаемся во вкладку защита системы
Не буду перепечатывать – прочитайте сами.

Теперь мы видим - нашу созданную точку восстановления.
т.к. я вернусь лишь на 10 минут назад.
Такой необходимости нет!

Вот и всё!
Пусть, вам никогда не понадобится, воспользоваться этой статьёй!
Как создать точку восстановления в Windows 8.
Друзья! Для того, чтобы создать точку восстановления системы в Windows 8, вам нужно проделать все те операции, что и для Windows 7! Они практически ничем не отличаются!
Единственное, но, что может перед вам встретиться – это отсутствие меню пуск. Если он у вас отсутствует:
То вы в любом случае, как-то попадаете в проводник, ищем «компьютер» и нажимаем пкм, нажимаем защита системы и далее повторяем все тоже самое с рисунка №3.
Либо открываем справа выдвигающуюся панель, в которой нажимаем по шестеренке, после чего ищем панель управления и далее, «восстановление» и опять же продолжаем все тоже, начиная с рисунка №3.
Как создать точку восстановления в Windows 10.
Да нет же конечно! И здесь практически ни каких изменений не произошло! Поэтому начинаем смотреть с самого начала страницы. Единственное отличие, что немного дизайн окон отличается!
Ключевые слова создать, точку, восстановления, систе, когда, только, писали, эту, страницу, приобрели, ноутбук, ос, windows , 7 , естественно, первым, делом, нужно, озаботиться, точками, системы, 7. , 8. , 10. ,Когда создан файл - 18.6.2013
Дата последнего изменения файла 06.05.2019
Просмотров 3678 с 01 июля(счетчик запущен в 2017 году)
Проголосовать за статью!
Вы можете проголосовать за понравившуюся статью.(Используем только свои скрипты)
Еще никто не проголосовал
Нужно выбрать оценку
Alek55sandr5
| 10 июня 2015, 17:53
Для начала проделайте шаги, которые описал пользователь под ником "seroz". Если вам это не помогло, то нужно настроить периодичность создания точек восстановления. Для этого пройдите путь: Панель управления - Администрирование - Планировщик заданий - Библиотека планировщика заданий - Microsoft - Windows - SystemRestore. Далее кликните правой кнопкой мыши по "SR" и перейдите в свойства. Далее выберите вкладку "Триггеры" и нажмите "Создать". Теперь вы сможете настроить расписание для создания точек восстановления.
Игорь
| 7 июля 2014, 15:27
Предлагаю утилиту с гордым названием Single Click Restore Poiont, которая весит почти ничего (377кб), не требует установки и, за секунды снимает проблему длинного пути создания точки восстановления системы. Можно хоть каждый день, за один клик, создавать себе возможность отката!
Надо просто скачать, положить скачанное в папку (не системную), директория которой не меняется, например - где лежат все ваши резервные установочные файлы, создать ярлык на рабочем столе, кликнув по файлу правой кнопкой мыши и выбрав Отправить - Рабочий стол, ну или другим, привычным для каждого, способом. Потом запустить утилиту и дождаться окошка, в котором сообщается (по-английски), что точка восстановления создана, что соответствует действительности.
А, вообще-то, я где-то читал, что для удачного создания точек отката в Windows 7, надо расположить файл подкачки на другом физическом диске, именно на другом жёстком диске, а не на другой партиции.
Василий Кальмаров
| 1 июля 2014, 13:31
Насколько я знаю, когда вы устанавливаете какую-либо программу - это вовсе не означает, что при этом будет автоматически создана точка восстановления системы, об этом нужно как-то заранее побеспокоиться. И если программа какая-нибудь вредоносная, взломанная, непроверенная и т. п., систему можно намертво убить, т.е. однозначно потребуется переустановка ОС.
Если в вашем случае точки восстановления не были созданы, то вы их даже не ищите - не найдёте. Я знаю, что при серьёзном отношении к системе точки восстановления создаются, например, при установке обновлений Windows, при обновлении версий антивирусов (у меня Аваст создаёт точки), при удалении программ (у меня программа-деинсталлятор Your Uninstaller создаёт точки восстановления). Но у меня никогда не создавались точки восстановления при установке программ, я не помню такого. Правда, я программ устанавливал очень мало, всё было установлено в самом начале после установки ОС, я пользуюсь большим числом портативных программ.
seroz
| 1 июля 2014, 10:05
Очевидно не поставлена галка, разрешающая их создавать и точек отката просто нет. Мой компьютер - Свойства - Защита системы (слева) - зона Параметры защиты (проверить включение, должно быть - Включено) или выбрать системный диск и нажать кнопку "Настроить". Там проверить используемый объём и про где стоит точка (обычно вверху).
Всем хозяевам стационарных компьютеров или ноутбуков, рано или поздно приходится переустанавливать ОС, будь то Windows 7 или любая другая модификация. Причин повреждения операционной системы много (заражение вредоносным ПО, неправильная инсталляция драйверов, случайное удаление системных данных и т.п.). Однако если в системном разделе ПК (например, на рабочем столе) сохранена важная для вас информация, после сноса операционки она также удалится. Чтобы это предотвратить, вместо переустановки можно выполнить восстановление Виндовс.
Способы восстановления Windows 7 без переустановки
Разработчики данной операционной системы позаботились о ее надежности, оснастив продукт многими защитными функциями, среди которых самой полезной является процедура восстановления. Этот программный инструмент позволяет возвратить работоспособность ОС без ее полной переустановки.
Инициализировать процесс реанимирования Windows можно несколькими способами:
- с помощью последней удачной конфигурации;
- с помощью программы ;
- посредством точки восстановления;
- через BISO.
Для выполнения поставленной задачи вам не придется искать какое-либо программное обеспечение или использовать дополнительные устройства.
Единственное, что нужно приготовить – DVD-диск с ОС Windows 7 именно той сборки, какая была установленная на ваш компьютер. Идеальный вариант – использование того же диска.
Восстановление последней работоспособной конфигурации
При каждом выходе из системы в реестр заносятся все важные данные, необходимые для запуска и работы операционки. Именно эту информацию и использует процедура восстановления.
Для ее активации необходимо:
Если после выполнения вышеуказанных действий система загрузится, рекомендуется всю важную информацию, сохраненную в системном разделе («Мои документы», диск С, рабочий стол), скопировать на другой диск. После этого проверить ПК на вредоносные программы и, по возможности, выполнить полную диагностику системы.
С помощью процедуры восстановления этим способом у вас не получится вернуть утраченные личные данные (музыку, видео и т.п.), так как она работает только с системными файлами . Для восстановления такой информации нужно использовать дополнительные программы.
Восстановление Windows через приложение Chkdsk
Chkdsk (от англ. «check disk») – встроенная в операционную систему программа, которая ищет на жестком диске поврежденные системные файлы и восстанавливает их.
Еще одним полезным свойством данного инструмента является диагностика носителей информации на механические повреждения секторов и закрытие к ним доступа, тем самым ускоряя роботу системы.
Инициализировать Chkdsk можно двумя способами:
- через графический интерфейс;
- с командной строки.
В первом случае необходимо:

Для запуска программы Chkdsk с командной строки следует:

После этого выполнится перезапуск и диагностика системы Windows на повреждения.
Применение точки восстановления
Точка восстановления – это элемент ОС, который хранит в себе копию системных файлов, драйверов и установленных программ, записанных в определенное время. В Windows такие точки создаются автоматически через равные промежутки времени, а также после инсталляции и обновления программ.
Чтобы воспользоваться точкой восстановления, нужно:

Восстановление системы Windows через BIOS
При невозможности запустить ОС восстановление вышеописанными способами не подойдет. В этом случае для реанимации Виндовс без переустановки можно воспользоваться BIOS.
Порядок действий будет следующим: