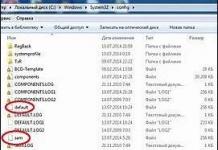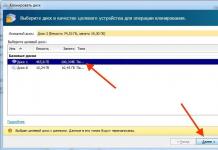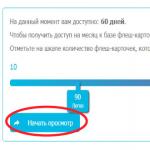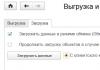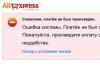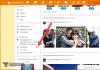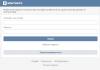Инструкция
Если вы работаете в приложении Microsoft Office Word, убедитесь, что используете правильные настройки. Запустите программу и нажмите на кнопку Office в левом верхнем углу окна. В контекстном меню нажмите на кнопку «Параметры Word» (находится в правом нижнем углу меню). Откроется новое диалоговое окно.
Перейдите в раздел «Правописание», кликнув по нему левой кнопкой мыши. Нажмите на кнопку «Параметры автозамены» в одноименной группе. Откроется дополнительное диалоговое окно. Убедитесь, что вы находитесь на вкладке «Автозамена» и снимите маркер с поля «Исправлять раскладку клавиатуры». Примените новые настройки кнопкой ОК во всех открытых окнах.
Также переключение раскладки происходит автоматически в том случае, если на вашем компьютере установлена утилита, предназначенная для этого, например, Punto Switcher. Чтобы временно отключить смену языка, кликните по значку утилиты в области уведомлений на панели задач правой кнопкой мыши. Не путайте значок Punto Switcher со значком стандартной языковой панели Windows. Нужная вам иконка выглядит либо как российский или американский флаг, либо как буквы RU и EN на синем и красном фоне.
В контекстном меню снимите маркер с пункта «Автопереключение». После этого смена языка будет происходить после нажатия вами назначенных горячих клавиш. Чтобы полностью отключить утилиту, кликните по ее значку правой кнопкой мыши и выберите в выпадающем меню пункт «Выйти». В том случае, если значок Punto Switcher не отображается на панели задач, и вам неудобно управлять утилитой, задайте нужные настройки.
В папке Punto Switcher кликните по значку punto.exe. Откроется окно настроек. В разделе «Общие» на вкладке «Основные» установите маркер в поле «Показывать значок на панели задач» и примените новые настройки. По необходимости можете создать дополнительные параметры для смены раскладки клавиатуры в разделе «Правила переключения».
Источники:
- автоматическая смена раскладки клавиатуры
Совет 2: Как отключить автоматическое переключение языка
Автоматическое переключение языка при наборе текста на компьютере возможно с помощью утилиты Punto Switcher. С одной стороны это удобно – не нужно каждый раз переключаться вручную на нужный язык, но иногда, когда приходится набирать текст с большим количеством кириллических и латинских знаков, это мешает. Отключить автоматическое переключение языка можно несколькими способами.
Инструкция
Чтобы на время отключить функцию автоматического переключения языка, не отключая самой утилиты, подведите курсор мыши к значку на панели запущенных задач в виде флага (в зависимости от текущего языка это может быть российский или флаг). Кликните по нему правой кнопкой мыши, в выпадающем меню снимите маркер со строки «Автопереключение». Когда захотите вернуть автоматическое переключение, снова установите маркер на строке «Автопереключение».
Если вы не можете найти значок утилиты на панели задач, войдите в настройки Punto Switcher. Для этого через меню «Пуск» в разделе «Утилиты» выберите Punto Switcher, в открывшемся окне на вкладке «Основные» поставьте маркер в поле «Показывать значок на панели задач». Если в разделе «Утилиты» нет значка Punto Switcher, перейдите по адресу: C:/Program Files/Yandex/Punto Switcher и запустите файл «punto.exe».
Чтобы полностью отключить утилиту Punto Switcher, из панели задач правой кнопкой мыши откройте выпадающее меню утилиты Punto Switcher. Выберите пункт «Выйти», кликнув по нему любой кнопкой мыши. Чтобы снова активировать утилиту, запустите файл «punto.exe» через меню «Пуск» или из папки, расположенной на диске С.
Для того чтобы отключить Punto Switcher с помощью «Диспетчера задач», вызовите окно «Диспетчера» с помощью сочетания клавиш Ctrl, Alt и Del или кликнув правой кнопкой по панели задач и выбрав в выпадающем меню строку «Диспетчер задач». Перейдите на вкладку «Процессы» и выберите в списке запущенных процессов punto.exe. Выделив строку левой кнопкой мыши, нажмите на кнопку «Завершить процесс». На вопрос с предупреждением «Вы действительно хотите завершить процесс?» ответьте утвердительно. Закройте окно Диспетчера задач, нажав на значок "Х" в правом верхнем углу окна.
Для удобства работы в операционной системе Windows предусмотрено быстрое раскладки клавиатуры между используемыми языками. В том случае, если пользователь считает эту опцию лишней, он может ее отключить.

Инструкция
При работе на компьютере необходимость переключения языка ввода возникает достаточно часто – например, во время поиска в интернете нужной информации. Поэтому отключать данную опцию не рекомендуется. К тому же она не мешает комфортно работать в любой выбранной раскладке.
09.10.2018
Caramba Switcher - новая программа для автоматического переключения раскладки клавиатуры, разрабатываемая автором легендарного . На данный момент проект находится в стадии бета-тестирования.
Автоматическое переключение раскладки клавиатуры - очень полезная функция. Всякий пользователь может случайно набрать текст в неправильной раскладке и получить бессмыслицу «ЫЭЗ.. Умная программа следит, чтобы такого не происходило и, видя несоответствие, переключает раскладку, исправляя весь неправильно набранный текст. Говорят, что автоматическое переключение раскладки может сэкономить 5 минут рабочего времени в сутки. Не так уж и много. А вот сотни нервных клеток, которые удастся сберечь, избежав чувства досады после ввода пары предложений в неправильной раскладке, кажется более весомым аргументом.

Caramba Switcher - это, по сути, новый Punto Switcher. Все помнят старый добрый переключатель раскладки клавиатуры, широко популярный с незапамятных времен. Так вот Caramba Switcher - это проект того же автора. Разработчик долгие годы занимался развитием Punto самостоятельно и в составе компании Яндекс, которая приобрела права на программу. Сейчас же, из-за отсутствия желания Яндекса активно работать над Punto, автор создал полностью новый проект.
Это полностью новая программа. Ключевым отличием от предыдущего проекта является абсолютная простота Caramba Switcher и полное отсутствие настроек - она просто работает и все. Единственная настройка, доступная пользователю, это включение и выключение функции автоматического переключения. Предлагается 2 способа взаимодействия: автоматическое исправление неправильной раскладки или ручное. Ручной режим работает через двойное нажатие горячей клавиши «Shift», которая волшебным образом поменяет раскладку последнего напечатанного слова или всего выделенного текста.
Caramba Switcher самообучается на практических примерах во время работы и подстраивается под привычки пользователя. Если программа не знает каких-то особенных слов, при наборе которых не нужно менять раскладку, то она выучит их в процессе работы. Другим преимуществом Caramba Switcher является поддержка не только связки языков русский/английский, но и русский/немецкий. Предполагается, что в будущем может быть реализована поддержка и других языков.
Caramba Switcher Lab - специальная версия для энтузиастов
А еще разработчики просят помощи у активных пользователей, которые заинтересованы в успехе проекта. Для этого они выпустили специальную версию с приставкой Lab, которая будет отсылать разработчикам используемые пользователем исключения (обычная версия ничего никуда не отсылает). Это поможет программе стать еще умнее и меньше ошибаться.
Приветствую всех!
При работе за компьютером многим из нас приходится набирать текст на клавиатуре: будь то простой ответ в соц. сетях, или подготовка какого-нибудь документа. И довольно часто у нас происходят различные опечатки из-за того, что не успели вовремя переключить раскладку клавиатуры...
Кстати, подсчитано, что за 1 год работы за ПК на переключение раскладки и правки текста (из-за этого) - у среднестатистического пользователя (который работает с текстом) тратится порядка нескольких дней!
Согласитесь, что установка утилиты, которая сама будет делать за вас эту работу - существенно сэкономит вам время (наверное, именно поэтому они так популярны в последнее время).
В этой статье остановлюсь на лучших продуктах из этой категории программ (думаю, свой выбор смогут сделать большинство пользователей ) ...
Caramba Switcher

Принципиально новая утилита для авто-раскладки клавиатуры (кстати, от создателя легендарной Punto Switcher). Распространяется бесплатно. Приятно удивляет, что в ней реализованы механизмы, которых не было никогда в подобных утилитах до этого. Например, чего только стоит ее "само-обучаемость": чем больше вы с ней будете работать, тем больше она запомнит какие слова вы используете и в каком написании...
Особенности:
- утилита автоматически определяет с каким текстом вы работаете и подстраивается под него (т.е. не будет никаких лишних переключений и ошибочных переводов слов);
- поддержка русского, английского, немецкого языков;
- утилита работает из "коробки": ненужно ничего настраивать;
- когда вы запускаете игры: она автоматически выключается (чтобы не мешать игровому процессу);
- автоматическое обучение программы: чем больше вы с ней работаете, тем она больше запоминает о вас. Вам теперь ненужно вручную создавать какие-то не было бы правила - Caramba Switcher запомнит написание ваших слов автоматически!
- нет подвисаний при переводе слова с одной раскладки на другую (как это бывало в том же Punto Switcher).
- утилита бесплатна, поддерживается всеми новыми ОС Windows 7, 8, 10.
Punto Switcher

Одна из самых популярных (* думаю, со временем Caramba Switcher может потеснить ее) утилит для автоматического переключения раскладки. Работает быстро, переключает прямо во время набора (можно сказать на лету). Отмечу, что Punto Switcher помимо своей основной работы, часто исправляет мелкие ошибки и опечатки.
Особенности:
- переключает раскладку и правит слово автоматически на лету;
- исправляет ошибки: убирает заглавные буквы (или ставит их, где они нужны), исправляет грубые опечатки, удаляет лишние пробелы и пр.;
- в программе можно создавать различные правила для переключения: любые малораспространенные слова можете вписать в правило, чтобы Punto Switcher знала о них и не мешала вам их печатать;
- есть список исключения: если вы не хотите, чтобы в каких-то программах Punto Switcher работала - просто добавьте их в этот список (удобно с играми);
- можно настроить "горячие" клавиши;
- есть возможность записывать в отдельный "архив" все нажатия пользователя;
- поддержка всех современных ОС Windows 7, 8, 10.
Keyboard Ninja

Очень небольшая программа (меньше 2 Мб), которая следит за набираемым вами текстом. Если вы делаете ошибки, опечатки, набираете слово не в той раскладке - она "подчищает" за вами, вовремя исправив и переключив раскладку. Очень удобно для тех, кто работает с большими объемами текстовой информации.
Кстати, утилита поддерживает даже достаточно старые ОС (взять ту же Windows 2000...).
Особенности:
- поддерживает несколько самых популярных языков: русский, английский, французский, немецкий, украинский, испанский, итальянский.
- автоматически переключает раскладку, когда вы забыли про нее и начали набирать слово на другом языке;
- автоматически исправляет ошибки, опечатки (только самые грубые!);
- утилита бесплатна для домашнего использования;
- очень гибкие настройки: можно указать горячие клавиши, создать правила и т.д. (см. скрин выше с окном параметров).
- совместима с Windows 2000, XP, Vista, 7 (с Windows 10 могут наблюдаться проблемы...).
Key Switcher

Компактная утилита, предназначенная для упрощения работы с набираемым текстом: вовремя подправит опечатки, переключит раскладку (о чем может извещать вас), исправит регистр букв и пр. Что подкупает - это поддержка аж 24 языков (согласитесь, этого нет ни в одном другом аналоге).
Кстати, если вы часто и много общаетесь в соц. сетях, чатах, форумах - программа может помочь с частыми набираемыми фразами (см. скрин выше - просто оперируйте умело шаблонами!).
Особенности:
- поддерживает 24 языка: русский, украинский, белорусский, английский, немецкий, испанский и т.д.;
- переключение раскладки происходит в авто-режиме (не нужно постоянно нажимать Alt+Shift);
- исправляет ошибки при наборе: лишние заглавные буквы, популярные опечатки, следит за регистром букв;
- есть возможность быстро конвертировать выделенный текст (например, можно в 1-2 клика перевести на нормальный лад текст, набранный не в той раскладке);
- есть отмена авто-переключения по клавише Backspace;
- гибкие настройки утилиты: горячие клавиши, шаблоны текста для переключения, внешний вид и пр.;
- поддержка Windows XP, 7, 8.
Arum Switcher

У этой программы нет "автоматики", но зато она может по клику на выбранную вами клавишу, исправлять текст любого объема, набранного не в той раскладке. Например, написали вы "Ghbdtn", затем увидели, что ошиблись и кликнули по сочетанию Ctrl+Win [это по умолчанию] - появилось "Привет". Удобно?!
Особенности:
- поддержка огромного числа языков (кроме иероглифов);
- возможность менять и исправлять регистры букв;
- программа сможет отредактировать текст, даже если при его наборе несколько раз менялась раскладка (и каждый раз неправильно);
- возможность настройки иконки, звукового сопровождения, горячих клавиш и др.;
- исправляет знаки вопроса, и пр. символы, которые часто появляются в буфере при работе с текстом раной кодировки;
- поддержка Windows XP, 7, 8, 10.
Думаю, представленного хватит, чтобы ускорить вашу печатную работу!
Дополнения приветствуются...
Всего доброго!
Первое, что запоминает человек, став пользователем ПК, это сочетание клавиш Alt + Shift или Ctrl + Shift. Оно отвечает за смену раскладки клавиатуры, а точнее – смену языка ввода. Иногда, забыв о текущей настройке, пользователь что-то пишет и пишет, а затем, посмотрев на монитор, впадает в отчаяние. Весь текст напоминает собою набор букв, которые необходимо удалять и набирать заново. Чтобы подобного рода недоразумение не мешало пользователю Windows 10 (и более ранних сборок Windows) работать с текстовыми редакторами, разработчики некоторого ПО предоставили возможность автоматически переключать язык на тот, который уже использовался. Порой такая забота об удобстве вызывает путаницу и пользователь не знает, как отключить автоматическое переключение языка в Windows 10 и одновременно печатать и на русском, и на английском.
Отключаем автопереключение в программах и настройках Windows 10
Разработчики Windows 10 предоставили пользователю возможность выбирать, как системе вести себя с языком ввода текста в том или ином приложении. К сожалению, не все текстовые редакторы поддерживают автопереключение языка. Однако в настройках метода ввода самой операционной системы можно указать необходимость запоминать для каждого приложения нужный язык. Для этого стоит выполнить следующие манипуляции:
- Нажимаем правой кнопкой мыши на значке «Пуск» и выбираем «Панель управления».
- Появится новое окно. Выбираем раздел «Язык».

- Появится окно с языковыми настройками. Нажимаем на ссылку «Дополнительные параметры». Здесь ставим отметку «Позволять выбирать метод ввода для каждого приложения», если хотите включить автопереключение языка или снимаете отметку для деактивации функции.

После внесения изменений в данном разделе Панели управления, автопереключение языка можно выключить или включить в определенной программе. Рассмотрим пример на программе Word, так именно ею больше всего пользуются владельцы ПК с Windows 10.
- Открываем Microsoft Word. Нажимаем «Файл», «Параметры».

- Появится небольшое окно. В меню слева выбираем «Дополнительно» и ставим или снимаем отметку (в зависимости от цели) с пункта «Автоматически переключать раскладку клавиатуры в соответствии с языком окружающего текста».

- Сохраняем изменения. Теперь, автопереключение не будет работать и вы сможете менять язык ввода самостоятельно (или наоборот).
Важно отметить, что только в редакторах, которые позволяют создавать текстовые документы, можно включить или отключить автосохранение языка. В других программах этого сделать невозможно.
Программный способ отключения автопереключения языка ввода
Включить автоматическое переключение языка при вводе текста или отключить его можно с помощью программы Punto Switcher . Эта программа будет следить за набором текста и, при необходимости, поменяет язык ввода. При этом, важно отметить, что программа переключает язык не только в текстовых редакторах, но и в играх, программах и самой Windows. Настроить её можно следующим образом.
Устанавливаем программу. Запускаем её на своем ПК. Вызываем настройки. Выбираем «Общие» и указываем, когда и как менять раскладку на клавиатуре.

Перейдя в раздел «Горячие клавиши» можно настроить управление переключением языка. Достаточно, двойным кликом выбрать параметр и задать ему комбинацию клавиш.

Если же вы не хотите, чтобы в какой-то программе срабатывало автоматическое переключение языка, стоит выбрать раздел «Программы-исключения» и добавить софт, в котором автопереключение раскладки будет отключено.

Таким образом, используя такую маловесную программу, автопереключение языка в Windows 10 и установленных программах можно включить или выключить. Главное, правильно задать нужные параметры.
Операционные системы стараются быть максимально удобными пользователям, поэтому для многих процессов есть собственные параметры автоматизации. Для ввода текста с клавиатуры тоже есть свой автоматический режим, хоть это и основной способ управления. Что это даёт?
В автоматическом режиме не нужно постоянно переключать раскладку, если, к примеру, в рабочем окне браузера нужен один язык, а в остальных вкладках другой.
Также автопереключение языка на клавиатуре срабатывает при переходе из программы в программу. Особенно пригождается эта функция, когда пользователь не умеет печатать быстро. А вам хочется улучшить свои показатели в скорости набора текста? .
Особенности разных операционных систем
Если в вашем компьютере языковые параметры для каждого приложения не соблюдаются, их можно легко настроить. В большинстве операционных систем, даже новых, как windows 10, предусмотрены средства управления раскладкой.
Но найти их не всегда легко. Например в windows XP достаточно щелкнуть по значку раскладки на панели правой кнопкой. В открывшимся меню нужно выбрать пункт автопереключение.
А в восьмой операционке от майкрософт, как и в предыдущей, под номером 7, настройки отыскать несколько сложнее. В разделе языки нужно выбрать пункт дополнительные параметры, среди которых есть меню переключения методов ввода.

Там уже можно будет выбрать параметр ввода для каждого приложения - разрешить или нет, отметив свой выбор галочкой. В mac OS найти эти настройки проще, в разделе «клавиатура».

У Word свои правила

Множество других возможностей настроить свою систему и повысить продуктивность работы можно найти в курсе Евгения Попова . Только не забывайте, что программы не способны всегда правильно определять намерения пользователя.

Поэтому не стоит перекладывать всю ответственность за правильность текста на них. Например при вводе пароля такие программы часто вносят исправления, не позволяя написать его правильно.
Подписывайтесь на мой блог. Список интересных статей постоянно пополняется, не пропустите обновления. В моей группе Вконтакте отслеживать свежие обновления ещё проще, добавив её в список своих групп.