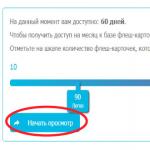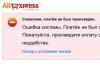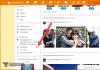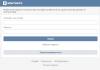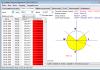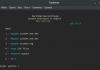Полноценный бесшумный компьютер размером с банковскую карту, при этом с 64-х битным четырёхядерным процессором ARM Cortex-A53 на однокристальном чипе Broadcom BCM2837.
Видеообзор платформы
Установка и настройка
Элементы платы
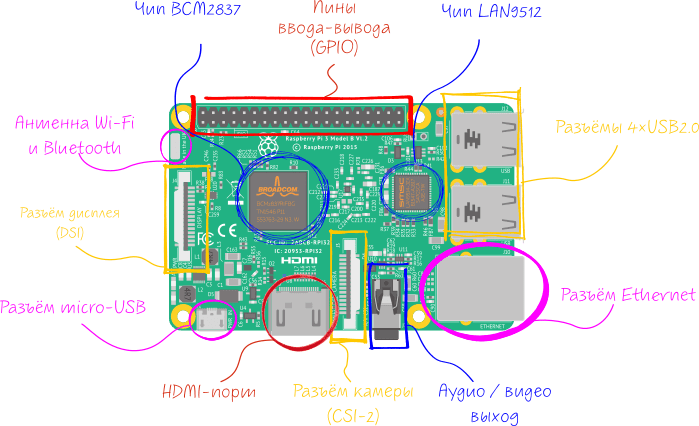
Чип BCM2837
На Raspberry Pi 3 установлен 64-х битный процессор Broadcom BCM2837 на архитектуре ARM Cortex-A53 с тактовой частотой 1,2 ГГц и модулем оперативной памяти на 1 ГБ. Процессор и память размещенны по технологии «package-on-package» непосредственно на процессоре. BCM2837 включает в себя также двухъядерный графический сопроцессор Video Core IV® Multimedia, который обеспечивает Open GL ES 2.0, аппаратное ускорение Open VG и 1080p30 H.264 декодирование.
USB-Ethernet преобразователь LAN9512
Пины ввода-вывода (GPIO)
Внимание! В отличие от плат Arduino, напряжение логических уровней Raspberry Pi является 3,3 В. Максимальное напряжение, которое могут выдержать вход/выходы составляет 3,3 В а не 5 В. Подав напряжение, например 5 В, можно вывести одноплатник из строя.
WiFi и Bluetooth
Интегрированный 802.11n Wi-Fi и Bluetooth 4.1.
HDMI-порт
Разъём предназначен для вывода цифрового видео и звука на мультимедийные устройства. Для коммуникации понадобиться
Аудио / Видео выход
3,5 мм разъём с дополнительным выводом на композитный видео-выход для подключения наушников или других устройств воспроизведения звука и телевизоров.
Разъём питания
Разъёмы 4×USB2.0
USB -хаб с четырьмя разъёмами для подключения клавиатуры, мыши, флешек и других USB -устройств.
Ethernet-разъём
Разъём камеры (CSI-2)
Разъём дисплея (DSI)
15-контактный плоский гибкий разъем, универсального высокоскоростного интерфейса для дисплеев.
Распиновка
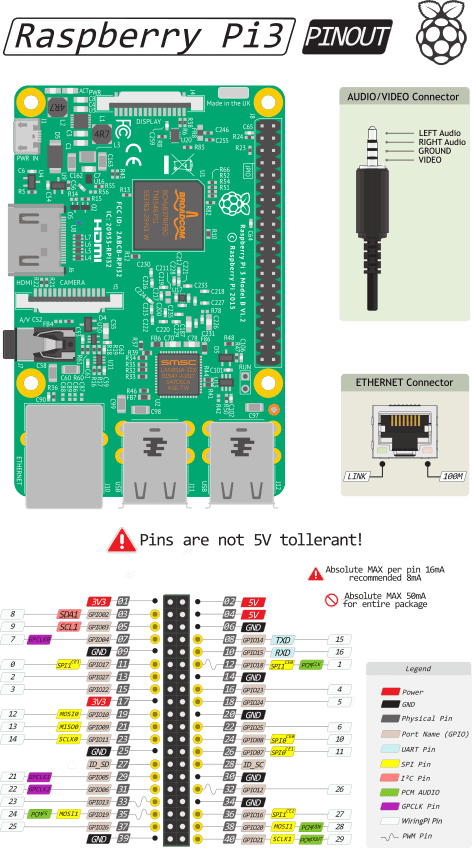
SPI0: MOSI0 10 , MISO0 9 , SCLK0 11 , CE0 8 , CE1 7 ;
SPI1: MOSI1 20 , MISO1 19 , SCLK1 21 , CE0 18 , CE1 17 , CE2 16 .
Physical Pin: нумерация, отвечающая за физическое расположение контакта на гребенке.
GPIO: нумерация контактов процессора Broadcom. Может пригодиться при работе с пакетом Rpi.GPIO .
WiringPi Pin: нумерация контактов для пакета Wiring Pi. Это Arduino-подобная библиотека для работы с GPIO-контактами.
SPI : К SPI0 можно подключить два ведомых устройства, а к SPI1 - три. Выбор осуществляется сигналом на пине CEx.
UART : 14 , 15 . Асинхронный протокол последовательной передачи данных по двум проводам RX и TX , который позволяет обойтись без тактового сигнала.
Raspberry Pi - одноплатный компьютер размером 55х85мм.
Изначально проект создавался как образовательный. Raspberry Pi отлично подходит для изучения основ программирования и электроники из-за небольшой стоимости (порядка 35$) и наличия практически всех необходимых признаков настоящего компьютера. На основе Raspberry Pi создано множество компьютерных классов. Однако сегодня его назначение вышло далеко за пределы образовательного. Устройство широко используется для создания различных электронных устройств от радиоприемников и медиаплееров до роботов и «умных домов».
Самая мощная на сегодня модель Raspberry Pi 3 Model B имеет разъём HDMI для подключения монитора, 4 USB-порта для подключения USB устройств, Ethernet-порт для подключения к сети, встроенный Wi-Fi и Bluetooth, 4 ядерный 64-битный процессор ARM 1.2Ghz, 1GB оперативной памяти. В отличие от обычных компьютеров на маленькой плате Raspberry есть 40 контактов (пинов) GPIO, который могут использоваться как на вход, так и на выход с применением различных протоколов взаимодействия с внешними устройствами, что и позволяет подсоединять к плате различные датчики и исполнительные приборы.
1. Внешний вид, основные элементы, корпус.
Итак, в наших руках Raspberry Pi 3 Model B.
Верхняя сторона выглядит так:
Нижняя сторона:

На нижней стороне установлены слот для SD-карты и оперативная память. SD-карта служит постоянным запоминающим устройством и содержит файлы операционной системы, программ и файлы пользователя.
Для удобства обращения с платой предлагается множество различных корпусов, аот детали одного из них, они соединяются между собой без винтов:

Но сначала на процессор и графический чип стоит установить радиаторы, поскольку эти микросхемы прилично греются при активной работе платы:

Вот теперь можно собрать корпус и пометить туда плату микрокомпьютера:



Корпус имеет открывающуюся крышку для удобного подключения камеры, дисплея и контактов GPIO.

1. Подготовка к включению и первый запуск.
Для первого запуска Raspberry необходимо следующее:
- микро SD-карта с установленной операционной системой (OC) Raspbian, рекомендуемой для этого устройства (оптимальная емкость карты – 8Гб, класс скорости - 10);
- монитор с HDMI входом;
- сетевой блок питания с выходным напряжением 5В и током не менее 2А, с выходным разъемом micro-USB;
- USB-мышь и USB-клавитура.
Образ операционной системы Raspbian, созданной на основе Linux Debian 8 Jessi, можно скачать в разделе Downloads сайта raspberrypi.org . Для начала можно воспользоваться образом RASPBIAN JESSIE LITE, как наиболее простым в изучении. Записать образ на SD-карту удобно из-под Windows с помощью программы Win32DiskImager. Способ установки и сама программа описаны на сайте Raspberry по адресу .
Вы также можете воспользоваться файлами, размещенными на нашем сайте в карточке или напрямую скачать с Яндекс диска :
- образ операционной системы;
- программа Win32DiskImager.
Дальнейшее описание базируется именно на этом образе.
Мышь и клавиатура, подключенные к Raspberry без проблем распознаются системой. Можно также использовать беспроводную мышь и клавиатуру, например Bluetooth, но их надо настроить после запуска Raspberry, а для этого нужна хотя бы USB-мышь. У нас в хозяйстве не нашлось USB-клавиатуры, поэтому для первого запуска мы подключили USB-мышь, а также монитор и питание:

Кстати, на плате нет выключателя питания, она запускается сразу при подключении разъема, и начинается загрузка операционной системы. После загрузки на экране появляется рабочий стол с вполне привычными (но оригинальными) обоями и иконками:

На начальном экране имеются легко распознаваемые иконки Меню, интернет-браузера, менеджера Bluetooth, регулятора громкости, настройки сети и некоторые другие. Из них, пожалуй, самая нужная при настройке и работе – это черный экранчик в правой верхнем углу: терминал. С помощью терминала вводятся команды операционной системы. Поскольку далеко не все программы для Linux имеют графический интерфейс, их можно запустить и работать в них только посредством командной строки. Именно эту возможность и предоставляет терминал. Также все системные операции Linux, например установка и удаление программ осуществляются преимущественно через терминал. В OC используется программа LXTerminal, которая и запускается при щелчке правой кнопкой мыши по иконке. Следует заметить, что многие команды требуют ввода в начале строки приставку sudo (gksudo при запуске программ с графическим интерфейсом), что позволяет выполнить команду от лица администратора компьютера, то есть с наивысшими правами (sudo - Super User Do). Только администратор может устанавливать и удалять программы, а также менять параметры OC и ее конфигурацию.
После первой загрузки системы имеет смысл сразу подключиться к интернету, чтобы обновить файлы ОС до актуальной версии. В правом верхнем углу рабочего стола есть иконка с узнаваемым изображением двух терминалов. При подключении кабеля к разъему Ethernet на плате Raspberry происходит автоматическое подключение к локальной сети. Если щелкнуть мышью по этой иконке, появляется список беспроводных сетей, из которых можно выбрать свою и подключиться к ней, введя соответствующий ключ. При этом вместо терминалов на иконке появится стандартное изображение подключение к беспроводной сети. Именно такая ситуация показана на рисунке выше.
Надо сказать, что по сравнению с ранними версиями Linux многие задачи сейчас автоматизированы. Например, если ранее было необходимо из командной строки монтировать том при подключении обычной флешки, то сейчас флешка распознается при подключении в один из четырех разъемов USB на плате вполне самостоятельно и ей сразу можно пользоваться.
Теперь можно подключить, например, беспроводные мышь и клавиатуру по Bluetooth:

Это делается щелчком на иконке с логотипом Голубого Зуба рядом с индикатором подключение к сети в правом верхнем углу экрана. Далее надо нажать Add Device и выбрать ваши устройства из списка найденных беспроводных устройств.
Следует отметить, что при всем удобстве использовании Bluetooth устройств ввода с Raspberry – они не занимают разъемов USB – эти устройства в нашем случае периодически теряли связь с платой. Поэтому для стабильной работы, все же следует использовать USB-мышь и клавиатуру, а так же, в качестве альтернативного варианта, занимающего только один USB-разъем, комплект мыши и клавиатуры с одним приемопередатчиком по радиоканалу.
После соединения с сетью мы попробовали, используя уже и мышь и клавиатуру, зайти в интернет, щелкнув на иконке браузера. Сайты открывались без проблем, с приемлемой скоростью.
1. Знакомство с GPIO, программированием на Python и запуск светофора
Контакты GPIO, безусловно, являются очень интересной частью Raspberry, значительно расширяющей возможности микрокомпьютера для применения в электронных автоматизированных системах. С помощью этих контактов можно как считывать данные с огромного множества предлагаемых сегодня датчиков: температуры, давления, движения, наклона, ориентации, открытия и т.п., так и посылать команды на исполнительные устройства: реле, двигатели, актуаторы, серво-машины и многие другие.
Вот схема 40-контактного разъема GPIO:

Как видно, кроме обычных цифровых пинов вход/выход, принимающих или выдающих значения логических 0 и 1, имеются контакты, работающие по распространенным интерфейсам I2C, SPI и UART. Также есть возможность генерации ШИМ и прерываний от изменения уровней на входах.
Используем GPIO для моделирования работы светофора по нажатию кнопки, как это делается на редко используемых пешеходных переходах, где обычно горит зеленый свет для транспорта, а пешеход может кнопкой запустить программу включения красного света для транспорта. Алгоритм этой программы такой: при нажатии кнопки начинает мигать зеленый свет, затем на короткое время зажигается желтый, затем красный; красный свет горит некоторое время, затем короткое время горят красный и желтый, и, наконец, снова зеленый; далее система ждет очередного нажатия кнопки.
Для программирования этого алгоритма воспользуемся встроенной в образ ОС Raspbian интегрированной среды разработки (IDE) на языке Python (Пайтон). Язык Python имеет имеет большое число достоинств, о которых можно почитать в сети, что делает его весьма хорошим инструментом как для начинающих программистов, так и для профессионалов. Это интепретирущий язык, его команды выполняются последовательно, одна за другой. В IDE Python команды можно выполнять, просто вводя их с клавиатуры и нажимая клавишу Enter в конце строки.
Среда разработки программ на языке Python запускается с рабочего стола последовательным выбором Menu – Programming - Python 3. Далее, в открывшемся окне Python Shell следует нажать File – New File. В открывшемся окне редактора нужно набрать или скопировать следущий текст программы, обращая особое внимания на отступы в тексте, так как для программ на Python они имеют принципиальное значение:
#!/usr/bin/python
import RPi.GPIO as GPIO
from time import sleep
print ("RPi.GPIO init start")
GPIO.setwarnings(False)
GPIO.setmode(GPIO.BOARD)
print ("RPi.GPIO init end")
print ("GPIO setup")
GPIO.setup(RED_PIN, GPIO.OUT)
GPIO.setup(YELLOW_PIN, GPIO.OUT)
GPIO.setup(GREEN_PIN, GPIO.OUT)
GPIO.setup(BUTTON_PIN, GPIO.IN, pull_up_down=GPIO.PUD_UP)
GPIO.output(RED_PIN, 0)
GPIO.output(YELLOW_PIN, 0)
GPIO.output(GREEN_PIN, 1)
inp = GPIO.input(BUTTON_PIN)
for x in range(0, 5):
GPIO.output(GREEN_PIN, 1)
GPIO.output(GREEN_PIN, 0)
GPIO.output(YELLOW_PIN, 1)
GPIO.output(YELLOW_PIN, 0)
GPIO.output(RED_PIN, 1)
GPIO.output(YELLOW_PIN, 1)
GPIO.output(RED_PIN, 0)
GPIO.output(YELLOW_PIN, 0)
GPIO.output(GREEN_PIN, 1)
Первая строка указывает, где в ОС находится интерпретатор Python.
Функция, начинающаяся с print, просто выводит свой аргумент на экран.
Строки, начинающиеся с GPIO.setup, задают режим выхода (OUT) или входа (IN) соответствующих пинов, а аргумент pull_up_down=GPIO.PUD_UP включает подтягивающий резистор на входе 40, к которому подключена кнопка. Поскольку программа на Python не имеет стандартного «вечного цикла», как, например в Ардуино, где загруженная в микроконтроллер программа выполняется бесконечно, пока подано питание, оператор while True: осуществляет этот цикл. Нам ведь надо возвращать наш светофор в исходное состояние всякий раз по завершению цикла его работы.
Оператор присвоения inp = GPIO.input(BUTTON_PIN) записывает в переменную inp значение на входе 40. Если кнопка не нажата – это 0, если нажата – 1. Если inp равно 0, то начинается цикл работы светофора:
С помощью цикла for 5 раз мигает зеленый светодиод;
На 2 секунды зажигается желтый (пауза задается оператором sleep);
Желтый гаснет, зажигается красный на 5 секунд и т д.
После окончания цикла работы светофора все начинается снова.

Теперь необходимо собрать электрическую схему с помощью проводов с разъемами без пайки:


Короткие ножки светодиодов (это минус) подключаем к земле – контакты 6, 14, 20; длинные (плюс) через резисторы 240 Ом - к контактам 29 (зеленый), 32 (желтый), 36 (красный).
Кнопку подключаем к контактам 39 и 40.
Теперь в редакторе с нашей программой выбираем Run – Run Modul или нажимаем F5, и программа начинает выполняться, ожидая нажатия кнопки.

Но вовсе неудобно каждый раз запускать программу с помощью оболочки. Удобнее, чтобы наша программа запускалась при включении питания Raspberry, ведь тогда устройство можно использовать автономно, без монитора, клавиатуры и мыши.
Для этого необходимо включить нашу программу в автозагрузку операционной системы.
Тут нам понадобится терминал, без него обойтись.
Сначала сохраним нашу программу в виде файла svetofor-rpi.py3 в корневом каталоге пользователя /home/pi.
Теперь запустим терминал и после приглашения pi@raspberrypi:~ $ наберем следующую строку: gksudo leafpad /etc/xdg/autostart/Svetofor.desktop
Тем самым мы вызовем текстовый редактор leafpad и создадим файл Svetofor.desktop в папке автозапуска.
В текстовом редакторе набираем следующее:
Exec=sudo python /home/pi/svetofor-rpi.py3
Type=Application
и сохраняем файл.
Основное в этом файле – строка, начинающаяся с Exec, которая запускает интерпретатор Python на выполнение программы svetofor-rpi.py3.
Можно проверить, зайдя в папку /etc/xdg/autostart с помощью файлового менеджера, чья иконка в виде двух ящичков расположена в левом углу экрана, появился ли в этой папке файл Svetofor.
Теперь, если выключить питание, отключить монитор, мышь и клавиатуру, и снова включить питание, наш светофор начнет работать в автономном режиме!
Видео работы светофора:
В 2011 году одноплатный компьютер Raspberry Pi был выпущен для тех, кто устал искать готовые решения и решил творить технологическое окружение самостоятельно. В то время как Arduino – это игрушка в большей степени для любителей работать руками, «малиновый» продукт – разминка мозга для программистов.
Всего за 6 лет под Raspberry были адаптированы почти все популярные языки программирования. Какие-то имеют существенные ограничения, какие-то работают на полную катушку. Рассмотрим 9 представителей второй категории.
Scratch
Официальный сайт предлагает пользователям Raspberry первый делом обратиться к Scratch. Исходники языка уже включены в стандартную операционную систему Raspbian. Начать создание IoT с помощью Scratch может как взрослый специалист, так и совсем ещё ребёнок. Недаром он всего за 10 лет выбился в топ-20 языков по числу запросов в поисковиках.
Python
Возможно для вас это будет сюрпризом, но Pi в названии – это не математическая константа, а отсылка к Python. IDLE, стандартная среда разработки программ на Raspberry, работает как раз на змеином языке. На официальном сайте в разделе документация вы найдёте базовое руководство . Кроме того, благодаря Python Games и их исходникам, вы познакомитесь с возможностями языка.
HTML5 и CSS3
Компьютеры Raspberry Pi подходят для создания систем IoT, а встроенный браузер Epiphany - подходящий клиентский интерфейс. Это значит, что без языков веба не обойтись. HTML5 и CSS3 позволят вам решить вопрос создания виртуальной оболочки умного дома с минимальными затратами времени и незначительными ограничениями.
JavaScript
JavaScript - динамическая сила Raspberry Pi. Вы сможете поработать с ним благодаря платформе Node.js, позволяющей вам создавать десктопные и веб-приложения. Не стоит забывать про библиотеку jQuery, которая работает в любом браузере, и наполняет его привычными динамическими функциями.
Java
Возможность запустить Java-код на любой платформе – главная концепция языка. И эта концепция особенно полезна для таких платформ, как Raspberry Pi. Вы сначала отладите код на «большой» ОС, а потом перенесёте на Raspbian. При этом разработка приложений на Java внутри «малиновой» системы затруднительна - здесь нет полноценной среды для этого языка.
С
Так как Raspbian – ОС на базе Unix, в качестве базового языка здесь выступает С. С его помощью вы получите максимальную производительность без использования машинных команд. Это особенно важно для серверных систем в составе IoT. Надмножество языка, Objective-C, используется для написания приложений для iPhone и iPad, что также может пригодиться вам с «малиной».
C++
С++ пригодится там, где нужны и скорость, и безопасность, и чёткость работы. Спектр задач при этом невероятно широк – от работы непосредственно с железом до организации взаимодействия устройств и клиентов. С++ переменит на «малиновую» сторону опытных разработчиков из прошлого века и тех, кто до этого писал код лишь для микроконтроллеров.
Perl
Perl постепенно сдаёт позиции в мире больших машин, но в Raspberry Pi это пока один из основных инструментов. Он поставляется «из коробки», имеет множество расширений и дополнений, с его помощью можно организовать сбор информации или переписать Си-программу. Это ударит по быстродействию, зато работать с таким кодом на порядок проще.
Erlang
Erlang - язык программирования для создания сложных систем. Допустим вы разрабатываете на своем одноплатном друге атомную электростанцию или нейронно-вычислительную сеть. C++ или другой прикладной язык не подойдёт. А вот Erlang позволит вам минимизировать ошибки и извлечь максимум возможностей из Raspberry Pi. Конечно, если вы дорастете до этого уровня.
Как вы поняли, язык разработки для Rasberry Pi имеет третьестепенное значение. Выбор зависит от вкусовых предпочтений, от типа решаемой задачи и вашего опыта. А значит, Rasberry Pi станет вашим верным спутником в программировании, какой бы путь вы ни выбрали.
Одно из главных преимуществ Raspberry Pi — это наличие выводов общего назначения (General Purpose Iinput/Outputs). GPIO — это группа контактов, которыми можно управлять с помощью программы. Причем управление это может быть совсем простым, например, включение/выключение светодиода. Либо весьма сложным — обмен данными с периферийными устройствами по специализированным протоколам. С помощью GPIO можно собирать данные с разных датчиков, управлять реле, двигателями, силовыми ключами. В общем, управлять реальным миром по составленной нами программе. В этой статье я расскажу как установить на Raspberry Pi библиотеку управления GPIO для python — RPi.GPIO, и приведу несколько простых примеров работы с ней.
1. Загрузка и подготовка библиотеки RPi.GPIO
Первое что мы сделаем — скачаем архив с библиотекой с официального сайта: Ссылка ведет на страницу с разными версиями библиотеки. Выбираем самый свежий архив. На момент написания статьи это был — RPi.GPIO-0.6.3.tar.gz По-умолчанию, штатный браузер Chromium скачает библиотеку в папку /home/pi/Downloads . Зайдем в эту папку с помощью проводника: Теперь жмем правую кнопку мыши на архиве и выбираем пункт Extract Here
.
Теперь жмем правую кнопку мыши на архиве и выбираем пункт Extract Here
.
 Этим самым мы просим разархивировать библиотеку в ту же папку, в которой находится сам архив. В результате рядом с архивом появится папка RPi.GPIO-0.6.3.
Этим самым мы просим разархивировать библиотеку в ту же папку, в которой находится сам архив. В результате рядом с архивом появится папка RPi.GPIO-0.6.3.
2. Установка дополнительного пакета для python
Перед тем, как установить библиотеку RPi.GPIO, нам потребуется дополнительный пакет python-dev. Для этого запустим терминал (черная иконка на верхней панели рабочего стола) и запустим в нем следующую команду: sudo apt-get install python-dev На вопрос «Do you want to continue? » пишем символ «Y» и жмем Enter. В результате появится отчет об успешной установке. Выглядит он так:
В результате появится отчет об успешной установке. Выглядит он так:

3. Установка библиотеки RPi.GPIO
Теперь приступим к установке самой библиотеки для работы с GPIO. Не выходя из терминала, переходим в разархивированную ранее папку: cd /home/pi/Downloads/RPi.GPIO-0.6.3 И запускаем команду для сборки библиотеки из исходных кодов: python setup.py build В результате получим примерно такой отчет: Далее запускаем команду установки библиотеки. Нужно выполнить её с правами администратора, поэтому вначале добавляем директиву sudo
:
sudo python setup.py install
Результат выполнения:
Далее запускаем команду установки библиотеки. Нужно выполнить её с правами администратора, поэтому вначале добавляем директиву sudo
:
sudo python setup.py install
Результат выполнения:
 Ну вот и готово! Приступим к сборке стенда и составлению первой программы, которая будет управлять состоянием светодиода.
Ну вот и готово! Приступим к сборке стенда и составлению первой программы, которая будет управлять состоянием светодиода.
4. Подключение светодиода к Raspberry Pi
Разъем GPIO у Raspberry Pi имеет два типа нумерации. Первый тип — это последовательный номер контакта. Второй тип — BCM, соответствует выводам микропроцессора. Оба эти нумерации представлены на картинке. В большинстве примеров используется тип нумерации BCM, последуем традиции. Подключаем светодиод к выводу GPIO23 по следующей схеме.
Анод светодиода (длинная ножка) соединим с выводом GPIO23 через резистор 200 Ом, а катод с землей (GND). Хорошо бы сначала вспомнить
В большинстве примеров используется тип нумерации BCM, последуем традиции. Подключаем светодиод к выводу GPIO23 по следующей схеме.
Анод светодиода (длинная ножка) соединим с выводом GPIO23 через резистор 200 Ом, а катод с землей (GND). Хорошо бы сначала вспомнить
Программирование Raspberry Pi 3 - это как раз то, для чего большинство людей и берет этот одноплатный компьютер. Здесь сразу же следует отметить, что в этом материале не будет изложено инструкций, подробно раскрывающих, как и что нужно делать - таких в «сети» полно. Однако, рекомендуется читать официальную документацию и специализированные формы. Вместо этого в статье будут рассмотрены основные моменты, из которых станет понятно, что на Raspberry Pi программирование не отличается сложностью.
Python - это основной язык Raspberry Pi
Почти все владельцы Raspberry Pi понимают, что означает первое слово в названии одноплатника - "малина". Однако второе многие интерпретируют неверно.
Некоторые считают, что оно означает "Пи" (3,14…), другие думают, что это первые две буквы слова Pie (пирог, и в этом есть смысл - "малиновый пирог"). Однако на деле все иначе.
Pi - это сокращение от Python, только с заменой y на i. Так часто делают в программировании. Взять, например, хотя бы KDE, где во многих программах вместо С написано K (в угоду стилю): Konsole (правильно - Console), Konqueror (Conqueror) и т. д.
То есть, как не трудно догадаться, в Raspberry основным языком является "Пайтон". Поэтому владельцу "Малины", который пока не знает никакого ЯП, рекомендуется изучать именно этот. Причин, почему Raspberry Pi 3 программирование на Python наиболее лучшее решение, существует множество.
Вот лишь некоторые из них:
- работа из коробки в Raspbian;
- наличие обширной, хорошо документированной официальной библиотеки, которая уже включена в пакет;
- простота языка и т. д.
Здесь по понятным причинам не будем рассказывать о языке и особенностях программирования на нем - это можно и нужно делать на официальных ресурсах (или, если не позволяет плохое знание английского - на специализированных).

Вместо этого будет рассмотрено, насколько легко можно программировать "Малину". Для примера возьмем Raspberry Pi 3 GPIO программирование. Сделаем предположение, что в наличии имеется все необходимое: провода, светодиод, резистор и прочее, а также присутствует понимание распиновки - нумерации пинов. Также предположим, что светодиод подключен к 11 порту.
Написанный ниже код включает лампочку на 5 секунд, а затем выключает ее:
# вначале подключим необходимую библиотеку
import RPi.GPIO as GPIO
# также понадобится библиотека, которая отвечает за ожидание (она нужна, чтобы установить интервал включения и выключения лампочки)
# чтобы запустить GPIO, понадобится выполнить следующую функцию
GPIO.setmode(GPIO.BOARD)
# теперь Python знает о GPIO, и ему можно указать на то, с каким портом нужно будет работать и что он должен делать (в данном случае - 11-м и он будет работать на выход)
GPIO.output(11, 1)
# теперь выключим (0 - значит false)
GPIO.output(11, 0)
Указанный код можно скопировать, вставить в документ и сохранить его с расширением.py, расположив, например, в домашней директории. Затем его нужно запустить командой: python ~./имя_файла.py.
Если все работает, то оборудование исправно.
Следует отметить, что, если вы плохо понимаете вышеуказанный код, обратитесь к документации и изучите основы программирования на Python, а также библиотеку GPIO. А если у вас есть хотя бы базовое понимание любого ЯП, то осознаете, что приведенный пример предельно прост.
Программирование на других языках под Raspberry
Программирование на C для Raspberry Pi или на других языках программирования почти ничем не отличается от того, что предполагает написание кода под другими платформами. Единственное - необходимы специальные библиотеки.
Библиотека WiringPi для работы с GPIO
Если интересует Raspberry Pi программирование на C/С++ и работа с GPIO, то требуется установить в систему непосредственно сам gcc, а затем библиотеку wiringPi - ее можно найти на GitHub. В описании к ней присутствует мануал по использованию.
Следует отметить, что для установки библиотек из GitHub, требуется утилита GIT. Если в системе ее нет, понадобится поставить из репозитория (полное имя: git-core).
Программирование "Малины" при помощи Java
Желающие программировать Raspberry Pi на Java, должны обратить внимание на Pi4J - библиотеку, которая предназначена специально для работы с "Малиной". Загрузить и узнать о ее особенностях можно на официальном сайте проекта.
Интересно то, что изначально "Малина" разрабатывалась непосредственно для обучения детей программированию. Создатель этого устройства заметил, что уровень понимания функционирования компьютеров у современных студентов значительно ниже, чем у тех, кто учился в 90-х. Он связал это с тем, что вычислительные устройства стали предельно просты: если раньше увлеченным электроникой детям и подросткам приходилось разбираться в командах терминала и даже самостоятельно писать код, теперь все делается посредством нажатия на пару кнопок.

Поэтому, естественно, предусмотрено визуальное программирование Raspberry Pi. В частности, для этого применяется язык Scratch со специальным сервером - GPIOSERVER. В Сети существует множество мануалов, которые помогают освоиться с соответствующими программами, поэтому рассматривать их смысла нет.
Перечисленными языками не ограничиваются возможности "Малинки". С ней можно взаимодействовать в том числе и при помощи PHP, Ruby, Perl и прочих ЯП. Почти под каждый популярный язык существуют хоть и не официальные, но зато рабочие и достаточно функциональные библиотеки. Однако опять следует упомянуть, что лучше для программирования Raspberry использовать именно "Пайтон".