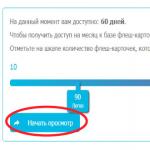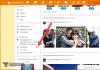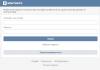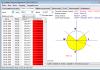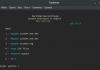Синхронизация пользовательских данных в пределах одной учетной записи - модная на сегодняшний день тенденция, имеющая свои преимущества. Многие авторизуются в браузере Chrome под учетной записью Google, тем самым имея собственные настройки браузера на разных устройствах (разных ПК, смартфонах). Аналогичный функционал предоставляет и Microsoft в своих новых операционных системах.
Во время загрузки Windows 8 и 8.1 при работе через учетную запись Microsoft система просит ввести пароль пользователя, и так каждый раз при включении компьютера. Разумеется, безопасность сегодня превыше всего, однако если компьютер используется только дома и только вами, необходимость постоянной авторизации теряет актуальность и начинает доставлять неудобства.
Как отключить запрос пароля в Windows 8.1 и 8 при включении компьютера при работе через учетную запись Microsoft?
С помощью комбинации клавиш на клавиатуре Win+R откроем утилиту Выполнить . В открывшемся окне вводим и жмем ОК .

В открывшемся окне "Учетные записи пользователей " выбираем необходимого пользователя и снимаем галку для него в пункте Требовать ввод имени пользователя и пароля .

После этого нажимаем Применить . Откроется окно заполнения данных для автоматического входа в систему. Имя пользователя здесь уже будет заполнено, останется ввести свой пароль нажать ОК .

Теперь можно смело перезагрузить компьютер и наблюдать вход в Windows 8 без запроса пароля Microsoft.
II Способ.
Замена учетной записи Microsoft на локальную
В меню Пуск выберите Изменение параметров компьютера .

Перейдите на вкладку Пользователи и далее по настройке Переключиться на локальную учетную запись .

При этом система попросит ввести текущий пароль от аккаунта Microsoft - заполняем. Затем нам предложат ввести новый пароль для локальной записи - здесь ничего не вводим, просто жмем Далее , после чего произойдет смена пользователей.
Если вам надоело вводить пароль каждый раз при включении компьютера или выхода из режима сна, то в этой статье вы найдете решение. Действительно, многим пользователем установка пароля необязательна, так как мало кто хранит на компьютере сведения, по уровню секретности схожие с государственной тайной, и ввод пароля при каждом входе в систему – лишняя трата времени. Итак, ниже описано несколько надежных способов, которые помогут убрать пароль в Windows 10. Я расскажу несколько способ, как убрать пароль при входе в Windows 10, а какой выберете вы – решайте сами. Рекомендую рассмотреть все варианты, которые описаны в этой статье, чтобы понять, какой способ для вас является самым быстрым и запоминающимся.
Также надо учитывать, что если вы собираетесь выполнить данные операции на компьютере, который находится у вас в офисе, и вы при этом не занимаете высокую должность, то есть большая вероятность, что системный администратор запретил вам этого делать в вашей системе. Конечно, не все администраторы так делают (обычно по прихоти сверху или по регламенту компании), но все же вы должны знать про данный факт. Если у вас не будет доступа, чтобы убрать пароль, то тогда вам придется обратиться к вашему администратору с просьбой, чтобы он убрал пароль. Чтобы изменить пароль или убрать пароль для другого пользователя вам надо иметь права администратора. Иначе вы не сможете управлять другими пользователями. Если вам надо поменять пароль для вашего профиля, то это можно сделать без каких – либо проблем. Это введение я написал для того чтобы понимали, что делать дальше, если у вас не получится изменить ваш существующий пароль.
Быстрый способ убрать пароль
Этот способ самый простой и поэтому этот вариант должен подойти для всех. Открываем «Пуск», затем «Параметры»:
Заходим в раздел «Учетные записи»:

Следующий ваш шаг — переходите в «Параметры входа»:

В открывшемся окне находим раздел «Пароль» и нажимаем кнопку «Изменить»:

В окне изменения пароля сначала необходимо будет ввести старый пароль. После этого как пароль будет введен, вы должна нажать на кнопку «Далее», чтобы перейти к окну, где необходимо указать новый пароль.
Чтобы убрать пароль вовсе, оставьте строчки «Новый пароль», «Введите пароль еще раз» и «Подсказка для пароля» пустыми, после чего нажмите «Далее».
Как только пароль будет изменен, нажмите в следящем окне на «Готово», закройте все программы и перезагрузите компьютер, чтобы проверить, что пароль действительно был изменен на новый. Если все сделали верно, то после перезагрузки ваш компьютер не будет больше просить вводить пароль.
Возможно, у некоторых пользователей не получится поменять свой пароль, так как Windows 10 будет настоятельно «просить», чтобы вы обязательно указали пароль. В этом случае продолжайте читать статью.
Сброс пароля через командную строку
Также убрать пароль в Windows 10 можно через командную строку. Правой кнопкой мыши кликаете по кнопке «Пуск» и нажимаете «Командная строка (администратор)».

После открытия в ней пишете «net users», жмете «Enter». Появится список пользователей, которые есть в данной системе:

Теперь вводим команду «net user имя_пользователя ""» (вместо «имя_пользователя» вам надо указать свой), установив таким образом пустую строку в качестве пароля.

Теперь ввод пароля при входе в Windows не потребуется. Можете закрыть командную строку и проверить – есть ли у вас пароль или нет.
Убрать пароль через учетные записи Windows 10
Еще один способ отключения пароля при входе в Windows 10 – через параметры учетных записей. Сначала заходим в настройки, сделать это можно двумя способами:
Находим кнопку «Лупа» в левом нижнем углу рабочего стола рядом с кнопкой «Пуск» и нажимаем на нее. В появившемся окне пишем команду «netplwiz» и нажимаем «Выполнить команду».

В эти настройки можно зайти другим способом, нажимаем на клавиатуре клавиши «Win»+«R», появится окно «Выполнить». В его строке пишем одну из двух команд: «netplwiz» (запускает окно с настройками учетных записей) или «control userpasswords2» (делает то же самое) и жмем «Enter».
Итак, в параметры учетных записей мы зашли. Теперь выбираем нашу учетную запись и отключаем пункт «Требовать ввод имени пользователя и пароля».
ВАЖНО: если ПК подключен к домену, эта галочка будет недоступна для изменения. В этом случае отключение пароля возможно только через реестр, об этом – чуть ниже.

После изменений необходимо нажать кнопку «Применить». Для подтверждения смены настроек система потребует от вас ввода старого пароля. После ввода и нажатия «ОК» можете перезагружать компьютер – вход будет осуществляться без пароля, что нам и требовалось.

Отключение пароля через редактор реестра Windows 10
Этот способ не такой безопасный, как предыдущие, так как, во-первых, нужно подойти к работе с редактором реестра с особой внимательностью, а во-вторых, ваш пароль будет храниться таким образом в открытом виде в одной из записей реестра, и любой, кто обладает определенными навыками и знаниями, сможет его посмотреть. Но, как я уже говорил ранее, если вы решили отключить пароль при входе в Windows 10, вас вряд ли сильно интересуют вопросы защищенности компьютера от несанкционированного доступа.
Итак, для начала запускаем редактор реестра. Сделать это можно следующим образом: нажимаем кнопки «Win»+«R» и в открывшемся окне в строке пишем команду «regedit», после чего нажимаем «Enter».

Откроется «святая святых» Windows – реестр, каждый параметр который здесь есть можно изменить, но и каждое изменение повлияет на работу системы в дальнейшем, возможно, фатально, если сделаете неправильные действия. Именно поэтому к изменениям реестра нужно подходить с особой ответственностью и только в том случае, если вы точно знаете, что делаете. Я буду описать этот способ, как можно подробнее и поэтому с вашей системой ничего не случится.
Нам необходимо найти пункт «HKEY_LOCAL_MACHINE» — «Software» — «Microsoft» — «Windows NT» — «CurrentVersion» — «Winlogon». Чтобы впредь вход в Windows осуществлялся автоматически без пароля, вам потребуется найти значение AutoAdminLogon, откройте данный параметр (нажав 2 раза левой кнопкой мыши) и измените его параметр на «1».
Далее значение DefaultDomainName измените в соответствие с именем домена или локального компьютера (чтобы их узнать, необходимо правой кнопкой кликнуть на «Этот компьютер» и в выпавшем меню нажать «Свойства). Если вы вдруг не обнаружите такое значение в реестре, его нужно будет добавить: кликаем правой кнопкой мыши на пустом месте, выбираем «Создать» — «Строковый параметр».

Теперь создайте новый параметр («Создать» — «Строковый параметр», выше я показал скриншот, как это сделать) DefaultPassword, откройте его и укажите в поле пустой пароль.
Отключение пароля при выходе из режима сна
Вводить пароль каждый раз после «пробуждения/сна» компьютера или ноутбука – не всегда удобно. Возможно, именно за этого вы и хотите убрать пароль в Windows 10. В системе есть настройка, чтобы отключить проверку пароля. Для этого необходимо зайти в параметры (возле часов нажмите на иконку уведомлений и после этого выбираете «Все параметры»):


И еще один вариант, как отключить пароль при «пробуждении» ПК: вы должны зайти в «Панель управления» откройте пункт «Электропитание». Найдите в нем используемую сейчас схему электропитания и нажмите «Настройка схемы электропитания».

После чего в открывшемся окне кликните по «Изменить дополнительные параметры питания» (находится внизу). Далее находите параметр «Требовать введение пароля при пробуждении», в котором изменяете значение на «Нет» и чтобы сохранить изменения нажмите «Применить».
Не могу умолчать про важность паролей. Пароль необходим, когда рядом с вашим компьютером могут находиться дети, которые по дичайшей случайности могут удалить важные файлы, например, файл с рабочего стола с именем «Важно не удалять» или «Мой отчет за этот месяц». Если у вас будет пароль, то в этом случае ваши домочадцы просто не смогут удалить такие файлы. Еще один важный момент, о котором я хотел упоминать – некоторые вирусы очень «любят», когда на вашем компьютере или ноутбуке нету паролей. Таким образом они могут совершать все необходимые действия на вашем компьютере. Конечно, при условии, что ваш профиль – не администратор, а обычный пользователь, у которого нет прав на редактирование важных системных файлов и других важных каталогов в системе.
В Windows 10, как и в предыдущих версиях этой ОС, можно пользоваться специальными режимами для завершения работы и быстрого восстановления сессии. К примеру, режим гибернации, который позволяет сохранить все что вы делали в данной сессии и перевести компьютер на пониженное потребление энергии. При этом, даже если не будет возможности подзарядить ноутбук либо подключить ПК к сети – режим гибернации сохранит всё на жёстком диске до включения. Но после включения вас каждый раз просят ввести пароль от учётной записи, что очень раздражает, если компьютером пользуетесь только вы. Предлагаем рассмотреть способы того, как в Windows 10 убрать пароль при входе.
Как в Windows 10 убрать пароль при входе. Способ 1
Самый просто способ, который подойдёт всем пользователям, включая новичков, недавно переключившихся на «десятку».
На этом действия способ №1 закончены. Теперь мы знаем, как в Windows 10 отключить пароль при входе. Перейдем ко второму способу отключения.
Как в Windows 10 убрать пароль при входе. Способ 2
Данный вариант отмены входа с паролем немного труднее для неопытных пользователей, но не так сложен, как может показаться. Воспользуемся клавиатурой и введём комбинацию Win+R. В окне утилиты «Выполнить» введём «Netplwiz»:

На самом деле, способов отключения в Windows 10 пароля при входе очень много. Можно воспользоваться даже вариантом через реестр, но для того, чтобы вы случайно не натворили дел в этом сегменте системы, мы его не рассматривали. Представленные выше способы самые оптимальные и каждый может выбрать для себя подходящий.
Пользователи могут использовать пароль учетной записи или ПИН-код для входа на последних версиях операционной системы Windows 10. Предложение ввода пароля появляется на экране блокировки. По умолчанию пользователи должны вводить пароль после каждой перезагрузки операционной системы или же после выхода из спящего режима.
Учетные записи пользователей
Можно настроить компьютера так, что пользователям не нужно будет имя и пароль пользователя при входе в систему. Для этого достаточно заранее указать пользователя, от чьего имени будет выполняться автоматический вход в систему.
После этих действий Вам не нужно будет вводить пароль каждый раз после включения компьютера. Вход будет выполняться автоматически для того пользователя данные которого Вы ввели выше. Если же необходимо отключить пароль для некоторых учетных записей, придется отдельно вводить данные нескольких учетных записей.
Редактор реестра

После перезагрузки пароль входа запрашиваться не будет. Для возврата изменений необходимо установить значение параметра AutoAdminLogon на 0 или воспользоваться ранее созданной копией реестра.
А также для внесения необходимых изменений в реестр можно воспользоваться командной строкой. Пользователю достаточно и выполнить одну команду. Запустите командную строку от имени администратора и выполните команду:
Reg add «HKLM\SOFTWARE\Microsoft\Windows NT\CurrentVersion\Winlogon» /v AutoAdminLogon /t REG_SZ /d 1 /f
После выполнения команды запрос пароля при загрузке компьютера будет отключен. Хоть и для внесения изменений в реестр используется командная строка, но стоит также быть осторожным и заранее создать резервную копию реестра. Притом что процесс создания займёт буквально несколько минут.
Как отключить пароль при выходе из спящего режима в Windows 10
Пользователям активно использующим спящий режим необходимо в параметрах системы отключить запрос пароля при выходе из режима сна. Для этого достаточно перейти в Пуск > Параметры > Учетные записи > Параметры входа
, и в пункте Требуется вход
установить значение Никогда.
После этих действий не нужно будет выполнять повторный вход после времени Вашего отсутствия за компьютером.
Заключение
Интересным нововведением операционной системы есть возможность использования четырехзначного ПИН-кода вместо постоянного ввода пароля учетной записи Майкрософт. Так как постоянный ввод пароля не нравиться множеству пользователей, они просто убирают запрос пароля при входе. Возможно пользователю будет достаточно просто отключить пароль при выходе из спящего режима в Windows 10.
При эксплуатации компьютера одним человеком либо пользователями, доверяющими друг другу, нет нужды в применении пароля.
Чтобы вход производился автоматически, еще на пропускают ввод пароля (нажимают кнопку далее).
Если есть желание автоматизировать вход на ПК с уже инсталлированной системой, нужно знать, как убрать пароль при входе в Windows 10.
Его можно отключить с помощью встроенных средств администрирования, а также специальных утилит. Кроме того, существует возможность применения небольшого PIN-кода вместо пароля.
Обеспечение автоматизации загрузки системы требует наличия прав администратора, которые, как правило, имеются на домашнем оборудовании. Если есть несколько юзеров с разными правами, то для корректирования порядка их входа необходимо использовать привилегии админа.
Как убрать требование пароля в настройках учетной записи
Это стандартный способ, применимый во всех релизах Windows.
Для его использования нужно:


Затем потребуется введение пары логин-пассворд.

После их введения и нажатия ОК параметры входа будут изменены.
В случае привязки конкретного компьютера к домену нужно использовать редактирование реестра.
Как убрать пароль при входе в Windows 10 с помощью реестра
Это универсальный вариант, который может применяться на любом компьютере с Win10. Для автоматизации загрузки выполняют следующие действия:
- Нажимают Win+R, вписывают в открывшееся поле regedit и активируют ввод.

- В утилите для работы с реестром кликают на ветку HKLМ и последовательно открывают разделы Sоftwаrе — Мicrоsоft — Windоws NT – CurrеntVеrsiоn – Winlоgоn.

- Дважды кликают правой кнопкой на строке AutоАdminLоgоn и устанавливают ее значение в единицу.

- Если используется доменное имя, то в ключе DеfаultDоmаinNаmе нужно указать имя домена/компьютера (это значение можно взять из свойств системы).

 Если этот параметр отсутствует, то его нужно создать, нажав правой кнопкой на свободном месте в поле Winlogon и выбрав создание строкового параметра (String Value).
Если этот параметр отсутствует, то его нужно создать, нажав правой кнопкой на свободном месте в поле Winlogon и выбрав создание строкового параметра (String Value). - Для изменения имени пользователя, аккаунт которого загружается по умолчанию, корректируют DеfаultUsеrNаmе на нужного юзера (или оставляют уже существующего) и прописывают строчку DefaultPassword, куда вставляют пароль, соответствующий логину.
- Выключают редактор реестра и перезагружаются.