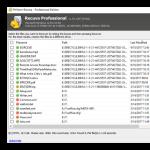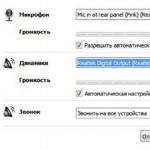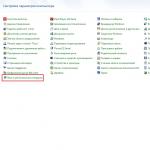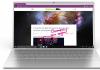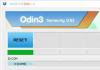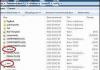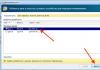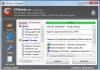Окунемся немного в мир фантазии. Вы отправились на кухню, и при попытке включить чайник, вы слышите о том, что «Эта операция не может быть выполнена, и нужно обновить прошивку», незамедлительно вы двигаетесь к тостеру, и там вас ждёт разочарование, в виде фразы – «Программное обеспечение этой модели устарело, необходимо обновить программное обеспечение».
Понятно, что может наступить время, когда к всемирной сети подключат абсолютно все устройства, но прежде чем это случилось, давайте разберемся с тем как настраивать роутер, объединяющий в одну локальную сеть все доступные устройства. В этой статье будет показана инструкция по настройке известного устройства Asus RT-N12 D1.
Начинается всё с первого включения.

Новенький роутер, который мы достали из коробки, выглядит блестяще и эффектно. Опытные пользователи, впервые взявшие его в руки, сразу начнут задумываться о том, как установить свежую версию программного обеспечения. Но, выполняя такие манипуляции, следует помнить о том, что свежие версии следует брать только на официальном сайте, если ослушаться этой инструкции, то ваше устройство может превратиться в бесполезный кирпич.
Обновление – порядок действий.
Скачиваем архив firmware на свой компьютер.
Подключаем к нашему роутеру кабель питания, и потом нажимаем на кнопку Power, и ждем включения устройства.
Подсоединяем наше устройство с помощью сетевого кабеля к компьютеру. Один конец отходит к компьютеру, а другой конец провода необходимо вставлять в желтое гнездо на устройстве, именуемое LAN. В синее гнездо с названием «WAN» должен подключаться кабель, исходящий от провайдера вашего интернета.
Теперь необходимо зайти в панель управления, для этого запускаем любой браузер, и вводим в адресную строку локальный IP, чаще всего – 192.168.1.1. После нажатия на ENTER, выскочит окно, в котором нужно забить логин и пароль доступа. Часто, как и пароль, так и логин забиты в программе по умолчанию – admin. Но, лучше убедиться в этом, посмотрев на наклейку, приклеенную к задней стороне устройства.
Бывают отдельные случаи, когда отличается и IP-адрес, и даже пароль с логином. Это могут быть любые универсальные решения, по этой причине, всегда обращаем внимание на этикетку, чтобы лишний раз убедиться в своей правоте. В нашем случае, локальный IP остался неизменным, а вот пароль для входа был – mts.

Когда вы первый раз входите в панель управления роутера ASUS, то перед вами выскакивает специальное окошко, предназначенное для того, чтобы быстро забить нужные настройки для работоспособности интернета. Сейчас, нас этот пункт не интересует, поэтому следует нажать на иконку в виде домика, чтобы переместиться на главную страницу нашего меню.

Нам необходимо попасть в пункт с названием «Обновление микропрограммы», для этого необходимо зайти в раздел с названием «Администрирование». В некоторых версиях устройства эти вкладки могут иметь иные названия. К примеру, раздел может называться «Система», а нужный нам пункт «Обновление ПО».
Открыв нужный пункт меню, вы увидите такую информацию, как «Версия прошивки». Сравниваете её с той, которая вами уже была скачана. Если ваша прошивка новее, тогда выбираете пункт «Выбрать файл», и указываете расположение прошивки на компьютере, после этого нажимаем на кнопку «Отравить», и видим, как запускается процесс обновления.
Важно помнить о том, что когда идёт процесс обновления, человек не должен прикладывать к этому пункту никаких лишних действий. Нельзя выдергивать кабель, перезагружать устройство и так далее, ведь любое постороннее действие, может лишь навредить самому процессу, и прошивка будет установлена некорректным образом.

После установки прошивки, необходимо покинуть панель управления, и на нашем устройстве задержать на несколько секунд кнопку Reset, это позволит выполнить сброс всех настроек.
Переходим к настройке интернет соединения.
Автоматическая, быстрая настройка интернета.
Подключаем кабель провайдера интернета, нужно вставить его в синее гнездо. Оно именовано в устройстве, как WAN-порт, в моем случае, рядом с ним была расположена иконка, напоминающая стандартный браузер.
Открываем панель управления, выбираем функцию «Быстрая настройка доступа в Интернет». Именно эта функция, позволяет быстро определить тип соединения. Нужно щёлкнуть левой кнопкой мыши на окне, в котором имеется слова «Перейти», и выполнить следующие манипуляции.
Изменяем логин и пароль входа в панель управления, не нужно оставлять их стандартными, это приведет к небезопасности вашего доступа во всемирную сеть.

Указываем логин и пароль для доступа в сеть «Интернет». Эти данные выдавались провайдером, когда мы заключали договор о поставке интернет соединения в нашу квартиру.

Указываем название беспроводной сети, если она необходима, и по желанию устанавливаем пароль, который будет запрашиваться при подключении к этой сети.

На этом процесс быстрой настройки подходит к концу. Вы должны на конечном этапе нажать на кнопку «Применить», и заметить, что ваш интернет начал работать, как положено.
Существует и другой способ настройки доступа в интернет, он для опытных пользователей, и называется этот способ «Ручная настройка интернета ».
Перед началом действий, у поставщика интернет услуг необходимо выяснить следующие данные:
- тип соединения интернета.
- логин и пароль доступа в интернет.
- MAC-адрес, к которому привязывается ваш договор, это выдаётся при условии, что провайдер использует эту технологию.
- Маску подсети, основной шлюз и IP-адрес.
- Сервер VPN, имя службы, параметр PPPD, и так далее..
- Адреса DNS, если они не устанавливаются автоматически.
Заходим в панель управления, и там выбираем пункт «Дополнительные настройки». Нас интересует вкладка с названием «Интернет». Именно там и содержится настройка сети, во вкладке «Общие».

Вначале указываем тип подключения, это делается в основных параметрах, остальные галочки оставляем без изменений, ведь большинство интернет провайдеров, не используют технологии типа UpnP, следовательно, настройка их не нужна.
Настройка IP-адрес – поле, где необходимо выставить значение «Автоматически». Это делается только в том случае, если у вас не подключена дополнительная услуга, называющаяся «Статистический IP».
Следующее поле DNS WAN тоже нужно выставить в качестве получения автоматических настроек. Некоторые пользователи прописывают публичные адреса DNS, и берут они их с Google или Yandex.

Следующий раздел «Настройка учетной записи», тут нужно указать, как логин так и пароль. Остальное указывается по собственному усмотрению.

Следующий раздел «Специальные требования поставщика». Здесь необходимо прописать VPN сервис, имя хоста, а также MAC-адрес, и после всего этого нажимаем на кнопку «Применить», она располагается внизу этой страницы с настройками.

Настройка беспроводной сети.
Чтобы настроить беспроводную передачу данных, необходимо перейти во вкладку «Общие» и там выбрать пункт дополнительные настройки, и обнаружить вкладку «Беспроводная сеть».

Теперь необходимо заполнить все поля, нужные для корректной работы беспроводного интернет соединения.
Поле «SSID» – здесь указывается имя беспроводной сети.
Вещание SSID – поле, необходимое для указания, доступности подключения. Если поставить галочку напротив пункта «Нет», то это будет автоматически означать то, что некоторые устройства к сети не будут подключены.
Режим беспроводной сети – здесь необходимо выбрать пункт с названием «Автоматически». Это позволит подключиться к сети с различных устройств, не режа им скорость в скачивании и отдачи трафика.
Следующий пункт «Ширина канала вещания». Чтобы увеличить пропускную способность, рекомендовано выбрать значение 40 MHZ, но если наблюдаются частые разрывы в интернет соединение, тогда уменьшаем это значение в два раза.
Поле «Канал» не следует изменять, если у вас стабильное подключение. Если случаются вылеты, то можно перебирать настройки, пока не получится достичь нормального соединения.
Тип шифрования WPA – помогает обеспечить безопасность при передаче данных, выбираем WPA2-Personal, и тип шифрования указываем, как AES.
Ключ доступа к беспроводной сети – здесь нужно указать пароль, который будет указывать пользователь во время подключения.
И последнее – интервал ротации ключей, стандартным решением всегда остаётся значение 0. Больше ничего указывать не нужно, иначе ключ может видоизмениться.
Тем, кто впервые столкнулся с подключением беспроводной сети, это покажется неимоверно сложным. По этой причине, для новичков и была выдумана технология, именуемая Wireless WPS. Она позволяет переносить на роутер настройки от WI-FI адаптера, будто по воздуху, и тем самым экономит время и усилия человека.
Если на задней стенке, где располагается панель разъемов на устройстве, вы обнаружили кнопку «WPS», то можете вздохнуть с облегчением, у вас получится сэкономить кучу своего времени, просто нажав на кнопку на роутере, а потом на WI-FI адаптере вашего компьютера, и после этого подождать, несколько минут для синхронизации.

Настройка локальной сети.
Если вы не знаете, что это за данные, и для чего они нужны, лучше оставить всё без изменения.
Основные параметры любой локальной сети на этом устройстве находятся во вкладках с названием «DHCP-сервер» и «LAN IP».
Вы можете изменить начальный IP-адрес, естественно, в допустимых пределах.
Сервер DHCP необходим для того, чтобы все устройства автоматически получали IP-адреса. Если, этот параметр отключен, то, следовательно, и все адреса компьютерами получаться не будут. На вкладке DHCP человек имеет право изменить некоторые настройки, а именно:
- Адреса пула в пределах сети, можно указать начальное и конечное значение.
- Время аренды одного адреса.
- Основной шлюз.
- Адреса WINS-серверов и так далее.

Большинство людей оставляет эту вкладку без изменений, понимая, что когда сервис включен. То всё происходит автоматически, и не нужно беспокоиться по поводу настроек.
Брандмауэр.
Брандмауэр – необходим для того, чтобы защитить наше устройство от несанкционированного проникновения, он будет фильтровать исходящий и входящий трафик по правилам, которые будут задаваться самим администратором. Если вы уверены, что у вас нет сто процентной защиты, рекомендуется тогда включить это решение.

Все настройки необходимо производить во вкладке «Общие».
- Включение брандмауэра и его отключение.
- Активация защиты от несанкционированных входов.
- Выбор регистрирования пакетов.
Имеется возможность заблокировать некоторые сайты, для этого во вкладке «Фильтр сайтов», необходимо указать те адреса, которые должны подвергнуться блокировке.

Фильтр, накладываемый на ключевые слова, необходим только в том случае, если вы хотите заблокировать доступ к сайтам, которые имеют какие-то запрещенные для вас слова.

Вкладка «Общие».
Карта сети помогает человека посмотреть отображение текущих подключений.

С помощью гостевой сети, вы можете урезать права обычных гостей, подключенных к беспроводному соединению вашего интернета.

Диспетчер трафика позволяет людям контролировать распределение всех сетевых ресурсов, исходящих на разные устройства, будь то компьютер, смартфон или так далее.

Родительский контроль необходим для того, чтобы ограничивать пользоваться интернетом других людей, когда главного человека нет за компьютером. Родительский контроль больше всего применяют для детей.

Как вы можете уже понять, роутер от компании ASUS, может больше чем просто скидывать трафик в одну общую сеть. Мы рассмотрели несколько пунктов, которые нужны для корректной настройки роутера. Выяснилось, что любую настройку можно выполнить в несколько этапов, главное предварительно разобраться во всех инструкциях, чтобы во время настройки не разочароваться. Прочитав полностью инструкцию, человек научится настраивать подобные устройства самостоятельно, без посторонней помощи.
Здравствуйте.
Я думаю со мной многие согласятся, что ценник на настройку обычного роутера в магазинах (да и у многих частных спецов) непомерно высок. Тем более, что в большинстве случаев вся настройка сводится к банальному: узнать у провайдера интернета настройки подключения и ввести их в роутер (с этим может справиться даже начинающий пользователь).
Прежде чем платить кому-то деньги за настройку роутера, я предлагаю попробовать настроить его самостоятельно (кстати, с такими же мыслями я когда-то настраивал свой первый роутер… ). В качестве подопытного я решил взять роутер ASUS RT-N12 (кстати, настройка роутеров моделей ASUS RT-N11P, RT-N12, RT-N15U проходит аналогично). Рассмотрим все этапы подключения по порядку.
1. Подключение роутера к компьютеру и сети интернета
Все провайдеры (по крайней мере, которые попадались мне…) осуществляют бесплатно настройку интернета на компьютере при подключении. Чаще всего подключают через «витую пару» (сетевой кабель), которая напрямую подключается к сетевой карте компьютера. Реже используется модем, который так же соединяется с сетевой картой ПК.
Теперь же нужно в эту цепь встроить роутер, чтобы он был посредником между кабелем провайдера и компьютером. Последовательность действий следующая:
- Отключаете кабель провайдера от сетевой карты компьютера и подключаете его к роутеру (синий вход, см. скриншот ниже);
- Далее соединяете сетевую карту компьютера (к которой раньше шел кабель провайдера) с желтым выходом роутера (сетевой кабель, обычно, идет в комплекте). Всего у роутера 4 таких выхода LAN, см. скриншот ниже.
- Подключаете роутер к сети 220V;
- Далее включаете роутер. Если начали моргать светодиоды на корпусе устройства - значит все в порядке;
- Если устройство не новое, необходимо сбросить настройки. Для этого зажмите кнопку сброс на 15-20 сек.
Роутер ASUS RT-N12 (вид сзади).
2. Вход в настройки роутера
Первая настройка роутера осуществляется с компьютера (или ноутбука), который подключен по кабелю LAN к роутеру. Пройдем по шагам все этапы.
1) Настройка ОС
Перед тем, как пытаться зайти в настройки роутера, необходимо проверить свойства сетевого подключения. Для этого зайдите в панель управления Windows, затем последовательно пройдите по пути: Сеть и Интернет\Центр управления сетями и общим доступом\Изменение параметров адаптера (актуально для Windows 7, 8).
Перед вами должно появиться окно с доступными сетевыми подключениями. Нужно зайти в свойства подключения Ethernet (через LAN кабель. Дело в том, что, например, на многих ноутбуках есть и WiFi адаптер и обычная сетевая карта. Естественно у вас будет несколько значков адаптера, как на скрине ниже).
После нужно зайти в свойства «Протокола интернета версии 4» и поставить ползунки напротив пунктов: «Получать IP адрес автоматически», «Получать адрес DNS-сервера автоматически» (см. скриншот ниже).
Кстати, обратите внимание на то, что значок должен быть ярким и без красных крестиков. Это говорит о наличие соединения с роутером.
Все в порядке!
Если у вас горит красный крестик на подключении - значит вы не подключили устройство к ПК.
Если значок адаптера серый (не цветной) - значит либо адаптер выключен (просто щелкните по нему правой кнопкой мышки и включите), либо на него нет драйверов в системе.
2) Вход в настройки
Чтобы войти непосредственно в настройки роутера ASUS, откройте любой браузер и наберите адрес:
192.168.1.1
Пароль и логин будут:
admin
Собственно, если все сделали правильно, вы попадете в настройки роутера (кстати, если роутер не новый и раньше уже кем-то настраивался - возможно у него был изменен пароль. Вам нужно сбросить настройки (на задней панели устройства есть кнопка RESET) и потом попробовать войти заново).
Если не можете войти в настройки роутера -
3. Настройка роутера ASUS RT-N12 для доступа в интернет (на примере PPPOE)
Открываете страницу «Интернет - подключение » (предполагаю, что у некоторых может быть английская версия прошивки, тогда вам нужно искать что-то вроде Internet - main).
Здесь нужно задать основные настройки, необходимые для подключения к интернету вашего провайдера. Кстати, возможно понадобиться договор с провайдером на подключение (просто в нем указывается необходимая информация: протокол по которому вас подключают, логин и пароль для доступа, возможно указан MAC адрес, для которого провайдер предоставляет доступ).
- Тип WAN - подключения: выбираете PPPoE (или то, которое у вас в договоре. Чаще всего встречается PPPoE. Кстати, от выбора типа подключения, зависят дальнейшие настройки);
- Далее (до имени пользователя) можно ничего не изменять и оставить так же как на скриншоте ниже;
- Имя пользователя: вводите свой логин для доступа к интернету (указан в договоре);
- Пароль: так же указан в договоре;
- MAC адрес: некоторые провайдеры осуществляют блокировку незнакомых MAC адресов. Если у вас такой провайдер (а лучше просто перестраховаться), то просто клонируйте MAC адрес сетевой карты (через которую ранее осуществлялся доступ в сеть). Более подробно об этом:
После произведенных настроек, не забудьте сохранить их и перезагрузить роутер. Если все сделали правильно, интернет у вас уже должен заработать, правда, только на том ПК, который подключен к роутеру кабелем к одному из LAN портов.
4. Настройка Wi-FI
Чтобы различные устройства в доме (телефон, ноутбук, нетбук, планшет) могли получить доступ к интернету, необходимо еще настроить Wi-Fi. Делается это довольно просто: в настройках роутера перейдите во вкладку «Беспроводная сеть - общие «.
- SSID - имя вашей сети. Именно ее вы и будете видеть, когда будете искать доступные сети Wi-Fi, например, при настройке телефона для доступа в сеть;
- Скрыть SSID - рекомендую не скрывать;
- Шифрование WPA - включите AES;
- Ключ WPA - здесь задается пароль для доступа к вашей сети (если его не задать, вашим интернетом смогут пользоваться все соседи).
Сохраняете настройки и перезагружаете роутер. После этого можно настраивать доступ к сети Wi-Fi, например, на телефоне или ноутбуке.
Чаще всего у начинающих пользователей основные проблемы связаны с: неправильным вводом настроек в роутер, либо неправильным его подключением к ПК. На этом все.
Всем быстрой и удачной настройки!
Маршрутизаторы производства Asus давно и прочно закрепились на отечественном рынке сетевых устройств. Пользователи этих устройств оценили их надежность и производительность и выставили им высокую оценку. Особый интерес представляют беспроводные маршрутизаторы с поддержкой 3G и скоростью передачи данных порядка 300 Мбит/сек. К аппаратам такого класса относится беспроводной wi fi роутер asus rt 12. К его описанию мы и приступим. Для начала дадим описание основных характеристик этого прибора:
- Частота работы – 2.4 ГГц.
- Имеется поддержка протоколов 802.11b/g/n.
- Роутер способен поддерживать работу до четырех беспроводных сетей одновременно.
- В распоряжении пользователей удобный графический интерфейс для настройки и управления работой устройства.
- Производительность устройства и другие показатели его работы можно посмотреть в «Диспетчере трафика».
- Среди дополнительных функций – функция родительского контроля.
Аппарат надежен и прост в эксплуатации. Данная модель асус имеет на редкость простую систему настроек. Одним словом, его вполне можно рекомендовать массовому пользователю, на которого он, собственно, и рассчитан.
Комплектация и внешний вид устройства
Что обнаружит покупатель, распаковав картонную коробку с новеньким роутером ASUS RT-N12? Вполне стандартный комплект, состоящий из:
- Самого устройства.
- Подробнейше написанного руководства пользователя.
- Блок питания.
- Коммуникационный шнур длиной 92 сантиметра.
Внешний вид роутера вполне согласуется с принятыми фирменными стандартами на дизайн устройств этого типа. Роутер модели ASUS RT-N12 имеет две антенны, его внешняя панель отделана голографическим покрытием, спереди расположены семь индикаторов, а грани «коробочки» имеют характерную заостренную форму. Голубые лампочки очень естественно и оригинально смотрятся на фоне темной поверхности корпуса. Все индикаторы маркированы изображениями, так что гадать об их назначении не придется. Обе антенны роутера не съемные, но способны поворачиваться в вертикальной плоскости.
Задняя панель устройства имеет пять стандартных портов, кнопку включения, кнопку «Reset» и кнопку «WPS». Снизу корпус аппарата опирается на четыре резиновые ножки. В дополнение к ним на этой же поверхности расположены четыре специальных шурупа – они пригодятся тем, кто захочет прикрутить роутер к стенке или другой поверхности. Приведем поясняющую сказанное картинку:
 Для тех, кто имел дело с Asus раньше, данная информация не станет чем-то новым. Для остальных она может стать решающим фактором при выборе маршрутизатора. Все-таки устройства Asus довольно эффектны с виду.
Для тех, кто имел дело с Asus раньше, данная информация не станет чем-то новым. Для остальных она может стать решающим фактором при выборе маршрутизатора. Все-таки устройства Asus довольно эффектны с виду.
Физические параметры и базовая функциональность устройства
Для интересующихся, приведем некоторые технические характеристики RT-N12:
- Устройство использует MIPS-процессор производства Broadcom (модель BCM5357C0). Частота процессора – 300 МГц.
- На борту имеется 32 Мб ОЗУ.
- Для записи прошивок зарезервировано 8 Мб флеш-памяти.
- Поддерживаются радиопротоколы 802.11b/g/n.
- Скорость приема-передачи данных достигает 300 Мбит/сек.
- Две несъемные внешние антенны дают усиление в 5 dBi.
- Сзади на корпусе пять портов Ethernet 10/100 Мбит/с.
 Основная функциональность сводится к:
Основная функциональность сводится к:
- Поддержке одной основной и трех гостевых сетей.
- Функции фильтрации трафика (в т. ч. возможности родительского контроля).
- Возможности функционирования в качестве репитера и точки доступа.
- Поддержке клиентов PPTP/L2TP и обеспечению доступа к IPTV.
- Поддержке службы QoS для придания приоритетов службам сетевого доступа.
И некоторые другие возможности.
Номер актуальной прошивки: 3.0.0.4.374_880. Все настройки устройства производятся посредством удобного веб-интерфейса и специальных «мастеров», рассчитанных на неопытных пользователей.
Мастер быстрой настройки
Пользователи, не имеющие опыта конфигурирования роутеров, могут воспользоваться чрезвычайно удобным инструментарием от Asus – «Мастером быстрой настройки Интернета». Это интуитивно-понятный интерфейс, доступный непосредственно из браузера подключенного компьютера по адресу: http://192.168.1.1/.
доступный непосредственно из браузера подключенного компьютера по адресу: http://192.168.1.1/. После прохождения процесса авторизации, т. е. ввода пароля и имени пользователя (исходные значения обоих параметров – «admin»). Вы попадаете в окно с подробной картой имеющейся у вас сети и всех подключенных к ней пользователей. Выглядит окно так:
 Путешествуя по меню, расположенном на панели справа, можно легко настроить любые параметры: службу WPS, фильтры MAC и прочие. Наше краткое описание фа фай роутера RT-N12 носило обзорный характер. Подробности можно узнать на справочных страницах сайта производителя.
Путешествуя по меню, расположенном на панели справа, можно легко настроить любые параметры: службу WPS, фильтры MAC и прочие. Наше краткое описание фа фай роутера RT-N12 носило обзорный характер. Подробности можно узнать на справочных страницах сайта производителя.
Чтобы настроить ASUS роутер, необходимо к нему подключиться . После, в браузере перейдите по ссылке - 192.168.1.1 . Если ранее Вы еще не настраивали устройство, отобразится Мастер быстрой настройки . Если потребуется логин и пароль, то в оба поля по умолчанию набираем admin (следует уточнять у провайдеров). Отобразится панель управления ASUS.
Основные настройки
Панель состоит из общих и дополнительных
настроек. Имеется возможность
просмотра карты сети, включения гостевого интернета, контроля трафика, а также родительского контроля. В дополнительном разделе регулируется Wi-Fi и настраивается брандмауэр
.
Чтобы проверить
, подключены ли Вы, можно перейти ко вкладке «Быстрая настройка сети
». Затем выбираем «Проверьте соединение
» и «Перейти
». В отобразившемся окне задайте логин вместе с паролем. Нажимаем «Далее
». Затем в разделе «Настройка роутера
» заполняем заданное имя (SSID) и сетевой ключ (для подключения к сети).
Нажимаем «Применить ». Начнется . После в списке Wi-Fi появится сеть с заданным Вами именем. Подключаемся к устройству при помощи заданного ключа доступа и возвращаемся к данному разделу. В окне с информацией о подключении нажимаем «Далее ».
В большинстве случаев Интернет должен уже заработать, но если Ваш провайдер не поддерживает технологию Автоматический
IP
, то настроить
Wi-Fi следует самостоятельно. В данном случае после проверки соединения откроется раздел «Настройки Интернета
».
Далее в предложенном списке выбираем ту технологию подключения, которая используется Вашим провайдером. Затем в отобразившемся окне понадобится ввести логин и пароль , которые были предоставлены провайдером в договоре. Всю информацию следует уточнять у него, если возникнут какие-либо проблемы. Возможно, дальше потребуется ввести еще какие-либо параметры, которые также должны быть учтены (имя сервиса, IP-адрес и т.п.). После необходимо проделать все те же действия, что были описаны выше.
Настройки Wi-Fi
На главной вкладке всегда есть возможность дополнительно настроить Ваш Wi-Fi. Например, в разделе «Интернет » можно изменить тип WAN-подключения, то есть, если провайдер сменил технологию подключения, можно ее переключить. В разделе «Карта сети » имеется возможность сменить ключ для подключения Wi-Fi, а также имя пользователя (обязательно нажимайте «Применить »). Можно настроить гостевую сеть (не рекомендуется, если необходимо контролировать интернет-трафик) и наложить родительский контроль , если потребуется уберечь ребенка от нежелательного ресурса.
Также можно сменить
ключ доступа к панели управления Вашим роутером. Для этого перейдите в «Администрирование
», далее - «Система
». Введите новый пароль и нажмите «Применить
», чтобы он вступил в силу. В остальных разделах в основном находятся дополнительные настройки беспроводного и локального Wi-Fi, которые можно настроить по своему усмотрению.
Как сбросить роутер
Если же Вы забыли пароль от беспроводного Wi-Fi, а остальные устройства не были подключены, попытайтесь зайти в панель управления по кабелю и просмотреть его там. Но если такой возможности нет, рекомендуется сбросить роутер к настройкам по умолчанию.
Для этого сзади маршрутизатора имеется специальная кнопка. Нажмите и удерживайте ее около 15 секунд до тех пор, пока индикатор WPS не начал мигать. Ключ доступа будет сброшен , необходимо проделать все действия, описанные в статье выше. Во избежание таких ситуаций при подключении на компьютере всегда следует устанавливать флажок «Подключаться автоматически ». Тогда вход в Wi-Fi будет сделан при помощи автозаполнения.
Заказывающие услугу подключения к интернету, сталкиваются с необходимостью организации работы Asus RT-N12. Маршрутизатор с функцией Wi-Fi работает по беспроводным протоколам связи, дополнительно поддерживая и проводное подключение. Современные устройства позволяют объединять в одну сеть компьютеры, планшеты, а также смартфоны, телевизоры, оснащенные Smart TV, что обеспечивает более удобное использование техники.
Роутер Asus RT-N12 обеспечивает одновременный и быстрый доступ в интернет для любых вышеперечисленных гаджетов
Данный роутер требует выполнения определенных настроек. Стоит отметить, что все маршрутизаторы известного бренда отличаются практически одинаковыми настройками, однако в разных моделях все же присутствуют различные нюансы.
Инструкция по настройке Asus RT-N12 поможет даже начинающему пользователю с легкостью разобраться в особенностях подключения, через несколько минут получив доступ к всемирной паутине.
Как подключить Asus RT-N12?
Подключение роутера Asus RT-N12 к компьютеру осуществляется за считанные минуты. От вас требуется аккуратность и внимательность.
Затем необходимо выполнить такие шаги:
- Подключаем провод от провайдера к правильному порту.
- Соединяем любой из LAN-портов, расположенных на модеме, с сетевой картой компьютерного оборудования при помощи специального кабеля, входящего в комплект к роутеру. Стоит отметить, что кабель должен быть правильно подключен к разъему сетевой карты вместе с LAN-портом.
- Прикручиваем антенны к устройству.
- Включаем питание для маршрутизатор Asus RT-N12.
До того, как настроить интернет Билайн на компьютере, убедитесь, что свойства соединения IPv4 имеют следующий вид:
- Автоматически получить адреса IP.
- Получить адреса сервера DNS – автоматически.
Если не сделать проверку, существует большая вероятность, что вы столкнетесь с проблемами при интернет-подключении, которое предоставляет провайдер. Данные свойства находятся в центре управления сетями, который размещен в разделе «Панель управления». При нажатии на «параметры адаптера», кликаем на значок соединения по локальной сети. Затем выбираем свойства и переходим в раздел протокол IPv4. В данном протоколе выбираем свойства и устанавливаем необходимые параметры. Стоит отметить, что некоторые сторонние утилиты способны изменять данные параметры во время выполнения своих функций по оптимизации работы интернет.
Важно не использовать подключение провайдера, как во время самой процедуры, так и после ее завершения. В противном случае интернет-соединение будет работать неправильно. Под подключением провайдера подразумевается подключение, используемое пользователем ранее, до покупки модема.
Следующий шаг позволит соединение. Запускаем интернет-браузер и следуем рекомендациям. Данная инструкция обеспечит отсутствие трудностей при подключении:
- В первую очередь вводим IP-адрес модема в адресной строке, выглядящий следующим образом: 192.168.1.1.
- Затем осуществляем нажатие на «Enter».
- В появившемся окне система отобразит запрос на ввод контрольных данных, позволяющих получить доступ к интерфейсу роутера. Прописываем логин и пароль. Стоит отметить, что каждый маршрутизатор данной компании характеризуется стандартными контрольными сведениями, поэтому в обоих полях прописываем admin. После этого осуществится вход в главную страницу, где будут непосредственно выбираться настройки Билайн интернета.
На главной странице нажимаем на раздел «Интернет», который расположен слева.
L2TP соединение потребует заполнения параметров подключения. В поле Тип WAN-подключения указываем L2TP. Затем нажимаем на «Да» в графе, запрашивающей получить ли адрес IP автоматически. Аналогичный параметр устанавливаем возле поля «Подключаться к DNS-серверу автоматически». Затем прописываем имя пользователя. Стоит отметить, что в данной графе указываем тот логин, который предоставил провайдер. То же касается и пароля.
- Сохраняем выбранные параметры.
На заканчивается. Интернет-подключение будет установлено в течение минуты, а вы сможете войти в сеть и открыть любые интернет-сайты.
Настройка Wi-Fi параметров
RT-N12 предоставляет возможность получить одновременный интернет доступ разным гаджетам и устройствам. Настройка роутера Asus RT-N12, в частности данной функции, требует выбора следующих параметров:
- В меню нажимаем на опцию под названием «Беспроводная сеть».
- В новом окне выбираем:
- имя хоста для роутера Asus RT-N12, то есть SSID. Имя беспроводной сети будет видно пользователям и позволит узнать ее в списке доступных сетей. Стоит отметить, что не следует использовать русские буквы.
- В качестве метода проверки подлинности указываем следующее: WPA2-Personal.
Для его создания используем, как латинские буквы, так и цифры. Минимальное количество символов – восемь.
- Сохраняем настройки, нажав на соответствующую опцию.
После этого пользователь сможет подключить к беспроводной сети любое устройство. Стоит отметить, что в случае подключения к роутеру без проводов после изменения параметров работы маршрутизатора интернет-подключение разорвется. Если вы столкнулись с такой ситуацией, то снова присоединитесь к сети, осуществив ее поиск и прописав пароль доступа.
ПОСМОТРЕТЬ ВИДЕО