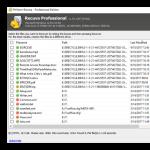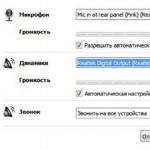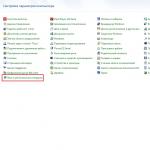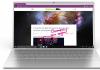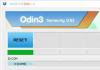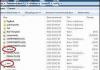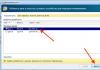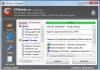Данная статья посвящена платформе виртуализации Oracle VM VirtualBox, её установке, настройке и подготовке к работе.
VirtualBox - программа абсолютно бесплатная и полностью на русском языке, что делает её очень привлекательной для использования как на домашнем, так и на рабочем компьютере. Впервые система была предоставлена в 2007 г. компанией InnoTek в двух вариантах - с открытым и закрытым исходными кодами, причем обе были бесплатны при условии некоммерческого использования. В 2008 г. платформа была перекуплена компанией Sun Microsystems, которая и занимается её разработкой в настоящее время.
Платформа представляет собой систему виртуализации для host-систем Windows, Linux и Mac OS и обеспечивает взаимодействие с гостевыми операционными системами Windows (2000/XP/2003/Vista/Seven), Linux (Ubuntu/Debian/ OpenSUSE/ Mandriva и пр.), OpenBSD, FreeBSD, OS/2 Warp.
Ключевые возможности VirtualBox:
- x86-виртуализация (при этом поддержка аппаратной реализации Intel VT и AMD-V необязательна);
- поддержка многопроцессорности и многоядерности;
- поддержка виртуализации аудиоустройств;
- поддержка виртуализации сетевых устройств;
- поддержка виртуализации USB-host;
- высокая производительность и скромное потребление ресурсов ПК;
- поддержка различных видов сетевого взаимодействия (NAT, Host Network, Bridge, Internal);
- возможность сохранения снимков виртуальной машины (snapshots), к которым может быть произведен откат из любого состояния гостевой системы;
- настройка и управление приложением VirtualBox и виртуальной системой из командной строки.
Для более подробного ознакомления с платформой Oracle VM VirtualBox Вы можете посетить сайт производителя Welcome to VirtualBox.org!
Установка платформы Oracle VM VirtualBox
Скачать платформу, подходящую под Вашу систему, Вы можете по ссылке: http://www.virtualbox.org/wiki/Downloads
В рамках данной статьи мы с Вами будем рассматривать работу с платформой VirualBox версии 3.2.8 r64453 (скачать), последней на момент написания статьи.
После того как установочный пакет оказался у Вас на жестком диске можно приступить к установке программы. В рамках данной статьи рассматривается установка и настройка платформы VirtualBox в среде операционной системы Windows Vista Home Premium SP2.
После запуска инсталлятора Вы увидите приветственное окно. Нажмите кнопку «Next» и в новом окне согласитесь с условиями лицензионного соглашения, поставив флажок «I accept the terms in the License Agreement». В следующем окне (рис.1) Вам будет предложено выбрать компоненты для установки и задать расположение исполняемых файлов. По умолчанию все компоненты устанавливаются на жесткий диск (а нам нужны все), а сама программа устанавливается в папку «Program Files» на системном диске. Если же вы хотите задать другое расположение, нажмите кнопку Browse и выберите новую папку для установки приложения.

Примечание. При установке приложения на операционную систему Windows XP возможно появление сообщения о том, что платформа не тестировалась на совместимость с данной ОС. Предупреждением можно пренебречь и продолжить установку - никаких проблем при работе у Вас не возникнет. При установке приложения на операционную систему Windows Vista/Seven по завершении инсталляции стоит включить режим совместимости. Для этого следует перейти в папку с установленной программой, найти файл VirtualBox.exe, посредством правой кнопки мыши вызвать контекстное меню, выбрать «Свойства» и на вкладке «Совместимость» поставить флажок в пункте «Запустить программу в режиме совместимости с», в качестве операционной системы выбрав «Windows XP (пакет обновления 2)».
Создание и первичная настройка виртуальной машины
Запустим приложение Oracle VM VirtualBox (при установке платформы на рабочем столе создается ярлык, которым Вы можете воспользоваться). Перед нами откроется окно, и в нем (что очень приятно) все будет на русском языке. Для создания Вашей первой виртуальной машины щелкните кнопку «Создать»:
Рис.2: Главное окно
Примечание. В моей платформе виртуализации уже существуют, созданные виртуальные машины, и поэтому при первом создании своей Вы не увидите списка виртуальных операционных систем.
Перед Вами откроется новое окно, в котором будет сообщение о запуске мастера создания виртуальной машины. Нажимаем кнопку «Next» и видим новое окно, предлагающее выбрать имя операционной системы, её семейство и версию. На рис. 3 приводится мой выбор, но Вы может выбрать любую из доступных систем по своему вкусу.

Рис.3: Начальные параметры
После нажатия кнопки «Next » Вам будет предложено определить размер оперативной памяти, выделяемой виртуальной машине (рис.4). Я выбираю 1024мб, но для стабильной работы с виртуальной системой Windows XP достаточно будет и 512мб.

Рис.4: Выделяемая память
Далее потребуется создать виртуальный жесткий диск (рис.5). Если Вы уже создавали виртуальные диски, можете использовать их, но мы рассмотрим именно процесс создания нового диска. Подтвердим, что создаваемый нами жесткий диск загрузочный, поставим флажок «Создать новый жесткий диск» и нажмем кнопку «Next».

Рис.5: Создание жесткого диска
Далее появится новое окно, которое сообщит Вам, что запущенный мастер поможет в создании виртуального диска, нажимаем кнопку «Next» для продолжения работы. В новом окне (рис.6) Вам будет предложено выбрать тип создаваемого диска - «динамически расширяющийся образ» или «образ фиксированного размера». Разница объясняется в справке данного окна, а от себя замечу, что непосредственно загрузочный диск удобнее создать фиксированного размера - это позволит Вам автоматически ограничить его размер, упростить и ускорить хранение, восстановление и создание резервных копий диска. К тому же, Вы можете создать для Вашей системы несколько жестких дисков и вот уже те, которые не будут являться загрузочными, удобнее создавать динамически расширяющимися.

Рис.6: Создание жесткого диска - выбор типа
В следующем окне (рис.7) от Вас потребуется выбрать расположение создаваемого виртуального жесткого диска и его размер. Для загрузочного жесткого диска с системой Windows XP достаточно размера установленного по умолчанию (10 Гб), а вот расположить его лучше вне Вашего системного раздела, т.к. не стоит не стоит перегружать Ваш реальный загрузочный диск и создавать на нем файлы такого размера.

Рис.7: Создание виртуального жесткого диска - выбор размера и расположения
После этого появится окно «Итог» (рис. 8), в котором будет указан тип, расположение и размер создаваемого Вами жесткого диска. Если Вы согласны создать диск с такими параметрами, нажмите «Финиш» и наблюдайте за процессом создания жесткого диска.

Рис.8: Создание жесткого диска - процесс создания
По завершения создания жесткого диска появится новое окно «Итог» (рис. 9), в котором будут указаны параметры создаваемой Вами виртуальной машины. Если Вы не передумали ни по одному из описанных пунктов, нажимайте «Финиш» и переходите к настройке аппаратной части Вашей виртуальной машины.

Рис.9: Создание жесткого диска - Финиш
Настройка аппаратной части виртуальной машины
Итак, Вы создали виртуальный жесткий диск, теперь настала очередь собрать наш виртуальный компьютер полностью. Для этого снова вернитесь к главному окну VirtualBox (рис.10), в нем Вы уже можете увидеть только что созданную виртуальную машину WinXP-2, а в поле с правой стороны представлено её описание, которое еще не похоже на описание полноценного ПК.
Рис.10: Настройка аппаратной части - начало
В колонке слева выберем нашу WinXP-2 и откроем её свойства (рис. 11), где колонка с левой стороны напоминает диспетчер устройств. На первой вкладке раздела «Общие» мы видим основные параметры нашей виртуальной машины:
Рис.11: Настройка аппаратной части - общие, 1
Перейдем на вкладку дополнительно (рис.12) и посмотрим, какие настройки системы мы можем произвести:
- «Папка для снимков». Если Вы разместили Ваш жесткий в собственном расположении, то лучше и эту папку перенести туда же, т.к. снимки имеют большой вес и, опять-таки, не стоит перегружать Ваш системный диск. Моя рекомендация - создавать снимки перед каждым значительным изменением, которые Вы хотите произвести в виртуальной системе, причем даже на одну виртуальную машину Вы можете создать несколько снимков, содержащих отличные друг от друга настройки и установленные приложения;
- «Общий буфер обмена» - определение того, как будет работать буфер обмена между Вашей host-системой и виртуальной машиной. Вариантов работы буфера предоставлено четыре - «выключено», «только из гостевой ОС в основную», «только из основной ОС в гостевую», «двунаправленный». Мы выберем последний вариант, т.к. это обеспечит нам максимальное удобство в работе;
- «Сменные носители информации запоминать изменения в процессе работы», тут мы ставим флажок в знак согласия, т.к. данная опция позволит системе запомнить состояние CD\DVD-приводов;
- «Мини тулбар» - это небольшая консоль, содержащая элементы управления виртуальной машиной. Её лучше применять только в полноэкранном режиме, т.к. она полностью дублируется главным меню рабочего окна виртуальной машины. Располагать её действительно лучше сверху просто потому, что можно случайно нажать на какой-нибудь элемент управления, пытаясь, например, развернуть окно из панели задач виртуальной машины.
Рис.12: Настройка аппаратной части - общие, 2
Перейдем к разделу система и на первой вкладке материнская плата (рис. 13) произведем следующие настройки:
- если нужно, откорректируем размер оперативной памяти Вашей виртуальной машины, хотя окончательно убедится в правильности выбранного объема Вы сможете только после запуска виртуальной машины. Выбирать размер Вы можете, исходя из объема доступной физической памяти, установленной на Вашем ПК. Например, при наличии 4ГБ ОЗУ оптимальным будет выделение 1ГБ, т.е. одной четвертой части, что позволит Вашей виртуальной машине работать без малейших зависаний;
- откорректируем порядок загрузки - дисковод гибких дисков («дискета) можно вообще отключить, а первым обязательно поставьте CD/DVD-ROM, чтобы обеспечить возможность установки ОС с загрузочного диска. При этом в роли загрузочного диска может выступать как и компакт-диск, так и образ ISO;
- все остальные настройки описаны в динамической справке снизу, и их применение зависит от аппаратной части вашего реального ПК, причем если Вы выставите настройки неприменимые к Вашему ПК система виртуальной машины просто не запуститься;
Рис.13: Настройка аппаратной части - материнская плата
Перейдем к вкладке «Процессор» (рис 14), тут Вы можете выбрать количество процессоров, установленных на Вашу виртуальную материнскую плату. Обратите внимание, что это опция будет доступна только при условии поддержки аппаратной виртуализации AMD-V или VT-x (рис.15), а также включенной опции OI APIC на предыдущей вкладке.
Рис.14: Настройка аппаратной части - процессор
Здесь я снова обращу Ваше внимание на настройки аппаратной визуализации AMD-V или VT-x. Перед включением этих настроек, нужно выяснить, поддерживает ли эти возможности Ваш процессор и включены ли они по умолчанию в BIOS (нередко они отключены).
Рис.15: Настройка аппаратной части - ускорение
Перейдем к разделу «Дисплей» (рис.16). В данном разделе на вкладке «Видео» Вы можете установить размер памяти виртуальной видео карты, а также включить 2D и 3D ускорение, причем включение 2D ускорения желательно, а 3D необязательно. На вкладке «Удаленный дисплей» Вы можете включить опцию, при которой Ваша виртуальная машина будет работать как сервер удаленного рабочего стола (RDP).
Рис.16: Настройка аппаратной части - дисплей
Переходим к разделу носители (рис.17). Тут Вы можете увидеть созданной ранее виртуальный жесткий диск и позицию с надписью пусто. Выделяем эту позицию и осуществляем настройку (рис.18).
Рис.17: Настройка аппаратной части - носители, 1
Для настройки виртуального привода компакт-дисков можно пойти двумя путями:
- первый вариант - в раскрывающемся меню «Привод» выбираем Ваш реальный или виртуальный CD/DVD-ROM (существующие в реальной системе) и загружаем в него физический диск с дистрибутивом Windows XP или ISO-образ, если это эмулятор;
- второй вариант - щелкаем значок так, как показано на рисунке ниже (рис.18) и в отрывшемся окне (рис.19) добавляем ISO-образ загрузочного диска Windows XP, этим путем мы и пойдем.
Примечание. В данном пункте Вы уже не можете выбрать дистрибутив другой операционной системы, т.к. версия ОС уже была определена в самом начале процесса настройки виртуальной машины.
Рис.18: Настройка аппаратной части - носители, 2
На рисунке ниже представлена процедура добавления ISO-образов в менеджер виртуальных носителей. В него Вы можете внести любое количество образов различного назначения, например, игры, дистрибутивы приложений, базы данных и пр., которые Вы сможете потом быстро переключать через главное меню окна виртуализации VirtualBox.
Рис.19: Настройка аппаратной части - носители, 3
Рис.20: Настройка аппаратной части - носители, 4
Далее (рис. 21 и 22) Вы можете настроить слоты подключения накопителей, для упрощения описания привожу скриншоты, по которым Вы можете произвести действия по настройке. По привычке, я устанавливаю привод компакт-дисков как «Первичный мастер IDE», жесткий диск, содержащий загрузочный раздел, как «Вторичный мастер IDE», а дополнительный виртуальный жесткий диск «Первичный слейв IDE».
Рис.21: Настройка аппаратной части - носители, 5
Рис.22: Настройка аппаратной части - носители, 6
Настройка сети и сетевого взаимодействия не рассматривается в рамках данной статьи, поэтому замечу лишь то, что сетевой адаптер типа NAT (рис. 23) включен по умолчанию, а этого уже достаточно для предоставления Вашей виртуальной машине доступа в Интернет. Тип выбираемого адаптера должен быть «Pcnet-Fast III (Am79C973)», т.к. только для этого адаптера присутствуют драйверы в ОС Windows XP.
Рис.23: Настройка аппаратной части - сетевой адаптер
Раздел COM я подробно не описываю, т.к. подключать к портам данного типа уже нечего. В случае если Вам все же потребуется подключить устройство с интерфейсом RS-232С, то наиболее удобным будет включить COM-port виртуальной машины в режиме «хост-устройство», а в качестве «пути к порту» использовать имя реально порта Вашего ПК, которое Вы можете посмотреть в диспетчере устройств.
Переходим к разделу USB (рис.24), здесь ставим оба доступных флажка, а затем, используя кнопку с изображением «вилки» USB и «плюса», добавляем все доступные контроллеры.
Рис.24: Настройка аппаратной части- USB контроллер
Переходим к разделу «Общие папки» (рис.25) и выбираем папки, которые нужно сделать доступными для виртуальной машины.
Рис.25: Настройка аппаратной части - Общие папки
Примечание. Обратите внимание на динамическую справку снизу - именно таким образом, через окно командной строки, Вы сможете подключить общие папки к Вашей виртуальной машине.
На этом настройка аппаратной части Вашей виртуальной машины закончена, и можно перейти к установке операционной системы.
Настройка операционной системы виртуальной машины
Описание установки операционной системы в статье не описывается, т.к. на сайте представлено достаточно информации о методах и тонкостях данной операции, поэтому укажу первый шаг - возвращаемся к главному окну VirtualBox и нажимаем кнопку «Старт».
Рис.26: Настройка операционной системы - первый шаг
После проведения действия, описанного выше, Вы увидите следующее окно:

Рис.27: Настройка операционной системы - процесс установки
Это означает, что Вы произвели все настройки правильно, и дело осталось за малым - установить и настроить операционную систему. Данное окно, скорее всего Вам знакомо (если Вы хоть раз самостоятельно устанавливали ОС семейства Windows), и процесс установки ничем не отличается от установки ОС на Ваш реальный компьютер. После того, как система будет установлена и загружена (рис. 28), можете приступить к настройке операционной системы Вашей виртуальной машины.

Рис.28: Настройка операционной системы - установленная система
Для начала нам нужно установить драйверы для всех виртуальных аппаратных компонентов нашего виртуального ПК. Для этого в главном меню (рис. 29) выбираем пункт «Устройства» - «Приводы оптических дисков» - «VboxGuestAdditions.iso». Впоследствии таким же образом Вы сможете подключить к своей виртуальной машине физический CD-ROM или загрузить ISO-образ.
Рис.29: Настройка операционной системы - загрузка «VboxGuestAdditions.iso»
После подключения образа «VboxGuestAdditions.iso» в папке Мой компьютер Вы увидите, что в привод компакт-дисков загружен данный виртуальный диск - остается его только запустить двойным щелчком левой кнопки мыши.

Рис.30: Настройка операционной системы - установка VboxGuestAdditions.iso
Сам процесс установки происходит практически без Вашего участия и только в случае, если Вы включили ранее 3D-ускорение, то следует выбрать соответствующий компонент (рис.31) для дополнительной установки.

Рис.31: Настройка операционной системы - выбор дополнений
В ходе установки будет выдано два предупреждения об отсутствии результатов тестирования данного ПО в операционной системе Windows XP, и оба раза вы можете спокойно продолжать установку - установленные драйверы и дополнительное программное обеспечение будут прекрасно работать. В последнем окне процесса инсталляции Вам будет предложено перезагрузить виртуальную машину - соглашайтесь, после перезагрузки Вы увидите, что изображение стало четче, размер окна виртуальной машины изменяется динамически, включена функция интеграции мыши и есть доступ в Интернет.
Давайте теперь подключим общие папки, чтобы получить возможность перенести в созданную виртуальную машину нужные для работы файлы и установить приложения. Это можно сделать с помощью командной строки, следуя справке VirtualBox, но я приведу способ с использованием проводника Windows. Для этого откройте папку Мой компьютер, в главном меню выберите «Сервис» - «Подключить сетевой диск» и открывшемся окне в поле папка введите \\vboxsrv\имя_общей_папки, т.е. в нашем случае:
\\vboxsrv\WinXP-2-Share
После этих действий в папке «Мой компьютер» появится Ваша общая папка, доступная в качестве сетевого диска.
Давайте теперь проверим, есть ли у Вас доступ в Интернет. Для этого откройте: меню «Пуск» - «Программы» - «Стандартные» - «CMD-командная строка» и в открывшемся окне (рис. 32) введите следующую команду:
Ping ya.ru
Если в результате отработки команды Вы видите, что пакеты отправлены и получены, пусть даже частично, то у Вас все получилось, и доступ в Интернет виртуальной машине обеспечен.

Рис.32: Настройка операционной системы - проверка подключения к Интернету
Быстрый доступ и комфортная работа
Ярлык для быстрого запуска виртуальной машины
Для более быстрого и удобного запуска Вашей виртуальной машины создадим ярлык именно для нее. Сделать это можно следующим образом:
- Щелчком правой кнопки мыши на рабочем столе вызовем контекстное меню и выберем пункт «Создать ярлык»;
- В открывшемся окне в поле «Укажите размещение объекта» введите
- В следующем окне введите имя ярлыка, например, «WinXP» и нажмите кнопку «Готово»;
- На Вашем рабочем столе появился созданный ярлык «WinXP», щелкните на нем правой кнопкой;
- В открывшемся контекстном меню выберите «Свойства»;
- В появившемся окне выберите сменить значок и поле выбора файла-источника значков введите
- Нажмите кнопку «ОК», а затем «Применить».
После проделанных операций Ваш ярлык будет выглядеть следующим образом:

Рис.33: Создание ярлыка для виртуальной машины
Режим интеграции дисплеев
В режиме интеграции дисплеев Вы легко можете со своего рабочего стола организовать доступ к рабочему столу и элементам управления виртуальной машины, т.е. все окна, открываемые Вами в виртуальной машине, будут отображаться уже на Вашем рабочем столе, а не в отдельном окне VirtualBox. Данная функция значительно облегчает доступ к виртуальной машине, её элементам управления и, установленным на ней приложениям. Чтобы включить этот режим Вам нужно в главном меню окна визуализации VirtualBox выбрать пункт с соответствующим названием или нажать сочетание клавиш «HOST + L», где «HOST» клавиша - левый «Ctrl» (по умолчанию).
Рис.34: Режим интеграции дисплеев
Заключение
В данной статье мы с Вами рассмотрели основные моменты в установке и настройке платформы виртуализации Oracle VM VirtualBox, хочу дополнительно отметить простоту настройки и легкость в использования платформы, а также множество дополнительных функций, например:
- встроенный модуль прокси;
- настраиваемый запуск;
- автоматический сбор статистики;
- управление и настройка с помощью командной строки;
- возможности сохранения и быстрого применения различных вариантов настройки;
- различные способы организации сетевых интерфейсов.
Помимо этих плюсов добавлю, что экономичность использования системных ресурсов приложением VirtualBox выше всяких похвал - на своем домашнем ноутбуке (2,5 Гц 2-х ядерный ЦПУ, 4Гб ОЗУ) без каких-либо зависаний одновременно запускаю до трех виртуальных машин (просто потому, что на них установленные различные операционные системы).
Материал, изложенный выше, позволит Вам без особых трудностей создать собственную виртуальную машину, но тем не менее при возникновении вопросов и сложностей не забывайте обращаться к справке данного программного обеспечения - она достаточна полна и подробна. Более того, Вы всегда можете обратиться к "online-справке" по данной платформе UserManual , размещенной на оффициальном сайте VirtualBox.
После создания виртуальной машины в VirtualBox, можно будет приступить к установке операционной системы Windows (или любой другой) на виртуальную машину VirtualBox. Установив операционную систему на виртуальную машину, вы можете использовать на своем компьютере одновременно несколько операционных систем: основную (хостовую) и гостевую (виртуальную).
Гостевая операционная система, установленная на виртуальную машину, будет работать изолированно от основной системы, установленной на вашем компьютере. Вы можете обучаться работе в новой ОС, тестировать приложения, запускать устаревшие программы, использовать виртуальную систему в целях безопасности и т. п. В этом случае, основной системе ничего не будет угрожать, а в гостевой системе вы можете производить любые изменения.
В предыдущих статьях на моем сайте, мы подробно разобрали процесс установки программы для виртуализации VirtualBox и Пакета расширений VirtualBox Extension Pack на компьютер, создание и настройка виртуальной машины в VirtualBox (ссылки на упомянутые здесь статьи, вы найдете под этой статьей). Теперь настал заключительный этап: установка операционной системы в VirtualBox, установка Дополнений для гостевой ОС VirtualBox Guest Additions, заключительные настройки виртуальной машины.
После того, как виртуальная машина была создана и настроена, можно будет начать установку операционной системы.
На этом примере я устанавливаю в виртуальную машину Windows 7, на моем компьютере установлена Windows 10 (кстати, на виртуальную машину можно установить дополнительно еще одну Windows 10).
Установка Windows на VirtualBox
В главном окне программы Oracle VM VirtualBox выделите нужную виртуальную машину, если у вас установлено несколько виртуальных машин, а затем нажмите на кнопку «Запустить».
В окне программы Виртуал Бокс начнется процесс установки операционной системы в виртуальную машину. Сам процесс установки системы ничем не отличается от установки системы на обычный компьютер. Пройдите все этапы установки ОС на виртуальный компьютер.

После завершения установки операционной системы на виртуальную машину, в окне программы VirtualBox вы увидите Windows (или другую операционную систему).
Виртуальная ОС требует настройки под ваши потребности, как обычная система на вашем компьютере.

Сразу после окончания установки операционной системы на виртуальную машину, вам необходимо будет установить Дополнения для гостевой операционной системы - VirtualBox Guest Additions, который состоит из набора драйверов и утилит. После установки пакета дополнений заметно повышается функциональность работы гостевой ОС.
Установка дополнений VirtualBox Guest Additions
В окне запущенной виртуальной машины войдите в пункт меню «Устройства». Далее в контекстном меню выберите пункт «Подключить образ диска Дополнений гостевой ОС…».

После этого, в гостевой операционной системе вам нужно будет открыть Проводник. В Проводнике вы увидите, что образ диска дополнений VirtualBox Guest Additions расположен на месте CD-DVD дисковода.

Теперь вам необходимо будет установить Дополнения для гостевой виртуальной машины VirtualBox Guest Additions.

Пройдите этапы установки дополнений для гостевой системы, последовательно нажимая на кнопку «Next». Соглашайтесь на установку программного обеспечения для устройств.

После завершения установки пакета дополнений для гостевой ОС, перезагрузите виртуальную операционную систему.

Создание общей папки в VirtualBox
Общая папка нужна для обмена данными между основной (хостовой) и гостевой операционными системами. Сначала необходимо будет создать общую папку на основной операционной системе, установленной на вашем компьютере. У меня на компьютере на одном из дисков есть такая папка «Data Sharing», которая предназначена для обмена данными.
В поле «Путь к папке» укажите путь к папке на основной системе. Выберите «Другой…», а затем в окне Проводника выберите или создайте необходимую папку.
В окне «Добавить общую папку» поставьте флажки напротив пунктов «Автоподключение» и «Создать постоянную папку», а затем нажмите на кнопку «ОК».

В окне Проводника, перейдя в «Сеть», в папке VBXSVR вы увидите общую папку. В программе Виртуал Бокс вы можете создать несколько общих папок.

После установки дополнений для гостевой OС, извлеките ISO образ операционной системы из дисковода виртуальной машины, так как образ системы уже не нужен.
Для более быстрого доступа, общую папку можно добавить в «Сетевое размещение» Проводника как сетевой диск. Для этого нажмите на клавиатуре на кнопки «Windows» + «R». В окне «Выполнить», в поле «Открыть» введите следующую команду:
Net use x: \\vboxsvr\имя_папки
Затем нажмите на кнопку «ОК».

После выполнения команды, общая папка появится в Проводнике в «Сетевом размещении».

Создание снимка системы в VirtualBox
В VirtualBox есть очень полезная функция: «Снимки». Снимок операционной системы - это текущее состояние операционной системы на момент создания снимка. По существу, это резервная копия системы для восстановления. Вы можете создать один или несколько снимков, а затем восстановить систему в том состоянии, которое она имела на момент создания снимка.
Типичная ситуация: на виртуальную машину была установлена операционная система, после ее настройки и установки необходимых приложений, был сделан снимок гостевой операционной системы. После этого пользователь «убил» Windows (или другую систему), изменил конфигурацию и т. п. В результате этих действий, операционная система работает со сбоями, или вообще не работает.
Так как, это виртуальная ОС, то ее без труда можно удалить из VirtualBox, а затем установить новую систему на виртуальную машину. Если ранее был сделан снимок системы, то ничего этого делать будет не нужно. В этом случае, восстановить систему в рабочем состоянии можно будет с помощью сделанного ранее «Снимка».
Для создания снимка системы нажмите на кнопку «Снимки» в главном окне VirtualBox.

Во вкладке «Снимки» нажмите на кнопку виде фотоаппарата. В окне «Сделать снимок виртуальной машины», вам нужно будет дать имя создаваемому снимку, а в описании можно будет добавить дополнительную информацию (я добавил дату создания снимка). Далее нажмите на кнопку «ОК».

После этого происходит процесс создания снимка системы в Виртуал Бокс.

Снимок системы создан, получить к нему доступ можно из главного окна VirtualBox. Только имейте в виду, что снимки системы занимают определенное место на диске гостевой операционной системы.
Восстановление с помощью снимка системы
При необходимости, например, в случае серьезных проблем с гостевой системой, вы можете восстановить состояние виртуальной машины с помощью ранее сделанного снимка системы. Восстановление с помощью снимка системы происходит при выключенной виртуальной машине.
Нажмите в главном окне VirtualBox на кнопку «Снимки». Во вкладке «Снимки» кликните правой кнопкой мыши по снимку системы, а в контекстном меню выберите пункт «Восстановить снимок».

В окне с вопросом, согласитесь с восстановлением снимка. Если гостевая система не работает, то можно снять флажок с пункта «Создать снимок текущего состояния системы», чтобы не создавать ненужный снимок, так как система нормально не работает.
Нажмите на кнопку «Восстановить».

Если вы будете создавать снимок текущего состояния, то дайте ему имя и описание.
В следующем окне нажмите на кнопку «Восстановить».

Гостевая операционная система будет восстановлена на виртуальной машине в состоянии, на момент создания снимка системы.
Обновление VirtualBox
Для обновления VirtualBox необходимо будет скачать установочный файл программы новой версии, а также пакет расширений Extension Pack новой версии. После установки программы все ранее сделанные настройки будут сохранены.
После запуска в виртуальной машине гостевой операционной системы, необходимо будет снова установить дополнения VirtualBox Guest Additions. Если в VirtualBox было установлено несколько операционных систем, то в этом случае, Дополнения для гостевой ОС нужно будет установить в каждую операционную систему.
Выводы статьи
Вы можете установить гостевую операционную систему на виртуальную машину VirtualBox, установить дополнения VirtualBox Guest Additions, создать общие папки, сделать снимок системы, а затем восстановить виртуальную ОС при помощи снимка.
VirtualBox представляет собой виртуальную машину с возможностью запустить операционные системы, отличные от установленной на компьютере. Это обычно требуется для тестирования ОС, получения информации о системах и их особенностях. Инсталлировав какую-либо ОС на VirtualBox можно выполнять задачи, неосуществимые на основной операционке. Поставить на VirtualBox возможно Windows XP, так и другую ОС: Linux , Ubuntu, Mac OS X и даже Android.
VirtualBox — это не очень сложная программа. Если четко следовать инструкциям, то у вас все получится
Гостевая система, поставленная посредством VirtualBox в рамках имеющейся, поможет выполнить, например, такие задачи:
- запустить программные продукты, несовместимые с основной ОС;
- использовать старые приложения;
- запускать старые игры, не функционирующие в новых версиях операционки;
- тестировать приложения потенциально опасные.
Чтобы создать виртуальную машину, скачайте VirtualBox с официального сайта. Инсталляция программы не отличается от установки любой другой. Если вдруг система выдаст предупреждение, что ПО не тестировалось с этой версией операционной системы, проигнорируйте его. Такое предупреждение выходит несколько раз, продолжайте инсталляцию.
Интерфейс VirtualBox при инсталлировании разных ОС имеет небольшие различия, но они не столь существенны. Принцип создания гостевой ОС остаётся одинаковым как для версий Windows , так и, например, для Ubuntu.

Инсталлировав программу, создаём уже именно машину. Для этого следуйте алгоритму:
- Активируйте кнопку «Создать».
- В открывшемся окне выберите ОС, её тип и версию, задайте вашей виртуальной машине какое-либо имя. Это имя ни на что не влияет, просто отражается в заголовке окна.
- Далее вас попросят выбрать для гостевой системы жёсткий диск: использовать существующий уже либо создать новый. Создаём новый.
- Следующий параметр, который вас попросят проставить, касается типа файла, определяющего формат используемого нового диска. Оставляете VDI.
- В дополнительных атрибутах можно выбрать динамический либо фиксированный диск. Фиксированный работает быстрее, но занимает сразу всё выделенное место на винчестере. Динамический захватит на винчестере место, необходимое для гостевой системы, приложений, будет автоматически расширяться при дополнениях, установке программ. Рекомендуется выбирать фиксированный вариант для быстродействия.
- Задайте имя нового жёсткого виртуального диска, указываете место папки с файлами, установите его размер - величину файлов, сохраняемых на этом диске. Например, для Windiws XP, по мнению производителей, достаточно 10 ГБ, для Linux можно оставить выделенный объём по умолчанию.
- Завершите процесс, нажав на кнопку «Создать».
Процесс создания займёт около 7 минут. Компьютер это время не беспокойте, задействован центральный процессор. После создания машины, отрегулируйте параметры, нажав вкладку «Настроить». Впрочем, установок по умолчанию достаточно для запуска ОС, функционирования гостевой системы.
Установка операционной системы
Здесь мы расскажем, как установить Windows XP на VirtualBox.
Разместите в дисководе установочный диск с Windows XP либо проверьте наличие образа диска с форматом.iso в одной из папок.
В VirtualBox на верхней панели вкладок нажмите «Запустить».
В открывшемся окошке предложат выбрать загрузочный диск Windows XP. Если используете дисковод, то нажмите «Продолжить», если образ - нажимаете на значок папки, находите образ, кликаете на него, затем также нажимаете «Продолжить».
Запустится установка Windows XP, аналогичная загружаемой на реальный компьютер. Не нажимайте на кнопки во время форматирования виртуального жёсткого диска, копирования файлов, перезагрузки.
Если VirtualBox захватил курсор мыши, не получается производить другие действия во время установки, для возвращения курсора нажмите правый Ctrl, одновременно пощёлкивайте ЛКМ. Управление вернётся к вам.
Когда система установится, появится рабочий стол , поставьте дополнения для гостевой системы, чтобы разрешение экрана стало лучше, операционка работала полноценно. Файл нужно будет скачать, затем, как предложит машина, подключить к виртуальному приводу.
Перезагрузитесь после установки.

Создание общих папок
Часто требуется создать между основной ОС и гостевой папки с общим доступом. Выполняется это так.
Пройдите в верхней панели VirtualBox на вкладку «Устройства», выберите ссылку «Общие папки» - «Настроить».
В открывшемся окошке справа нажмите кнопку для добавления общей папки. Предложат указать путь к нужной папке. Кликните на выбранную папку, сохраните.
В гостевой системе откройте командную строку, впишите net use буква диска: \\vboxsvr\название папки; подтвердите, нажав Enter.
При правильном выполнении в «Мой компьютер» образуется сетевой диск, имеющий доступ к файлам, лежащим в выбранной вами папке, находящейся в гостевой системе.
Таким образом установив Windows XP, вы сможете пользоваться ею параллельно с основной операционкой, используя XP для программ, не работающих на 8-10 версиях.
Установка Mac OS
Вопрос, как установить Mac OS X на VirtualBox, решается просто. Процесс аналогичен описанному выше. Вам потребуется установочный файл. Здесь не подойдёт обычный образ, можно использовать взломанную ОС.
- Скачайте HackBoot 1 - установщик, HackBoot 2, запускающий Mountain Lion, также понадобится MultiBeast 4 при работе с аудио.
- Открыв VirtualBox, во вкладке Тип нажмите на уже созданную виртуальную машину (как её создать, рассказывалось выше), в разделе системы укажите Mac OS X 64 bit.
- Для ОЗУ на Mac OS достаточно проставить 2 ГБ.
- Создаёте новый диск VDI.
- После создания диска в главном меню кликаете по виртуальной машине ней ПКМ, выбираете «Настроить». Во вкладке «Система» уберите галочку в функции «Включить EFI».
- В разделе «Носители» пройдите на значок CD-диска, подписанный «Пусто», затем по иконке диска с правой стороны, проходите в «Выбрать образ диска». Здесь выбираете HackBoot 1.
- Нажимаете OK. При наличии образа Mountain Lion начинаем загружать Mac OS.
- В VirtualBox выбирайте скачанную Mac OS X, жмёте «Запустить».
- На появившемся экране HackBoot внизу находите иконку CD, выбираете скачанный образ Lion.
- Вернитесь к экрану загрузки, обновите, выбираете появившийся пункт OS X Install DVD.
- Выбираете язык, соглашаетесь с условиями пользования. Ваша операционка начинает искать жёсткий диск. Перейдите в «Утилиты» - «Дисковая утилита».
Форматируете диск и выходите из утилиты, продолжаете установку системы.
Дальнейшая инсталляция проходит как обычная установка Mac OS, занимает около 25 минут. При завершении появится окошко, сообщающее об успешной установке.

Установка Linux и Ubuntu
Если вы уже работали с виртуальными машинами, то проблема, как установить Linux на VirtualBox, не будет для вас сложной.
Создавая виртуальную машину, при выборе операционной системы в меню нажмите «Linux». В строке «Версия» ставим выбранную вами версию, например, Linux 2.6. Нажимаете «Next», а далее следуете шагам, описанным нами выше в разделах, посвящённых установке других ОС.
Точно так же действуем, если вы решаете вопрос, как установить Ubuntu на VirtualBox, в разделе «Версия» находим «Ubuntu», выбираем её и устанавливаем.

Установка Android на VirtualBox
Зачем и как установить Android на VirtualBox - на вопросы отвечаем в этом разделе.
Зачем? Чтобы протестировать программы. Не стоит засорять телефон либо планшет ненужным софтом, если не уверены в его работе и функциональности. Можно вначале проверить всё на ПК, создав виртуальную машину. Установка/удаление программ на ПК не повлияет на работоспособность, в отличие от смартфонов, имеющих небольшую память.
Для установки Android скачайте нужный пакет на сайте VirtualBox. При создании виртуальной машины достаточно будет выделить оперативной памяти 512 МБ. Монтируете образ с Android и запускаете установку. Рекомендуется выбирать установку на жёсткий диск, тогда можно будет полноценно ставить программы, сохранять их после перезагрузки. Здесь потребуется выполнить таким образом:
- При появлении предложения создать/модифицировать диск, нажимаете OK - Enter.
- Выбираете пункт Primary, нажимаете несколько раз Enter, пока не будет создан новый диск.
- Делаете его загрузочным, нажав
- Затем нажимаете Write и после создания диска выходите из утилиты Quit.
- Открылось окно установки, выбираете диск, файловую систему - обязательно FAT 32 (иначе не станут устанавливаться приложения).
- После процедуры вы получите Android на виртуальной машине. Обратите внимание, что кнопку «Назад» заменяет ПКМ. В настройках установите русский язык и свой аккаунт в com.
Обратите внимание, что при установке Android на виртуальную машину интернет подключается автоматически, но в версии Android 4 подключение отсутствует.
VirtualBox помогает тестировать различные операционные системы, и их установка не займёт у вас много времени. Внимательно следуйте инструкциям, пошагово выполняйте действия алгоритмов, и сможете запустить любую ОС: Windows XP, Linux, Ubuntu, Mac OS X и Android на виртуальной машине.
VirtualBox - бесплатная программа, позволяющая запускать операционную систему внутри другой, путем виртуализации. Например установив эту программу на Windows 10, можно будет в ней запускать другие версии Windows, Linux, Android и другие. Работает это следующим образом:
Программа резервирует часть ресурсов вашего ПК (Процессор, оперативная память, видеопамять, место под хранение ОС) для работы операционной системы.
Установка VirtualBox
Для начала нужно скачать VirtualBox с официального сайта , где можно найти последние версии программ для разных ОС. Я же скачаю версию для Windows.
В установке нет никаких сложностей, все как в обычных программах. Устанавливаемые компоненты при этом менять не рекомендуется.


По желанию можете снять некоторые галочки, но вторую и четвертую рекомендую оставить. Далее вы получите предупреждение о том, что сетевое подключение интернет будет прервано для установки виртуального драйвера, соглашаемся. Жмем "Yes".

После жмем "Install".

Пойдет процесс инсталяции, где вам высветятся предложения установить драйвер, на все такие предложения жмем "Установить".


На этом процесс инсталирования VirtualBox завершен. Жмем "Finish".
Создание виртуальной машины на VirtualBox
В создании виртуальной машины не должно появиться каких либо трудностей. Запускаем программу и жмем кнопку "Создать".

В следующем окне необходимо будет указать имя и тип ОС которую будете устанавливать.

Далее определяем размер оперативной памяти выделяемой виртуальной машине. Для Windows XP я выделю 512мб ОЗУ. Все зависит от количества установленной у вас памяти. Если предостаточно, то можно выделить значительно больше.

В следующем окне вам предлагают выбрать место и размер куда будет устанавливаться ОС. Так как мы первый раз настраиваем виртуальную машину, нужно выбрать "Создать новый виртуальный жесткий диск". Нажимаете "Создать".


В следующем окне нужно выбрать тип диска, фиксированный или динамический. Тут зависит от ваших предпочтений, я выберу фиксированный.

Выбираем сколько ГБ памяти вы хотите выделить на установку ОС и её программ. Я выделю 5ГБ. А также место где будет храниться созданный диск, выбирать туда где есть свободная память. Нажимаем "Создать".

Пойдет процесс создания виртуального диска.

На этом создание завершиться, и вы увидите, что у вас появится виртуальная машина с названием которое вы ей давали ранее, у меня это Windows XP.

Дополнение:
Если нажать на кнопку "Настроить" то вам высветиться разделы, в которых можно более детально настроить свойства машины.

Например сколько вы хотите отдать ядер и их предел загрузки. А в разделе "Дисплей" можно увеличить количество видеопамяти для видеокарты.
Установка операционной системы на VirtualBox
Для запуска установки жмем на зеленую кнопку (стрелочку) "Запустить". Вам высветится окно с просьбой выбрать путь к образу установочного диска.

Указываем путь к заранее скачанному образу ОС.

Нажимаете "Открыть". После этого жмете "Продолжить". Пойдет привычная для всех, обычная установка ОС. Все также нужно будет создать один или несколько локальных дисков. Когда установка завершиться необходимо будет изъять установочный образ. Для этого нужно нажать на вкладку "Устройства",

в нем выбрать подпункт "Оптические диски" и нажать там "Изъять диск из привода", и перезагрузить только что новосозданную ОС. На этом пока всё, удачи.
Установка на компьютер программного обеспечения, особенно малоизвестного, всегда связана с определенным риском. Программа может содержать влияющие на стабильность работы системы ошибки, встроенные рекламные или следящие модули и прочие нежелательные элементы. К тому же любой софт оставляет в системе следы, которые могут оказывать на ее работу не самое лучшее влияние. Что касается экспериментов с Windows, то тут всё еще более рискованно, ведь порой даже незначительное с виду изменение данных реестра или модификация системных файлов могут привести к самым неприятным последствиям.
Спросите, как их избежать? Очень просто, используйте системы виртуализации, например, виртуальную машину VirtualBox – специальную программу, позволяющую устанавливать, запускать и тестировать разные операционные системы в изолированной среде. С такими виртуальными компьютерами можно делать что угодно – устанавливать на них программы, настраивать, модифицировать системные файлы, работать с дисками и разделами, одним словом, производить любые эксперименты. Если виртуальная ОС будет повреждена, вы сможете ее восстановить из снимка или вообще удалить – на хостовую, то есть основную рабочую систему, это не окажет никакого влияния.
Установка VirtualBox для Windows
Возможно, кому-то всё это может показаться сложным, но на самом деле в работе с Виртуалбокс нет ничего такого, с чем бы ни справился начинающий пользователь. Итак, как пользоваться VirtualBox? Как обычно, всё начинается с установки. Идем на сайт разработчика www.oracle.com/virtualization/virtualbox/index.html и скачиваем последнюю версию программы.
Установка VirtualBox на Windows 7/10 почти ничем не отличается от инсталляции большинства других программ, нужно просто следовать указаниям мастера и ничего не менять в его параметрах. По завершении процедуры вы получите готовую платформу виртуализации.




Создание и базовая настройка виртуальной машины
Как и установка VirtualBox, создание и настройка виртуального компьютера не представляет особой сложности, программа автоматически выбирает наилучшую конфигурацию в зависимости от устанавливаемой операционной системы. Контроль со стороны пользователя, однако, не помешает.
Создадим для примера виртуальную машину для Windows 10 32-бит. Запускаем VirtualBox и жмем на панели инструментов кнопку «Создать». В открывшемся окошке даем машине имя (может быть произвольным), в выпадающих списках выбираем операционную систему и ее версию.

На следующем этапе будет предложено указать объем выделяемой виртуальной машине оперативной памяти. Строгих правил относительно выделяемой ОЗУ не существует, для 32-битных Windows желательно резервировать не менее 1 Гб памяти, для 64-битных – не менее 1.8-2 Гб.

На третьем этапе создается виртуальный жесткий диск, здесь всё оставляем по умолчанию. Жмем «Создать», тип диска выбираем VDI или VHD.


Что касается формата хранения, лучше выбрать «Динамический», так вы сэкономите время и место на физическом диске, потеряв, правда, немного в производительности.

Размер виртуального диска устанавливаем по желанию, но не меньше, чем указано в требованиях операционной системы. Жмем «Создать».

Виртуальная машина создана и теперь можно быстро пробежаться по ее настройкам. Первым делом, однако, зайдите в настройки самой программы VirtualBox и на вкладке «Общие» измените путь к каталогу хранения виртуальных машин. Лучше всего выделить для них папку на диске D, где места больше всего.

Теперь зайдите в настройки созданной ВМ и проверьте следующие параметры:
- В разделе «Общие» на вкладке «Дополнительно» измените при необходимости путь к файлам снимков ВМ (желательно размещать в папке с основным файлом-контейнером ВМ). Здесь же вы можете включить общий буфер обмена для хостовой и виртуальной машин.
- Если вы хотите установить систему в режиме EFI/GPT, в разделе «Система» обязательно поставьте галочку в чекбоксе «Включить EFI (только специальные ОС)».
- Чтобы иметь возможность запускать на виртуальной машине 3D-приложения, в разделе «Дисплей» отметьте птичкой чекбокс «Включить 3D-ускорение».



Настройка сети Интернет и общих папок

Если же вы планируете предоставить доступ к ВМ другим пользователям локальной физической сети, в настройках сети VirtualBox следует выбирать тип подключения «Сетевой мост». Для обеспечения взаимодействия между разными виртуальными машинами используется режим «Виртуальный адаптер хоста», для подключения гостевых ОС к единой внутренней сети – режим «Внутренняя сеть». Есть еще тип подключения «Универсальный драйвер», но он используется гораздо реже.
Особый интерес представляют собой общие папки в VirtualBox, благодаря которым пользователь может обмениваться между хостовой и виртуальной машинами любыми файлами. Подключить такой каталог можно в разделе «Общие папки». Для этого кликаем по плюсику напротив пункта «Папки машины», выбираем через обзор папку на жестком диске и подцепляем ее, не забыв установить птичку в чекбоксе «Авто-подключение».

Запуск ВМ и установка операционной системы
Теперь вы знаете, как настроить VirtualBox и созданную ВМ. Далее посмотрим, как установить на нее операционную систему. Процедура установки ОС на Виртуалбокс практически ничем не отличается от ее установки на физический компьютер, разве что вместо загрузочной флешки или DVD-диска здесь используется установочный образ ISO. Запустите созданную виртуальную машину и укажите в открывшемся окошке путь к загрузочному ISO-образу с системой.

Начнется стандартная процедура установки, в ходе которой будет предложено принять лицензионное соглашение, произвести разбивку диска, а по завершении копирования системных файлов создать учетную запись пользователя.




Гостевая операционная система установлена, но некоторые функции, в частности, общие папки и буфер обмена, работать не будут, пока вы не установите специальный плагин – дополнения гостевой ОС. Кроме того, без этих дополнений вы не сможете настраивать разрешение экрана, подключать к виртуальной машине флешки и т.д. Скачивать, к счастью, ничего не нужно, дополнения гостевой ОС поставляются вместе с VirtualBox. Всё, что вам необходимо сделать, это выбрать в меню виртуальной операционной системы опцию Устройства – Подключить образ диска дополнений гостевой ОС .

Перейдите в раздел «Этот компьютер» в виртуальной ОС, откройте дисковод VirtualBox Guest Additions и, если система не предложит этого сделать сама, запустите исполняемый файл VBoxWindowsAdditions.exe .


Установите дополнения как обычную программу, приняв соглашение безопасности, и перезагрузите виртуальный компьютер.




Гостевая система готова к использованию, осталось только проверить работу сети. Останавливаться подробно на том, как настроить интернет в VirtualBox мы не будем. Если вы выбрали NAT, ВМ подключится к интернету автоматически. С другими типами подключений, скорее всего, придется немного повозиться. Помните главное, если IP-адрес для вашего основного компьютера выдается роутером автоматически, те же самые настройки должны быть выставлены в параметрах сетевого адаптера виртуальной системы. Если настройки назначаются вручную, то и в параметрах сетевого адаптера гостевой системы они также должны быть назначены вручную.

Основные проблемы при работе с VirtualBox
VirtualBox – стабильный и качественный программный продукт, и если пользователям приходится сталкиваться с проблемами в процессе его эксплуатации, то причинами последних чаще всего становятся ошибки самих пользователей. Так, с ошибкой «Не удалось открыть сессию для виртуальной машины» (код E_FAIL 0x80004005) придется столкнуться тем, кто попытается запустить виртуальные машины на VirtualBox при активном Hyper-V. Причина заключается в несовместимости этих платформ виртуализации. Если вы собрались пользоваться VirtualBox, будьте добры отключить Hyper-V и наоборот.


Впрочем, к той же ошибке может привести отключенная функция виртуализации в BIOS. На это будет указывать недоступность опций аппаратной виртуализации в настройках виртуальных машин (VT-x/AMD-V и Nested Paging в разделе Система – Ускорение ). Кстати, данные опции должны быть включены даже при активной виртуализации в BIOS, в противном случае ВМ также не запустится.

Падение ВМ в BSOD при запуске – распространенная проблема, вызываемая нехваткой выделяемых гостевой операционной системе ресурсов физического компьютера. При создании виртуальной машины в VirtualBox нужно следить, чтобы выделяемые ресурсы соответствовали требованиям операционной системы.

Синий экран смерти также может быть вызван включенной в хостовой системе Hyper-V и несоответствием типов контроллера. Если раньше виртуальный диск был подключен к SATA, а затем вы подключили его к IDE, работа гостевой ОС завершится критической ошибкой с падением в BSOD. Решается вопрос созданием нового совместимого контроллера и подключением к нему файла-контейнера с гостевой системой.
К невозможности запуска ВМ может привести случайное удаление пользователем файлов снимков. Удалять снапшоты нужно правильно – через раздел «Снимки», в противном случае вам придется полностью переустанавливать гостевую систему. Если же у вас не запускается сам VirtualBox или при его запуске выдается ошибка «Cannot access the kernel driver!», скорее всего, программу придется удалить, а потом заново установить.