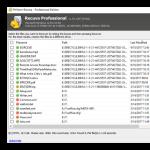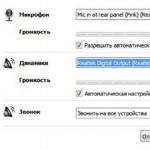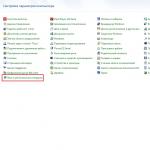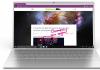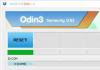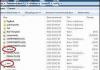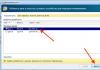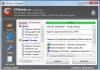Современным пользователям сети Интернет ежедневно доводиться посещать десятки ресурсов, каждый со своей системой авторизации. Большинство веб-обозревателей, в том числе и Chrome, предлагают сохранять логины и пароли для облегчения работы пользователей. Информация надежно шифруется, и посторонние люди вряд ли смогут ей воспользоваться. Однако, случается так, что пароль требуется узнать самому владельцу, например, для аутентификации на другом компьютере. В данной статье описано, где хранятся пароли в браузере Гугл Хром.
Как посмотреть сохраненные пароли
Предположим, что вы не помните пароль от какого-нибудь ресурса, полагаясь на автозаполнение Chrome. Но случилось так, что вам требуется авторизоваться на данном ресурсе с другого браузера или устройства. В этом случае необходимо каким-то образом вспомнить или узнать персональные данные. Логины и пароли хранятся локально на вашем компьютере, а также на сервере Google.
Чтобы посмотреть их, требуется зайти в раздел настроек Chrome:
Таким образом вы можете увидеть пароли, которые хранятся в браузере Chrome или на Google-сервере.
В случае если вам необходимо вытащить информацию с сервера, потребуется Google аккаунт. Заведите почтовый ящик gmail.com и авторизуйтесь в Chrome. Обозреватель автоматически подгрузит все настройки, закладки и сохраненные данные. Чтобы создать почту, посетите сервис «accounts.google.com» и следуйте инструкциям. Сперва вам потребуется зайти со своего основного обозревателя, чтобы считать и запомнить данные.
Место хранения
Если вам по каким-то причинам понадобилось найти сам файл, в котором записана зашифрованная информация, следуйте данному гайду:

Одной из наиболее полезных возможностей Google Chrome является функция сохранения паролей. Это позволяет, осуществляя повторную авторизацию на сайте, не тратить время на ввод логина и пароля, т.к. эти данные подставляются браузером автоматически. Кроме этого при необходимости в Гугл Хроме можно легко посмотреть пароли.
Хранение паролей в Google Chrome – это абсолютно безопасная процедура, т.к. все они надежно шифруются. Но если вам вдруг понадобилось узнать, где в Хроме хранятся пароли, то данный процесс мы подробнее рассмотрим ниже. Как правило, необходимость в этом появляется в случае, когда пароль забыт и форма автозаполнения не работает или на сайте уже есть авторизация, но требуется под этими же данными залогиниться со смартфона или другого устройства.
Способ 1: Настройки браузера
Стандартный вариант просмотра любого пароля, который вы сохранили в этот веб-обозреватель. При этом удаленные ранее пароли вручную или после полной очистки/переустановки Хрома там отображаться не будут.

Не забывайте, что если вы пользовались ранее синхронизацией, часть паролей может храниться в облаке. Как правило, это актуально для пользователей, которые не авторизовались в учетной записи Google после переустановки браузера/операционной системы. Не забудьте «Включить синхронизацию» , что делается также в настройках браузера:
Способ 2: Страница Google-аккаунта
Кроме того, пароли можно посмотреть и в онлайн-форме вашего Гугл-аккаунта. Естественно, этот способ подходит только для тех, у кого был создан Google-аккаунт ранее. Преимущество этого способа заключается в следующих параметрах: вы увидите все пароли, которые когда-либо раньше сохранялись в вашем Гугл-профиле; дополнительно к этому отобразятся пароли, сохраненные на других устройствах, например, на смартфоне и планшете.

Теперь вы знаете, как просматривать пароли, хранящиеся в Google Chrome. Если вы планируете переустановить веб-обозреватель, не забудьте предварительно включить синхронизацию, чтобы не потерять все те сохраненные комбинации для входа на сайты.
Пользователи интернета ежедневно посещают десятки или даже сотни различных сайтов. Большинство ресурсов требуют регистрации, поэтому нам становится очень сложно запомнить все придуманные ранее логины и пароли от аккаунтов.
Чтобы организовать информацию, необходимую для авторизации на сайтах, разработчики браузеров создали специальные системы для сохранения паролей пользователей.
Рассмотрим подробнее, как посмотреть сохранённые пароли в Chrome – самом популярном обозревателе от компании Google.
Расположение паролей
Получить доступ к окну со всеми паролями можно несколькими способами. Самый простой вариант – введите в адресную строку браузера текст chrome://settings/passwords - это адрес локальной страницы настроек, которая содержит данные автоматического входа на сайты. В итоге вы должны попасть на такую страничку:
Рис. 1 – страница сохранённых логинов и паролей в Chrome
Важно! Этот способ включения окна настроек может не работать в более старых версиях обозревателя.
Вы можете использовать еще один способ входа во вкладку с паролями:
- запустите браузер и на домашней странице найдите клавишу меню (правый верхний угол панели инструментов);
- кликните на пункт «Настройки»;
Рис. 2 – меню браузера «Хром»
- прокрутите открывшееся окно вниз и кликните на клавише «Дополнительные настройки»;
- теперь, среди всех новых параметров, найдите группу «Пароли и формы»;
- в пункте «Сохранять пароли» нажмите на кнопку «Показать» и перед вами откроется страница, как на рисунке 1.
Помимо настроек обозревателя, данные о сохранённых паролях можно посмотреть на самом ПК.
«Хром» записывает данные пользователей в системный файл, который расположен на жёстком диске компьютера.
Адрес файла может отличаться, в зависимости от используемой операционной системы.
Ниже на рисунке приведён список самых популярных ОС и адреса директорий, в которых хранится файл под названием Login Data:

Перейдите в необходимую папку на вашем жёстком диске и найдите файл Login Data. Он не имеет расширения, соответственно, открыть просто так его нельзя.
Как посмотреть логин и пароль для сайта?
После того, как вы нашли расположение настроек автосохранения или локальный файл, который их содержит, можно приступать к просмотру нужных паролей и логинов для сайтов.
Чтобы увидеть пароли в самом браузере, выберите нужный вам сайт и нажмите на клавишу показать.
Только после правильного ввода этих данных вы получите право просматривать персональную информацию в обозревателе:
Рис. 7 – просмотр паролей в браузере «Хром»
Если, по каким-либо причинам, у вас нет возможности получить доступ к данным в самом браузере, можно попробовать «вытащить» информацию из файла Login Data.
По сути, содержимое этого файла не имеет определённого формата, но он является составляющей локальной базы данных MS MySQL и хранит в себе упорядоченную информацию пользователей браузера (список сайтов, логины, пароли, установленные расширения и прочее).
Как же открыть файл? Так как Login Data создан в основном для разработчиков, то и открыть его можно с помощью специальных программ для разработки.
К примеру, SQL Management Studio 2014 – с помощью этого ПО можно создавать локальные и серверные базы данных и применять их в создаваемых приложениях.
Чтобы открыть файл Login Data, запустите студию, затем подключитесь к локальной БД, которая установлена у вас на ПК:
После успешного соединения, нажмите на вкладку «Файл», а потом на «Открыть». В открывшемся окне проводника компьютера, найдите Login Data и запустите его. В окне студии появится следующая таблица:

Поля username_value и password_value содержат значения логинов и паролей соответственно.
Справка : если у вас нет возможности установить на свой ПК отдельную студию для разработки баз данных, можно воспользоваться утилитой DB Browser SQL. С её помощью вы сможете просматривать само содержимое файла, но без права редактирования полей базы данных.
Удаление пароля
Чтобы удалить связку «логин-пароль» из окна автосохранения, необходимо выбрать нужный сайт и нажать на крестик, как показано на рисунке ниже. После этого данные для входа на ресурс будут стёрты.

Аналогичным образом пользователи могут отредактировать сохранённые данные. Введите в поле логин или пароль новую информацию и сохраните изменения.
Отключение параметра сохранения паролей в браузере
Если вы хотите, чтобы «Хром» больше никогда не сохранял новые пароли для сайтов, необходимо отключить функцию автоматического сохранения данных.
Для этого в настройках «Пароли и формы» уберите галочку напротив пункта «Автоматический вход», как показано на рисунке ниже:

Теперь браузер не будет сохранять введённые логины и пароли для новых сайтов.
Чтобы не выполнялся автоматический вход для ранее используемых ресурсов, удалите все сохранённые пароли и логины вручную.
Затем следует обязательно перезагрузить компьютер, чтобы новые настройки файла Login Data вступили в силу.
Как защитить сохранённые пароли?
Новая политика конфиденциальности Chrome сразу после релиза не включала в себя пункт об отдельной защите сохранённых паролей пользователей.
Этот инцидент в начале 2014 года привлёк довольно много внимания и негодования от пользователей браузера.
Теоретически, каждый вирус, троян или другой вид вредоносного ПО мог получить доступ к сохранённым паролям обозревателя от Гугл.
Что же должны делать юзеры, которые хотят максимально обезопасить свои данные?
Для обеспечения защиты от несанкционированного доступа следуйте простым правилам:
- Антивирус или брандмауэр операционной системы должен быть включён во время использования интернета;
- Не забывайте регулярно обновлять вирусную базу защитника. Это обеспечит вас от угроз, которые несут всевозможные трояны;
- Не нажимайте на клавишу «сохранить пароль для сайта?». Таким образом данные не будут внесены в базу паролей, и другие пользователи или программы не смогут их использовать;
- Используйте утилиты, которые ограничивают доступ к системным директориям вашего ПК. К примеру, Protected Folder, Folder Lock или PasswordProtect. С помощью одной из этих утилит вы можете поставить пароль на папку с паролями браузера. Другие программные смогут получить доступ к содержимому.
В конце 2014 года разработчики Google создали демоверсию системы защиты сохранённых логинов и паролей.
На сегодняшний день она все ещё работает в тестовом режиме и доступна только на Mac OS и Windows.
Суть системы состоит в том, что посмотреть любой пароль можно только при условии, если вы правильно ввели пароль к своей учётной записи ПК.

Защитник не будет работать, если у вас на компьютере не установлен пароль для входа в систему.
Тематический видеоролик:
С овременные браузеры снабжены массой удобных опций, одна из которых автоматическое запоминание паролей к различным площадкам – электронной почте, личным кабинетам на форумах, тем или иным сервисам.
Если вы используете данную опцию, вам приходится «вбивать» пароль при регистрации на новом ресурсе лишь единожды, при последующих обращениях браузер введет за вас пароль автоматически.
При этом, конечно, браузер, как вы понимаете, где-то хранит эти пароли, однако не каждый знает, где и как их можно просмотреть. А знать это необходимо, вдруг вам понадобиться зайти на тот или иной портал с другого устройства, где пароль не запомнен, а вы, в виду того, что вам не приходится его постоянно вводить, забыли. Браузер в данной ситуации вам подскажет. Из данного материала вы узнаете, как посмотреть пароли в Гугл Хром .
Как посмотреть пароли в Гугл Хром через меню «Настройки»?
Для начала стоит сказать, как вообще происходит в данной программе запоминание паролей. При заполнении регистрационной формы на каком-либо сайте вы вводите всю необходимую информацию, включая пароль и, когда жмете на кнопку типа «Зарегистрироваться» или «Далее», появляется окно с вопросом «Сохранить пароль для этого сайта в сервисе Google Chrome?» — если вы ответите «Сохранить», он сохранится, если «Нет» — соответственно, нет.
Впрочем, учтите, если вы ответите «Нет», то при всех последующих обращениях к площадке с несохраненным паролем, браузер будет повторять вышеупомянутый вопрос. Раньше браузер в качестве ответа на вопрос «Сохранить пароль для этого сайта в сервисе Google Chrome?» предлагал также вариант «Никогда для этого сайта», и если пользователь выбирал его, он при повторном входе на площадку с несохраненным паролем не дублировал вопрос. Однако в актуальной на сегодняшний момент версии программы, вариант «Никогда для этого сайта» почему-то пропал.
А теперь, собственно, давайте разберемся, как же узнать сохраненный пароль в Гугл Хром. Чтобы сделать это через меню «Настройки», следуйте данной инструкции:

2. В появившемся окне, найдите ссылочку «Показать дополнительные настройки» и кликните по ней.


4. Перед вами откроется перечень порталов, к которым запомнен пароль.


Как видите, узнать пароль в Гугл Хром очень просто, возможно, вам даже показалось, что это пугающе просто – только подумать, стоит, например, отлучиться от рабочего ПК и коллега с легкостью может узнать любой ваш пароль за пару минут.
К счастью, от данного посягательства на частную жизнь можно защититься, поставив пароль непосредственно на браузер, о том, как это сделать вы можете прочесть в статье – «».
Но если вы не хотите прибегать к столь крайней мере, вы можете использовать более простой способ, а именно запретить Гугл Хром запоминать пароли.
Как запретить Гугл Хром запоминать пароли?
Чтобы запретить браузеру сохранять пароли, следуйте данной инструкции:
1. Запустите браузер, кликните кнопочку в виде трех горизонтальных линий и в появившемся меню выберите раздел «Настройки».

2. В появившемся окне настроек, найдите строчку «Показать дополнительные настройки» и кликните по ней.


Конечно, можно и не убирать эту галочку и каждый раз отказывать браузеру при вопросе «Сохранить пароль для этого сайта в сервисе Google Chrome?», однако ведь зачастую «Сохранить» можно нажать чисто рефлекторно, так что лучше защититься от таких неприятных рефлексов.

5. Готово! Теперь вам, конечно, придется водить пароли всякий раз при входе на ту или иную площадку, зато можно чувствовать себя спокойнее.
Как посмотреть пароли в Гугл Хром через сайт passwords.google.com?
Данный способ следует использовать, если пароль требуется просмотреть не с ПК, а с мобильного устройства. Просто зайдите на сайт , Goggle попросит вас выполнить вход в личный Google-аккаунт — ввести логин и пароль, после чего покажет страницу сайтов, к которым сохранены пароли . Чтобы просмотреть пароль, необходимо кликнуть по названию сайта и нажать на значок в форме глаза . Как видите, мобильные устройства защищены лучше, чем ПК, тут, чтобы просмотреть пароли, требуется знать данные аккаунта Google.


Кстати, этот способ работает и с компьютером, однако посмотреть на нем пароли через меню «Настройки» быстрее.
Важно! Если вы не имеете Google-аккаунта – данный способ не сработает. Чтобы создать Google-аккаунт, зайдите на данный сайт и заполните соответствующую форму.
Итоги
Что ж, вы узнали, как посмотреть пароли в Гугл Хром, а, главное, поняли, как просто это сделать, особенно в случае с ПК, так что теперь можете осознанно решить, стоит ли вам пользоваться данной опцией или нет.
Одна из полезных возможностей браузера Google Chrome – хранение паролей. За счет их шифрования, каждый пользователь может быть уверен в том, что они не попадут в руки злоумышленников. Но хранение паролей в Google Chrome начинается с их добавления в систему. Эта тема и будет подробнее рассмотрена в статье.
Сохраняя пароли в браузере Google Chrome, вам более не придется держать в голове данные авторизации для разных веб-ресурсов. Единожды сохранив в браузере пароль, они будут автоматически подставляться при каждом повторном входе на сайт.
1. Перейдите на сайт, для которого необходимо сохранить пароль. Войдите в учетную запись сайта, введя данные авторизации (логин и пароль).

2. Как только вы выполните успешный вход на сайт, система предложит вам сохранить пароль для сервиса, с чем, собственно, и необходимо согласиться.

С этого момента пароль будет сохранен в системе. Чтобы это проверить, выйдем из нашей учетной записи, а затем снова пройдем на страницу авторизации. На этот раз графы логина и пароля будут подсвечены желтым цветом, а также в них будет автоматически будут подставлены нужные данные авторизации.

Что делать, если система не предлагает сохранить пароль?
Если после успешной авторизации от Google Chrome не поступает предложения сохранить пароль, можно сделать вывод, что данная функция у вас отключена в настройках браузера. Чтобы включить ее, щелкните в правом верхнем углу браузера по кнопке меню и в отобразившемся списке выполните переход к разделу «Настройки» .

Как только на экране отобразится страница настроек, спуститесь в самый конец и щелкните по кнопке «Показать дополнительные настройки» .

На экране развернется дополнительное меню, в котором вам потребуется еще спуститься немного вниз, найдя блок «Пароли и формы» . Проверьте, чтобы около пункта «Предлагать сохранять пароли с помощью Google Smart Lock для паролей» . Если вы видите, что около данного пункта галочка отсутствует, ее необходимо поставить, после чего проблема с сохраняемостью паролей будет решена.

Многие пользователи боятся хранить пароли в браузере Google Chrome, что совершенно зря: сегодня это один из наиболее надежных способов хранения подобной конфиденциальной информации, поскольку она полностью шифруется и будет расшифрована только в том случае, если вы введете пароль от вашей учетной записи.