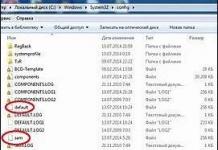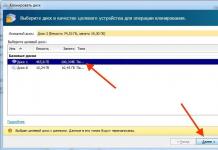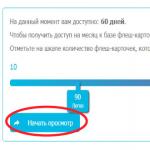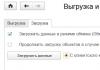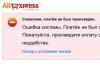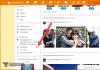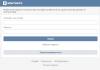Успешная передача данных по FTP требует очень точной и скрупулезной настройки. Правда, в новейших программах-клиентах, в значительной мере данный процесс автоматизирован. Тем не менее, надобность вносить основные настройки для соединения все-таки осталась. Давайте на подробном примере изучим, как производится настройка программы FileZilla – самого популярного FTP-клиента на сегодняшний день.
В большинстве случаев, если ваше соединение осуществляется не через файервол роутера, и провайдер связи или администратор сервера не выдвигают каких-то особенных условий для подключения через протокол FTP, то вполне достаточно для осуществления передачи контента внести соответствующие записи в Менеджер сайтов.
Для этих целей переходим в раздел верхнего меню «Файл», и выбираем пункт «Менеджер сайтов».

Можно также перейти в Менеджер сайтов, открыв соответствующий значок на панели инструментов.

Перед нами открывается Менеджер сайтов. Чтобы добавить подключение к серверу, жмем на кнопку «Новый сайт».

Как видим, в правой части окна поля стали доступными для редактирования, а в левой части появляется название нового подключения – «Новый сайт». Впрочем, вы можете переименовать его так, как вам захочется, и как данное подключение удобнее для вас будет восприниматься. На настройки соединение данный параметр влиять никак не будет.

Далее переходим к правой части Менеджера сайтов, и начинаем заполнять настройки для учетной записи «Новый сайт» (или как вы по-другому её назовете). В графу «Хост» записываем адрес в буквенной форме или IP-адрес сервера, с которым собираемся соединиться. Данное значение нужно получить на самом сервере от администрации.

Протокол передачи файлов выбираем поддерживаемый тем сервером, к которому мы производим подключение. Но, в большинстве случаев, оставляем данное значение по умолчанию «FTP – протокол передачи файлов».

В графе шифрование, тоже по возможности оставляем данные по умолчанию – «Использовать явный FTP через TLS если доступен». Это позволит максимально защитить соединение от злоумышленников. Только если возникают проблемы с подключением по защищенному соединению TLS, есть смысл выбрать пункт «Использовать обычный FTP».

Тип входа по умолчанию в программе установлен анонимный, но большинство хостингов и серверов не поддерживают анонимное соединение. Поэтому выбираем либо пункт «Нормальный», либо «Запросить пароль». Нужно отметить, что при выборе нормального типа входа, вы будете подключаться к серверу через учетную запись автоматически без ввода дополнительных данных. При выборе пункта «Запросить пароль» каждый раз придется вводить пароль вручную. Но этот способ, хотя и менее удобен, с точки зрения безопасности более привлекательный. Так что решать вам.

В следующих полях «Пользователь» и «Пароль» вы вводите логин и пароль, выданные вам на сервере, к которому собираетесь подключиться. В некоторых случаях вы потом можете при желании сменить их, заполнив соответствующую форму непосредственно на хостинге.

В остальных вкладках Менеджера сайтов «Дополнительно», «Настройки передачи» и «Кодировка» никаких изменений вносить не нужно. Все значения должны оставаться по умолчанию, и только в случае каких-то неполадок в соединении, в соответствии с их конкретными причинами, в данных вкладках можно вносить изменения.

После того, как мы ввели все настройки, чтобы произвести их сохранение, жмем на кнопку «OK».

Теперь вы можете подключаться к соответствующему серверу, перейдя через менеджер сайтов в нужную учетную запись.
Общие настройки
Кроме настроек соединения к конкретному серверу, в программе ФайлЗилла существуют общие настройки. По умолчанию в них выставлены наиболее оптимальные параметры, так что зачастую пользователи в данный раздел никогда не заходят. Но бывают индивидуальные случаи, когда в общих настройках все-таки требуется произвести определенные манипуляции.
Для того, чтобы попасть в менеджер общих настроек, переходим в раздел верхнего меню «Редактирование», и выбираем пункт «Настройки…».

В первой открывшейся вкладке «Соединение» вводятся такие параметры подключения, как время ожидания, максимальное число попыток подключения и пауза между ожиданиями.

Во вкладке «FTP» указывается тип FTP-подключения: пассивный или активный. По умолчанию выставлен пассивный тип. Он более надежный, так как при активном подключении при наличии файерволов и нестандартных настроек на стороне провайдера возможны дефекты подключения.

В разделе «Передачи» производится настройка количества одновременных передач. В данной графе можно выбрать значение от 1 до 10, но по умолчанию стоит 2 подключения. Также при желании, вы можете в этом разделе указать ограничение скорости, хотя по умолчанию она не ограничена.

В разделе «Интерфейс» можно редактировать внешний вид программы. Это, наверное, единственный раздел общих настроек, для которого допустимо изменение настроек по умолчанию, даже если соединение происходит корректно. Тут можно выбрать один из четырех доступных видов раскладки панелей, указать позицию журнала сообщений, установить сворачиваемость программы в трей, произвести другие изменения во внешнем виде приложения.

Название вкладки «Язык» говорит само за себя. Здесь можно выбрать язык интерфейса программы. Но, так как FileZilla автоматически определяет язык, установленный в операционной системе, и выбирает его по умолчанию, то в большинстве случаев, и в этом разделе никаких дополнительных действий производить не нужно.

В разделе «Правка файлов» есть возможность назначить программу, с помощью которой можно будет удаленно редактировать файлы прямо на сервере, не скачивая их.

Во вкладке «Обновления» существует доступ к установке периодичности проверки обновлений. По умолчанию указана одна неделя. Можно выставить параметр «каждый день», но учитывая реальные сроки выхода обновлений, это будет излишне частый параметр.

Во вкладке «Вход» есть возможность включить запись лог-файла, и установить его максимальный размер.

Последний раздел — «Отладка» позволяет включить меню отладки. Но эта функция доступна лишь для очень продвинутых пользователей, так что для людей, которые только знакомятся с возможностями программы FileZilla, она точно ни к чему.

Как видим, в большинстве случаев, для корректной работы программы ФайлЗилла достаточно произвести настройки только в Менеджере сайтов. Общие настройки программы по умолчанию уже подобраны наиболее оптимальные, и есть смысл вмешательства в них только в том случае, если наблюдаются какие-то проблемы с работой приложения. Но даже в этом случае, данные настройки нужно выставлять строго индивидуально, с оглядкой на особенности операционной системы, требований провайдера и сервера, а также установленных антивирусов и файерволов.
К наиболее популярным программам для реализации сетевых соединений при использовании сервера небольшой корпоративной или домашней сети можно отнести такое решение как Filezilla Server. В чем же состоят особенности настройки данной программы? На что следует обратить внимание при выставлении в соответствующей программе тех или иных опций?
Filezilla Server: установка программы
Прежде чем рассматривать, как осуществляется настройка Windows 8.1, необходимая для обеспечения функционирования Filezilla Server, необходимо изучить особенности установки программы, о которой будет идти речь. Необходимо запустить, дистрибутив, который имеется в распоряжении пользователя. После этого необходимо выбрать оптимальный режим установки программного обеспечения: стандартный, полный, только интерфейс, только FTP или выборочная установка. В стандартном варианте предлагается установка программного обеспечения, о котором идет речь, при участии пользователя во всех основных этапах установки программы. В целом полный вариант напоминает первый. Он также предполагает копирование на персональный компьютер исходного кода рассматриваемого решения. Схема инсталляции «только FTP» предполагает установку только модулей FTP без интерфейсов организации доступа к нему с администрируемого персонального компьютера. В этом случае он становится возможным с удаленного компьютера. Схема установки «только интерфейс» предполагает установку только интерфейсом управления. Это может использоваться для получения доступа к удаленному серверу. При использовании варианта «выборочная установка» возможны различные сочетания опций. Пользователь может выбрать оптимальные опции с точки зрения обеспечения функционирования сети. Специалисты в общем случае рекомендуют выбирать стандартный вариант установки программы. Здесь нужно выбрать каталог, в который будет установлена программа. Далее необходимо выбрать модель установки и запуска сервера. Тут возможны три варианта:
— установка сервера как службы и задание его запуска при загрузке компьютера;
— установка сервера как службы и задание ручного запуска программы при загрузке персонального компьютера;
— использование простой установки при ручной загрузке программного обеспечения.
В целом при задействовании первого варианта проблем с функциональностью у программы FilezillaServer появиться не должно. Запуск интерфейса может осуществляться посредством трех механизмов:
— непосредственно при загрузке системы для любого пользователя;
— при запуске операционной системы – для конкретного пользователя;
— в ручном режиме.
Будет полезно более подробно рассмотреть критерии выбора той или иной модели загрузки интерфейса.
Установка Filezilla Server: выбор модели загрузки интерфейса
Эта особенность установки программного обеспечения Filezilla Server имеет большое значение с точки зрения защиты модулей управления сервером от несанкционированного доступа. Безусловно, при установке Filezilla Server может быть осуществлена настройка брандмауэра, при которой вероятность несанкционированных подключений к сети сводится к минимуму. Организацию контроля доступа непосредственно к компьютеру следует рассматривать как не менее значимый аспект безопасности. Если на персональном компьютере работает один пользователь, то по всей вероятности можно будет выбрать первый вариант загрузки интерфейсов. Если же на компьютере работает несколько человек, то по всей вероятности второй вариант загрузки интерфейсов будет более оптимальным. В том случае если необходимо дополнительно увеличить безопасность использования сервера, можно настроить ручную загрузку интерфейсов. После того как на компьютер будет установлено программное обеспечение, о котором идет речь, пользователю нужно будет задать оптимальный IP-адрес и порт, который предполагается использовать для организации доступа к серверу. Необходимо также установить пароль администратора программы.
Filezilla Server: основные интерфейсы программы
Программный продукт Filezilla Server, настройка которого происходит в несколько этапов, состоит из двух основных интерфейсов. Одним из них является непосредственно FTP-сервер. Функционирует он как самостоятельный системный модуль и не может быть настроен посредством какого-то пользовательского интерфейса с администрируемого персонального компьютера. Данный модуль при необходимости можно найти в списке функционирующих системных сервисов через панель управления операционной системы. При помощи соответствующего инструмента, который присутствует в операционной системе Windows, сервер FTP можно запускать и останавливать в том случае, если при установке сервера был выбран вариант, при котором его интерфейсы должны запускаться в ручном режиме. Однако, как правило, Filezilla Server запускается автоматически в части рассматриваемой системной службы непосредственно при загрузке персонального компьютера. Рассматриваемое программное обеспечение представлено интерфейсом, который предназначен непосредственно для управления основными модулями. Как только оно будет запущено, произойдет подключение к модулям, которые выполняют серверные функции. Окно интерфейса управления программой в неактивном состоянии сворачивается в системныйтрей, который расположен около часов операционной системы. Давайте теперь рассмотрим то, каким образом на практике осуществляется настройка соответствующего программного обеспечения с задействованием указанных интерфейсов программы FilezillaServer.
Настройка Filezilla Server: на что обратить внимание в первую очередь?
На что же в первую очередь нужно обратить внимание при настройке программы Filezilla Server? Для администратора сети в ряде случаев могут быть полезны некоторые функции программного обеспечения, связанные с мониторингом сетевых процессов. Так, например, через панель управления программой можно ознакомиться с содержанием журнала сетевых процессов. Здесь фиксируются действия тех или иных пользователей, которые подключались к серверу. В данном интерфейсе будет отражен список конкретных персональных компьютеров, которые находятся на связи с сервером. Таким образом, можно проследить за тем, как распределяется сетевой трафик. Еще одной особенностью программы Filezilla Server является возможность использования интерфейсов решения с других персональных компьютеров. Для этого достаточно только выставить в службе, которая блокирует по умолчанию управление сервером со сторонних компьютеров, конкретные настройки. Эксперты не рекомендуют вносить в опциях Security Settings рассматриваемого программного обеспечения какие-либо изменения. Все дело в том, что при внесении корректировок в данные настройки можно задать случайно необязательные ограничения на входящие и исходящие сетевые соединения. В опции Miscellaneous аналогично для пользователей будут доступны настройки, которые не будут иметь особого значения с точки зрения корректной настройки сервера. К таким настройкам относятся запрет на показ пароля в интерфейсах, величина буферов трансфера данных. Обеспечение функциональности сети почти не будет зависеть от внесения изменений в соответствующую группу настроек. Скорее всего, также не потребуется настройка протокола Kerberos GSS при помощи интерфейса GSS Settings. При помощи интерфейса Admin Interface Settings пользователь может установить оптимальный IP-адрес и порт, который будет использоваться для получения доступа к модулям управления сервером. Необходимо иметь ввиду, что настройка роутера к данной опции Filezilla Server не имеет никакого отношения. На роутере прописывается другой IP. Если задействовать опцию, о которой шла речь, то можно выполнить настройку IP-адресов, с которых компьютерам открыт доступ к серверу. Администратор при использовании опции Logging может активировать запись различных операций в рамках сетевых подключений в отдельные файлы, а также задать предельный размер данных файлов. Опция Speed Limits, посредством которой администратор может ограничивать скорость обмена файлами между ПК и сервером, может быть весьма полезной. Ограничение в данном случае может быть установлено постоянно или по расписанию. Существует и еще одна примечательная опция программы Filezilla Server, которая позволяет сэкономить объемы трафика – Filetransfer compression.Стоит отметить, что данная функция может активировать минимальную или максимальную степень сжатия файлов. Также можно зафиксировать IP-адреса, при запросах с которых не будет задействоваться компрессия трафика.
Filezilla Server: ключевые настройки
Давайте теперь более детально рассмотрим, каким образом выставляются наиболее востребованные параметры программы Filezilla Server. Настройка программы, как правило, начинается со страницы General Settings. Интерфейс программного обеспечения составлен на английском языке. Если пользователь выберет данную опцию, то он может, например, поменять стандартный порт для подключения на какой-то другой. Еще одним вариантом настроек является задание оптимального количества пользователей, которые могут подключаться к серверу с рассматриваемым программным обеспечением. Соответствующие программные интерфейсы также позволяют определять настройки по прекращению связи с персональным компьютером, которые не могут корректно подключиться к сети.
Filezilla Server: настройка IP
Следующим важным пунктом программы Filezilla Server является настройка FTP-сервера в части прописывания адресов IP.Речь в данном случае будет идти об использовании настройки IP Bindings. Настройка FTP-сервера посредством данной опции программы Filezilla Server может осуществляться посредством прописывания IP-адресов, по которым другие компьютеры будут подключаться к администрируемому. У пользователя есть возможность настроить доступ к серверу для персональных компьютеров, которые находятся в пределах локальной сети, или определенным способом расширить полномочия других компьютеров. Если использовать настройку IP Filter можно настроить конкретные IP-адреса, а также диапазон тех или иных адресов, с которых нельзя будет осуществлять подключение к серверу. При необходимости можно задавать те или иные исключения.
Настройки пассивного режима
Еще одной примечательной опцией программы Filezilla Server является настройка пассивного режима. Пользователю для этого необходимо будет задействовать опцию Passivemode в интерфейсе программе, о которой идет речь. Таким образом, соответствующая настройка формирует параметры, которые необходимы для обеспечения пассивного подключения к администрируемому серверу. При внесении корректировок в некоторые параметры Filezilla Server может потребоваться настройка роутера. Например, TP Link, и другие популярные производители маршрутизаторов, позволяют внести в программное обеспечение соответствующего устройства необходимые параметры. Важно, конечно, чтобы роутер поддерживал функцию брандмауэра и NAT для активации многих нужных опций. Пользователю, скорее всего, нужно будет указать конкретный IP-адрес, который присваивается провайдером. Узнать его можно, если задействовать программные интерфейсы маршрутизатора. Решить данную задачу можно успешно вне зависимости от того, на какой операционной системе установлен Filezilla Server. Настройка операционной системы Windows 7 в части получения доступа к соответствующим адресам будет происходить так же, как если бы это была операционная система Windows 8.1. На практике вносить корректировки в настройки IP-адресов в большинстве случаев требуется в том случае, если имеются определенные проблемы с подключением тех или иных персональных компьютеров к серверу.
Filezilla Server: настройки безопасности сервера
Давайте рассмотрим вопрос о настройке безопасности использования серверных соединений. В целях оптимизации соответствующих параметров Filezilla Server нам потребуется настройка SSL. Она осуществляется через интерфейс SSL/TLS Settings.В этом случае необходимо активировать поддержку соответствующих протоколов. Как правило, необходимо фиксировать адрес закрытого ключа, сертификата, а также пароль в настройках. Стоит отметить, что на практике такие опции обычно задействуют опытные системные администраторы. Настройку SSL в общем случае при корректировке установленных по умолчанию параметров выполнять не требуется. Можно повысить безопасность сервера так же путем фильтрации неудачных подключений пользователей.
Filezilla Server: настройка аккаунтов
Еще одна важная группа настроек рассматриваемого программного обеспечения связана с регистрацией аккаунтов пользователей. Чтобы создать новую учетную запись, нужно выбрать пункт меню Edit, а после этого выбрать опцию Users. Далее можно будет осуществлять работу с аккаунтами пользователей. Чтобы добавить новую учетную запись, следует выбрать пункт Add. Затем вписывается имя пользователя, а при необходимости группа, к которой компьютер должен относиться. Когда необходимые настройки будут выполнены, необходимо будет задать пароль для созданной учетной записи. Можно также активировать ограничение числа соединений с сервером. Эксперты советуют по возможности устанавливать пароль для учетных записей, хотя в принципе можно обойтись и без него. Технологически данная задача решается довольно просто, особенно если учитывать универсальность программы Filezilla Server. Настройка Windows 7 для доступа к внешней сети и выставление необходимых опций в операционной системе Windows 8.1 выполняется по одним и тем же алгоритмам.
Filezilla Server: настройка общего доступа к папкам
Еще одной примечательной опцией Filezilla Server является настройка общего доступа к папкам. Для этой цели необходимо задействовать модуль Share Folders. Чтобы выбрать каталоги, к которым нужно организовать доступ, необходимо нажать на кнопку Add, а после этого выбрать на диске нужный пункт. Таким же образом задается и перечень прав доступа к той или иной папке. Имеется возможность настройки таких операций, как запись, чтение, удаление и внесение изменений в файлах, которые расположены в том или ином каталоге.
В руководстве к FileZilla я научу вас, как работать с вашими файлами в данном приложении. Для работы с файлами сайта на сервере хостинга, этот фтп-клиент является лучшим, но при первом запуске могут возникнуть дополнительные вопросы и ошибки,
Поэтому некая инструкция действий, обзор функциональности самой популярной программы необходимой каждому вебмастеру.
Установка FTP-соединения
Для начала настроим само соединение.
Откройте установленную программу и введите в соответствующие поля ваши данные:
- Хост – ваш домен (либо хостинг), на котором у вас имеется аккаунт;
- Имя пользователя – введите ваш логин от FTP (также вы можете использовать имя пользователя от cPanel или же от одного из созданных вами FTP-аккаунтов);
- Пароль – введите соответствующий пароль от вашего FTP-аккаунта;
- Порт – используемый вами FTP-порт (по умолчанию 21);

Нажмите на кнопку «Быстрое соединение» для того, чтобы создать соединение по протоколу FTP. Как только FTP-соединение будет установлено, вы увидите список файлов и папок на удалённом сервере.
Управление файлами в FileZilla
При наличии сайта, созданного на вашем локальном ПК, вам захочется загрузить его на ваш веб-сервер. Программное обеспечение cPanel установлено на большинстве хостингов. Папка под названием public_html является корневой, в ней содержатся файлы вашего сайта на удалённом сервере. Вам необходимо будет выбрать контент вашего сайта из раздела Локальный сайт (Local site) и перенести их в папку public_html в разделе Удалённый сайт. После чего ваши файлы станут доступными под вашим доменным именем.

Время от времени вам необходимо редактировать контент и добавлять новые возможности на сайте. Для этого нажмите правой кнопкой мыши на выделенном файле и выберите опцию Просмотр/Редактирование.
Файл откроется в стандартном текстовом редакторе, но при желании можно перейти в пункт меню Редактирование > настройки > правка файлов — и указать путь к редактору, например Произведите необходимые изменения и сохраните его, при этом FTP-клиент обнаружит изменения и спросит у вас о дальнейших действиях — сохранить ли файл на сервер или удалить локальную копию на вашем компьютере.
Так же вы можете выполнять и другие действия над файлами и папками:
- Скачать – эта опция позволит вам загрузить данные с удалённого сервера на ваш локальный компьютер;
- Добавить файлы в очередь – позволяет запланировать перенос файлов на потом;
- Создать каталог – позволяет вам создать новую папку в данной ветке;
- Удалить – используя эту опцию можно удалять файлы и папки;
- Переименовать – вы можете переименовывать файлы и директории;
- Права доступа – позволяет вам изменить права доступа к файлам и папкам; Вы можете редактировать уровень разрешений у владельца, групп и права общего доступа – выбрать, какие файлы будут доступны для чтения, записи или же выполнения.

Также, программа FileZilla имеет ряд опций, упрощающих работу с ней и расширяющих её функциональность. В данной статье мы опишем большую их часть.
Менеджер Сайтов
Одна из них называется Менеджер сайтов и находится в подменю Файл. Используя её, вы можете сохранить в программе детали подключения к вашему сайту. Благодаря ей, у вас отпадёт необходимость вводить ваши данные каждый раз при старте Filezilla.

Для использования данной опции вам будет необходимо ввести название Хоста и FTP Порт (FTP Port). 21 порт будет выставлен по умолчанию).
Далее вам нужно будет выбрать предпочитаемый тип соединения . Для подключения к серверу напрямую по протоколу FTP — выберите FTP (File Transfer Protocol). Если же вам необходимо настроить безопасное FTP-соединение через протокол SSH, выберите SFTP – SSH File Transfer Protocol. Также существуют две другие опции шифрования – FTPS (соединение FTP с использованием закрытых протоколов TLS (Transport Layer Security – Безопасность Транспортного уровня)/SSL (Security Sockets Layer – Уровень защищенных сокетов)) и FTPES (протокол FTP через открытый TLS).
При использовании опции FTPS, безопасное соединение устанавливается напрямую, а выбор опции FTPES позволяет пользователю запросить безопасное соединение через FTP-сервер. Подробное описание вы можете найти в данной статье.
Переключите Тип Входа на Нормальны. В данном случае, вы можете внести необходимые для соединения имя пользователя и пароль, которые будут впоследствии сохранены в настройках программы. Так же существуют и другие методы входа:
- Анонимный – позволяет зайти на ваш FTP как анонимному пользователю, не вводя при этом каких-либо данных.
- Запросить пароль – эта опция для входа на ваш сервер аналогична Нормальному методу, но при её выборе ваши пароли не сохраняются. При подключении к вашему FTP потребуется ввести ваш логин и пароль.
- Интерактивный – данный метод входа идентичен описанному выше, но при выборе этой опции пароль запрашивается при каждом соединении. К примеру, если вы последовательно создадите несколько одновременных соединений для передачи ваших файлов, то пароль будет спрашиваться при каждом из них.
- Учётная запись – используя данный метод, вы можете создать FTPаккаунт при помощи вкладки FTP аккаунты в вашей cPanel и ввести соответствующие данные в раздел Менеджер сайтов в вашей копии Filezilla. Название вашей учётной записи вы можете выбрать исходя из ваших предпочтений.
После ввода необходимой информации соединение будет установлено при нажатии кнопки Соединиться.
Вы можете Переименовывать , Удалять, либо Копировать сохранённые настройки. Также вы можете создать новый каталог в дереве каталогов и добавлять заметки к сохранённым сайтам.
Во вкладке Дополнительно утилиты Менеджер сайтов вы можете выбрать тип сервера (Unix, DOS, VMS, как пример). Но лучшим выбором будет разрешить программе автоматически определять тип сервера (опция Default). Также вы можете выбрать локальный и удалённый каталоги по умолчанию для FTP-соединения и исправить смещение временной зоны сервера.
В разделе Настройки Передачи вы можете переключаться между активным и пассивным FTP-режимами сервера и изменять количество одновременных подключений.
В разделе Кодировка можно сменить кодировку названий файлов, которые используются сервером. Лучше всего поставить галочку на Автоматическое определение.
Настройки
Ещё одной важной частью программы является раздел Настройки, находящийся в подменю Редактирование.

Он разделён на несколько секций.
В секции Соединение вы можете изменить максимальное количество неудачных попыток подключений и длительность паузы между ними. Также вы можете запустить мастер настройки брандмауэра и роутера. Это поможет вам настроить ваш брандмауэр и роутер, чтобы удостовериться, что они никак не мешают работоспособности FTP-соединения.
Подсекция с названием FTP позволяет вам изменять Активный и Пассивный режимы передачи данных, настраивать FTP-прокси, добавлять SSH-ключи в разделе SFTP и настроить Базовый прокси .
В секции Передачи вы сможете выбрать максимальное число одновременных передач и ограничить число одновременных скачиваний и закачек, ограничить скорость скачивания и загрузки, а также выбрать время простоя до сброса соединения, в случае если данные не отправляются и не принимаются.
В подсекции Типы файлов вы можете выбрать тип данных при передаче файлов по умолчанию (ASCII или же Двоичный). Также возможно выбрать определённые типы файлов, которые программа будет считать как ASCII.
Подсекция Действие при наличии файла позволяет вам выбрать действие, которое будет произведено, если соответствующий файл существует. Можно выбрать любой из предоставленных вариантов: Спросить о действии, Заменить файл, Возобновить, Переименовать, Пропустить и другие.
В секции Интерфейс вы можете выбрать предпочитаемую тему и раскладку панелей, выбрать расположение журнала сообщений, изменить дату и время, и формат размера файлов. К тому же, в подсекции Списки файлов можно выбрать тип сортировки каталогов, выбрать временной интервал сравнения и действие, происходящее при двойном клике на файлах и папках.
В секции Язык вы можете выбрать язык интерфейса программы Filezilla.
В секции Правка файлов вы можете выбрать файловый редактор, который будет использоваться по умолчанию.
Журнал сообщений позволит вам записывать лог-файл программы.
Меню Отладка позволяет вам настроить журнал отладки программы и выбрать уровень отладки. Все соответствующие сообщения будут храниться в журнале сообщений, что в итоге позволит вам обнаружить и решить проблемы, возникшие в процессе работы FileZilla.
Передача вручную
Ввиду определённых обстоятельств вам, возможно, понадобится передать единичный файл, используя утилиту, которая называется передача вручную.

Используя её возможности вы можете выбрать направление передачи (Загрузить или Закачать), выбрать файл, находящийся на локальном? либо удалённом компьютере, или же директорию на удалённом сервере. Также вы можете выбрать уже сохранённые настройки FTP-соединения, используя сервер из раздела Менеджер Сайтов, или же вручную выставить необходимые значения. К тому же, предоставляется выбор типа данных загружаемого и отправляемого файла (ASCII или Двоичный) и возможность настроить всё так, чтобы немедленно началась передача. Нажмите кнопку ОК, чтобы подтвердить данную конфигурацию.
Закладки
Если вам необходимо получить доступ к файлам в определённых папках, созданных под вашей учётной записью, возможности утилиты под названием Закладки облегчат ваши старания. Нажмите на меню Закладки и выберите Добавить закладку.

В появившемся окне вам выберите общую или же индивидуальную закладку. Далее введите название закладки.
В конце выберите путь, по которому находится локальный и удалённый каталог. Благодаря данной утилите после установки FTP-соединения вы сможете использовать закладки для открытия папок вместо поиска их в дереве каталогов. Это пригодится, если вам понадобится загрузить файлы в несколько различных папок – просто создайте необходимое количество закладок, и переключайтесь между ними, используя меню Закладок.
В этом руководстве вы узнаете, как произвести настройку FTP-клиента FileZilla . Закончив данное руководство, вы сможете подключиться к вашему FTP серверу для управления своими файлами. Однако не только при помощи FTP можно управлять файлами на Hostinger. Вы также можете использовать ‘drag and drop’ Файловый Менеджер (с удобным перетаскивание мышью). Многие пользователи находят Файловый Менеджер более удобным в сравнении с FTP:
FileZilla – это бесплатное программное обеспечение с открытым исходным кодом, которое поможет вам быстрее и безопаснее передавать объемные файлы. Большинство хостингов имеют серьёзные ограничения, когда дело доходит до загрузки файлов с помощью PHP или скриптов. Однако, такие ограничения не действуют на загрузку через FTP, поэтому клиент FileZilla может стать мощным оружием в руках разработчика.
FileZilla-клиент завоевал свою популярность благодаря простоте и лёгкости использования для обычного пользователя. Он поддерживает множество операционных систем, таких как Windows, Linux, Mac OS X, BSD, а настройка FileZilla не займёт и пяти минут. Он переведен на больше количество языков и имеет множество полезных функций.
Перед тем, как вы начнёте это руководство проверьте наличие:
- Клиент FileZilla, который вы можете скачать .
- Информация об учётных данных FTP.
Шаг 1 – Сбор данных об FTP
Для подключения с помощью клиента FileZilla, нам необходимо найти данные о вашем FTP. В Hostinger, вы можете найти необходимую информацию в разделе Файлы → FTP Доступ .
Здесь вы найдёте: FTP сервер , FTP пользователь , FTP пароль и FTP порт , необходимые для настройки вашего клиента FileZilla. В случае, если вы забыли или не знаете свой FTP пароль , нажмите кнопку Сменить пароль аккаунта .

Если вам необходимо дать FTP доступ вашему другу или разработчику, вы можете создать дополнительную учетную запись для доступа к FTP в том же разделе Файлы → FTP Аккаунты.
Шаг 2 – Настройка FileZilla через Менеджер Сайтов
Самый простой способ для добавления вашего сайта в клиент FileZilla, это открыть FTP-клиент и зайти в раздел Менеджер Сайтов . Зайти в него можно двумя способами: нажав CTRL + S (на MAC используйте сочетание клавиш CMD + S ) в клиенте, или просто нажмите на Файл → Менеджер Сайтов , в только что установленном FTP-клиенте.

Шаг 3 – Добавление сайта в Менеджер Сайтов
После того, как вы нашли Менеджер Сайтов вам необходимо добавить туда ваш сайт. Для того, чтобы это сделать нажмите “Новый Сайт ” в окне менеджераи заполните всю необходимую информацию:
- “Хост ” – вы можете найти эту информацию у вашего провайдера услуг хостинга, однако, в большинстве случаев вы можете использовать ваш домен как хост, вписав ftp.вашдомен.ru .
- “Порт ” – порт вашего FTP сервера, по умолчанию порт для FTP 21, однако это поле не является обязательным.
- “Протокол
” – протокол для обмена файлами в любой сети. Выберите FTP – Протокол передачи файлов.
- FTP – FTP означает “Протокол передачи файлов”. Это специальная Интернет служба спроектированная для установления соединения с определенным сервером (или компьютером), которая позволяет пользователям скачивать файлы на их компьютер или передавать (загружать) свои файлы на сервер (компьютер).
- SFTP – SFTP означает “Защищенный протокол передачи файлов”. SFTP обеспечивает безопасную передачу файлов используя частный и защищенный канал передачи данных. Это стандартный протокол передачи данных для SSH2 протокола. Серверы SFTP по умолчанию используют порт 22, а FTP в SSL/TLS режиме используют 990.
- “Шифрование ” – выберите тип шифрования. Мы рекомендуем Использовать обычный FTP (небезопасно), потому что другие методы требуют создания сертификатов и других настроек. Обратитесь за помощью к своему провайдеру услуг хостинга, если хотите использовать другой метод шифрования.
- “Тип входа
” – тип авторизации, при возникновении необходимости.
- Анонимный : вы не можете ввести имя пользователя и пароль. В этом случаем имя пользователя “анонимно”.
- Нормальный : вам надо ввести имя пользователя и при необходимости пароль.
- Запросить пароль : FTP-клиент при авторизации запросит пароль, он запоминается на протяжении всего сеанса.
- Интерактивный : FTP-клиент запросит пароль и будет запрашивать его снова при каждом новом подключении к серверу.
- Учётная запись : При выборе активирует поле “Учётная запись” в настройках. Этот тип авторизации подходит только для FTP; SFTP им не поддерживается.
- Пользователь : имя пользователя FTP используемое при подключении.
- Пароль : пароль пользователя FTP.
Выберите Тип входа , установив его на Нормальный и впишете ваше имя пользователя и пароль.

ВАЖНО! В случае, если ваш домен не направлен на ваш хост, имя хоста ftp.вашдомен.ru не будет работать. Альтернативой может стать использование IP адреса сервера, указанного в настройках FTP.
Шаг 4 – Подключение к FTP серверу
Как только вы заполните всю необходимую информацию, нажмите “Соединиться ” или “ОК ” и подключитесь к серверу. Перед этим, проверьте правильность написания вашего пароля и других данных.
Если в разделе Шифрование у вас стояла опция Использовать явный FTP через TLS если доступен , тогда вы должны получить подобное сообщение о проверке сертификата TLS.

Нажмите кнопку OK для продолжения. Вы также можете поставить галочку напротив Всегда принимать сертификат в будущих сессиях . В таком случае вам не придётся выполнять это действие при каждом подключении с помощью FileZilla.
Если настройка FileZilla прошла успешно, то вы должны увидеть список каталогов вашего FTP сервера. Вы вписали данные правильно, но соединение оказалось неудачным? Обратитесь за консультацией к вашему провайдеру услуг хостинга. Поиск причины ошибки в Google тоже может помочь.

Если же возникла ошибка 530 Login incorrect. Невозможно подключиться к серверу – это означает, что либо ваш пароль, либо имя пользователя FTP является неправильными. Попробуйте сбросить ваш пароль в панели управления и повторно произвести настройку клиента с новыми данными.
Если клиент FileZilla останавливает подключение на этапе Соединение установлено, ожидание приглашения… Инициализирую TLS… и больше не производит никаких действий, то пройдите в раздел Файл → Менеджер Сайтов и измените опцию Шифрование на Использовать обычный FTP (небезопасно).
Заключение
Поздравляем, вы успешно провели настройку FileZilla и подключились к вашему FTP серверу. Теперь вы можете скачивать, загружать и управлять вашими файлами в одном месте – клиенте FIleZilla. Если у вас возникли трудности или вопросы, напишите их нам в комментариях ниже.
FileZilla — это отличный менеджер FTP, который позволяет не только использовать клиент, но и создавать сервер. В данной статье разберем, как настроить программу FileZilla server, чтобы создать рабочий сервер для различных ситуаций, к примеру, чтобы подключить PS3 через протокол FTP по локальной сети. Ваша задача может разительно отличаться от описанной, но в целом настройка приложения FileZilla server проходит одинаково. Данная статья ознакомит вас с этим.
Что нужно сделать перед тем, как создать сервер FTP
Разумеется, прежде, чем запустить сервер по локальной сети или через Интернет, вам нужно подготовить компьютер к этому. Для начала определитесь с программой, которую будете использовать. Рекомендуется установить именно FileZilla server, потому что это специализированное приложение, которое можно скачать бесплатно и для которого есть масса уроков в Сети. Кроме того, есть не только FileZilla server, но и клиентская версия, что весьма удобно.
Нужно установить именно одну программу подобного рода, потому что два сервера могут войти в конфликт настроек, и позже вы не сможете подключиться ни к одному из них.
Теперь стоит коротко вспомнить о том, что из себя представляет FTP. Это специальный протокол, возрастом более 40 лет, который используют для передачи данных с одного удаленного устройства на другое. Есть сервер, который настраивают так, чтобы определенные данные оттуда можно было загружать через FTP, и делают это при помощи клиента. Вам как раз и нужно настроить и установить FileZilla server, чтобы запустить такой сервер.
Теперь, когда вы разобрались с FTP и с тем фактом, что нужно установить только один сервер, пора скачать FileZilla server. Лучше всего загружать дистрибутив программы с официального сайта. На других ресурсах вместе с установщиком вы ненароком можете загрузить пару-тройку троянов, которые совсем не вписываются в ваш компьютер. После того, как загрузите необходимый файл, можно попробовать установить программу на компьютер. На первом этапе установка FileZilla server проходит стандартным образом — вам нужно согласиться с представленной лицензией. А уже на втором шаге важно правильно настроить перечень пакетов, которые инсталлируются на компьютер. Если не хотите долго в этом разбираться, то можете сразу установить стандартный набор дистрибутивов FileZilla server, чего достаточно для нормального функционирования программы.
На третьем шаге установки FileZilla sever вам нужно выбрать путь, куда инсталлировать программу. С этим вы решайте самостоятельно, а вот с четвертым шагом лучше выберите первый или второй пункт из выпадающего списка. Вам предложат способ запуска программы. Куда лучше, если операционная система будет воспринимать установленный server как службу, и занесет программу в автозапуск. Это куда удобнее, чем каждый раз после запуска заходить в «Панель управления» и вручную запускать сервер.
Во время инсталляции очень важно настроить порт, по которому будет работать ваш сервер FTP. Согласно стандартной настройке, у всех серверов выставлено значение 14147, что не очень правильно, ведь об этом знают все, в том числе и взломщики FTP серверов. Потому необходимо изменить это число на любое другое. После этого вам нужно будет согласиться или не согласиться с запуском программы после установки и дождаться полного завершения инсталляции.
Настройка сервера FTP в FileZilla
После того, как вы завершили инсталляцию и впервые запустили программу, перед вам появится маленькое окошко с несколькими формами, которые необходимо заполнить. Вам нужно будет указать IP-адрес, номер порта и пароль, которые необходимы для входа в администраторскую часть созданного сервера. То есть это не общие данные для авторизации клиентов, а личные данные для аутентификации админа на вашем компьютере.
Чтобы настроить сам сервер FTP, вам нужно перейти в раздел Edit и Settings, где находятся все конфигурации программы. Основные настройки вы сможете прописать в разделе меню General Settings. В форме Listen on these port вы сможете прописать нестандартное значение порта, которое необходимо клиенту для подключения к серверу. В поле ниже, которое называется Max. number of users пропишите максимальное число клиентов, подключенных к серверу FTP. Еще ниже можно указать количество потоков, а последние три пункта настроек — это конфигурации тайм-аутов. Учтите, что указанные по умолчанию настройки в этом пункте вполне сгодятся для подключения PS3 к компьютеру по локальной сети. Если вы хотите разместить ваш сервер в Интернете, то тогда нужно будет поменять порт, количество юзеров и тайм-ауты для повышения уровня безопасности.
Следующий пункт настроек нужен, чтобы сформировать приветственное письмо для всех клиентов, которые подключаться по сети к вашему серверу. Но дело в том, что если FTP вам нужен для того, чтобы подключить PS3 к ПК, то этот пункт можно и не заполнять. А вот если вы хотите вывести ваш сервер на просторы глобальной сети, то тогда можете написать напутственное слово для пользователей.
В разделе IP Buildings вам следует указать IP-адреса, которым можно будет подключаться к вашему серверу. Учтите, что если FTP нужен для подключения платформы PS3, то можете указать IP-адрес устройства. Но если вы планируете подключаться через PS3 сначала к роутеру, а потом к серверу, то лучше не указывать конкретный адрес IP, так как многие маршрутизаторы используют динамический IP, а не статический. А в разделе IP Filters вы сможете написать конкретные адреса, вход для которых воспрещен. Но в начале у вас навряд ли будут такие адреса — это уже со временем, когда появятся недоброжелатели, пытающиеся взломать сервер.
Раздел настроек Passive mode settings лучше вообще не трогать. Вам понадобится там что-либо изменить только в том случае, если в пассивном режиме клиент подключается к вашему серверу через роутер. В таком случае нужно будет указать внешний IP-адрес вашего компьютера, а также диапазон адресов, по которым работает маршрутизатор. Возможно, менять этот пункт настроек придется, когда будете пытаться настроить соединение PS3 с ПК. Ведь зачастую PS3 подключается к компьютеру через роутер.
В настройках серверной программы FileZilla есть множество параметров, которые вообще лучше не изменять. Они вроде бы ничего не дают, но если неправильно изменить конфигурации, то в дальнейшем у вас могут возникнуть проблемы и клиенты не смогут подключиться к созданному серверу. К примеру, не трогайте пункт настроек под названием Security Settings, а также раздел Miscellaneous. Для домашней сети, нужной для подключения PS3, эти настройки все равно не понадобятся.
В разделе Admin Interface Settings вы сможете изменить параметры, которые вы ввели во время первого запуска программы FileZilla. То есть указать другой порт, IP-адрес, пароль и прочие данные авторизации для админа. В целом, навряд ли ваш PS3 будут пытаться взломать, потому не относитесь слишком серьезно к защите домашней сети. Тем не менее, лучше всегда быть осторожным, потому рекомендуется активировать во вкладке Logging запись логов сеансов. По крайней мере, так вы сможете узнать, не пользовался ли кто вашим PS3 без спроса.
После того, как вы определитесь со всеми основными настройками, можете в разделе Edit в пункте Users настроить пользователей и их права. Обычно, в домашней сети есть небольшая группа пользователей, которым нужен доступ к удаленному устройству. Через этот пункт меню вы сможете настроить этих клиентов и дать им определенный набор прав.
Теперь, чтобы подключиться к серверу, клиент должен ввести его IP адрес, свой логин и пароль (которые вы задали в разделе Users), а также порт, если его меняли. Вот и вся премудрость работы с FTP серверами. Как видите, это совсем не сложно, даже если вы хотите подключить платформу PS3 к компьютеру!