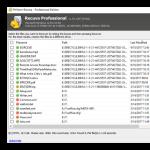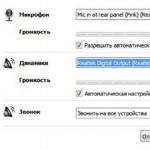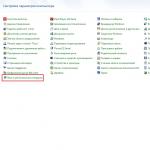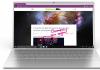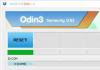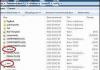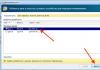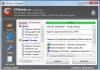Не смотря на то, что обновление прошивки на смартфоне Lenovo до версии 4.4 KitKat является шагом вперед в развитии устройств, тем не менее не всем это пришлось по душе и существует некоторое количество недовольных пользователей, которые хотели бы «откатиться» на старую прошивку. В данной статье мы попробуем разобраться, насколько реально можно вернуть всё к первоначальному состоянию и вновь наслаждаться качественной работой своего телефона.
Внимание! Данная статья является лишь ознакомительным материалом и всё, что вы сделаете после прочтения, вы делаете на свой страх и риск.
Во время прошивки вся информация, хранящаяся во внутренней памяти телефона будет утеряна: фотографии, видео, контакты и прочее.
Одним из самых популярных и доступных смартфонов на данный момент по-прежнему остается , на его примере мы и попробуем разобраться в том, как вернуть старую прошивку Андроид.
1. Установка драйверов для ПК
Первое, что необходимо сделать — это установить прошивочные драйвера на свой ПК. Для этого подключаем телефон через кабель microUSB к компьютеру и устанавливаем драйвера. После установки драйверов телефон необходимо отключить от компьютера.
Скачать драйвер для Lenovo P780 можно
2. Поиск необходимой прошивки для телефона
В зависимости от модели вашего телефона необходимо найти архив с интересующей прошивкой, скачать ее на ПК и распаковать.
Официальную прошивку Lenovo P780_ROW_S124_140403 (смартфон с 4GB встроенной памяти) версии Android 4.2.1 можно скачать . Данная прошивка была последней после обновления до версии 4.4 KitKat.
3. Устанавливаем программу SP Flash Tool
SP Flash Tool позволяет загружать в телефон прошивки (Обратите внимание, что для каждого смартфона необходимы свои прошивки). Как правило данная программа находится в архиве со скачанной прошивкой.
4. Прошивка телефона с компьютера
- Выключаем телефон
- Запускаем программу SP Flash Tool
- Заполняем поля Download Agent и Scatter-loading File
- ОБЯЗАТЕЛЬНО ставим галочку возле DA DL All With Check Sum
- После того, как все настройки установлены, можно нажимать Fimware -> Upgrade
- Подключаем выключенный телефон к компьютеру с помощью кабеля microUSB.
- При правильной предварительной настройке, после подключения смартфона к ПК, в нижней части SP FlashTool должны начать появляться поочередно разные цветные полосы, сигнализирующие о заливке прошивки на ваш телефон и в конечном итоге появится окно с салатовым кружком, обозначающее конец работы.
После этого отсоединяем телефон от кабеля и включаем его. В связи с заливкой новой прошивки, первая загрузка будет намного дольше чем обычно, так как применяются новые параметры и производится первичная настройка устройства.
Data-lazy-type="image" data-src="http://androidkak.ru/wp-content/uploads/2017/05/android.png" alt="андроид" width="300" height="206">
 Порой полезно знать, как откатить прошивку Андроида до предыдущей версии. Эта операционная система регулярно получает обновления. Например, Android 4.4.4 KitKat в свое время можно было улучшить до версии 5.0.1 Lollipop.
Порой полезно знать, как откатить прошивку Андроида до предыдущей версии. Эта операционная система регулярно получает обновления. Например, Android 4.4.4 KitKat в свое время можно было улучшить до версии 5.0.1 Lollipop.
Благодаря обновлениям система становится более безопасной, поскольку разработчики всегда стремятся находить и устранять уязвимые места. Кроме того, после улучшения Android получает новый графический интерфейс, вследствие чего приобретает более стильный и современный внешний вид.
Зачем нужен откат?
Изменения порой касаются не только функциональности и визуального оформления. Некоторые приложения, которые реально было использовать в предыдущей версии системы, могут не поддерживаться после установки обновления, из-за чего пользователь начинает задумываться, как удалить новую версию Android.
Если есть опасения, что переход на другую версию операционной системы может отменить поддержку определенного приложения, которое активно использовала прежняя система, то разумнее будет подождать, пока не появится официальное обновление для данной программы. Если же пользователь выполнил обновление системы, но по каким-то субъективным причинам недоволен улучшением и хочет вернуться к предыдущей версии, то ему необходимо выполнить системный откат и удаление новой программной среды.
Далее будет рассказано, как вернуть старую версию Андроид после обновления. В качестве примера будет использован телефон Nexus 5, поскольку он официально поддерживается компанией Google, у него есть собственный файл образа Factory и загрузчик, который можно разблокировать при восстановлении старой версии. При осуществлении данной операции пользователь столкнется с риском потери важных удаляемых данных.
Пользователю приходится действовать на свой страх и риск. Выполнение следующих шагов может привести к поломке мобильного устройства без возможности восстановления после неудачной прошивки.
Читайте также: Как исправить ошибку android process media
Подготовка к выполнению отката
Устройства Nexus очень удобны для выполнения откатов. Все, что нужно сделать, - сохранить свои личные файлы, перейти на страницу разработчика в Google и загрузить любой заводской образ, когда-либо выпущенный для устройства. Затем следует прошить его через ADB
data-lazy-type="image" data-src="http://androidkak.ru/wp-content/uploads/2017/05/14722200366071-300x225.jpg" alt="нексус" width="300" height="225" srcset="" data-srcset="http://androidkak.ru/wp-content/uploads/2017/05/14722200366071-300x225..jpg 350w" sizes="(max-width: 300px) 100vw, 300px">
 (Android Debugging Bridge).
(Android Debugging Bridge).
В данном примере используется телефон Nexus 5 с установленной системой Android 5.0, которую следует заменить версией 4.4.4 (необходимо найти эту прошивку на Android и загрузить ее, чтобы сохранить в доступном месте). Если нужно откатить другое устройство, то следует выполнить поиск подходящих для него образов с помощью поисковой системы Google.
Итак, как восстановить прошивку на Андроид? Кроме образа Factory, следует загрузить еще несколько файлов на ПК. Понадобится приложение Android SDK, необходимое для осуществления прошивки. Кроме SDK-менеджера, необходим также автономный SDK-файл. Для использования такого программного обеспечения понадобится новейшая среда Java. В процессе установки SDK нужно будет указать, где установлена Java.
После завершения инсталляции следует зайти в SDK-менеджер, чтобы выбрать пункты Tools, Platform-tools, Android Support Library, Google USB Driver и установить их. Теперь нужно перейти туда, где ранее был сохранен образ Nexus 5 Factory. Следует извлечь содержимое этого файла в папку Platform-tools. С этого момента можно считать, что все предварительные условия выполнены, и приступать к процедуре отката мобильного устройства.
Процесс возврата к предыдущей версии
Необходимо последовательно выполнить такие действия:
- зайти в настройки мобильного устройства, прокрутить страницу вниз и найти раздел с номером сборки;
- нажимать на номер сборки до тех пор, пока не появится уведомление, что режим разработчика успешно включен;
- в настройках появится новый раздел «Параметры разработчика», там нужно прокрутить вниз и включить «Отладка USB»;
- подключить устройство к компьютеру с помощью кабеля USB и убедиться, что компьютер распознает его.
Рано или поздно наступает момент, когда по каким-то причинам нужно вернуть более раннюю версию прошивки на вашем Android-устройстве. Эти причины могут быть самыми разными: от программных сбоев и ошибок до неудовлетворённости какой-то неофициальной сборкой операционной системы. В любом случае нужно быть во всеоружии и знать, как отменить проделанные изменения в программном обеспечении.
Возможные проблемы после обновления Андроида
Не сказать, что апгрейд Android напрочь испортит жизнь владельцу устройства, но минуты головной боли доставит гарантированно.
После обновления с рабочего стола периодически пропадают некоторые ярлыки, а вместе с ними и программы.
В других же случаях после модификации системы пользователь обнаруживает новые, совсем не обязательные программы, которые невозможно удалить.
Варианты возвращения старой прошивки
Бэкап
Существует множество приложений, которые предназначены для создания резервных копий данных вашего Android-гаджета, у всех из них есть свои преимущества и недостатки. Но мы разберём на примере одной из первых и самых универсальных программ для резервного копирования и восстановления – Titanium Backup.
Titanium Backup
Для начала давайте разберёмся, зачем вообще использовать специальное программное обеспечение, ведь Android изначально имеет возможности резервного копирования. Например, при смене телефона или после проведённого полного сброса к заводским настройкам достаточно войти в свой Google-аккаунт – и данные о контактах будут восстановлены. Однако не стоит забывать, что при этом теряются все приложения и игры, настройки Wi-Fi и других сетей, системные настройки и т.д. А это весьма существенная проблема, если тех самых приложений установлено десятки – так как на восстановление может уйти непозволительно много времени.
Итак, чтобы создать бэкап, нам потребуются Root-права на устройстве и сама программа Titanium Backup. Root-права нужны, чтобы получить доступ к системным файлам и папкам, в которых хранятся интересующие нас настройки и данные. Далее устанавливаем программу Titanium Backup. Не забываем разрешить установку приложений из «Неизвестных источников». После первого запуска Titanium Backup попросит права суперпользователя, мы даём их и можем запомнить решение. Не спешите нажимать всё подряд – программа достаточно мощная, и с полным доступом к системе неопытный пользователь может натворить дел. Придерживайтесь принципа: «никогда не пользуйтесь функциями, если не уверены, что именно они делают».
Для создания бэкапа понадобится установленная в соответствующий слот карта памяти с достаточным количеством свободного места, так как резервное копирование будет производиться именно на неё. На главном рабочем экране Titanium Backup выбираем вкладку «Резервные копии». Нажимаем кнопку «Меню» телефона и в нижней части экрана выбираем пункт «Обработки». В открывшемся меню выбираем пункт «Сделать резервное копирование всего пользовательского ПО и системных данных», нажимаем «Пуск» напротив него. Программа предложит выбрать все приложения для резервного копирования. Нас интересует полная копия системы, потому ничего не меняем. После этого запускам процесс создания бэкапа. Процесс может занять разное количество времени, в зависимости от количества установленных программ. Теперь в папке «TitaniumBackup» на вашей карте памяти вы сможете увидеть большое количество файлов с резервными копиями, желательно скопировать их на компьютер или другое устройство – мало ли, вдруг microSD карта выйдет из строя. Есть возможность также настроить автоматическое создание резервных копий в меню «Расписания».
Когда придёт время, и вам нужно будет восстановить содержимое Android-устройства, можно сделать это несколькими способами. Во-первых, можно восстановить и приложения, и настройки. Через пункт меню «Обработки» переходим в раздел «Восстановление» и нажимаем «Восстановить все ПО с данными». Можно также восстанавливать лишь отдельные приложения – тогда в разделе «Резервные копии» выбираем конкретные приложения и нажимаем «Восстановить». Не стоит забывать, что иногда нужно перегрузить устройство, прежде чем изменения вступят в силу. В любом случае, Titanium Backup предлагает огромное количество вариантов по созданию и восстановлению резервных копий, так что вы всегда сможете вернуть ваш гаджет на Android в исходное состояние. Если же вам нужно восстановить полную копию операционной системы, то есть прошивки, то нужно воспользоваться альтернативным меню восстановления ClockworkMod Recovery или подобным.
Другие способы откатывания
Сброс в меню
Путь к заветной опции зависит от типа и модели вашего устройства:
- телефоны на Android версии 2.3: Настройки > Конфиденциальность >
- телефоны на Android версии 4: Настройки > Память устройства > Сброс до заводских установок;
- планшеты на Android версии 4: Настройки > Восстановление и сброс > Сброс настроек.
Жёсткий сброс
Заходим в меню «Android system recovery» (). Сначала потребуется выключить ваш смартфон или планшет, после чего задействовать комбинацию клавиш, которая опять же отличается в зависимости от производителя устройства:
- более-менее универсальный вариант – одновременно зажать кнопки включения и уменьшения громкости;
- Samsung – одновременно зажать кнопки включения и увеличения громкости;
- Sony Ericsson – одновременно зажать кнопки включения, уменьшения громкости и фотокамеры;
- Huawei – одновременно зажать кнопки включения, уменьшения громкости и её увеличения;
- LG – одновременно зажать более чем на 10 секунд кнопки включения, уменьшения громкости и главного экрана. Кнопку включения отпустить, после того как на экране загорелся логотип LG, остальные удерживать до перехода на экран восстановления;
- HTC (самое интересное) – зажать клавишу уменьшения громкости, затем ненадолго надавить на кнопку питания. Увидев на экране меню восстановления, можете временно оставить в покое кнопку уменьшения громкости. Отыщите пункт «Clear storage», выберите его путём нажатия на кнопку питания и подтвердите действие, щёлкнув на уменьшение громкости.
Для более уверенной навигации по меню «Android system recovery» нелишним будет напомнить, назначения кнопок: highlight - это перемещение по меню, а select - выбор пункта меню.
Добираемся до строчки «wipe data / factory reset» и выбираем этот пункт. Затем в новом меню находим подпункт подтверждения действия и выбираем его.
И при жёстком, и при более лайтовом варианте сброса случится перезагрузка, после чего ваше устройство проснётся уже со стандартными заводскими настройками.
Видео: Как восстановить прошивку на Android
Как видите, процесс возвращения к старой версии Андроида не так страшен, как многим кажется. Пользуйтесь нашей инструкцией и не забывайте делать бэкапы.
Многие пользователи ждут с нетерпением когда производители выпустят новое обновление прошивки своего Андроид сматфона. Как правило, в них исправляются баги предыдущих версий ОС, добавляются новые возможности и оптимизируется работа в целом. Но что делать, если после обновления телефон стал работать хуже, чем работал изначально? Рассмотрим более подробно, зачем и как восстановить телефон после неудачной прошивки Android.
Самостоятельная прошивка Андроид устройства – это всегда рискованное мероприятие, последствия за которое несет сам пользователь. Если, конечно, речь не идет об установке стандартного официального обновления по воздуху или с помощью фирменной программы на компьютере. В этом случае ответственность за последствия обновления лежит на разработчике, так что можно смело обращаться по гарантии в сервисный центр. Но прежде чем поднимать панику и всеми возможными способами пытаться восстановить оригинальную прошивку, нужно понять, действительно ли произошел сбой. Можно выделить несколько основных причин, которые могут привести к неудаче при перепрошивке:
- Аварийное прерывание (телефон был отсоединен от компьютера, аккумулятор смартфона разрядился, и т.д.)
- Неподходящая версия ОС.
- Неправильные настройки, ошибки пользователя.
Любая из вышеперечисленных проблем может стать причиной некорректной работы мобильного устройства, постоянных системных сбоев и т.д. В том случае, когда телефон не включается или стал работать хуже, чем до установки обновления, нужно приступать к активным действиям по восстановлению.
Как откатить прошивку
При неудачном обновлении возникает вопрос, как вернуть старую ОС? В зависимости от того, использовали ли вы официальную или кастомную версию прошивки, варианты восстановления будут разные. Рассмотрим оба случая более подробно.
Сбой вызванный установкой официальной прошивки от разработчика
Такое происходит не часто, однако в некоторых ситуациях телефон может некорректно работать и при установке официального обновления. Сделать откат и восстановить заводскую версию операционной системы мобильника в данном случае довольно просто. Для этого пользователю понадобятся компьютер с установленными драйверами на мобильное устройство и специальная программа. В зависимости от производителя вашего смартфона или планшета, требуемую утилиту необходимо скачать с официального сайта разработчика. Дальнейшие действия по установке родной прошивки можно записать в двух пунктах:
- Подсоединить мобильное устройство к стационарному компьютеру или ноутбуку через USB кабель.
- Запустить программу, найти в ней раздел восстановления и запустить откат выполненных изменений.
Сайт с программой Samsung Kies
После этого программа автоматически выполнит поиск и установку требуемой версии ОС и вернет мобильник к первоначальному состоянию.
Интерфейс программы на компьютере
Сбой вызванный установкой кастомной (пользовательской) прошивки
В данном случае поможет повторное обновление из режима Recovery. Для того, чтобы зайти в режим восстановления необходимо выключить мобильное устройство и одновременно зажать комбинацию клавиш. В большинстве случаев это кнопки: включения + громкость вниз.
Управления в меню Recovery осуществляется теми же клавишами: громкости и включения. В том случае, когда вы перед перепрошивкой сделали бекап системы, то достаточно выбрать пункт “Backup and restore”. Если бекапа сделано не было, то процедура восстановления займет чуть больше времени. Необходимо выполнить следующие действия:
- Сбросить все настройки, выбрав пункт “wipe data/factory reset”.
- Отформатировать раздел кеша, нажав на “wipe cache partition”.
- Попробовать заново установить прошивку, выбрав пункт “install zip from sdcard” и кликнув на файл с заранее созданным архивом на карте памяти.
После этого телефон должен работать нормально. Можно также попробовать скачать и установить подобным способом другую версию ОС.
Более подробно о том, как сделать откат только что поставленной прошивки смотрите в обучающем видеоролике, представленном ниже.
Как вернуть заводскую прошивку?
Если вы хотите вернуть заводскую версию ОС, исправив накопленные системные ошибки, то сделать это можно прямо из меню главных настроек смартфона. Для этого потребуется:
- Включить мобильное устройство, перейти в главные настройки (через меню приложений либо нажав на значок шестиренки в правом верхнем углу при опускании шторки).
- Найти вкладку “восстановление и сброс”, после чего нажать пункт “сброс настроек” (Hard reset) и согласиться с необходимыми условиями.
После успешного выполнения данной операции, ваш телефон или планшет вернется к заводским параметрам ОС. Рекомендуем перед тем, как сбросить настройки, выполнить архивацию важных данных либо сохранить их на отдельный носитель, поскольку они будут удалены из памяти.
В обучающем видеоролике, представленном ниже, рассмотрена процедура выполнения сброса настроек мобильного гаджета, работающего на баз ОС Андроид, до заводских.
Операционная система Android постоянно совершенствуется: производители устройств и сама компании Google исправляют возникшие ошибки, борются с недочётами, оптимизируют потребление энергии, а также добавляют новые функции. Казалось бы, обновление на более новую версию ОС – это всегда хорошо. Однако, всё это далеко не так радужно: зачастую можно обновиться на недоработанную версию и смартфон или планшет станет работать значительно хуже, чем на стабильной сборке. Именно поэтому мы решили сегодня поговорить о том, как вернуть старую версию Андроид после обновления.
К сожалению, ни компания Google, как создатель ОС, ни производители устройств не предусмотрели такой функции. Пользоваться полным сбросом до заводских настроек из соответствующего меню бессмысленно, просто удалятся все Ваши данные, а версия операционной системы останется прежней. Думаем, что Вы явно ни этого хотите. Так как же быть?
Возвращаем старую версию Android при помощи Recovery
Для начала сохраните все свои данные. Можете воспользоваться любой программой, но мы рекомендуем «Titanium Backup». Для её использования необходимы Root-права, как и для восстановления старой версии ОС, поэтому если их у Вас нет – получайте. Для каждого устройства предусмотрена своя уникальная инструкция по их получению. Вот, что именно Вы должны сделать:Согласны, процесс явно не из лёгких и использовать его стоит лишь в одном единственном случае, если устройство действительно плохо работает с новой версией ОС: постоянно зависает, не включаются незаменимые приложения и прочее. В других случаях мы рекомендуем просто привыкнуть к новому интерфейсу, новым возможностям – это не всегда плохо. Тем более люди достаточно быстро адаптируются ко всему. Так чего Вам стоит справиться со смартфоном или планшетом?! В любом случае, теперь Вы знаете, что нужно делать, если надумали вернуть старую версию Android после обновления. Если у вас возникли трудности, рекомендуем посетить форум 4pda, где вы сможете узнать подробную информация по вашему устройству.