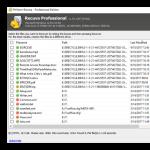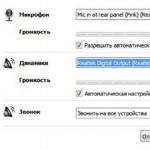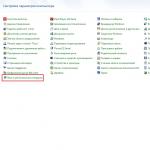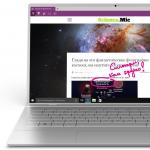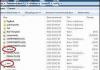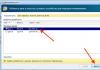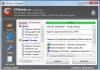Третьего дня принесли ноутбук Lenovo b590 с неудачно установленной на него Windows 7. Стояла задача переустановить Windows. Все мои попытки зайти в bios, что бы выставить загрузку с носителя были тщетны.
Посмотрел множество видео роликов на YouTube, перечитал форумы. Предлагаемые там способы зайти в bios на Lenovo b590 не помогали. И как я заметил, данная проблема с заходом в bios имеет массовый характер.
В этой статье я собрал все возможные способы, как можно зайти в биос на Lenovo b590 . Какой-нибудь да точно сработает.
Способ 1.
В первую очередь стоит испробовать стандартные кнопки для Lenovo B590, что бы зайти в биос: F1, F2, F12, Del, зажатие Esc.
Если это не сработало, то переходим к следующим способам.
Способ 2.
Если на ноутбуке установлена версия операционной системы Windows 8. Открываем правую панель и выбираем вкладку "Параметры", далее нажимаем "Изменение параметров компьютера", переходим "Восстановление и обновление", выбираем "Особые варианты загрузки" -> "Перезагрузить сейчас".
После перезагрузки заходим в раздел диагностики и перейдем в дополнительные параметры, и нажимаем на "ПО UEFI".
Или в командной строке набираем и выполните команду "shutdown.exe /r /o"
Способ 3.
Если на ноутбуке установлена версия операционной системы Windows 8. Отключаем от питания и вытаскиваем аккумулятор на минутку.
Подключаем питание и нажимаем маленькую кнопку рековери (изображена изогнутая стрелка) рядом с кнопкой питания. Через некоторое время появится меню аналогичное первому способу и там уже можно выбрать и зайти в биос.
Способ 4.
Нажимаем на кнопку питания, включаем ноутбук. На логотипе нажимаем "Enter" должен издаться писк и откроется меню. Через него уже заходим биос.
Способ 5.
Именно этот способ помог мне зайти в биос. Отключаем провод питания и вынимаем аккумулятор.
Снизу откручиваем два болтика на крышке, под крестовую отвертку. Отодвигаем крышку и вытаскиваем батарейку на пару секунд.
Тем самым мы скидываем настройки биос и при запуске он выдаст ошибку – что проблема со временем. И предложить зайти в биос и настроить время, что только нам на руку.
Способ 6.
И последний способ это перепрошивка биос на более новую версию, последнюю версию. Прошивку нужно скачивать с официального сайта. В последней версии прошивки уже исправлены все недочеты и с заходом в биос проблем нет.
Надеюсь вам помог один из шести приведенных способов попасть в биос.
Леново – один из крупнейших брендов, который занимается производством компьютеров. Для многих пользователей становятся актуальными вопросы взаимодействия с продукцией компании. Сегодня мы разберемся в одном, особенно важном: как войти в BIOS на Lenovo?
Для начала, давайте разберемся, что из себя представляет BIOS и для чего он присутствует на ноутбуке? BIOS – это специфическая микропрограмма, обеспечивающая взаимодействие между частями персонального компьютера и операционной системы. Под настройками БИОС понимают стандартные настройки компьютера, помогающие системе распознать, какие функции нужно активировать и как загружаться.
Сейчас существует несколько версий BIOSa, они могут несколько отличаться внешне, но по функциям совершенно одинаковы. Все версии используются для начальной настройки, а также проверки компьютера. Функционал БИОС включает:
- Проверку работоспособности отдельных компонентов системы, таких как оперативная память, жесткие диски и т.д.
- Выбор устройства, через которое будет загружаться, устанавливаться операционная система.
- Установка времени, даты.
- Установка настроек безопасности: создание пароля на ноутбуке, что позволяет защитить данные пользователей.
Как зайти в БИОС на ноутбуках Lenovo?
Существует несколько вариантов выполнения этого действия. Все зависит от модели ноутбука.
В процессе включения компьютера необходимо нажать клавишу F2 (иногда предварительно нужно зажать также кнопку Fn). После этого можно будет зайти в меню настроек.
Тем не менее, этот метод работает не всегда. Для отдельных моделей компании Леново клавиша F2 не работает. Это касается Lenovo Z50, Lenovo G50, многих ноутбуков модельного ряда «G» (g505, g570), «Z» (z500, z580), «B» (b50, b560).
Если вы владелец одного из вышеперечисленных компьютеров и не можете войти в БИОС стандартным методом, воспользуйтесь следующей инструкцией.
На боковой панели (возле кабеля питания) должна находиться специальная кнопка, чаще всего она обозначается стрелкой. Выключите ноутбук и нажмите ее.
Если вы все выполнили правильно, ноутбук начнет включаться, а на экране возникнет меню с такими пунктами:
- NormalStartup (загружает по умолчанию);
- BiosSetup (настройки);
- SystemRecovery (восстановление системы);
- BootMenu (меню загрузок).
Для входа в BIOS вам нужно выбрать раздел Bios Setup. После этого, на экране появляется стандартное меню БИОС. Дальнейшую настройку вы можете производить так же, как и в других моделях ноутбуков.
Менять настройки в Биосе нужно очень осторожно. Ниже представлена полезная информация по BIOS.
Сохраните изменения, после внесения изменений в настройки. Для этого необходимо зайти в раздел EXIT и выбрать пункт «Save and exit».
Также в некоторых моделях, таких как Lenovo B590 вход может осуществляться при помощи клавиши F12. Удерживайте ее сразу после включения компьютера.
В очень редких случаях для входа в BIOS на Леново может применяться кнопка F1.
Согласно рекомендациям производителя настройку BIOS нужно производить только с хорошо заряженной батареей, поскольку, если в процессе установки компьютер аварийно выключится из-за нехватки питания, это может вызвать неполадки в дальнейшей работе системы.
Настройка BIOSa – очень серьезный процесс, который требует внимательности и понимания того, что вы делаете. Помните о том, неправильные настройки могут нарушать работу вашего компьютера. Если вы не уверены, что сможете самостоятельно войти в БИОС на ноутбуке и правильно изменить параметры, лучше обратиться за помощью к профессионалам.
Ноутбуки компании "Леново" являются необычайно популярными в России и других странах. Это связано с тем, что лэптопы надежны, неприхотливы, производительны и имеют адекватную стоимость.
Продукция этого китайского производителя буквально заполонила все прилавки компьютерных магазинов. Но наряду со всеми преимуществами у них есть один небольшой минус: в некоторых моделях совершенно непонятно, как зайти в БИОС. А это нужно при установке системы или осуществлении каких-нибудь настроек. Если лэптопы других компаний реагируют на кнопки клавиатуры, то "Леново" отказываются это делать. Особенно модели серии G. Отсюда возникает вопрос: "Как зайти в БИОС Постараемся на него ответить.
Для чего нужно входить в БИОС?
БИОС - это базовая система ввода-вывода. Именно она позволяет общаться с ПК или ноутбуком на уровне "железа". Настройки БИОС сильно влияют на работоспособность компьютера в целом. Также необходимо в него заходить и перед установкой операционной системы для того, чтобы выбрать загрузку с установочного носителя, а не с жесткого диска. Вообще, знать такую информацию весьма полезно, так как она может пригодиться в дальнейшем. Причем в самый неподходящий момент. Поэтому очень рекомендуется знать, как зайти в БИОС Lenovo G50 или какой-нибудь другой столь же капризной модели ноутбука.
Ко всему прочему, БИОС может оказаться невероятно полезным для восстановления работоспособности компьютера. Именно он может сбросить настройки "железа" на заводские. Помимо всего прочего, именно настройки базовой системы ввода-вывода регулируют работу аппаратной начинки ноутбука. Поэтому разберем подробнее вопрос о том, как зайти в БИОС
Как войти в БИОС?
На обычных ноутбуках в этом помогают кнопки Enter или F2. Но совсем другая история с Lenovo G50-45. Как зайти в БИОС на этом ноутбуке?
Где-то на боковой грани устройства, в районе разъема питания, есть маленькая незаметная кнопка. Она-то нам и нужна. Иногда она обозначается стрелкой. Но может вполне быть и без стрелки. Это кнопка "Ново". Она предоставляет различные варианты загрузки лэптопа:
- загрузку в БИОС;
- нормальную загрузку;
- загрузочное меню;
- восстановление системы.
В нашем случае нам нужно выбрать загрузку в БИОС. Вот такая хитрая кнопка.

Обратите внимание и на то, что в некоторых моделях лэптопов примеру, В580 или В590) эта самая кнопка может располагаться рядом с кнопкой включения устройства. Однако на вышеуказанных моделях есть и другой способ входа в БИОС - необходимо при загрузке нажать клавишу Enter, в меню увидеть нужную строчку и нажать F1 для доступа к настройкам БИОС. В частности, это касается модели В580. Что же касается Lenovo G50-30, как зайти в БИОС этого лэптопа мы уже знаем. С помощью маленькой и неприметной клавиши "Ново". Перейдем к основным настройкам БИОС на лэптопах "Леново".
Настройки для установки Windows 7
В последнее время лэптопы "Леново" поставляются с предустановленной операционной системой Windows 8. Но устраивает она далеко не каждого, а при попытке установить на ноутбук "семерку", лэптоп начинает сыпать ошибками. Положение может спасти грамотная настройка БИОСа устройства.
Рассмотрим ситуацию на примере ноутбука Lenovo G50-30. Как зайти в БИОС, мы уже знаем, так что перейдем сразу к настройкам. Идем во вкладку Exit и ищем там пункт OS Optimized Defaults. Там стоит система Windows 8. Нам нужно поменять ее на "семерку". Только и всего!

Однако после этого необходимо загрузить оптимальные настройки БИОСа. Так необходимо делать перед каждой установкой операционной системы:
- для этого на той же вкладке Exit нужно выбрать пункт Load Default Settings;
- затем нужно нажать ОК;
- нажать F10;
- перезагрузить ноутбук.
После произведения всех этих манипуляций установка седьмой версии "Виндовс" будет возможна. Проблем больше не возникнет.
Как изменить порядок загрузки?
Иногда нужно изменить порядок загрузки устройства. То есть сделать так, чтобы ноутбук грузился не с жесткого диска, а с установочного носителя (CD-диска или флешки). Рассмотрим G50:
- Как зайти в БИОС мы уже знаем, так что пропустим этот этап.
- После нажатия пресловутой кнопки "Ново" появится меню, где в числе прочего будет пункт Boot Priority. Вот он-то нам и нужен.
- Переходим на этот пункт и видим список устройств, которые доступны в данный момент для загрузки. Если вы устанавливаете операционную систему при помощи USB-носителя, то нужно выбрать пункт USB-HDD.
- А если в качестве установочного носителя используется оптический диск, то выбираем пункт "ODD-название-устройства".
После этого компьютер начнет грузиться не с жесткого диска с предустановленной операционной системой, а с загрузочного носителя. И вы вполне сможете приступить к установке системы.

Заключение
Итак, как зайти в БИОС Lenovo G50? Ответ на этот вопрос получен. Для входа в БИОС имеется специальная кнопка под названием "Ново". Она может располагаться как на боковой грани устройства (возле гнезда зарядки), так и возле кнопки включения лэптопа. Нажатие на эту кнопку активирует альтернативное меню, в котором есть и возможность входа в БИОС. Это весьма удобно, хотя для некоторых старых пользователей ПК очень непривычно.
БИОС является очень важной компьютерной программой, записанной на чип материнской платы. Она позволяет пользователю изменять настройки программного и системного обеспечения , делая их низкоуровневыми, осуществляет помощь в ремонте, выполняет функции регулировщика в работе системной платы . Первое, что делает мастер при поломке компьютера или ноутбука - заходит в BIOS. В 80% из ста именно оттуда он получает информацию о причинах неисправности системы.
Распространенные способы входа на ноутбуке Lenovo
Самым распространенным и всем известным способом того, как войти в BIOS, является нажатие на клавиатуре клавиши Delete . Однако, некоторые производители компьютеров и ноутбуков, в том числе и Lenovo, определили для своих систем другие способы входа.
Выбирая при покупке производителя Леново, необходимо помнить о том, что компьютерная техника данной компании выпускается, как правило, с уже установленной операционной системой. Если же вы хотите переустановить программное обеспечение на своем ноутбуке, то можете столкнуться с проблемой: почти все современные модели игнорируют желаемую вами операционную систему, стремясь вернуть компьютер к первоначальной. Именно для этого вам понадобится умение самостоятельно зайти в БИОС, чтобы обойти данную проблему.
В зависимости от модели Леново зайти в BIOS можно несколькими способами:
- нажать и удерживать клавиши F1 или F2 ;
- нажать кнопку DELETE ;
- нажать кнопку Novo Button.
Практически все современные ноутбуки Леново имеют на своей панели или боковом ребре кнопку Novo Button . Найти ее не составляет трудностей. Производитель выделил ее соответствующим рисунком - изогнутой стрелкой.
Если вам необходимо попасть в BIOS на ноутбуке Lenovo , то вместо кнопки включения требуется нажать Novo Button . При загрузке система войдет в BIOS.
Обратите внимание на то, что БИОС на мониторе появится не сразу. Чтобы выполнить вход в программу, необходимо выполнить еще один шаг - найти в меню «Novo Button » вариант загрузки ноутбука «BIOS Setup », который выбирается кнопкой мышки. После выбора нажимаем на клавиатуре клавишу Enter . Вы вошли в программное обеспечение.
Как в ноутбуке Леново зайти в БИОС из операционной системы Windows 8.1
Этот способ входа не так распространен, как предыдущие, но, тем не менее, им успешно пользуются как обычные пользователи , так и программисты. Он предложен специалистами для тех случаев, когда клавиатура ноутбука или клавиши входа в БИОС неисправны. Давайте рассмотрим, как войти в БИОС в данном случае.

Вход в программу требует проведения следующих действий:
- Загрузить ноутбук с уже установленной операционной системой Windows 8.1.
- Выбрать указателем мышки «Параметры » в нижнем правом углу Win 8.1.
- Зайти в «Изменение параметров пользователя » и выбрать «Обновление и восстановление ».
- Выбрать указателем мышки «Восстановление » - «Особые варианты загрузки ».
- Затем необходимо перезагрузить систему, выбрав пункт «Перезагрузить сейчас ».
- На мониторе появится вкладка «Диагностика ». Здесь требуется выбрать функцию «Параметры встроенного ПО UEFI ».
- Вновь перезагрузить ноутбук.
Выполнив ряд перечисленных действий, вы попадете в БИОС. Помните о том, что этот вход возможен только для ноутбуков Леново с Windows 8.1.
Загрузка ноутбука Леново с флешки через BIOS
Чаще всего эта операция проводится специалистами для того, чтобы вылечить ноутбук от вирусов. Различные софты записываются на съемный носитель, но загрузиться с него, как правило, не так просто. Проблема в том, что все последние модели ноутбуков Леново, начиная с выпуска 2013 года, имеют программное обеспечение BIOS UEFI, имеющее сертифицированные ключи безопасности Secure Boot. Именно они позволяют загружать ноутбук лишь при использовании лицензионного установочного диска Windows 8.

Для того чтобы провести загрузку с носителя в таком БИОСе, необходимо отключить в нем Secure Boot, выполнив следующие действия:

После всех проведенных шагов ноутбук начнет следующую загрузку с флешки.
Обратите внимание на то, что для ряда моделей Lenovo бывает недостаточно отключения лишь одного параметра Secure Boot. Для загрузки системы со съемного носителя может потребоваться включение режима совместимости.
В различных моделях он может называться, как CSM OS, CSM Boot, Legacy BIOS, UEFI and Legacy OS или просто CSM.
Возможности БИОС в ноутбуках Леново
Поскольку основной задачей программного обеспечения БИОС является тестирование ноутбука, то сама программа на мониторе отображается в виде таблицы, разделенной на ряд дополнительных вкладок. Они информируют пользователя о конфигурации ноутбука, показывают основные технические характеристики данной модели, дают возможность выполнить загрузку и настроить систему безопасности. На экране все эти разделы отображены, как «», «Configuration », «Boot », «», «Exit ».

Обратите внимание на важную деталь. При передвижении в БИОС мышь, подключенная к ноутбуку, прекращает работать, поэтому находясь в меню программного обеспечения, навигацию проводят при помощи кнопок с указателями. Необходимо помнить о том, что во всех без исключения конфигурациях измененные настройки начинают работать только после их сохранения и перезагрузки ноутбука.
Помните о том, что БИОС, как и любое другое программное обеспечение, требует регулярного обновления. Не пользуйтесь для скачивания сомнительными сайтами и блогами. Все продукты, установленные в ноутбуках Леново, можно скачать и обновить с официального сайта производителя. И делать это предпочтительней на тот же компьютер, где собираетесь менять программное обеспечение. Версию БИОС можно узнать, пройдя процедуру POST при нажатии клавиши Pause/Break .

О том, как зайти в BIOS, вы уже знаете.
Заключение
Каждый начинающий пользователь должен понимать, что программное обеспечение BIOS является системой, при помощи которой выставляются основные настройки быстрой и функциональной работы ноутбука. А поэтому, изменяя их, должны отчетливо понимать, что именно делаете. Неуверенным пользователям лучше проконсультироваться со специалистом или доверить тестирование ноутбука ему.
Видео по теме
Realtek RTL8723BE Wireless LAN 802.11n PCI-E Network Adapter
Скачиваем драйвер (на другом устройстве), кидаем на флешку, переносим на ноут Леново г5070, устанавливаем
После установки появляется вайфай.
После этого ноутбук готов к работе
По производительности, на мой взгляд, он идеален при выборе среди вот этих вариантов (выбор среди ноутбуков в ДНС при цене до 14 000 и диагонали экрана от 14 дюймов) на 22 ноября 2014 года.
Обуславливается это с одной стороны приемлемым процессором, а с другой стороны - графическая карта в данном ноутбуке - поколения Haswell. Это, на мой взгляд лучше, чем графика, которая находится в процессорах предыдущего поколения Ivy Bridge.
Конечно, она сильно порезанная, но в конкурирующих ноутбуках - порезанная графика предыдущего поколения))
Наименование |
Цена, р. |
|
|
Celeron N2830(2.16), 2048, 320, IntelHD, DVD-SMulti, WiFi, BT, Cam, Linux |
||
|
При включении после заставки появляется чёрный экран на котором что-то написано! Крайняя запись просит ввести дату,потом,после нажатия enter нужно ввести время,а после появляется С:/ Нажимал просто Enter,но этот диск С переходил на другую строку и так каждый раз! Решил зайти в BIOS! Тут появились свои трудности, т.к. сам никогда не устанавливал винду, то по телефону знакомые рассказывали как это делать! Трудность оказалась в том,что меню BIOS Lenovo не такое как везде! Но кое-как объяснили! В итоге сохранив все параметры в BIOS ноутбук погас! Я думал начнётся загрузка винды с флешки! Но нет,появился опять чёрный экран с теми же данными по времени,дате и диска С! Подскажите,пожалуйста,что нужно вводить в С:/ и если не сложно, как установить винду с подробным описанием! Заранее спасибо! Мой ответ: Судя по всему, у вас на ноутбуке установлена какая-то операционная система (типа MS DOS (Free Dos)), которую ставят, если ноутбук покупать без виндоус. Я посоветовал бы вам сделать так: 1. Сходить до компьютерного магазина и купить диск с Виндоус 7 2. В биосе ноутбука поставить загрузку с компакт-диска и поставить систему Так будет значительно проще для вас, потому что: 1. Возможно, что флешка не была подключена 2. Возможно, что на флешку система записана неправильно. В С:/ вводить ничего не нужно. Все настройки нужно сделать в биосе, потому что когда вы видите на экране "С:/" - это значит,что вы уже загрузились в операционку, у которой нет графического интерфейса. В итоге пришло письмо: Спасибо!Сделал образ на диск и получилось! Lenovo – один из ведущих производителей ноутбуков, чьи устройства пользуются огромной популярностью по всему миру, а в частности, в нашей стране. В первую очередь, ноутбуки данной фирмы разошлись благодаря богатому модельному ряду, в котором найдется далеко не одна бюджетная модель, предусмотрен большой выбор игровых ноутбуков, а также стильных, тонких и, безусловно, недешевых ультрабуков. Работая с ноутбуками данной компании, пользователи часто задаются вопросом, каким образом можно войти в BIOS. Одна из наиболее популярных процедур, которая требует запуска BIOS – переустановка операционной системы. И если в самой переустановке Windows нет ничего сложного, трудности зачастую возникают именно на этапе входа в BIOS. У любого ноутбука или стационарного компьютера, без разницы какого производителя, имеется один и тот же алгоритм входа в настройки БИОС: 1. Компьютер отправляется перезагружаться или просто включается; 2. На самом раннем этапе загрузки вступает в ход горячая клавиша , отвечающая за вход в BIOS: ее необходимо нажимать часто и многократно, пока на экране, собственно, и не отобразится БИОС. Какая клавиша отвечает за вход в BIOS?Проблема в том, что на разных моделях ноутбуков могут использоваться разные кнопки для входа в BIOS. Однако, если говорить именно о ноутбука компании Lenovo, список горячих клавиш несколько сужается, а также имеются собственные решения для входа в настройки БИОС. 1. F2 (Fn+F2). Наиболее популярная клавиша, которая действует для большинства моделей ноутбуков Lenovo. Начать попытки входа в BIOS необходимо именно с нее. 2. Кнопка «Access IBM». Данная кнопка имеется далеко не у всего модельного ряда ноутбуков Lenovo и располагается не на самой клавиатуре, а выше или даже сбоку.
Если вы у себя обнаружили подобную кнопку, выключите ноутбук, а затем нажмите данную кнопку. На экране отобразится меню выбора загрузки системы, в котором вам необходимо выбрать «BIOS Setup» или «Start setup utility» . 3. Кнопка «ThikVantage». Еще одна клавиша, расположенная на корпусе ноутбука. Найдя ее, выключите ноутбук и зажмите клавишу на некоторое время. Спустя мгновение на экране отобразится меню системы, в котором вам и необходимо пройти к BIOS.
4. Del, F1, F12. Если ни один из способов, приведенных выше, так и не помог войти в BIOS, попробуйте попытать удачу, используя данные возможные клавиши. Как правило, это основные способы входа в BIOS на ноутбуках марки Lenovo. Большинство из нас, используя компьютеры или ноутбуки, не задумываются о том, как же эти электронные устройства работают. Разработчиками современного программного обеспечения созданы операционные системы с понятным для всех интерфейсом. Но иногда наступают моменты, когда самому некомпетентному юзеру приходится сталкиваться с такими понятиями, как переустановка «операционки» или настройка системы. Основой, связывающей все элементы компьютера и контролирующей его работу, является BIOS. Он отвечает за все, начиная от температуры процессора и корректной загрузки ОС и заканчивая поддержанием программ при обращении к жесткому диску и оперативному запоминающему устройству. При малейшем сбое БИОС определит проблему и даст возможность ее устранить. Поэтому без его "согласия" провести какие-либо изменения в компьютере не получится. Первичный загрузчик
В переводе с английского как "базовая система ввода-вывода". Это комплекс микропрограмм, осуществляющих контроль за работой процессора, видеоадаптера, ОЗУ, жесткого диска и подключаемых устройств. Виды BIOSБиос в ноутбуке ничем не отличается от компьютерного. Сегодня существует три основных типа первичных загрузчиков:
Первые два ничем особенным, кроме вида меню, не отличаются, имеют исключительно английский интерфейс и управление клавишами. Применяются практически на всех марках компьютеров и ноутбуков. UEFI - это абсолютно новый вид BIOS, с графической оболочкой, а также возможностью управления с помощью «мышки». Используется с 2011 года только в новейших моделях компьютеров и лэптопов. Более опытные пользователи знают, что войти в первичный загрузчик на персональном компьютере несложно, достаточно после включения питания нажать клавиши F1 или F2, как на ноутбуке Lenovo. Войти в БИОС на лэптопах других производителей также несложно, однако не имея на руках руководства по эксплуатации, потребуется название модели и модификации. Учитывая, что рынок электроники сегодня заполонен китайскими лэптопами разнообразных марок, алгоритмы их начальной загрузки разные. Вход в БИОС Lenovo, например, кардинально отличается от этой процедуры на Toshiba или Asus, где используются клавиши F12, Dellete или Esc. Лэптопы этой марки приобрели широкую популярность в нашей стране. Приемлемая цена и надежность сделали их незаменимыми как для работы, так и для развлечений. Конечно, иногда приходится проводить необходимые настройки или переустанавливать операционную систему. А вот о том, как на ноутбуке Lenovo войти в БИОС, знают далеко не все. Это обусловлено разнообразием моделей, большинство из которых, как G500, G505, G510, B590 и V580c, позволяют зайти в среду восстановления или BIOS посредством нажатия клавиш F1 или F2. На некоторых моделях, выпущенных до 2010 года, нужно сочетать несколько кнопок, например Ctrl+Alt+Ins.
Если во время запуска системы нажать и удерживать F12, появится меню Quick Boot (подраздел BIOS), позволяющее установить порядок загрузки и выбрать для нее соответствующий ресурс (HDD, CD-rom или USB). Чего не следует делать самостоятельно?Теперь, когда известно о том, как на ноутбуке Lenovo войти в БИОС, прежде чем вносить какие-либо изменения, не будет лишним узнать несколько правил, чтобы не вывести его из строя:
Имея базовые знания в пользовании компьютерными программами и соблюдая эти простые правила , можно без особых проблем самостоятельно производить настройки вашего ноутбука. Инструкция Подключите ноутбук Lenovo к питанию от сети. Если во время операций с BIOS внезапно пропадет электропитание, это может негативно сказаться на дальнейшей эксплуатации компьютера. Если под рукой нет инструкции для ноутбука Lenovo, то придется выйти в интернет и выяснить необходимую информацию на сайте компании производителя (http://www.ibm.com/ru/ru/). Это можно сделать как в онлайн режиме, так и скачав инструкцию в виде развернутого PDF файла . Для того чтобы прочитать эту инструкцию, на компьютере должна быть установлена , например, Adobe Reader (http://www.adobe.com/ru/) или Foxit PDF Reader (http://www.foxitsoftware.com/). Если по техническим причинам выход в интернет невозможен, то придется действовать самостоятельно. Включите компьютер и наблюдайте за появлением информации на его экране. Обычно для облегчения жизни пользователя в самом начале работы ноутбука на пару-тройку секунд (как раз то время, пока BIOS проводит тест-опрос устройств компьютера) возникает подсказка в виде названия клавиши или сочетания клавиш, которые необходимо нажать и не отпускать до тех пор, пока ноутбук не выйдет в таблицу BIOS. Обратите внимание на обозначения F2 и F12. Именно эти клавиши на ноутбуке Lenovo предназначены для прерывания тестового опроса устройств и предотвращения загрузки операционной системы. Нажмите и удерживайте кнопку F12 на клавиатуре. Таким образом вы обозначаете свое желание войти в один из разделов BIOS, который называется Quick Boot. Этот небольшой, но очень важный подраздел архитектуры компьютера предназначен для определения приоритета загрузки компьютера. Зайдя в таблицу приоритетов, можно изменить порядок таким образом, чтобы после успешной работы BIOS компьютер сначала обращался, например, к CD-rom, потом к USB–порту и только затем к HDD. Подобные операции со строкой загрузки характерны для процедуры переустановки операционной системы на ноутбуке Lenovo. Нажмите F2 для входа в основное меню BIOS. Здесь опытный пользователь получает доступ к настройкам большого количества параметров различных устройств . В отличие от обычных ПК, в BIOS ноутбука также позволяет: Настроить систему безопасности; BIOS представляет собой базовое программное обеспечение, позволяющее взаимодействовать с компьютером без обращения к диску. Здесь содержатся коды, благодаря которым можно управлять любыми устройствами системы, портами и дисками. BIOS зашит в микросхеме ПЗУ (ROM) на материнской плате. В большинстве случаев при запуске системы выполняется копирование данных из ROM в оперативную память , быстродействие которой значительно выше. BIOS стандартен, работает без сбоев. Однако в тех ситуациях, когда микрокоды недостаточно отработаны, прослеживается нестыковка материнской платы и интегрированных устройств, появляется более современное оборудование, возникает необходимость установить BIOS заново. Что требуется, чтобы установить BIOS заново? Для перепрошивки BIOS потребуются специализированные утилиты , разработанные производителем материнской платы либо другими компаниями. С помощью этих инсталляционных продуктов все необходимые микропрограммы заносятся в микросхему CMOS. Целесообразно использовать «родные» утилиты, которые имеются на диске, поставляемым с материнской платой , так как они полностью адаптированы к конкретному оборудованию и исключают возможность возникновения сбоев либо ошибок. Так как CMOS в современных материнских платах – это нечто иное как flash-память с микрокодами и настройками, то для того, чтобы правильно установить BIOS, нужно найти файл с его соответствующей версией и программу-флешер. Кстати говоря, прошивать BIOS лучше из Windows, ведь это более удобно. Аналогичная операция из DOS займет много времени, потребует некоторой смекалки, хотя и является более надежной. Тем более, что здесь придется создать загрузочную дискету с программой-прошивальщиком и микропрограммой BIOS. И еще несколько немаловажных нюансов. Перед началом работы важно посредством программы-флешера сделать бэкап текущей версии BIOS на внешний носитель. Это позволит вернуться к старому варианту ПО в случае неудачи. Необходимо обеспечить стабильное питание за счет «бесперебойника». Иначе внезапные резкие скачки напряжения сведут всю работу на НЕТ. Запишите комбинацию доступа для своего ноутбука на будущее. Компьютеры, совместимые с IBM PC, оборудованы микросхемой ПЗУ, в которой хранится специальная программа - BIOS . Именно она запускается сразу после включения, проверяет исправность оборудования и передает управление операционной системе.
Инструкция Для хранения настроек BIOS служит отдельная микросхема статической памяти, питаемая от батарейки. Изменение этих настроек осуществляется при помощи утилиты CMOS Setup, входящей в состав BIOS. Вызвать эту утилиту после того, как операционная система уже начала загружаться, невозможно. Поэтому чтобы в нее войти, придется перезагрузить машину или запустить ее из выключенного состояния. Сразу после этого начните быстро нажимать на клавишу "Delete", пока утилита не запустится. Если загрузка операционной системы все равно началась, осуществите перезагрузку, но на этот раз вместо "Delete" используйте клавишу "F2". Первая из этих клавиш используется в основном в настольных компьютерах, а вторая - в ноутбуках, но бывает и наоборот. БИОС является очень важной компьютерной программой, записанной на чип материнской платы. Она позволяет пользователю изменять настройки программного и системного обеспечения, делая их... |
Бюджетный лэптоп Lenovo B590 представляет собой устройство, которое, несмотря на свою демократичную цену, обладает достойными по современным меркам параметрами. Он отличается быстродействием и надежностью работы. У многих владельцев данной модели часто возникает вопрос о том, как же все таки попасть в БИОС, ведь данное программное обеспечение является одним из самых важных в системе.
BIOS или его более современная версия UEFI предназначены для запуска всех компонентов персонального компьютера в так называемом низком уровне. Низкий уровень - это стадия работы компьютера до осуществления загрузки самой операционной системы. В данном ПО можно менять важные стандартные настройки, среди которых общее системное время, порядок загрузки тех или иных устройств и даже системная конфигурация персонального компьютера.
UEFI пришел на замену стандартному , существующему с восьмидесятых годов прошлого века. Он обладает более высокими показателями быстродействия, безопасности и комфорта для пользователя. Данное ПО поддерживает не только клавиатуру, но также и контроллер - мышь.
Как осуществить вход в BIOS ПК или лэптопа?

Справка! Чтобы запустить данное программное обеспечение, необходимо нажать кнопку, отвечающую за запуск данного приложения. На некоторых устройствах может потребоваться скомбинировать нажатие сразу нескольких клавиш.
В основном для выполнения такого процесса служат следующие кнопки на клавиатуре:
- «Del»;
- «F1»;
- «F2»;
- «F3»;
- «F12»;
- «Esc».
Некоторые версии ПК или ноутбуков при их включении самостоятельно указывают пользователю, какую клавишу необходимо нажать. В таком случае при запуске отобразится надпись «Press «Key» to enter SETUP».
Открываем UEFI или BIOS на ноутбуке Lenovo B590

Специальная утилита BIOS Update для ноутбука Lenovo версии B490 и B590
Если у пользователя не получается войти в БИОС, перепробованы все клавиши и их комбинации, то скорее всего потребуется внедрять актуальное обновление для данного программного обеспечения.
Важно! Сделать это можно при помощи специальных программ, однако перед этим необходимо собрать всю информацию о и самой версии программы.
Чтобы узнать версию ПО, необходимо:

После того, как Вы узнали версию вашего ПО, можно загружать программу с официального сайта и запускать процесс обновления. Для этого следует:
- Посетить верифицированный сайт «Lenovo» по ссылке https://support.lenovo.com/ua/ru/.

- Воспользовавшись поиском, введите модель своего лэптопа, кликните по ссылке «Загрузки».

- Опустившись вниз найдите строку «BIOS», раскройте ее кликнув левой клавишей мыши.


- Раскройте список, кликнув по значку треугольника.

- Нажмите на значок загрузки напротив утилиты BIOS Update Utility.

- По завершению скачивания необходимо найти файл и запустить его, и следовать инструкциям установщика.


После завершения процесса внедрения обновлений используемое устройство автоматически выполнит рестарт операционной системы. Для того, чтобы после этого попасть в , потребуется выполнить еще одну перезагрузку и до запуска ОС нажать комбинацию клавиш «Fn»+«F1».
Если не получается зайти в БИОС после обновления, то стоит попробовать использовать различные комбинации клавиш для входа.
Видео — Вход в БИОС на ноутбуке Lenovo B590