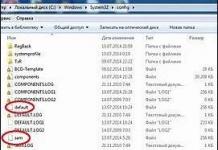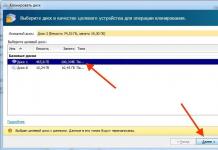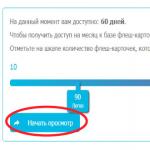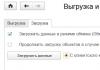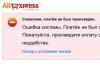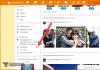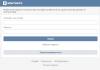Доброго времени дня, дорогие друзья. Многие начинающие пользователи не знают о стандартных программах и сегодня я хочу это исправить, рассказав вам о перечне из десяти лучших стандартных программ windows 7.
Я покажу вам список всех прикладных утилит, которые устанавливаются вместе с операционной , о которых, вы, наверное, не знали.
Перечень стандартных программ windows
Чтобы найти их, вам нужно открыть меню пуск > все программы и в самом низу списка найти пункт «стандартные». На разных ОС (операционных системах) он выглядит по-разному.
Но так как наша сегодняшняя статья о Виндоус 7, я покажу как он выглядит на нём:

Давайте я расскажу о самых популярных из них, я специально не буду писать о подключении к сетевому реактору или центре синхронизации, так как новичкам их лучше не трогать, но если вы хотите узнать о них, можете отписаться в комментариях и я вам напишу.
- Paint - специальная достаточно функциональная утилита для рисования и редактирования фотографий, узнать о ней подробнее, вы можете в статье о том, ;
- Wordpad и Блокнот - служат для печати, по сути они оба одинаковые, различие лишь в том, что wordpad функциональнее;
- Выполнить - это аналог поиска в ;
- Записки - это заметки, которые вы можете добавить на рабочий стол, чтобы не забыть о чём-либо;
- Звукозапись - способствует записи звука с помощью микрофона, но перед тем, как начать запись, нужно подключить микрофон и для него;
- Калькулятор - это достаточно функциональный калькулятор, служащий для всяческих вычислений;
- Командная строка - специальная утилита для указания разных команд компьютеру. Например, здесь вы можете ;
- Подключение к удалённому рабочему столу - нужна для того, чтобы на расстоянии подключиться к компьютеру с помощью ;
- Проводник - Это программа для навигации между папками и файлами, открыть его можно двумя способами: здесь и нажатием на ярлык «мой компьютер».
Я показал вам перечень из десяти лучших стандартных программ windows и рассказал для чего служит каждая из программ. Надеюсь, эта статья вам понравилась и вы поделитесь ею со своими друзьями. Думаю, на этом можно закончить статью, всем до свидания и до скорых встреч.
В операционную систему Windows 7 входит набор программ, с помощью которых можно решать простейшие повседневные задачи, пока на компьютере не установлены более мощные программные средства. Такие программы, входящие в поставку Windows, называют стандартными приложениями .
Программа Ножницы
Программа предназначена для создания скриншотов (снимков экрана или отдельных его фрагментов). Скриншоты используются, например, для оформления тем на различных сайтах и форумах, или чтобы выложить в Cети изображение окна с какой-либо забавной орфографической ошибкой, или для оформления статей в журнал и т. д.
Новый термин
Снимок экрана (скриншот) - изображение, полученное компьютером и показывающее в точности то, что видит пользователь на экране монитора.
Выполните команду Пуск → Все программы → Стандартные → Ножницы (рис. 6.1).
Рис.
6.1.
Теперь вы должны указать, какой фрагмент экрана следует вырезать. Для этого щелкните на стрелке кнопки Создать и выберите один из четырех вариантов охвата (рис. 6.2):
- Произвольная форма (необходимо обвести желаемую область линией при нажатой кнопке мыши);
- Прямоугольник (необходимо охватить область прямоугольной рамкой, удерживая нажатой левую кнопку мыши);
- Окно (захват активного в данный момент окна);
- Весь экран (захват всей области экрана).

Рис. 6.2.
Нажав кнопку Параметры , вы откроете окно настроек программы, где сможете выбрать Параметры ножниц, например, установить флажок Показывать линию выделения вручную после записи фрагментов . В этом случае вы зададите цвет рамки охвата на конечном рисунке (рис. 6.3).

Рис. 6.3.
После выполнения захвата области ее изображение будет помещено в окно редактирования (рис. 6.4).

Рис. 6.4.
Здесь по умолчанию активен инструмент Перо , позволяющий нарисовать на изображении дополнительные элементы. Треугольная кнопка рядом с Пером позволяет вызвать его настройки (рис. 6.5). В отличие от Пера, инструмент Маркер не настраивается и рисует только одним цветом - желтым. Удалить работу Пера или Маркера можно инструментом Резинка .
Стандартные программы в Windows 10, 8.1, 8, 7
Стандартные программы в Windows - набор полезных и популярных программ, поставляемых вместе с Windows. Служат для различных целей. Стандартными программами ос Windows являются: Блокнот - простой текстовый редактор, Paint - простой и удобный графический редактор, Калькулятор, WordPad, Подключение к удаленному рабочему столу, Проводник, Служебные программы и другие. К Служебным программам относятся: Дефрагментация диска, очистка диска, восстановление системы, монитор ресурсов, панель управления, сведения о системе и другие.
Блокнот
- небольшая стандартная программа в составе Windows для просмотра и редактирования текстовых файлов (как правило *. TXT).
Блокнот можно использовать для многих целей, например, для создания небольших текстовых заметок, так как он открывается, как правило, быстрее чем офисные программы.
Paint - Простой графический редактор, стандартная программа, входящая в состав всех версий Windows. Он также часто упоминается как MS Paint или Microsoft Paint. Позволяет создавать рисунки, картинки и т.д. или редактировать изображения. Кроме того, его можно использовать для сохранения графических файлов в различных форматах. Основные функции паинт, создание скриншотов на этой .
В стандартных программах присутствует инструкция по работе с программой - встроенная справка. Для вызова справки можно нажать клавишу F1 или значок знак вопроса в правом верхнем углу программы, если он присутствует.
Где найти в Windows 10, 8.1, 8
В Windows 10:
Способ 1) Нажать "Пуск" - "Все приложения" - "Стандартные - Windows"
Способ 2) (для конкретной программы): Нажать "Пуск" - и сразу набирать, например: "Paint", "Блокнот", "Wordpad"...
В Windows 8:
Каждый, кто начинает работать с новой Windows 8 или 8.1 заметит, что интерфейс меню пуск совершенно отличается от предыдущих версий Виндовс и пользователю требуется некоторое время, чтобы привыкнуть к нему. Любой, кто использует Стандартные программы знает, как открыть их в предыдущих Windows, но это немного отличается в Windows 8 в связи с изменением Меню Пуск. Если вы хотите открыть стандартную программу и вы откроете меню Пуск, то заметите, что пункт стандартные программы исчез, и появился стартовый экран.
Скриншот
1. В любом окне виндовс или в окне Пуск подвести мышь в правый верхний угол вашего экрана или рабочего стола, всплывет вертикальное меню: Поиск, Общий доступ, Пуск, Устройства, Параметры
. Нажать значок Лупы - кнопка поиск - откроется окно Приложения, где все ваши программы.
3.а Ведите бегунок нижнего скроллбара вправо - увидите группу Стандартные программы
Там и есть ваши искомые программы.
3.б Можно не водить бегунок и не искать во всем списке программ, а с правой стороны данного окна в строке поиска написать, например, Блокнот или notepad и слева увидите результат поиска в программах - блокнот.
ТАЛДЫКОРГАНСКИЙ КОЛЛЕДЖ ПРОМЫШЛЕННОЙ ИНДУСТРИИ И НОВЫХ ТЕХНОЛОГИЙ
Поурочный план № 8
ДатаГруппа
Предмет : Информатика
Тема занятия : Стандартные приложения Windows 7
Тип урока : практическое занятие
Учебная: способствовать усвоению назначения и состава операционной системы Windows, дать основные понятия, необходимые для работы в ОС Windows, изучить общие сведения о стандартных приложениях Windows (запуск, завершение работы, элементы окон), научиться запускать стандартные приложения с помощью меню кнопки Пуск, научиться работать в среде стандартных приложений: Калькулятор, Блокнот, редакторы WordPad, Paint, научиться создавать, редактировать, сохранять и открывать документы в среде этих приложений.Развивающая:
способствовать развитию логического мышления , развивать память , умения правильно обобщить данные и сделать вывод , умение выделить главные свойства . Развивать умение сравнивать, анализировать . Развивать умение составлять план и пользоваться им . Развивать умение составлять факты и события . Развивать наблюдательность . Развивать внимание.Воспитательная:
стремиться к воспитанию чувства гуманизма, исполнительности, аккуратности, добросовестности, чувства долга, воспитать чувство гордости за избранную профессию, умению управлять эмоциями.Оборудование урока:
А. Наглядные пособия
: доскаБ. Раздаточный материал : программа СИН
Орг. момент : отметка присутствующих, ознакомление с темой урока, целями урока, подготовка учащихся к восприятию нового материала.Проверка дом. задания:
Проведение устного опроса с целью определения уровня теоретических знаний по предмету информатика изученному на первом курсе и по школьной программе.
Объяснение нового материала:
Блокнот и WordPad. Текстовые редакторы
В Windows 7 два текстовых редактора, но ни один не подходит для редактирования сложных документов. Другими словами, без офисного пакета вам не обойтись. Текстовый редактор Блокнот вообще остался без изменений, а текстовый процессор WordPad был немного изменен. Однако изменения, в основном, коснулись графического интерфейса. Теперь WordPad выглядит в стиле MS Office 2007, но по функциональности ему до MS Word очень далеко. WordPad хоть и умеет форматировать текст и вставлять картинки (именно поэтому он называется текстовым процессором, а не текстовым редактором), но по-прежнему не умеет работать с таблицами.
Графический редактор Paint
А вот графический редактор Paint не только обрел новый интерфейс пользователя (в стиле MS Office 2007), но и стал значительно удобнее в использовании. В нем появились новые инструменты (довольно полезный инструмент Обрезка), а также изменилось поведение самой программы: теперь графические файлы сохраняются по умолчанию в формате PNG (Portable Network Graphic). Формат PNG обеспечивает сжатие изображений без потерь: совмещается высокое качество изображения и небольшой размер файла. Ранее графический редактор использовал формат BMP - качество было высокое, но размер файла был таким же. В Vista по непонятным мне соображениям Paint по умолчанию сохранял картинки в формате JPEG - размер файла был небольшим, но качество изображения было низким. Теперь все стало на свои места - высокое качество изображения и низкий размер файла. При желании вы по-прежнему можете сохранить файл в другом формате: BMP, JPEG, TIFF или GIF.
Калькулятор в Windows 7
Даже программу Калькулятор в Windows 7 и то переделали! Конечно, ему не "прикрутили" интерфейс в стиле MS Office 2007. У нового калькулятора появился новый режим. До этого режима было два: Инженерный и Обычный, в новой версии появились режимы Программист и Статистика. Наверное, найдутся пользователи, которые оценят эти режимы.
Закрепление нового материала:
Включить компьютер и загрузить операционную систему
Windows98.1. Работа с калькулятором.
Калькулятор следующим образом: Пуск → Программы → Стандартные → Калькулятор.
Щелкнуть на меню
Вид, выбрать Обычный.В приложении Калькулятор выполнить следующие задания, записав ответы в тетрадь:
(96+89)*23=
67:7=
(89-5):3=
Щелкнуть на меню Вид, выбрать Инженерный.
Выполнить следующие задания, результаты записать в тетрадь:
sin56 0 =
cos45 0 =
sin30 0 +cos60 0 =
45 3 =
Закройте окно приложения Калькулятор.
2. Работа с Блокнотом.
Открыть стандартное приложение Блокнот. (Пуск → Программы → Стандартные → Блокнот).
Набрать в Блокноте следующий текст (учитывая, что переход на новую строку осуществляется нажатием клавиши Enter):
Не домой, не на суп,
а к любимой в гости
две морковинки несу
за зеленый хвостик.
Перейти на новую строку.
Вставить в документ дату: Правка → Дата/Время.
Сохранить свой текст следующим образом: Файл → Сохранить как…В текстовом поле написать имя пример . Щелкнуть на кнопке Сохранить.
Закрыть приложение Блокнот.
Найти файл пример и открыть его при помощи двойного щелчка мыши.
Закрыть приложение Блокнот.
Домашнее задание : ответить на вопросы на /3/, 52 стр.
Преподаватель ____________________Ахметова А.К
Хотя с появления плиточного интерфейса прошло уже много лет, некоторые до сих пор не могут к нему привыкнуть. Именно для них предназначена программа Classic Shell. Она возвращает в современные версии операционной системы то самое стартовое меню, которое было в Windows 7.

7+ Taskbar Tweaker позволяет взять под контроль функциональность и внешний вид панели задач. Настраивайте отображение всплывающих подсказок, эскизов окон, поведение при правом, левом и среднем кликах по кнопкам и многое другое.

Стандартный файловый менеджер Windows давно ругают за отсутствие двухпанельного интерфейса, значительно облегчающего операции с файлами. Clover частично решает эту проблему. После его установки в «Проводнике» появляются вкладки, в которых можно открыть сразу несколько папок одновременно.

Встроенный системный инструмент деинсталляции программ далеко не всегда справляется со своей работой на отлично. Очень часто после него остаются различные хвосты удалённого. Поэтому рекомендуем вам использовать Revo Uninstaller, который тщательно подчищает все лишние файлы, каталоги и ключи реестра.
5. Ditto

Всем работникам клавиатуры необходимо иметь в своём арсенале продвинутый менеджер буфера обмена. Ditto один из лучших. С его помощью можно не только запоминать сразу несколько выделенных фрагментов, но и синхронизировать содержимое буфера обмена между разными компьютерами.

AquaSnap - это удобная утилита, которая облегчает управление окнами программ. После её установки у вас появляется много вариантов их размещения на экране. А благодаря клавиатурным сокращениям можно работать с окнами без применения мыши.

Windows имеет сотни различных опций, с помощью которых можно детально настроить практически любые аспекты поведения и внешнего вида ОС. Однако далеко не все эти настройки доступны обычным пользователям. Многие спрятаны в глубинах реестра или системных утилит. Ultimate Windows Tweaker предоставляет удобный доступ ко всем скрытым опциям операционной системы, стандартного браузера и некоторых встроенных программ.