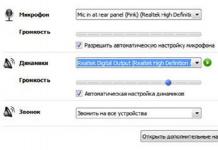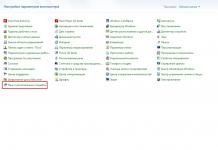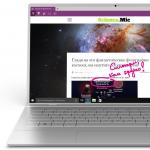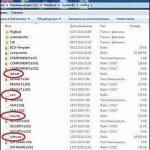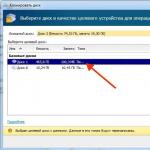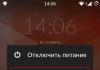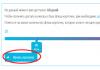В этой статье я расскажу вам про запись звука, она может понадобиться во многих случаях – записать аудио поздравления, песню, рекламного аудио-ролика, для изучения иностранных языков и т.д. Я расскажу про виды записи именно на компьютере в домашних условиях без профессиональных студий звукозаписи. Как многие из вас уже знают, что в Windows есть стандартная система записи. Я сперва немного расскажу о ней, вдруг кто-то не знает, как это делать. А затем перейду на ряд профессиональных программ звукозаписи, которые уде в своем арсенале имеют такие функции как шумоподавление, использовать различные эффекты, сдвигать звук, вырезать лишнее, накладывать и соединять голос и музыку, управлять тембром, преобразовывать звук в различные форматы и многое другое.
И так как записать голос на компьютере стандартным способом?
Заходим в пуск(start)
-> все программы(programs)
-> стандартные (accessories)
-> звукозапись (sound recording)
. Откроется программа “звукозапись”

После того как нажмете на кнопку “Начать запись” все сказанное вами в микрофон будет записано. Что б закончить и сохранить аудио трек нажимаете “Остановить запись” и выскочит окно с предложением куда сохранить, указываете удобное для вас место и уже там вы смежите прослушать то, что получилось. (Аудио сохраняется в формате.wma)
Ну а теперь перейдем на более крутые программы для записи звука на компьютере.
Я расскажу о тех программах, в которых я работал и, по сути, у меня получалось в них сделать все. Конечно, есть платные программы Sound Forge
и Adobe Audition
, UV SoundRecorder
и АУДИОМАСТЕР
. Но я привык пользоваться старым добрым Audacity
. Она бесплатная, удобная, простая в использовании.

Скачать ее можно с официального сайта audacity.sourceforge.net БЕСПЛАТНО . Установка простая.

Коротко о возможностях программы:
Audacity может записывать живой звук через микрофон или микшер;
Запись с микрофона, линейного входа, USB / Firewire устройств и других;
может контролировать уровни громкости до, во время и после записи;
Запись с частотой дискретизации до 192 000 Гц (в зависимости от соответствующего оборудования и выбор хозяина). До 384 000 Гц поддерживается для соответствующих устройств с высоким разрешением на окнах (с использованием WASAPI), Mac OS X, и Linux;
Запись нескольких каналов одновременно (при условии соответствующего оборудования);
Импорт звуковых файлов, редактировать их и комбинировать их с другими файлами или новыми записями;
Импорт и экспорт WAV, AIFF, AU, FLAC и Ogg Vorbis файлов;
Быстрый "On-Demand" импорт WAV или AIFF файлов;
Простое редактирование с Вырезать, Копировать, Вставить и Удалить;
Неограниченное последовательное Отменить (и повтор), чтобы вернуться любое количество шагов;
Поддержка LADSPA, LV2, Котельникова, VST и Audio Unit плагины эффектов.
До недавних пор можно даже записывать звук онлайн.
Также есть такой сервис как online-voice-recorder.com он позволяет он позволяет записывать звук в онлайн режиме. Функции этого сервиса не велики но удобны в некоторых случаях:
Запись звука через микрофон или веб-камеру встречную в ноутбук;
Возможность вырезать и нарезать уже в готовом файле;
Сохранение в MP3 формате;
Автоматическое определение тишины и настройка шумов.

По окончанию статьи хотелось бы сказать несколько слов об аудио форматах.
И так все ми известный MP3 – хорошее качество и при этом небольшого размера. Ogg Vorbis – качество звука луче, чем у mp3 и размер такой же. Но есть один минус – не есть плееры могут воспроизводить данный формат, могут быть проблемы. WAV – очень хорошее качество звука и очень тяжелые файлы. FLAC – является самым качественным форматом, но он немного тяжелей, чем WAV и опять, же не все плееры могут его воспроизводить. Вообще форматов полным полно, вот их примеры, если но выше я указал лучшие: AAC, AIFF, APE, DMF, FLAC, MIDI, MOD, MP1, MP2, MP3, MP4, MPC ,Ogg vorbis, RA, TTA, VQF, WAV, WMA, XM, VOX, VOC.
В этой инструкции - несколько способов записать звук, воспроизводимый на компьютере с помощью этого же компьютера. Если вы уже встречали способ записи звука с помощью «Стерео микшер» (Stereo Mix), но он не подошел, так как такое устройство отсутствует, я предложу и дополнительные варианты.
Не знаю точно, для чего это может понадобиться (ведь почти любую музыку можно скачать, если речь о ней), но пользователи интересуются вопросом о том, как поставить на запись то, что слышишь в колонках или наушниках. Хотя некоторые ситуации предположить можно - например, необходимость записи голосового общения с кем-либо, звук в игре и тому подобные вещи. Способы, описанные ниже, подойдут для Windows 10, 8 и Windows 7.
На некоторых ноутбуках и звуковых платах устройство «Стерео микшер» либо отсутствует (вернее, не реализовано в драйверах) либо по какой-то причине его использование заблокировано производителем устройства. В этом случае все равно имеется способ записать воспроизводимый компьютером звук.
Поможет в этом бесплатная программа Audacity (с помощью которой, кстати, удобно записывать звук и в случаях, когда стерео микшер присутствует).
Среди источников звука для записи Audacity поддерживает специальный цифровой интерфейс Windows WASAPI. Причем при его использовании, запись происходит без преобразования аналогового сигнала в цифровой, как в случае со стерео микшером.

Чтобы записать звук с компьютера с помощью Audacity, в качестве источника сигнала выберите Windows WASAPI, а во втором поле - источник звука (микрофон, звуковая плата, hdmi). В моем тесте, несмотря на то, что программа на русском, список устройств отображался в виде иероглифов, пришлось пробовать наугад, второе устройство оказалось нужным. Обратите внимание, что если и вы столкнетесь с такой же проблемой, то при выставлении записи «вслепую» с микрофона, звук все равно будет записываться, но некачественно и со слабым уровнем. Т.е. если качество записи низкое, попробуйте следующее устройство в списке.
Скачать программу Audacity вы можете бесплатно с официального сайта www.audacityteam.org
Ещё один сравнительно простой и удобный вариант записи при отсутствии стерео-микшера - .
Записываем звук с компьютера с помощью средств NVidia
В свое время я писал о способе записи экрана компьютера со звуком в NVidia ShadowPlay (только для владельцев видеокарт NVidia). Программа позволяет записывать не только видео из игр, но и просто видео с рабочего стола со звуковым сопровождением.
При этом также может вестись запись звука «в игре», что в случае включения записи с рабочего стола, записывает все звуки, воспроизводимые на компьютере, а также «в игре и с микрофона», что позволяет записать сразу и воспроизводимый на компьютере звук и то, что произносится в микрофон, - т.е., например, можно записать полностью разговор в Skype.

Как именно происходит запись технически я не осведомлен, но работает в том числе и там, где нет «Стерео микшера». Итоговый файл получается в видео-формате, но из него легко извлечь звук в виде отдельного файла, почти все могут конвертировать видео в mp3 или другие звуковые файлы.
На этом завершаю статью, а если что-то осталось непонятным, спрашивайте. Заодно, было бы интересно узнать: а для чего вам требуется запись звука с компьютера?
UV SoundRecorder – миниатюрная бесплатная программа для записи звука на русском языке. Самой свежей версией на сегодняшний день является версия 1.4.
Архив с установочным файлом весит около 1 мегабайта. Программа предоставляется для бесплатного пользования. Скачать ее вы можете перейдя по ссылке в конце статьи. Установка программы предельно проста. Распакуйте архив, кликните по установочному файлу. Перед вами откроется вот такое окно.
Следуя подсказкам программы, завершите установку.
После запуска UV SoundRecorder, вы увидите следующее окно.
С ее помощью вы можете записывать звук со всех звуковых устройств на компьютере. Это может быть микрофон, телефонная линия, колонки и т.д. Программа поддерживает возможность одновременной звукозаписи с разных источников и звуковых плат.
Для того, чтобы начать запись, необходимо выбрать устройство, с которого будет производиться считывание звука. На картинке выше вы можете увидеть, что мой компьютер имеет устройство записи Realtek HD Audio Input, представленное микрофоном и стерео динамиками. На вашем компьютере список может быть намного больше – туда могут включаться и подключенные телефонные линии, и микрофоны с веб-камер, и т.д. Некоторые звуковые карты поддерживают одновременную запись с разных устройств, некоторые – нет. Напротив каждого устройства указан текущий уровень громкости.
В некоторых версиях операционных систем (например, Windows Vista или 7) встречается следующая ситуация – в списке доступных устройств ничего не отображается, хотя звуковые устройства подключены к компьютеру. Именно для этого случая на главном окне программы расположена ссылка «Настройки звука Windows». Кликнув по ней, вы попадете в окно настроек. Там необходимо включить отключенные устройства.
Напротив каждого устройства находится регулятор громкости. С его помощью вы сможете отрегулировать громкость звуков, которые вы хотите записать. Очень важно правильно отрегулировать этот показатель, ведь если установить низкий уровень, то записанный звук может оказаться чересчур тихим, а при высоком уровне могут возникнуть нежелательные шумы и помехи.
Во время параллельной записи с колонок и микрофона постарайтесь настроить уровень звука на одинаковые значения, чтобы звуки не глушили друг друга. Рекомендуем вам перед началом провести пробную запись, чтобы убедиться в правильности всех настроек.
Если запись ведется одновременно с нескольких источников, на главном окне программы вы можете выбрать тип записи звуковых дорожек. Так, все дорожки можно записать в один файл или же каждую в отдельный. Запись в отдельные файлы бывает весьма полезной, если вы планируете в дальнейшем их редактировать.
Автоматически запись звуковых файлов проходит в формате WAV. Однако прямо в программе доступна автоматическая конвертация в формат mp3. Для этого вам необходимо поставить галочку возле пункта «Конвертировать в mp3». Вы можете настроить качество конвертируемого звука с помощью ползунка. Рекомендуемыми значениями при записи разговора является 32 Кб/сек, при записи музыки – минимум 128 Кб/сек. Отметим, что длинные звуковые файлы могут конвертироваться достаточно долго.
В верхней части окна программы доступна также ссылка на окно справки.
Подводя итог, хочется сказать, что программа UV SoundRecorder – очень удобное решение для записи звука. Несомненным преимуществом является возможность одновременной записи с нескольких источников, что делает эту программу незаменимой для записи видеоконференций или разговоров по Skype. Из плюсов программы необходимо отметить, что она занимает очень мало дискового пространства, доступна для бесплатного пользования и имеет возможность тут же конвертировать записи в формат mp3. Добавим к этому простоту использования и дружеский интерфейс – и на выходе мы получим очень полезный софт для вашего компьютера.
Минусов как таковых программа не имеет. Если уж совсем придраться, то можно заметить, что разработчики редко выпускают обновления к программе. Но они, по сути, не так уж и нужны, ведь со всеми своими функциями UV SoundRecorder справляется на ура.
Скачать программу для записи звука на русском языке
Запись звука с микрофона – дело нехитрое. К тому же программ, способных записывать аудио, написано великое множество. Подобный софт может очень сильно отличаться от конкурентов, но вместе с тем, со своими задачами справляется довольно хорошо. Рассмотрим наиболее «способных» представителей ПО для записи звука.
Маленькая, но довольно мощная утилита, «заточенная» под запись звука в формате MP3. Именно для этого формата в программе предусмотрено большое количество настроек. Free MP3 Sound Recorder записывает звук из плееров, мессенджеров и других источников.

Free Audio Recorder
Ещё одна программа для записи звука с компьютера. В отличие от Free MP3 Sound Recorder, ведёт запись (логирование) всех действий, совершенных пользователем. Логи можно использовать для диагностики и исправления ошибок. Данный софт поддерживает все типы звуковых карт, включая встроенные, дискретные и внешние устройства.

Free Sound Recorder
По нашему мнению данная программа для звукозаписи ничем не выделяется среди ей подобных. Обычные функции и немного маркетинга. Правда, в отличие от предыдущих представителей, имеет встроенный планировщик. Free Sound Recorder поддерживает большое количество форматов и устройств.

Kat MP3 Recorder
Довольно старая, но вполне работоспособная программа, которая отлично справляется со своими задачами. Обладает простым и понятным интерфейсом, включает множество настроек, имеет встроенный планировщик и архив. Софт умеет писать звук в редких форматах, а в планировщик встроена функция записи аудио по ссылке из интернета.

UV Sound Recorder
Очень простая в обращении программа для записи звука с звуковой карты. При всей своей простоте умеет писать звук сразу с нескольких устройств в разные файлы. Одной из особенностей является конвертирование входящего сигнала аудио в формат MP3 «на лету».

Sound Forge
Мощный платный софт, который кроме записи звука позволяет его редактировать. Редактор профессиональный, с множеством функций и поддержкой сторонних плагинов. Арсенал инструментов программы включает пакетную обработку файлов, запись CD-дисков, а также восстановление поврежденных треков.

NanoStudio
NanoStudio – бесплатный софт для создания музыки с большим набором встроенных инструментов. Из основных можно отметить драм-машину TRG-16 и виртуальный синтезатор Eden. Поддерживает MIDI-устройства, имеет функции создания композиций, а также сведения и мастеринга.

Audacity
Очень похожий на Sound Forge продукт, с одним большим отличием – он совершенно бесплатен. Для Open Source софта Audacity обладает на удивление мощным функционалом. Программа поддерживает плагины, предоставляет возможность конвертирования форматов, поддерживает любые звуковые устройства.

Вот такие представители софта для записи звука. Некоторые умеют только писать аудио, некоторые могут и редактировать, одни платные, другие бесплатные. Выбирать вам.
Если у вас есть микрофон или камера с микрофоном, то почему бы не попробовать записать свой голос.
Чтобы это сделать есть три способа:
- Использовать софт в комплекте с вашим Windows. Очень не удобный вариант. Кроме шума и хрипа толком ничего записать мне на удалось. Хотя микрофон у меня очень качественный. И я закрыл комнату и не было посторонних шумов и звуков.
- Использовать прогу, которая идёт в комплекте с микрофоном или камерой. Этот вариант уже по-лучше. Но очень мало настроек, так же как и в первом случае. Да и качества записи опять оставляет желать лучшего.
- Или же установить специальную программу для записи звука и голоса. Самый оптимальный вариант: качество записи отличное и есть дополнительные настройки. К тому же потом можно и немного обработать записанное: почистить от шумов, повысить или понизить громкость и так далее.
Я полностью за последний вариант. Условно все специальный софт для записи звука можно разделить на такие группы:
- бесплатные. Очень простые, и качество записи нормальное, но чаще всего у них нет дополнительных настроек. Да и иногда работают не устойчиво. Но всё-таки подойдут для начинающего пользователя. И у них в основном только одна функция: запись. И в итоге потом придётся использовать другой софт, к примеру для того, чтобы почистить или как-то обработать звук. Сюда относятся такие проги, как UV SoundRecorder.
- платный программы для записи голоса и звука. Отличные проги, с хорошим качеством записи и большим набором настроек. Но они больше подойдут для профессионалов, которые занимаются музыкой или аудио-записями. У них конечно и качество записи намного лучше, и набор инструментов для обработки тоже шире, чем у первой группы, но многие стоят хороших денег. Это такие, как AV Voice Changer Diamond, Total Recorder и GoldWave.
Если вам нужно просто записать свой голос или какой-то звук с микрофона, и вам не важно идеальное качество, то соответственно выбирайте первый вариант. Ну а если вам важно так же высокое качество и возможность дополнительной обработки то, что вы записали, то соответственно для вас подойдёт вторая группа.

(просто нажмите на её название, чтобы перейти к анализу и затем её скачать):
Её ценят за простоту в работе; за возможность наложения различных эффектов на записанный голос или звук; за то, что с помощью ней легко нарезать рингтоны для телефона. Её ценят за бесплатность, простоту и надёжность в работе; за то, что умеет снимать звук с онлайн игрушек; за громкий и качественный звук; за умение конвертировать в mp3; за то, что работает отлично и без лишних наворотов. Её ценят за то, что она одна из лучших из подобного софта; за улучшение качества звука; за отличные возможности; за то, что с ней всё довольно просто и функционально. Её ценят за то, что у неё есть все настройки; за простоту и удобство в использовании; за нормальную запись голоса; за то, что умеет вытягивать саунд-треки из фильмов. |