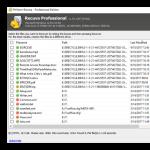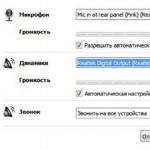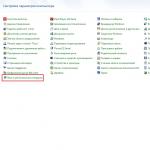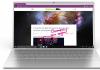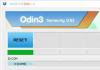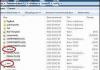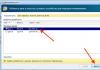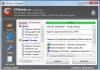Способен в значительной мере облегчить пользователю работу с таблицами и числовыми выражениями, автоматизировав ее. Этого удается достичь с помощью инструментов приложения и различных его функций. Давайте рассмотрим наиболее полезные из них.
Ввиду широкого функционального предназначения программы пользователь далеко не всегда знает о возможностях, которые упрощают взаимодействие со многими инструментами Экселя. Далее в статье мы расскажем о 10 лучших функциях, которые могут пригодиться в разных целях, а также предоставим ссылки на подробные уроки по работе с каждой из них.
Функция «ВПР»
Одной из самых востребованных функций в Microsoft Excel является «ВПР» («VLOOKUP)» . Задействовав ее, можно перетягивать значения одной или нескольких таблиц в другую. При этом поиск производится только в первом столбце таблицы, тем самым при изменении данных в таблице-источнике автоматически формируются данные и в производной таблице, в которой могут выполняться отдельные расчеты. Например, сведения из таблицы, в которой находятся прейскуранты на товары, могут использоваться для расчета показателей в таблице об объеме закупок в денежном выражении.
ВПР запускается путем вставки оператора «ВПР» из «Мастера функций» в ту ячейку, где данные должны отображаться.
В появившемся окне после запуска этой функции нужно указать адрес ячейки или диапазона ячеек, откуда данные будут подтягиваться.

Сводные таблицы
Еще одной важной функцией программы Excel является создание сводных таблиц, обеспечивающее группировку данных из других таблиц по различным критериям, выполнение различных расчетов с ними (суммирование, умножение, деление и т.д.), а результаты выводятся в отдельную таблицу. При этом существуют очень широкие возможности по настройке полей сводной таблицы.

Создается она на вкладке «Вставка» нажатием на кнопку, которая так и называется — «Сводная таблица» .

Создание диаграмм
Для визуального отображения данных, размещенных в таблице, удобно использовать диаграммы. Их часто применяют для создания презентаций, написания научных работ, в исследовательских целях и т.д. Excel предоставляет широкий набор инструментов по созданию различного типа диаграмм.

Чтобы создать диаграмму, нужно выделить набор ячеек с данными, которые вы хотите визуально отобразить. Затем, находясь на вкладке «Вставка» , выбрать на ленте тот тип диаграммы, который считаете наиболее подходящим для достижения поставленных целей.

Более точная настройка диаграмм, включая установку ее наименования и наименования осей, производится в группе вкладок «Работа с диаграммами» .

Одним из видов диаграмм являются графики. Принцип построения их тот же, что и у остальных типов диаграмм.

Формулы в Excel
Для работы с числовыми данными в программе позволяется использовать специальные формулы. С их помощью можно производить различные арифметические действия с данными в таблицах: сложение, вычитание, умножение, деление, возведение в степень извлечение корня и т.д. Чтобы применить формулу, нужно в ячейке, куда планируется выводить результат, поставить знак «=» . После этого вводится сама формула, которая может состоять из математических знаков, чисел и адресов ячеек. Для указания адреса ячейки, из которой берутся данные для расчета, достаточно кликнуть по ней мышкой, и ее координаты появится в ячейке для вывода результата.

Excel также удобно использовать и в качестве обычного калькулятора. Для этого в строке формул или в любой ячейке просто вводятся математические выражения после знака «=» .

Функция «ЕСЛИ»
Одной из самых популярных функций, которые используются в Excel, является «ЕСЛИ» . Она дает возможность задать в ячейке вывод одного результата при выполнении конкретного условия и другого результата в случае его невыполнения. Ее синтаксис выглядит следующим образом: ЕСЛИ(логическое выражение; [результат если истина]; [результат если ложь]) .

Операторами «И» , «ИЛИ» и вложенной функцией «ЕСЛИ» задается соответствие нескольким условиям или одному из нескольких условий.

Макросы
С помощью макросов в программе записывается выполнение определенных действий, а потом они воспроизводятся автоматически. Это существенно экономит время на выполнении большого количества однотипной работы. Макросы записываются путем включения захвата своих действий в программе через соответствующую кнопку на ленте.

Запись макросов также можно производить, используя язык разметки Visual Basic в специальном редакторе.

Условное форматирование
Чтобы выделить определенные данные, в таблице применяется функция условного форматирования, позволяющая настроить правила выделения ячеек. Само условное форматирование позволяется выполнить в виде гистограммы, цветовой шкалы или набора значков. Переход к ней осуществляется через вкладку «Главная» с выделением диапазона ячеек, который вы собираетесь отформатировать. Далее в группе инструментов «Стили» нажмите кнопку, имеющая название «Условное форматирование» . После этого останется выбрать тот вариант форматирования, который считаете наиболее подходящим.

Форматирование будет выполнено.

«Умная» таблица
Не все пользователи знают, что таблицу, просто начерченную карандашом или границами, Excel воспринимает как простую область ячеек. Заставить программу видеть этот набор данных как таблицу можно через переформатирование. Делается это просто: для начала выделяем нужный диапазон с данными, а затем, находясь на вкладке «Главная» , кликаем по кнопке «Форматировать как таблицу» . Появится список с различными вариантами стилей оформления, где укажите подходящий.

Таблица также создается нажатием на кнопку «Таблица» , которая расположена на вкладке «Вставка» , предварительно выделив определенную область листа с данными.

Выделенный набор ячеек редактор будет воспринимать как таблицу. Вследствие этого, к примеру, если вы введете в расположенные у границ таблицы ячейки какие-то данные, они будут автоматически включены в нее. Вдобавок к этому при прокрутке вниз шапка будет постоянно в пределах области зрения.

Подбор параметра
С помощью функции подбора параметров можно подобрать исходные данные, руководствуясь желаемым для вас результатом. Перейдите на вкладку «Данные» и нажмите кнопку «Анализ «что если»» , расположенную в блоке инструментов «Работа с данными» . В появившемся списке укажите пункт «Подбор параметра…» .

Откроется окно подбора параметра. В поле «Установить в ячейке» вы должны указать ссылку на ячейку, которая содержит нужную формулу. В поле «Значение» должен быть указан конечный результат, который вы хотите получить. В поле «Изменяя значения ячейки» вставьте координаты ячейки с корректируемым значением.

Функция «ИНДЕКС»
Возможности, которые предоставляет функция «ИНДЕКС» , в чем-то близки к возможностям функции «ВПР» . Она также позволяет искать данные в массиве значений и возвращать их в указанную ячейку. Синтаксис выглядит следующим образом: ИНДЕКС(диапазон_ячеек;номер_строки;номер_столбца) .

Это далеко не полный перечень всех функций, которые доступны в программе Microsoft Excel. Мы остановили внимание только на самых популярных и наиболее важных из них.
Начните создавать формулы и использовать встроенные функции, чтобы выполнять расчеты и решать задачи.
Важно: Вычисляемые результаты формул и некоторые функции листа Excel могут несколько отличаться на компьютерах под управлением Windows с архитектурой x86 или x86-64 и компьютерах под управлением Windows RT с архитектурой ARM.
Создание формулы, ссылающейся на значения в других ячейках

Просмотр формулы
Ввод формулы, содержащей встроенную функцию
Скачивание книги "Учебник по формулам"
Мы подготовили для вас книгу Начало работы с формулами , которая доступна для скачивания. Если вы впервые пользуетесь Excel или даже имеете некоторый опыт работы с этой программой, данный учебник поможет вам ознакомиться с самыми распространенными формулами. Благодаря наглядным примерам вы сможете вычислять сумму, количество, среднее значение и подставлять данные не хуже профессионалов.
Подробные сведения о формулах
Чтобы узнать больше об определенных элементах формулы, просмотрите соответствующие разделы ниже.
Части формулы Excel
Формула также может содержать один или несколько таких элементов, как функции , ссылки , операторы и константы .

Дополнительные сведения
Вы всегда можете задать вопрос специалисту Excel Tech Community , попросить помощи в сообществе Answers community , а также предложить новую функцию или улучшение на веб-сайте
Данной программой пользуются большое количество людей. Андрей Сухов решил для начинающих пользователей записать серию обучающих видео уроков «Microsoft Excel для Начинающих» и предлагаем Вам ознакомиться азам данной программы.
Урок 1. Обзор интерфейса (внешнего вида окна) программы Excel
В первом уроке Андрей расскажет об интерфейсе программы Excel и об ее основных элементах. Также разберетесь с рабочей областью программы, со столбцами, строками и ячейками. Итак, первый видеоролик:
Урок 2. Как вводить данные в электронную таблицу Excel
Во втором видеоуроке по основам программы Microsoft Excel мы научимся вводить данные в электронную таблицу, а также познакомимся с операцией автозаполнения. Я думаю, что самым эффективным обучением является то, которое построено на практических примерах. Вот мы с вами и начнем создавать электронную таблицу, которая нам поможет вести семейный бюджет. На основе этого примера мы и будем рассматривать инструменты программы Microsoft Excel. Итак, второй видеоролик:
Урок 3. Как форматировать ячейки электронной таблицы в Excel
В третьем видеоуроке по основам программы Microsoft Excel мы научимся производить выравнивание содержимого ячеек нашей электронной таблицы, а также изменять ширину столбцов и высоту строк таблицы. Далее мы познакомимся с инструментами Microsoft Excel, которые позволяют объединять ячейки таблицы, а также изменять направление текста в ячейках в случае такой необходимости. Итак, третий видеоролик:
Урок 4. Как форматировать текст в Excel
В четвертом видеоуроке по основам программы Microsoft Excel мы познакомимся с операциями форматирования текста. Для разных элементов нашей таблицы мы применим различные шрифты, различные размеры шрифтов и начертания текста. Также поменяем цвет текста и установим цветной фон для некоторых ячеек. В конце урока мы получим практически готовый бланк семейного бюджета. Итак, четвертый видеоролик:
Урок 5. Как оформить таблицу в Excel
В пятом видеоуроке по основам программы Microsoft Excel мы окончательно отформатируем бланк семейного бюджета, над которым начали работать в предыдущих уроках. В этом уроке речь пойдет о границах ячеек. Мы зададим различные границы для разных столбцов и строк нашей таблицы. К концу урока мы получим полностью готовый к вводу данных бланк семейного бюджета. Итак, пятый видеоролик:
Урок 6. Как использовать формат данных в Excel
В шестом видеоуроке по основам программы Microsoft Excel мы заполним наш бланк семейного бюджета данными. Microsoft Excel позволяет по-максимуму упростить процесс ввода данных и мы познакомимся с этими возможностями. Далее я расскажу о форматах данных в ячейках и как их можно менять. К концу урока мы получим заполненный начальными данными бланк семейного бюджета. Итак, шестой видеоролик:
Урок 7. Как производить расчеты с помощью таблиц Excel
В седьмом видеоуроке по основам программы Microsoft Excel речь пойдет о самом интересном - о формулах и расчетах. Microsoft Excel имеет очень мощный инструментарий для проведения различных расчетов. Мы научимся производить простейшие вычисления с помощью электронных таблиц, затем познакомимся с мастером функций, который позволяет в значительной мере упростить процесс создания формул для проведения расчетов. Итак, седьмой видеоролик:
Урок 8. Оформление документа в Excel
В восьмом видеоуроке по основам программы Microsoft Excel мы полностью закончим работу над бланком семейного бюджета. Мы составим все необходимые формулы и проведем окончательное форматирование строк и столбцов. Бланк семейного бюджета будет готов и если вы ведете свой семейный бюджет, то вы сможете его откорректировать под свои расходы и доходы. Итак, восьмой видеоролик:
Урок 9. Как строить диаграммы и графики в Excel
В заключительном девятом уроке по основам программы Microsoft Excel мы научимся создавать диаграммы и графики. Microsoft Excel обладает весьма внушительным инструментарием по визуализации результатов расчетов. В виде графиков, диаграмм и гистограмм можно представить любые данные, как просто введенные в электронную таблицу, так и данные, полученные в результате расчетов. Итак, заключительный девятый видеоролик:
Microsoft Excel - это удобная, многофункциональная программа, которая входит в состав офисного пакета Microsoft Office. Основное предназначение программы заключается в составлении таблиц, проведении расчетов, систематизации и анализе данных, построении диаграмм, графиков. У некоторых сразу возникает вопрос: «как работать на экселе?». Все очень просто, для начала достаточно изучить основные базовые возможности, а потом перейти к более сложным функциям.
Существует множество профессии, для которых умение работать в xl облегчает и ускоряет выполнение поставленных задач, например: секретари, менеджеры, логисты, бухгалтеры, экономисты и т.д.
Как работает excel
В целом работу данной программы можно охарактеризовать как унифицированный математический аппарат, способный осуществлять разнообразные вычисления на основе заданных данных и указанных формул.
На сегодняшний день выпущено много версий данной программы. Последняя - Microsoft Excel 2019. При этом основная специфика табличного редактора не меняется, а только совершенствуется. Например, в последней версии добавлено 6 новых видов диаграмм, функций ПРЕДСКАЗ.ETS, CONCAT, IFS, MAXIFS, SWITCH, TEXTJOIN, обновлен режим совместного редактирования и т.д.
Интерфейса Excel
Сам документ Excel состоит из рабочих листов, каждый из которых представляет собой электронную таблицу. Их можно удалять, вставлять, указывать названия. Интерфейс содержит большое количество различных элементов: вкладок, ячеек, различных функций, встроенных шаблонов и т.д.
Панель вкладок
Этот набор команд, расположенных на горизонтальной ленте в верхней части окна. Курсором можно выбрать, необходимый раздел вкладки. Например, «Главная» - отвечает за текст в документе - шрифт, расположение в ячейке, форматирование и т.д.
Над вкладками меню во многих вариантах программы находится панель быстрого доступа. Под панелью вкладок находится еще одна строка, состоящая из двух частей:
- Левая сторона, называется строка имени ячейки. На рис.1 в ней указано «R1C1» -это название ячейки, которая выделена черным цветом. Следует обратить внимание на то, что многие меняют стиль ссылок четырехзначный (в данном случае «R1C1») на двухзначный. Для этого необходимо зайти в раздел «Параметры Excel» и убрать галочку. На рис.2 можно увидеть, как это осуществить (выделено красным цветом) и какой будет результат (выделено синим цветом). Благодаря строке имени ячейки, при большом объеме информации можно легко определить, в каком месте документа находитесь курсор.
- Правая половина называется строка формул. На рис.1 – «fx» В этой строке можно увидеть содержимое любой ячейки, для этого достаточно курсором «встать в ячейку».
Ячейки
Таблицы могут быть заполнены числовыми значениями, текстом, обозначениями дат, формулами. Вводимые данные отображаются в строке формул, как описано выше и в самой ячейке, в которой стоит курсор мышки. После завершения ввода необходимо нажать клавишу «Enter» на клавиатуре, чтобы сохранить значение в нужном месте.
Есть определенные тонкости при занесении десятичных чисел, дробных, даты и времени. Что касается объема текста, ограничение заключается в ширине ячейки, но ее можно увеличить. После ввода нужной информации необходимо подвести курсор между заголовками столбцов, два раза нажать мышкой и автоматически ширина ячейки настроится.
Формулы и функции
Перед указанием формулы надо поставить знак равенства. Например, становимся в нужную ячейку и указываем: «=8+9», затем нажимаем «Enter», в результате в ячейке мы увидим цифру «17», а в строке формул «fx» действие «=8+9». Можно использовать различные математические операции: умножение, деление, вычитание, использовать скобки.
Помимо цифр в формуле можно указывать номера ячеек, тогда в математическом действии будут участвовать данные указанные в них. Например, в ячейке «А1» стоит «4», в «В1» - «3», а в «С1» зафиксирована формула: «=А1+В1», в результате в ячейке «С1» появится цифра «7», а в строке формул «fx» - действие «=А1+В1» (Рис.3).
Для подсчета сводных итогов предусмотрена отдельная операция. Необходимо «встать в ячейку», в которой должен отобразиться результат и нажать на панели вкладок, в разделе «Главная» значок « » или комбинацию клавиш на клавиатуре (ALT + =).
Это самые легкие и простые формулы, после их изучения, можно переходить к более сложным вычислениям.
В Excel предусмотрено много различных функций. Для их описания следует выделить отдельную статью. Если вас заинтересовала данная тема, то при желании вы сможете узнать подробнее на курсах эксель https://spbshb.ru/secretarial-school/excel-courses . Самая простая функция, которую чаще всего используют –это маркер автозаполнения. Для того чтобы воспользоваться маркером необходимо выделить нужную ячейку, подвести курсор в правый нижний угол и дождаться появления тонкого черного крестика.
После его «протягивания» (левой кнопкой мыши) по нужным ячейкам в них отобразится значение, следующее за предыдущим. Например, в первой ячейке указан месяц «январь». После «протягивания» курсора в соответствующих ячейках появится: «февраль, март, апрель» и т.д. А если надо указать одинаковое значение – тогда дополнительно необходимо на клавиатуре нажать клавишу «Ctrl» и получится во всех ячейках, по которым был «протянут» курсор нужные данные. Также можно копировать и формулы.
Встроенные шаблоны
Данная программа предлагает большое разнообразие встроенных шаблонов для работы: «выписка по счету», «личный бюджет» и т.д (Рис.4). Можно вносить изменения, создавать свои шаблоны.
Для создания диаграмм, графиков – достаточно выделить необходимые данные из заполненной таблицы, в панели вкладок выбрать — «Вставка» и инструмент «Гистограмма», «График» — то, что необходимо сформировать, указать нужную форму. Результат не заставит долго ждать.
Как создать таблицу в excel — основы
Существует два способа:
- Заполнить ячейки, очертить границы таблицы и сохранить.
- В панели вкладок выбрать «Вставка» и инструмент «Таблица». В открывшемся информационном сообщении указать диапазон таблицы. Поставить галочку, что таблица с заголовками и нажать кнопку «ОК». Основа таблицы сформирована, можно заносит данные. Если необходимы дополнительные строки или столбцы, достаточно поставить курсор в нужную ячейку, вписать данные и нажать «Enter». Диапазон таблицы автоматически расширится. Также можно воспользоваться функцией маркера автозаполнения.
Вся эта статья только частичное описание, как работать в xl. Если необходимо использовать сложные вычисления, привязку к базам данных следует обратиться к специальной литературе или пойти на курсы, так как возможности программы Microsoft Excel большие.
Программа Microsoft Excel удобна для составления таблиц и произведения расчетов. Рабочая область – это множество ячеек, которые можно заполнять данными. Впоследствии – форматировать, использовать для построения графиков, диаграмм, сводных отчетов.
Работа в Экселе с таблицами для начинающих пользователей может на первый взгляд показаться сложной. Она существенно отличается от принципов построения таблиц в Word. Но начнем мы с малого: с создания и форматирования таблицы. И в конце статьи вы уже будете понимать, что лучшего инструмента для создания таблиц, чем Excel не придумаешь.
Как создать таблицу в Excel для чайников
Работа с таблицами в Excel для чайников не терпит спешки. Создать таблицу можно разными способами и для конкретных целей каждый способ обладает своими преимуществами. Поэтому сначала визуально оценим ситуацию.
Посмотрите внимательно на рабочий лист табличного процессора:
Это множество ячеек в столбцах и строках. По сути – таблица. Столбцы обозначены латинскими буквами. Строки – цифрами. Если вывести этот лист на печать, получим чистую страницу. Без всяких границ.
Сначала давайте научимся работать с ячейками, строками и столбцами.
Как выделить столбец и строку
Чтобы выделить весь столбец, щелкаем по его названию (латинской букве) левой кнопкой мыши.

Для выделения строки – по названию строки (по цифре).

Чтобы выделить несколько столбцов или строк, щелкаем левой кнопкой мыши по названию, держим и протаскиваем.
Для выделения столбца с помощью горячих клавиш ставим курсор в любую ячейку нужного столбца – нажимаем Ctrl + пробел. Для выделения строки – Shift + пробел.
Как изменить границы ячеек
Если информация при заполнении таблицы не помещается нужно изменить границы ячеек:


Для изменения ширины столбцов и высоты строк сразу в определенном диапазоне выделяем область, увеличиваем 1 столбец /строку (передвигаем вручную) – автоматически изменится размер всех выделенных столбцов и строк.

Примечание. Чтобы вернуть прежний размер, можно нажать кнопку «Отмена» или комбинацию горячих клавиш CTRL+Z. Но она срабатывает тогда, когда делаешь сразу. Позже – не поможет.
Чтобы вернуть строки в исходные границы, открываем меню инструмента: «Главная»-«Формат» и выбираем «Автоподбор высоты строки»

Для столбцов такой метод не актуален. Нажимаем «Формат» - «Ширина по умолчанию». Запоминаем эту цифру. Выделяем любую ячейку в столбце, границы которого необходимо «вернуть». Снова «Формат» - «Ширина столбца» - вводим заданный программой показатель (как правило это 8,43 - количество символов шрифта Calibri с размером в 11 пунктов). ОК.
Как вставить столбец или строку
Выделяем столбец /строку правее /ниже того места, где нужно вставить новый диапазон. То есть столбец появится слева от выделенной ячейки. А строка – выше.

Нажимаем правой кнопкой мыши – выбираем в выпадающем меню «Вставить» (или жмем комбинацию горячих клавиш CTRL+SHIFT+"=").

Отмечаем «столбец» и жмем ОК.
Совет. Для быстрой вставки столбца нужно выделить столбец в желаемом месте и нажать CTRL+SHIFT+"=".
Все эти навыки пригодятся при составлении таблицы в программе Excel. Нам придется расширять границы, добавлять строки /столбцы в процессе работы.
Пошаговое создание таблицы с формулами


Теперь при печати границы столбцов и строк будут видны.

С помощью меню «Шрифт» можно форматировать данные таблицы Excel, как в программе Word.

Поменяйте, к примеру, размер шрифта, сделайте шапку «жирным». Можно установить текст по центру, назначить переносы и т.д.
Как создать таблицу в Excel: пошаговая инструкция
Простейший способ создания таблиц уже известен. Но в Excel есть более удобный вариант (в плане последующего форматирования, работы с данными).
Сделаем «умную» (динамическую) таблицу:

Примечание. Можно пойти по другому пути – сначала выделить диапазон ячеек, а потом нажать кнопку «Таблица».

Теперь вносите необходимые данные в готовый каркас. Если потребуется дополнительный столбец, ставим курсор в предназначенную для названия ячейку. Вписываем наименование и нажимаем ВВОД. Диапазон автоматически расширится.

Если необходимо увеличить количество строк, зацепляем в нижнем правом углу за маркер автозаполнения и протягиваем вниз.
Как работать с таблицей в Excel
С выходом новых версий программы работа в Эксель с таблицами стала интересней и динамичней. Когда на листе сформирована умная таблица, становится доступным инструмент «Работа с таблицами» - «Конструктор».
Здесь мы можем дать имя таблице, изменить размер.
Доступны различные стили, возможность преобразовать таблицу в обычный диапазон или сводный отчет.
Возможности динамических электронных таблиц MS Excel огромны. Начнем с элементарных навыков ввода данных и автозаполнения:



Если нажать на стрелочку справа каждого подзаголовка шапки, то мы получим доступ к дополнительным инструментам для работы с данными таблицы.

Иногда пользователю приходится работать с огромными таблицами. Чтобы посмотреть итоги, нужно пролистать не одну тысячу строк. Удалить строки – не вариант (данные впоследствии понадобятся). Но можно скрыть. Для этой цели воспользуйтесь числовыми фильтрами (картинка выше). Убираете галочки напротив тех значений, которые должны быть спрятаны.