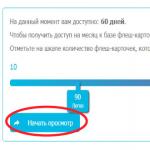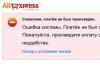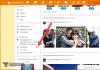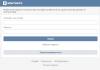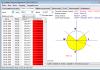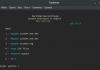Друзья, наверняка вам всегда хочется от компьютера чего-то нового и интересного. Заставки отлично украшают нашу операционную систему Windows. Режим Aero в Windows 7 радует наши глаза. Что же еще мы можем сделать?
RocketDock – это панель для мгновенного доступа к программам и приложениям. Панель управления анимированная и в сочетании с интерфейсом Windows выглядит очень красиво и презентабельно.
Т.е. настроив ее один раз, мы навсегда победим такую вещь, как медленная работа и долгий поиск того или иного ярлыка потому, что все будет у нас на виду. И в любой момент можно зайти в нашу любимую программу.
Панель управления по умолчанию выглядит следующим образом:
Как видно из рисунка, по мере того, как мы приближаем курсор нашей мышки к объекту меняется и его размер. Все сделано с умом и сообразительностью!
Ярлыки можно менять местами, добавлять новые и просто их изменять. В Интернете есть целая база ярлыков для этой программы. Вместе с базой, RocketDock весит около 220 Мбайт. В сыром же виде программу RocketDock можно скачать в размере 6 Мбайт.
Скачать программу можно здесь: http://www.softportal.com/get-4727-rocketdock.html
Я выставил эту панель с правой стороны. В настройках это можно сделать так, как вам удобно. Давайте заглянем в настройки и посмотрим, что и как делать. Наша задача — сделать 3 шага. Поехали!
Шаг 1 — меняем положение RocketDock на нашем экране. Для этого перейдем во вкладку Настройка Панели — Положение:

Такие вкладки, как «Смещение по границе экрана» и «Отступ от границы экрана» помогут расположить нашу программу самым оптимальным образом.
Шаг 2 — меняем значок и ставим новый. Для этого кликнем правой кнопкой мыши по любому значку в нашей программе и жмем настроить значок:

После чего жмем кнопку «Загрузить еще». Перед нами появятся целые наборы красивых иконок, которые доступны для бесплатного скачивания:

Потом мы просматриваем что и как выглядит и завершаем замену значка кнопкой «Ок».
Также можно добавить свою папку с иконками, нажав на плюсик в панели «Настроить значок». Этот плюсик находится с левой стороны панели:

RocketDock - это программа, которая добавляет панель быстрого запуска на рабочий стол. Панель анимированная, так что помимо удобства найдет место и эстетическое удовольствие (это конечно кому как, на вкус и цвет товарищей нет, но если судить по ее популярности то кому понравится, будет и есть много). Панель можно размещать по разным сторонам экрана, сделать ее поверх всех окон, скрывать автоматически это малая часть ее возможностей подробнее далее.
После установки программы верху экрана появится скромная маленькая панель, которую большинство бы ее удалило сразу, если бы не ее возможности.
По умолчанию на панель вынесены стандартные элементы меню пуск: Мой компьютер, Мои документы, Сеть, Панель управления. Нам как минимум захочется добавить элементы на панель, нет ничего проще, просто берем нужную папку, ярлык и просто переносим ее на панель в нужное нам место.
Панель обрела популярность не только из-за удобства и эффектов, а еще из-за того что с помощью нее можно сделать рабочий стол как у mac. Я конечно не дизайнер, но попробую сделать свое подобие мак ос.
Для начала я перенесу панель windows наверх, а панель RocketDock вниз и добавил на нее нужные мне значки. Кроме того, я изменил тему панели похожую на мак. Изменить положение панели и тему можно через настройки, для этого правой кнопкой щелкаем по панели и выбираем пункт «Настройка панели»


После того как перенесли панель и настроили как ее располагать, необходимо настроить ее стиль для этого переходим на соответствующий пункт меню «Стиль» и в выпадающем меню «Тема» выбираем интересующую нас тему. Я выбрал « Mac OS X Leopard»

В итоге внешний вид рабочего стола с панелью стал таким:

Осталось сделать следующее:
Спрятать панель windows
Изменить рисунок рабочего стола
Изменить дизайн иконок панели RocketDock
С первыми двумя пунктами все, думаю понятно и спрятать панель windows и изменить картинку рабочего стола проблем не составит.
Что бы изменить иконки надо кликнуть по иконке правой кнопкой мыши и выбрать пункт «Настроить значек»

Попадаем в меню настройки значка. По умолчанию выбор значков небольшой, это понятно зачем в программу засовывать мегабайты значков если, мне например не одна из тем не понравится. Проще добавить их самому. Если у нас уже есть скаченные значки, то есть 2 варианта
Просто указать папку с нашими значками нажав на значок «+» под полем «Папки»
Просто перенести скаченные нами значки в папку Icons в папке программы (у меня это C:Program Files (x86)RocketDockIcons)
Если у вас нет значков можно нажать кнопу «Загрузить еще…» выбрать и скачать понравившееся значки и проделать с ними один из предыдущих пунктов. В результате в поле «Значки» должны появится скаченные нами значки. Кликаем 2 раза по значку, на которых хотим поменять и все он поменялся.

Так же меняем по надобности остальные значки. В результате получится что то такое.

После того как спрячем панель windows можно сказать что настройка завершена, но можно еще усовершенствовать нашу панель добавив плагины. Наиболее распространенный плагин Stack Docklet. Благодаря ему можно на панели открывать папки в очень удобном виде. Скачать этот и другие плагины можно по адересу http://rocketdock.com/addons/docklets/popular первым в списке и будет наш плагин.
Скачав нужный нам плагин и распаковав его, переносим папку в папку программы по адерссу C:Program FilesRocketDockDocklets должно получится что то похожее на следующее

Нужная папка называется StackDocklet. После того как мы добавили плагин в меню «Добавить значек» когда мы щелкаем правой кнопкой мыши по панели появится новый пункт « Stack Docklet» . Выбрав его и настроив значок можно группировать программы, например, по категориям. На скриншоте внизу показан пример группировки на примере MS Office.

Способы открытия той или иной папки можно настроить и открывать в более привычном виде.
Дополнение заработает после перезапуска панели т.е. кликаем правой кнопкой мыши по панели нажимаем выход, далее запускаем ее снова.
Если после перезапуска плагин не работает, то нужно назначить папке RocketDock дополнительные права:
- Зайти под администратором, что бы иметь права администратора
- Перейти к папке программы RocketDock обычно C: /Program Files/RocketDock.
- Щелкните правой кнопкой мыши на папке RocketDock и выберите Свойства, перейдите на вкладку Безопасность на самом верху.
- Вы должны увидеть список групп и имена пользователей вашего компьютера, нажмите на кнопку изменить...
- Нажмите на имя пользователя под которым вы обычно заходите.
- Внизу поставьте все галочки, чтобы дать себе "Полный доступ", нажмите кнопку OK, OK ..
- Готово, ваша учетная запись пользователя теперь имеет полный доступ к этой папке... попробуйте закрыть приложение или перезапустить.
На этом все если что вдруг не понятно смотрите видео, оставляйте комментарии.
A process file rocketdock.exe is an application launcher software which was developed by Punk Software. This file literally belongs to the software rocketDock (version 1.3.5.). This file can found in the directory of C: under the Program Files folder and can sometimes be found in the C: under the Window folder and also in C: down the Documents and Setting folder. This file has a known size of 495,616 bytes which may differ depending on the Operating Systems used such as Windows Xp, Window Vista and Windows 7. This software only runs in the Microsoft Window Operating system. The process can be uninstalled by the use of the Add\Remove program utility located on the Control Panel of the Microsoft Window Operating System. This program does not consist of a visible window for the user to configure the activity of the program or the process. RocketDock offers support from its developers through its automatic update.
How can I stop rocketdock.exe and should I?
Most non-system processes that are running can be stopped because they are not involved in running your operating system. rocketdock.exe . is used by RocketDock , If you shut down rocketdock.exe , it will likely start again at a later time either after you restart your computer or after an application start. To stop rocketdock.exe , permanently you need to uninstall the application that runs this process which in this case is RocketDock , from your system.
After uninstalling applications it is a good idea to scan you Windows registry for any left over traces of applications. Registry Reviver by ReviverSoft is a great tool for doing this.
Is this a virus or other security concern?
ReviverSoft Security Verdict
Please review rocketdock.exe and send me a notification once it has
been reviewed.
What is a process and how do they affect my computer?
A process usually a part of an installed application such as RocketDock , or your operating system that is responsible for running in functions of that application. Some application require that they have processes running all the time so they can do things such as check for updates or notify you when you get an instant message. Some poorly written applications have many processes that run that may not be required and take up valuable processing power within your computer.
Is rocketdock.exe known to be bad for my computer"s performance?
We have not received any complaint about this process having higher than normal impact on PC performance. If you have had bad experiences with it please let us know in a comment below and we will investigate it further.
Интерфейс программы: русский
Платформа:XP / 7 / Vista
Производитель: Punk Labs
Сайт: rocketdock.com
RocketDock – небольшая утилита, которая способна порадовать всех тех пользователей, которые любят украшать систему, использовать нестандартные методы навигации или получать быстрый доступ к программам (особенно это касается приложений, свернутых в системный трей). Возможности программы довольно велики и могут быть существенно расширены за счет импорта данных и насроек из многих аналогичных программ.
Основные возможности программы RocketDock
Прежде всего, отметим, что интерфейс приложения представляет собой простую красивую панель для быстрого доступа, которая может быть видимой или скрытой в системном трее. Вызов панели осуществляется именно оттуда. Для операционных систем Windows Vista и Windows 7 предусмотрена возможность просмотра содержимого окон свернутых в трей программ при наведении курсора на значок RocketDock. Естетсвенно, все программы, свернутые в трей, отображаются и на основной панели RocketDock.
Если говорить об основных возможностях приложения, стоит сказать, что пользователь волен настраивать по своему усмотрению не только отображение иконок программ на панели. Совершенно элементарно можно изменять и темы оформления всей графической оболочки операционной системы. Так, например, можно выбрать фон, степень его прозрачности, фоновый рисунок, форму или цвет отображения панелей и окон, шрифты и даже язык всего интерфейса.
В расширенных настройках программы стоит отметить возможность импорта расширений (так называемых, доклетов) из других программ. К примеру, можно импортировать различного рода иконки для замены ими стандартных иконок программ или файлов. Несомненно, удобным является и поддержка режима drag’n’drop, что позволяет без особых усилий добавлять иконки на основную панель приложения.
Нельзя обойти стороной и интерфейс программы. По существу, он довольно прост и интуитивно понятен. Кроме того, программа поддерживает более 20 языков, включая русский и украинский. Так что, проблем с использованием возникнуть не должно даже у самог8о неподготовленного пользователя, который весьма далек от такого рода занятий. И, уж конечно, одним из самых существенных достоинств программы является полная поддержка двух мониторов любого типа. Это особенно сильно проявляется, когда два монитора используются для работы большими графическими изображениями, к примеру, моделированием или чертежами.
Всем привет Поговорим сегодня о такой программулине как RocketDock, я расскажу что это за программа и думаю вы сможете понять нужна вам она или нет. Эта программа действительно относится к полезным и нужным программам, которые упрощают работу за компом. Просто я уже привык, что вокруг полно софта всякого, а вот реально нужных программ не так уж и много.
Значит так, RocketDock это такая программка, которая создает вам вверху (положение можно изменить) панельку с кнопочками, чтобы вы могли быстро запустить что-то оттуда. Скажу сразу, что я немного прогу протестировал и готов сделать вывод, что она сделана качественно! Добавить прогу, ну то есть кнопку в эту панель или убрать ее оттуда, все это сделать очень легко. Кстати, при этом всем, программа еще и бесплатная, короче ребята это крутячок полный
Значит теперь я немного покажу эту прогу. Странно, но она у меня вместе с виндой не запускалась, ну это легко исправить, просто нужно поставить одну галочку в настройках. Вот вид панели, я уже тут добавил ярлыки браузеров и прогу uTorrent:

Ну что, правда красивые иконки и вообще сама панелька? Ну я же пишу, что круто сделано! Вот смотрите, если например навести мышку на какую-то иконку, то будет такое:

Ну то есть иконка при наведении мышки увеличивается. Но как добавить иконку? Думаете сложно? Никак нет! Вам просто нужно в панель RocketDock тупо перенести иконку и все, там уже на самой панели вы можете ее поставить в любое положение!
Если вы хотите удалить иконку с этой панели, то ее нужно взять и переместить ее оттуда на рабочий стол. Сама иконка, ну когда вы ее будете тянуть на рабочий стол, то она будет полупрозрачная:

А потом вы ее кидаете на рабочий стол и еще будет эффект хлопка и иконка убрана с панели RocketDock! Очень удобно что можно реально удалить все те иконки, которые вам не нужны, ну просто после установки RocketDock по умолчанию там уже будут какие-то стандартные иконки. Лично мне они не нравятся, и вот хорошо что их можно убрать. Вот например я вообще поставил только три значка браузеров и вот как круто выглядит:

Я кстати там удалил еще оттуда кнопку настройки панели, просто в эти настройки можно попасть более грамотным путем, я дальше покажу как именно
Также я узнал, что работает панелька под процессом RocketDock.exe:

Как видите, оперативы много не кушает программа да и процессор не грузит вообще, это очень хорошо
Установлена программа RocketDock вот в эту папку:
C:\Program Files (x86)\RocketDock

Ну в принципе я думаю что все понятно и что это за программа RocketDock теперь вы уже знаете точно. Теперь давайте немного посмотрим на настройки. Вообще весь центр управления RocketDock находится в меню, которое можно вызвать, если нажать правой кнопкой по панели:

Как видите, там можно изменить положение на экране, настроить значок, ну и настроить саму панель. Кстати о настройке значка, я тут нашел интересную опцию. Короче когда вы нажимаете правой кнопкой по значку, то показывается меню панели, а можно настроить так, чтобы показывалось такое меню, будто вы нажимаете по реальному ярлыку! Вот выберите значок и нажмите по нему правой кнопкой и в меню RocketDock выберите пункт Настроить значок:

Теперь поставьте внизу галочку, чтобы отображалось контекстное меню программы, вот эту галочку поставьте:

И вот теперь смотрите. Как вы видели, я включил эту опцию только для значка Оперы, и вот если теперь я нажимаю правой кнопкой по значку Оперы, то показывается вот такое меню:

Но если я нажму теперь правой кнопкой по значку Хрома, где я ничего не менял, то вы увидите обычное меню:

Ну, я думаю что разница понятна и лично мое мнение, что это очень крутая и нужная опция. Прога RocketDock таки годная
Теперь перейдем в настройки, в меню программы RocketDock есть такой пункт как Настройка панели, нажимаем по нему:

Откроется окно настроек вот такое:

Тут как видите есть та галочка, о которой я писал, ну чтобы RocketDock загружалась вместе с виндой. Остальные галочки лично я не трогал, ибо и так все работает замечательно. В разделе Значки вы можете изменить качество самих значков, прозрачность, ну в общем всякие настройки красивостей:

Потом в разделе Положение можно настроить как именно будет располагаться эта панель:

На вкладке Стиль можете задать тему, выбрать шрифт, цвет тени, цвет обводки, в общем всякие настройки оформления:

В разделе Реакция вы можете настроить эффект, ну который появляется после того, как вы нажали по иконке, ну и другие полезные настройки тут есть:

В общем как видите, в каждом разделе есть свои настройки, ничего непонятно тут я не нашел, все четко и настроить панель под себя не сложно!
Фух, разобрались с настройками. Теперь я покажу как удалить программу RocketDock, вдруг кому-то прога не понравилась и он захочет ее удалить.. Ну так вот удалить ее можно как по-простому так и при использовании удалятора . Фишка этого удалятора в том, что он и прогу удалит и потом еще мусор, который она оставила в винде, то он его найдет и тоже удалит. В общем неплохой удалятор, сам пользуюсь
Кстати, перед удалением RocketDock, лучше выйти из программы, просто нажмите правой кнопкой по панели и выберите там пункт Выход:

Ну и теперь как удалить по-простому, используя стандартные функции винды. Значит смотрите, нажимаете вы меню Пуск и выбираете там пункт Панель управления:

Если у вас Windows 10, то это хорошо, но там этот пункт находится в другом меню, чтобы его открыть то зажмите Win + X!
Теперь вам нужно найти значок Программы и компоненты, ну и запустить его конечно:

Откроется окно со списком всего установленного софта, вам тут нужно найти программу RocketDock (у меня вот версия 1.3.5) и нажать по ней правой кнопкой, после чего выбрать Удалить:

Потом будет вот такое сообщение, тут вы нажимаете Да:

Удаление пройдет очень быстро, потом вы просто увидите такое сообщение:

Вот такое сообщение, ну вот что часть элементов не удалось удалить, то я не совсем понимаю что это. Но у меня было это сообщение и при удалении некоторых других программ, правда сейчас не могу вспомнить каких. Но это я все к тому, что на самом деле все оно там нормально удалилось, может быть где-то остался ярлык проги ну или подобная мелочь, на этом не стоит обращать внимание, поверьте это не страшно
В общем ребята, на этом все, надеюсь что все вам тут было понятно и данная инфа была полезной. Как по мне, то прога RocketDock годная и полезна. Я лично сам понимаю что программа полезная, но вот мне она не нужна, ну ибо я не так часто что либо запускаю и мне хватает обычного меню Пуск. А вот моей маме я думаю что на комп поставлю эту прогу, думаю что ей понравится.
Ну все, удачи вам и хорошенского настроения
12.09.2016