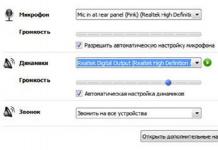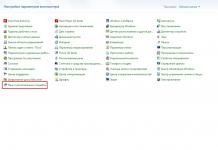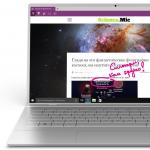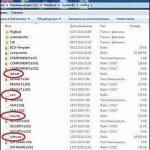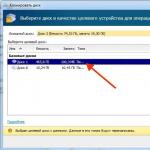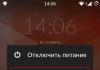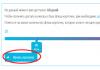Р
едактирование реестра
- одна из самых распространённых операций при выполнении разных твиков
, направленных на улучшение функциональности Windows. Как правило, внесение изменений в реестр осуществляется на рабочей системе, однако при развёртывании Windows на нескольких компьютерах такой способ может оказаться неприемлемым. Конечно, можно создать набор REG
-файлов и выполнять их слияние на каждом экземпляре установленной Windows, но есть и другой вариант.
Внести изменения в реестр заранее, в образ, благодаря чему все твики будут применены автоматически во время установки системы.
Для этого вам понадобится распакованный образ системы, в котором нужно будет найти файл INSTALL.WIM (располагается он в каталоге SOURCES) и скопировать его в любое удобное место (у нас это раздел D ) .

Создайте на диске D папку mount , запустите от имени администратора командную строку и смонтируйте в папку mount образ INSTALL.WIM , используя для этого следующую команду:
Dism /mount-wim /wimfile:D:\install.wim /index:1 /mountdir:D:\mount
- D:/install.wim – это исходное месторасположение образа
- INSTALL.WIM , index:1 - редакция системы,
- D:/mount - каталог, в который будет монтироваться образ.

П римечание: так как в одном образе могут находиться несколько редакций одной версии системы (Домашняя, Профессиональная, Корпоративная и т.д.) , непосредственно перед монтированием желательно узнать её индекс (index) . Для этого используется команда Dism /Get-WimInfo /WimFile:D:\install.wim .
 После того как образ будет смонтирован, загрузите из него нужную вам ветку реестра. Путь в команде выгрузки ключа может быть разным в зависимости от того, какой раздел реестра вы собираетесь редактировать.
После того как образ будет смонтирован, загрузите из него нужную вам ветку реестра. Путь в команде выгрузки ключа может быть разным в зависимости от того, какой раздел реестра вы собираетесь редактировать.
- Если это HKLM/SOFTWARE , путь будет windows/system32/config/software
- Если HKLM/SYSTEM - windows/system32/config/system
- Если HKLM/SAM , то windows/system32/config/SAM
- Для загрузки подраздела HKLM/Security используется путь windows/system32/config/security
- Для DEFAULT в разделе HKEY_USERS - windows/system32/config/default

Допустим, вам нужно получить доступ к подразделу SOFTWARE . Тут же в консоли грузим его следующей командой:
reg load HKLM/EDIT D:\mount\windows\system32\config\software

Где EDIT - временный подраздел в редакторе реестра. После этого откройте в работающей системе редактор реестра и разверните ветку HKEY_LOCAL_MACHINE\EDIT .

Пожалуйста, теперь можете создавать и редактировать нужные вам ключи. После того как закончите, закройте редактор и выгрузите раздел обратно командой reg unload HKLM\EDIT .
Здравствуйте. Спасибо что ответили.
Но у меня проблема немного другая.
Я хотел активировать Windows которая в разделе AiRecovery.
У меня в разделе AiRecovery windows 7pro x64 лицензия.
После установки с раздела AiRecovery через F9
активируется ключом, который на задней
крышке ноутбука, 100% без проблем.
Сейчас просто небольшие неудобства после
установки с раздела AiRecovery. До ремонта
когда я устанавливал windows 7, она автоматически
активировалась. Если интернет не был подключён, то windows
устанавливалась с 3 дневной автоматической активацией,
если в течение 3 дней не было доступа в сеть, то windows
переходила в 30 дневный пробный статус, и активировать
можно было вручную.
Сейчас же при установке в правом
нижнем углу экрана под обвиатурой ASUS мелким шрифтом
пишет, что я использую не легальную версию windows.
И после установки экран чёрный, инсталляционная
картинка не устанавливается. Это значит что, я должен
активировать windows в ручную каждый раз и после
активации установить инсталляционную картинку
так же в ручную.
4 года назад на asus.ru была статья
Редактирование раздела Recovery. В статье были такие
После успешного окончания процесса необходимо загрузить ноутбук с собственно диска… и…Загруженная ОС, которую мы разворачивали из образов, будет запущена в режиме Аудита.
У меня так не получилась, по-видимому статья была написана
для windows 7 x32.
На официальном сайте asus я нашёл
If you have configured your Windows image to boot to OOBE, but then need to make further configurations to your image in audit mode, you can do one of the following:
Use the CTRL+SHIFT+F3 keyboard shortcut. The computer will reboot into audit mode.
This option may trigger any scripts that you have configured to launch in OOBE
и только так я смог выйти в режим аудит. Активировав Windows
и после прохождения “generalize” у меня слетела два драйвера
это видео и аудио драйвера.
В общем, с активацией Windows
всё получилась, но так как я заново установил драйвера
Windows получилась длиннее примерно на 500 мегабайт.
И у меня возникло 3 вопроса:
1). Можно ли в разделе AiRecovery объединив образы swm в образ wim и в нём активировать windows,
так как это самый лучший способ решения этого вопроса.
2). Если нельзя, то можно ли предотвратить вылет
видео и аудио драйверов при прохождении “generalize”.
3). Если нет, то можно ли активировать драйвера которые,
если смотреть по объёму, скорее всего, деактивировались
при прохождении “generalize”
так как при установке заново драйверов, объём windows увеличивается на объём заново установленных драйверов.
Если необходимость изменить wim-образ заставила Вас кривить шеи наподобие этих милых животных, то Вы по адресу. Здесь я постараюсь Ваши шеи выпрямить. В данной и в последующей статье мы постараемся разобраться с тем, как можно изменять уже готовые образа Windows, не развертывая их на компьютеры. В этой статье мы рассмотрим основные команды и возможность добавления драйверов в готовый образ. Для того чтобы узнать как , перейдите пожалуйста на следующий пост. И там, и тут все действия мы будем производить благодаря утилите DISM.
Для чего нужно добавлять драйвера в готовый wim-образ?
Допустим, у нас есть операционной системы готовый для развертывания. Допустим, что ему уже пару месяцев. А еще, допустим, что за это время вышло новое обновление для безопасности Windows, новый улучшенный драйвер или языковой пакет. А Вам нужно на 100 компьютеров! Но лишать образ последних обновлениЙ и улучшений не особо хорошо. Ведь Вы на какое-то время можете оставить компьютеры в опасности. Тем более все это всё равно придется сделать. Так лучше сделать один раз, чем потом проверять все компьютеры. Добавить драйвер в готовый образ можно несколькими путями:
- Создать новый образ.
- Развернуть готовый образ, добавить в него драйвер и повторно .
- Добавить в готовый образ необходимый драйвер с помощью .
Надеюсь Вы понимаете, что наиболее удобный и быстрый способ — третий, и именно его мы и рассмотрим.
Основные команды DISM
Для тех кто поверхностно знаком с утилитой DISM, прошу перейти на статью, которая полностью посвящена данной . Все же повторно пробежимся по некоторым командам, так как они могут нам понадобиться.
- dism /get-wiminfo /wimfile:c:\install.wim
Данная команда выводит сведения о wim-образе. Кстати, пару раз нам приходилось указывать индекс издания операционной системы. Возможно многие задавались вопросом как узнать этот индекс. Так вот отвечу: с помощью данной команды. Так же сведения об образе можно получить с помощью команды:
- imagex /info c:\install.wim
Данная команда аналогична предыдущей.
- dism /get-mountedwiminfo
Используется для получения сведений о подключенных образах.
Работа с оперативным образом DISM
Как уже говорил, утилита DISM позволяет работать не только с сохраненным на диске wim-файлом, но и с образом работающей машины, или по-другому с оперативным образом. С помощью команд DISM, при работе с оперативным образом, можно только получать сведения об образе, но нельзя их изменять. Для работы с оперативным образом нужно использовать параметр /online .
- dism /online /get-drivers
Перечисляет все установленные драйвера.
- dism /online /get-currentedition
Вывод активного издания оперативного образа.
- dism /online /get-stagededition
Вывод списка изданий, которые можно удалить из образа.
- dism /online /get-targetedition
Вывод список изданий, до которых можно обновить оперативный образ.
- dism /online /get-driverinfo
Вывод сведений о конкретном драйвере.
- dism /online /get-intl
Команда выведет на экран сведения, касающиеся региональных настроек
- dism /online /get-packages
Вывод сведений обо всех установленных пакетах в оперативном образе.
- dism /online /get-packageinfo
Вывод сведений о выбранном пакете.
- dism /online /get-features
Выводит информацию обо всех компонентах
- dism /online /get-featureinfo
Вывод информации о конкретном сведении.
Все эти команды могут использоваться и для не оперативного образа. Для этого следует , и вместо /online употреблять /image:c:\papka_podklucheniya. Кроме вышеперечисленных команд с НЕ оперативным образом можно выполнять следующие действия:
- dism /image:c:\papka_podklucheniya /get-apppatchinfo
Вывод сведений об установленных файлах исправлений установщика Windows.
- dism /image:c:\papka_podklucheniya /get-apppatches
Вывод сведений обо всех примененных исправлениях MSP для всех установленных приложений.
- dism /image:c:\papka_podklucheniya /get-appinfo
Вывод сведений о конкретном приложении установщика Windows.
- dism /image:c:\papka_podklucheniya /get-apps
Вывод сведений обо всех установленных приложениях.
Как добавить драйвер в уже готовый Wim-образ?
Наконец-то мы добрались до основного сегодняшнего блюда. Сейчас мы рассмотрим команды для добавления драйвера в wim-образ. Для этого Вы должны указать папку с.inf-файлом драйвера. Добавляются драйвера с помощью параметра /add-driver , а удаляются - /remove-driver .
- dism /image:c:\papka_podklucheniya /add-driver:c:\driver.inf
Добавление одного драйвера в подключенный образ.
- dism /image:c:\papka_podklucheniya /add-driver /driver:c:\mydrivers
Добавление всех драйверов, которые находятся в указанной папке.
- dism /image:c:\papka_podklucheniya /add-driver /driver:c:\mydrivers /driver:d:\123
Добавление всех драйверов, которые находятся в указанных папках. Каждую новую папку нужно добавлять через параметр /driver: В данном примере указаны две папки.
- dism /image:c:\papka_podklucheniya /add-driver /driver:c:\mydrivers /recurse
Добавление всех драйверов из указанной папки и входящих в неё подпапок.
- dism /image:c:\papka_podklucheniya /remove-driver /driver:oem10.inf
Удаление драйвера из не оперативного образа. Название нужного драйвера Вы можете узнать, если выведете их список. Многие драйвера будут иметь название похожее на oem№.inf , где № — порядковый номер. Такие имена автоматически задаются для не подписанных драйверов. Про можете почитать перейдя по ссылке.
Вот такими несложными действиями можно добавить в уже готовый wim-образ необходимые драйвера. Делается это в несколько кликов, благодаря прекрасной утилите DISM, главное знать как. Напоминаю, что статью про добавление приложений и языковых пакетов в wim-образ можете найти через поиск, либо через ссылку, которую я приводил в данной статье. Удачи!
16.06.2010 20:41
Файлы установленной Windows 7 могут повреждаться или удаляться по ошибке или в результате заражения компьютера вирусами, троянами и другими опасными программами. Вместо того, чтобы переустанавливать Windows 7 из-за одного-двух поврежденных файлов, можно извлечь нужные файлы из установочного DVD Windows 7.
Все файлы Windows 7 сжаты и запакованы в файл-образ install.wim , расположенный в папке sources установочного диска Windows 7. Существуют два способа открыть файл WIM и извлечь из него нужные данные:
Подключение образа средствами DISM
1. Вставьте установочный диск Windows 7 в DVD-привод, откройте его и скопируйте файл install.wim из папки sources на диск D.
2. Создайте папку на диске D и назовите ее, к примеру, wseven . В эту папку будет подключен образ install.wim. Обратите внимание, что в качестве папки для подключения образа install.wim НЕЛЬЗЯ использовать корень диска C .
3. Откройте Пуск > Все программы > Стандартные .

4. Выполните команду:
dism /Mount-Wim /WimFile:D:\install.wim /name:"Windows 7 Ultimate" /MountDir:D:\wseven

Пояснения:
- dism – встроенная в Windows 7 утилита командной строки, позволяющая подключать образы WIM и управлять ими.
- Параметр /Mount-Wim подключает файл WIM.
- Параметр /WimFile позволяет указать расположение и имя файла WIM, который нужно подключить.
- Параметр /name позволяет указать название выпуска Windows 7, который будет смонтирован.
- Параметр /MountDir: указывает папку, в которую будет смонтирован образ WIM.
6. Дождитесь, пока образ подключится. Это может занять несколько минут.
7. Откройте папку D:\wseven, найдите в ней нужный файл и скопируйте его в любое место на жестком диске (например, замените поврежденный файл Windows 7).

Отключение образа в DISM
После копирования нужных файлов образ можно отключить.
1. Закройте все папки и файлы.
2. Откройте Пуск > Все программы > Стандартные , щелкните правой кнопкой мыши по значку командной строки и выберите Запуск от имени администратора .
3. Выполните команду:
dism /Unmount-Wim /MountDir:D:\wseven /discard
Пояснения:
- Параметр /Unmount-Wim отключает образ.
- Параметр /MountDir: указывает папку, в которую смонтирован образ, который нужно отключить.
- Параметр /discard отменяет все внесенные в образ изменения.
4. Дождитесь отключения образа.

5. Удалите папку wseven и файл install.wim с диска D.
Открытие файла WIM с помощью архиватора 7-zip
1. Скачайте и установите бесплатный архиватор 7-zip.
2. Вставьте установочный диск Windows 7 в DVD-привод, откройте папку Sources и найдите в ней файл install.wim .
3. Щелкните правой кнопкой мыши по файлу install.wim и в появившемся контекстном меню выберите Открыть с помощью .
4. В открывшемся окне выберите 7-zip File Manager и нажмите OK .

5. В окне архиватора может отображаться от одной до пяти папок, в зависимости от выпуска Windows 7. В установочных образах 32-разрядных Windows 7 присутствуют все выпуски, кроме Enterprise, поэтому папок будет пять:
- в папке «1» содержатся все папки и файлы Windows 7 Starter (Начальная);
- в папке «2» – все папки и файлы Windows 7 Home Basic (Домашняя базовая);
- в папке «3» – Windows 7 Home Premium (Домашняя расширенная);
- в папке «4» – Windows 7 Professional (Профессиональная);
- в папке «5» – Windows 7 Ultimate (Максимальная).
В установочных образах 64-разрядных Windows 7 выпуск «Начальная» отсутствует, поэтому папок будет всего четыре:
- в папке «1» содержатся все папки и файлы Windows 7 Home Basic (Домашняя базовая);
- в папке «2» – Home Premium (Домашняя расширенная);
- в папке «3» – Professional (Профессиональная);
- в папке «4» – Ultimate (Максимальная).
В установочных образах Windows 7 Enterprise (Корпоративная) есть только одна папка – с самой «Корпоративной», другие выпуски в дистрибутив не включены.
Название (англ.): Windows Imaging Format File
Название (рус.): Установочный образ Windows
Разработчик: Майкрософт
Описание: WIM или Windows Imaging Format File представляет собой формат файла установочного образа Windows. Разработан формат WIM компанией Майкрософт. Такие образы могут использоваться для установки Windows, а также для создания модифицированных образов, например среды предустановки WinPe. Образы WIM содержат набор файлов операционной системы, помещенных в отдельные каталоги. Каждая вложенная папка имеет порядковый номер. Файл WIM обычно располагается на загрузочном диске в каталоге sources. Как правило, файл WIM называется boot.wim, но может встречаться и другое название, а именно install.wim. От других образов WIM отличается тем, что наименьшим его элементом является не сектор, как к примеру в ISO, а файл. Такие образы еще называют файло-ориентированными. В некоторых случаях образ WIM может быть разбит на несколько отдельных файлов с расширением SWM.
Для открытия (редактирования) файла этого формата можно использовать следующие программы.