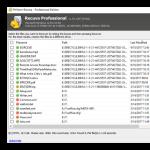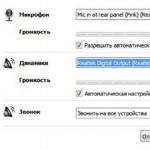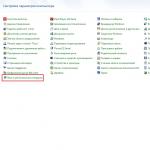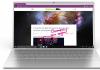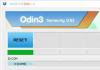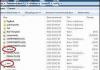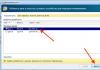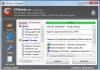Когда вы создаете документы для печати (например, отчеты, счета, накладные и т.д.) – важно настроить их так, чтобы распечатанный лист выглядел корректно, удобно и логично. Иначе, распечатанный документ будет неудобен для чтения и результаты Вашей работы оставят неприятные впечатления. Какие можно делать настройки рабочего листа – я расскажу в этом посте.
Большинство настроек можно сделать в окне Параметры страницы . Его вызывают, нажав на пиктограмму в углу ленточного блока Разметка страницы – Параметры страницы .
 Пиктограмма «Параметры страницы»
Пиктограмма «Параметры страницы»
Ориентация страницы в Excel
В зависимости от формы данных на листе, вы можете выбирать книжную (вертикальную) или альбомную (горизонтальную) ориентацию. Сделать это можно такими способами:

Каждый из перечисленных способов изменит ориентацию активного листа, или всех выделенных листов.
Как изменить размер страницы в Эксель
Хотя большинство офисных принтеров печатают на листах А4 (21,59 см х 27,94 см), вам может понадобиться изменить размер печатного листа. Например, вы готовите презентацию на листе А1, или печатаете фирменные конверты соответствующих размеров. Чтобы изменить размеры листа, можно:

Настраиваем поля в Excel
Поля в Эксель – это пустые области страницы между краем листа и границей ячеек. Чтобы настроить поля, есть несколько способов:

Добавляем колонтитулы в Excel
Колонтитулы – это информационные области сверху и снизу страницы на полях . Колонтитулы повторяются на каждой печатной странице, в них записывают вспомогательную информацию: номер страницы, имя автора, название документа и др. Сверху и снизу страницы есть по три поля для колонтитулов (левое, центральное и правое).
 Колонтитулы в Майкрософт Эксель
Колонтитулы в Майкрософт Эксель
Да вставки колонтитулов – перейдите в , т.к. здесь явно выделены области колонтитулов. Кликните внутри одного из колонтитулов и введите информативный текст. При этом, появляется ленточная вкладка Работа с колонтитулами , которая содержит дополнительные команды.
Так, можно вставить автоматический колонтитул , который будет указывать номер текущей страницы, количество страниц на листе, имя файла и др. Чтобы вставить автоматический элемент – выберите его на ленте: Работа с колонитулами – Конструктор – Элементы колонтитулов . Эти элементы можно сочетать друг с другом и с произвольным текстом. Для вставки — установите курсор в поле колонтитула и кликните на иконку в группе Элементы колонтитулов (см. рисунок выше).
На вкладке Конструктор можно задать дополнительные параметры для колонитулов:
- Особый колонтитул для первой страницы – колонитулы первой страницы не повторяются на остальных страницах. Удобно, если первая страница — титульная.
- Разные колонтитулы для четных и нечетных страниц – подходит для нумерации страниц при печати буклета
- Изменять масштаб вместе с документом – установка включена по умолчанию, колонтитулы масштабируются так же, как и вся страница. Рекомендую держать этот параметр включённым, чтобы обеспечить целостность компоновки листа
- Выровнять относительно полей страницы – левый и правый колонтитулы выровнены по соответствующим границам полей. Этот параметр так же установлен по умолчанию, изменять его нет особого смысла.
Колонтитулы – удобный инструмент для придания последнего штриха своей работе. Наличие качественных, информативных колонтитулов – это признак профессионализма исполнителя. Колонтитулы приближают верстку документа к издательскому виду. Это действительно легко и очень эффективно.
Вставляем разрыв страницы в Excel
Если вам нужно в каком-то месте листа вставить принудительный разрыв страницы, установите курсор в ячейку справа ниже места разрыва и выполните ленточную команду Разметка страницы – Параметры страницы – Разрывы – Вставить разрыв страницы . Например, чтобы вставить разрыв после столбца D и строки №10, выделите ячейку E11 и выполняйте приведенную команду.
 Вставка разрыва страницы
Вставка разрыва страницы
Чтобы удалить разрыв – есть обратная команда: Разметка страницы – Параметры страницы – Разрывы – Удалить разрыв страницы . Чтобы удалить все разрывы, созданные вручную — команда Разметка страницы – Параметры страницы – Разрывы – Сброс разрывов страниц .
После вставки разрыва, на листе появятся разделители страниц. В они принимают вид синих рамок, перетаскивая которые, можно изменять печатные границы страниц.
Добавляем заголовок в Excel
Когда вы печатаете большие таблицы, нужно, чтобы шапка таблицы повторялась на каждой странице. Если вы использовали , то при печати эта функция никак не скажется на шапке, она будет напечатана лишь на первой странице. То есть, закрепление областей листа — это лишь визуальный эффект для удобства отображения на экране. При печати он не работает!
Чтобы ячейки повторялись на каждой печатной странице, выполните ленточную команду Разметка страницы – Параметры страницы – Печатать заголовки . Откроется окно Параметры страницы , вкладка Лист . В этом окне, в полях Сквозные строки и Сквозные столбцы укажите ссылки на строки и столбцы для повторения на каждом листе. Учтите, выделенные ячейки не будут физически присутствовать на каждой странице, а только повторятся при печати.
 Добавление заголовков в Эксель
Добавление заголовков в Эксель
Настраиваем в Excel масштаб печати
Иногда информацию на листе не получается разместить компактно, чтобы она помещалась в нужное количество страниц. Не всегда удобно подбирать ширину столбцов и высоту строк, чтобы получить хорошо скомпонованный лист. Куда удобнее изменить масштаб печати (не путать с масштабом отображения). Используя эту опцию, вы изменяете масштаб ваших данных на печатной страничке.
Для изменения масштаба печати, используйте ленточные команды Разметка страницы – Вписать . Можно задать масштаб вручную с помощью счетчика Масштаб , но гораздо легче и быстрее использовать раскрывающиеся списки Ширина и Высота . Благодаря им, вы можете задать какое количество листов по ширине и высоте у вас будет. Например, чтобы вписать данные в одну страницу по ширине, установите: Ширина – 1 страница ; Высота – Авто .
 Масштаб печати в Эксель
Масштаб печати в Эксель
Сокрытие перед печатью
Если какие-то данные печатать не нужно, их можно просто скрыть. Например, содержащие техническую информацию, оставляйте только значимые данные. Чаще всего, отчёты не должны содержать подробности расчетов, а лишь отображать их результаты и выводы, наталкивая на определенные управленческие решения.
Еще можно сделать непечатаемыми объекты. Для этого выделите объект (например, или ) и нажмите правой кнопкой мыши на его рамке. В контекстном меню выберите Формат… . В открывшемся диалоговом окне в группе Свойства снимите флажок Выводить объект на печать .
 Настройка печати объектов Эксель
Настройка печати объектов Эксель
Представления в Excel
Если вы используете один документ с различной компоновкой отображения, вам приходится часто изменять одни и те же параметры отображения и форматирования. Например, вы ежедневно обновляете исходные данные и расчёты, которые потом скрываете при печати. Вместо бесконечных ручных настроек, можно создать несколько представлений одного и того же листа, после чего изменение отображения занимает пару секунд и несколько кликов. задайте имя нового представления и сделайте выбор в предложенных уточнениях. Нажмите ОК , и представление создано!
 Добавление представления в Эксель
Добавление представления в Эксель
В будущем, чтобы применить к книге сохраненное представление, выполните Вид – Режимы просмотра книги – Представления , выберите в списке нужное представление и нажмите Применить . К сожалению, представления не работают, если на листе есть , это ограничивает использование инструмента.
Вот такие настройки листов можно и нужно делать при подготовке к печати (и не только). Настройте рабочие книги правильно, чтобы отчеты выглядели идеально. Даже самые качественные расчеты выглядят скучно и бесполезно, если они не отформатированы и не подготовлены к печати. Даже если вы рассылаете отчеты по почте, скорее всего руководитель захочет их распечатать. Поэтому, я рекомендую готовить к печати каждый лист отчета, независимо от способа передачи на рассмотрение!
Друзья, если вам остались непонятны какие-то детали по материалам поста, задавайте вопросы в комментариях. И не забудьте подписаться на обновления , становитесь профессионалами вместе с сайтом ! Всегда Ваш, Александр Томм
При работе с электронными таблицами иногда требуется увеличить их размеры, так как данные в получившемся результате имеют слишком мелкий вид, что затрудняет их чтение. Естественно, каждый более или менее серьезный текстовый процессор располагает в своем арсенале инструментами увеличения табличного диапазона. Так что совсем не удивительно, что они есть и у такой многофункциональной программы, как Эксель. Давайте разберемся, каким образом в этом приложении можно увеличить таблицу.
Сразу нужно сказать, что увеличить таблицу можно двумя основными способами: увеличением размеров отдельных её элементов (строк, столбцов) и путем применения масштабирования. В последнем случае табличный диапазон будет увеличен пропорционально. Данный вариант разделяется на два отдельных способа: масштабирование на экране и на печати. Теперь рассмотрим каждый из этих способов более подробно.
Способ 1: увеличение отдельных элементов
Прежде всего, рассмотрим, как увеличить отдельные элементы в таблице, то есть, строки и столбцы.
Начнем с увеличения строк.


Иногда требуется расширить не одну строку, а несколько строк или даже все строчки табличного массива данных, для этого выполняем следующие действия.


Существует также и другой вариант расширения строк.


Теперь перейдем к вариантам увеличения табличного массива путем расширения столбцов. Как можно догадаться, эти варианты аналогичны тем, с помощью которых мы чуть ранее увеличивали высоту строчек.


Как и в случае со строками, существует вариант группового увеличения ширины столбцов.


Кроме того, имеется вариант увеличения столбцов путем введения их конкретной величины.


Способ 2: масштабирование на мониторе
Теперь узнаем о том, как увеличить размер таблицы путем масштабирования.
Сразу нужно отметить, что масштабировать табличный диапазон можно только на экране, а можно на печатном листе. Сначала рассмотрим первый из этих вариантов.


Кроме того, отображаемый на мониторе масштаб можно изменить следующим образом.


Довольно полезным является инструмент «Масштаб по выделенному» , который позволяет увеличить масштаб таблицы ровно настолько, чтобы она полностью вписалась в область окна Excel.


Кроме того, масштаб табличного диапазона и всего листа можно увеличить, зажав кнопку Ctrl и прокрутив колесико мышки вперед («от себя»).
Способ 3: изменение масштаба таблицы на печати
Теперь давайте посмотрим, как изменить реальный размер табличного диапазона, то есть, его размер на печати.


Изменить масштаб таблицы при печати можно и другим путем.


Как видим, увеличить таблицу в Excel можно разными способами. Да и под самим понятием увеличения табличного диапазона могут иметься в виду совершенно разные вещи: расширение размеров его элементов, увеличение масштаба на экране, увеличение масштаба на печати. В зависимости от того, что пользователю в данный момент нужно, он и должен выбрать конкретный вариант действий.
Как увеличить область печати в эксель. Эксель не так прост, как Ворд, поэтому многие его не понимают, и не любят работать в нем. Взять хотя бы такой пример. Вам необходимо распечатать таблицу, но на выходе получается страница с такими мелкими данными, что рассмотреть их можно только с помощью лупы. Одно время наши сотрудники меня просто замучили этим вопросом. Что они только не пытались делать, и раздвигали колонки вручную, и изменяли масштаб таблицы, и изменяли размер шрифта, но при выходе листа из принтера все равно выходило одно и тоже.
Как увеличить область печати в эксель
В Microsoft Excel 2003 область печати настраивается через меню Файл
Откройте меню — Файл – Параметры страницы .
В открывшемся окне настроек Параметры страницы , на вкладке Страница , в поле Масштаб измените цифру % от натуральной величины либо в сторону увеличения, либо в сторону уменьшения.

То же самое можно сделать по-другому.

Ниже, если вы установите переключатель (точка) на разместить не более чем на: и в маленьком окошке напротив этой надписи установите количество страниц, то этим вы также задаете масштаб для распечатки документа. Если вы установите цифру 1 , то весь документ у вас разместиться на одном листе, а читабельно это будет или нет, для программы значения не имеет.
Одной из довольно частых проблем, с которой приходится сталкиваться владельцам печатающей оргтехники является следующая: принтер мелко печатает. В таком случае возникает вопрос о том, как увеличить масштаб при печати на принтере? Самое простое решение этой задачи заключается в том, чтобы покопаться в настройках самого девайса. Для этого вам достаточно открыть его настройки или свойства и перейти на вкладку «Дополнительно». Посмотрите, есть ли там параметр под названием «Масштабирование». Если есть, то обратите внимание на значение, заданное там – оно может стоять, к примеру, на 60-70 процентах. Введите оптимальное значение, сохраните внесенное изменение и попробуйте распечатать документ.
Но если ничего не получилось или параметра «Масштабирование» во вкладке «Дополнительно» просто нет, то внимательно ознакомьтесь со следующей инструкцией.
Как увеличить шрифт при печати на принтере?
- Чтобы решить данную задачу в первую очередь откройте документ, который предстоит распечатать при помощи любого текстового редактора, к примеру, большой популярностью в наши дни пользуется Word.
- Обратите внимание на размер шрифта, который вы видите на мониторе – он будет соответствовать тому, что получится при распечатке документа только при условии, что масштаб отображения текста в данном программном обеспечении равен 100 процентам.
- Чтобы привести масштаб к оптимальному значению, т.е. 100 процентам, покрутите колесико мышки, одновременно нажав на клавишу Ctrl. Кроме того, решить такую небольшую задачку можно и с помощью специального ползунка, расположенного на панели инструментов текстового редактора. Успешно решив проблему масштабирования отображаемого на мониторе текста, перейдите к следующим шагам.
- Выделите нужный участок текстового документа, который вы хотите увеличить в размерах или просто нажмите на сочетание клавиш Ctrl+A, чтобы выделить весь открытый текст. Далее откройте контекстное меню, щелкнув по выделенному фрагменту правой кнопкой мышки, и среди списка всевозможных настроек кликните на «Шрифт…» — рядом находится большая буква «А».
- В открывшемся окне настроек вам следует определиться со стилем шрифта, начертанием (обычный, курсив, полужирный, полужирный курсив), выбрать размер, определить цвет текста и т.п. Конкретно в данном случае нужно лишь изменить значение размера выделенного текста.
- Решив проблему увеличения шрифта, откройте окно печати с помощью сочетания клавиш Ctrl+P и убедитесь в том, что в выпадающем меню, которое расположено рядом с пунктом «по размеру страницы» было выбрано значение «текущий».
- Кликните на кнопку, открывающую свойства принтера. Содержимое нового окна будет напрямую зависеть от того, какие драйвера девайса были использованы для установки на вашем ПК.
- Если в окне настроек присутствуют поля «Масштаб вручную» и «Выходной размер», то убедитесь в том, что установленные в них значения не способствуют уменьшению текущего текста.
- Если все нормально и настройки полностью вас удовлетворяют, воспользуйтесь опцией предварительного просмотра, после чего кликните на кнопку, запускающую процесс печати, и дождитесь результата.
Наверняка, вы сталкивались с ситуацией, когда отправленный на печать документ, распечатывался не в том виде, который ожидали: либо таблица расползлась на несколько листов, либо, наоборот, широкие границы стали причиной печати таблицы, которую невозможно прочитать. Сегодня мы рассмотрим вопросы, касающиеся настройки области печати и отображение только той части таблицы, которую мы хотим увидеть на листе.
Настройки печати
Чтобы открыть настройки печати в Excel, перейдите во вкладку Файл, в левой панели выберите пункт Печать. Слева вы увидите окно с основными настройками и предварительным просмотром документа, который будет отправлен на принтер.

Чтобы распечатать документ, нажмите кнопку Печать.
Что печатать?
Давайте теперь разберемся с настройками, которые позволяют указать программе, что печатать. Первая опция настроек позволяет сделать выбор из трех пунктов: Напечатать активные листы, Напечатать всю книгу и Напечатать выделенный фрагмент.

Обратите внимание, чтобы распечатать несколько листов рабочей книги, выделите необходимые листы, удерживая клавишу Ctrl, выберите пункт Напечатать активные листы и щелкните кнопку Печать.

При выборе пункта Напечатать выделенный фрагмент , Excel распечатает те ячейки, которые были выделены на момент печати.
Односторонняя / двухсторонняя печать
Некоторые принтеры поддерживают возможность двухсторонней печати, установки которой можно также указать в настройках Excel.

После нескольких экспериментов со своим принтером относительно переворота по длинному краю или короткому, никакой разницы я не увидел, поэтому сделал вывод, что данный выбор на результат выдачи моего принтера не влияет. Рекомендую поэкспериментировать вам со своими принтерами и посмотреть, что получается.
Разобрать по копиям
В Excelприсутствует настройка, позволяющая разобрать / не разбирать по копиям документы при печати нескольких копий одного документа.

В первом случае копии документов будут напечатаны последовательно. Сначала будут распечатаны все страницы первой копии, затем второй, третей и т.д. Во втором, сначала будут напечатаны все копии первой страницы, затем второй, третей и т.д.
Ориентация документа
Вы можете переключаться между книжной ориентацией (больше строк, но меньше столбцов вместится на лист) и альбомной ориентацией (больше столбцов, но меньше строк).

Поля печати
Чтобы настроить поля печати, можно воспользоваться одним из двух способов:
1. Выбрать один из предустановленных размеров полей из списка

2. Вручную настроить поля. Для этого, щелкните в нижнем правом углу окна предварительного просмотра иконку Показать поля. После того, как Excelотобразит поля, перетащите их, как вам необходимо.

Масштабирование
Масштабирование позволяет настраивать размер печатаемых объектов, таким образом, чтобы максимально эффективно использовать пространство листа. Если вы хотите, чтобы вся информация рабочего листа уместилась на одном бумажном листе, выберите Вписать лист на одну страницу. Таким образом, Excelподгонит размер таблицы так, чтобы все строки и столбцы уместились в один лист.
Частностью данной опции является возможность вписать все столбцы или строки на одну страницу. В этом случае Excelбудет преобразовывать размер таблицы таким образом, чтобы вместить распечатываемую область по ширине или высоте на одной странице.

Обратите внимание, что вы можете вручную настроить параметры масштабирования. Для этого щелкните по вкладке Параметры настраиваемого масштабирования. В появившемся диалоговом окне Параметры страницы во вкладке Страница -> Масштаб, вы можете указать процент масштаба, либо количество страниц для размещения распечатки в ширину или высоту.
Печать примечаний в Excel
Чтобы распечатать примечания, в окне настроек печати, выберите вкладку Параметры страницы. В появившемся диалоговом окне перейдите во вкладку Лист –> Печать. Напротив поля Примечания выберите одну из трех опций возможности вывода на печать примечаний Excel.

Итог
Сегодня мы рассмотрели основные настройки печати в Ecxel, изучив которые вы сможете делать распечатки максимально эффективно использующие, площадь печатного листа и при этом не теряющие читабельность.