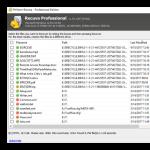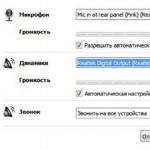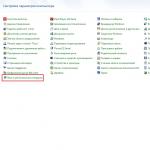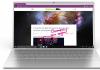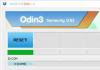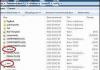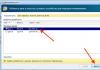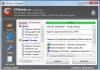На рынке компьютерных комплектующих можно встретить несколько разновидностей процессоров, которые сильно могут отличаться друг от друга по разным параметрам, например, те же Intel или AMD. Пользователю может быть важно знать точные данные о собственном процессоре в тех случаях, когда на компьютер требуется установить новое ПО, заменить какие-либо комплектующие.
Узнаём модель процессора на компьютере
На самом деле существует множество способов, позволяющих определить точную модель процессора на компьютере. В рамках данной статьи будут рассмотрены самые основные. Также не стоит забывать, что все основные характеристики о своём компьютере можно узнать в документации к нему, которая обычно поставляется при покупке.
Способ 1: Свойства системы
Это самый просто и очевидный способ определить не только какой у вас процессор на борту, но и узнать другие характеристики железа. Инструкция к данному способу выглядит следующим образом:

Способ 2: Диспетчер устройств
Тоже стандартный способ, позволяющий узнать более подробней о «начинке» компьютера. Инструкция выглядит следующим образом:

Способ 3: msinfo32\64
Тоже стандартный способ, позволяющий узнать основные характеристики компьютера. Его исполнение производится следующим образом:
- Вызовите строку выполнить при помощи Win+R . Здесь нужно прописать команду: msinfo32(64) . Цифра, которая будет использована в команде, зависит от разрядности операционной системы. Для применения команды нажмите «Ок» или Enter .
- В открывшемся окне обратите внимание на его левую часть. Здесь нужно открыть пункт «Сведения о системе» . Обычно они открыты по умолчанию.
- Основную информацию можно посмотреть в графе «Процессор» .
Способ 4: CPU-Z
В данном случае уже рассматривается сторонняя программа, не требующая установки на компьютер. Здесь можно просмотреть всю основную информацию не только о процессоре компьютера, но и о других элементах системы, например, оперативной памяти и т.д.
Однако остановимся только на процессоре:
- Запустите программу.
- Откройте вкладку «CPU» , если она не открыта по умолчанию.
- Теперь вам нужно обратите внимание на поля «Name» , «Specification» и «Cores» . В первых двух указано полное имя процессора, а в последнем можно просмотреть сколько ядер в нём. Также некоторую важную информацию о процессоре можно узнать и из других полей.
В статье было рассмотрено несколько способов, позволяющих определить, какой процессор у вас стоит на компьютере. Есть ещё множество программ, позволяющих узнать, какой процессор на компьютере, но они не так распространены.
У понятия «устаревший компьютер» нет чётких определений. По самым жёстким меркам таковым считается ПК или ноутбук, приобретённый на первичном рынке более 3-х лет назад. Основным мерилом этого понятия является процессор – насколько давно он был выпущен. Материнская плата и оперативная память также играют роль в определении новизны компьютера, но вторичную. Поскольку эти компоненты обычно подбираются под процессор. Имея возможность задавать такие вот стандарты, производители процессоров предусматривают свою градацию выпускаемой продукции. И эту градацию, конечно же, используют в маркетинговых целях. У компании Intel такой градацией являются поколения. Хотите узнать, насколько актуален ваш компьютер сейчас - взгляните в первую очередь на поколение вашего процессора Intel. Что это, и как его узнать?
1. Что такое поколение процессоров Intel
В градации процессоров от Intel всё достаточно просто. Чем выше поколение, тем новее процессор. Тем, соответственно, лучше. Но лучше имеется в виду с позиции новизны. В контексте этой статьи мы не будем говорить о производительности или энергоэффективности, поскольку это совершенно иная тема.
На дату написания этой статьи существует 8 поколений процессоров Intel. Последнее, 8-е было представлено миру в 2017 году.
Грядущее 9-е поколение компания Intel должна выпустить в 2019 году. Такая градация началась в 2008 году, когда было выпущено, соответственно, 1-е поколение. Вот основные характеристики поколений:
1-е – 2008 год, микроархитектура Nehalem, сокеты LGA-1156, LGA-1366, PGA-988, BGA-1288;
2-е – 2011 год, микроархитектура Sandy Bridge, сокеты LGA-1155, LGA-2011;
3-е – 2012 год, микроархитектура Ivy Bridge, сокеты LGA-1155, LGA-2011, BGA-1023, PGA-988;
4-е – 2013 год, микроархитектура Haswell, сокеты LGA-1150, BGA-1168, PGA-946, LGA-2011-3;
5-е – 2014 год, микроархитектура Broadwell, сокет LGA-1150, BGA-1168, BGA-1364;
6-е – 2015 год, микроархитектура Skylake, сокеты LGA-1151, BGA-1356, BGA-1515, BGA-1440;
7-е – 2016 год, микроархитектура Kaby Lake, сокеты LGA-1151, LGA-2066;
8-е – 2017 год, микроархитектура Coffee Lake, сокеты LGA-1151, FCBGA-1440, FCBGA-1528.
Каждое новое поколение, кроме номинальных улучшений производительности и энергоэффективности, для десктопных и мобильных моделей процессоров предусматривает ещё и более совершенную встроенную графику Intel HD. Поколения через два-три отличаются сокетом. Смена сокета - это коммерческий ход компании Intel, направленный на сужение совместимости комплектующих, дабы усложнить апгрейд старых компьютеров и стимулировать пользователей к покупке нового железа – материнской платы как минимум и, возможно, оперативной памяти. Что в случае с ноутбуками часто делает апгрейд, если он и возможен, нецелесообразным по финансовым вложениям.
В каждом из поколений представлены одни и те же семейства. Это параллельная градация процессоров Intel, предопределяющая сферу использования работающих на их базе ПК и ноутбуков:
Celeron – семейство низкобюджетных маломощных моделей для задач не более сложных, чем веб-сёрфинг и чтение книг;
Pentium – семейство моделей для несложных офисных задач;
Core i3 – семейство моделей для офисных задач и домашнего использования, в частности, для запуска нетребовательных в плане ресурсов игр;
Core i5 – семейство игровых моделей, компромисс по цене и мощности между Core i3 и i7;
Core i7 – семейство самых мощных и дорогих моделей;
Core i9 – семейство моделей для высокопроизводительных компьютеров, появившееся недавно, в 2017 году;
Xeon – серверные модели.
2. Как узнать поколение процессоров Intel
Как же узнать поколение своего процессора? Это проще простого в случае с семействами Core i3, i5, i7. Первая цифра самой модели, идущая за названием семейства i3, i5, i7, и будет говорить о поколении. Например, у модели i7-8700K первая цифра 8, значит – 8-е поколение. У модели i5-7500 первая цифра 7, значит – 7-е поколение. У модели i7-3770 цифра 3, значит – 3-е.

- Примечание: чтобы узнать свою модель процессора в среде Windows, необходимо посмотреть графу «Система» в окне системных свойств. Это окно запускается клавишами Win+Pause.

В названиях моделей семейств Celeron, Pentium и Xeon не закодировано поколение процессоров. Но его можно узнать там же, где мы и всё узнаём - в Интернете. В частности, на сайте Rozetka.Com.Ua. Вводим модель своего процессора в поисковик по сайту и выбираем его страницу.

Rozetka.Com.Ua – это большая торговая площадка, в которой имеются технические характеристики огромного числа моделей процессоров от Intel. А указание на поколение предусматривается в числе первых характеристик.

Если на Rozetka.Com.Ua нет описания вашего процессора, можно либо продолжить поиски в Интернете, либо воспользоваться бесплатной программой Speccy. Она диагностирует программные и аппаратные ресурсы компьютера и в числе сведений выдаёт микроархитектуру процессора. Прямо в главном окне с общими сведениями о комплектующих увидим в графе «Центральный процессор» строку с надписью «Технология такая-то» - Sandy Bridge, Ivy Bridge, Skylake и т.п.

И по указанной микроархитектуре определяем поколение в соответствии с характеристиками, приведёнными в первом пункте статьи.
Более того, в детальных характеристиках процессора Speccy выдаёт изначальную его модель. Например, серверные модели Xeon являют собой модифицированные версии десктопного семейства Core i3, i5, i7, обычно без графического ядра и с добавленными какими-то узкопрофильными функциями. Так вот в случае с Xeon’ами Speccy нам покажет, какая десктопная модель является «протопроцессором».

Пользователи компьютеров и интернета наверняка слышали или читали о том, что мозг компьютера - это его процессор (ЦПУ), что вентилятор, который работает в компьютере, охлаждает систему, потому что ЦПУ от напряжения перегревается. И если он начинает греться, то работа всей системы попросту блокируется, замирает. Итак, рассмотрим, что представляет собой процессор или CPU.
Что такое процессор
Английское название процессора CPU - Central Processing Unit, полностью объясняет назначение данного устройства и переводится, как центральный блок обработки данных. Это небольшое устройство, которое обрабатывает информацию, помещенную на собственных дисках компьютера и в памяти съемных носителей, но подсоединенных к данному компьютеру.
Процессор также управляет работой подключаемых к компьютеру устройств, а именно принтеров, сканеров. Во всем мире только три компании заняты производством CPU:
- VIA Technologies;
- Intel;
От мощности электронного устройства зависит в целом скорость работы компьютера и число выполняемых одновременно операций. Правда, если иметь мощный ЦП, но при этом малую оперативную память, то недостаток памяти обязательно скажется на работоспособности всего компьютера. Он будет тормозить. Частота процессора определяет его мощность и возможности.
Мозг компьютера располагается под радиатором, на котором крепится вентилятор для его охлаждения.
Как проверить процессор
Когда компьютер начинает тормозить и зависать, у пользователя сразу возникает мысль о том, что проблема в ЦПУ, что-то случилось с мозгом компьютера. Давайте рассмотрим, как проверить процессор на работоспособность. Это можно сделать несколькими способами.
Перестановка процессора в другой компьютер
Предложение некоторых пользователей перенести ЦПУ на другой компьютер - не самое лучшее. Так обычно поступают с электроприборами, которые не включаются. Чтобы убедиться, что проблема в самом приборе, а не в розетке, его включают в другой источник питания. Можно, конечно, так поступить и с компьютером, если их у вас два. Но этот процесс сопряжен с некоторыми трудностями:
- Не в каждом доме есть два компьютера, тем более работающих на однотипных процессорах, а соседи или друзья, скорее всего, не позволят вам ковыряться в своем электронном друге.
- Сама перестановка CPU из одного компьютера в другой - процесс трудоемкий, хотя по сути своей, несложный.
Теперь, наверное, хотите узнать, как протестировать процессор, если рядом нет другого компьютера. Гораздо проще выполнить его проверку при помощи программ.
Программа, являющаяся неотъемлемой частью операционной системы. Она отражает загруженность компьютера и показывает его работоспособность. Вызвать можно двумя основными способами:
- Одновременным нажатием клавиш Ctrl + Shift + Esc , которые расположены в левой части клавиатуры, или Ctrl + Alt + Delete , находящиеся в центральной ее части.
- Кнопкой ПУСК , в некоторых ОС вместо нее используется Панель задач . Но нажимаете не левой клавишей мышки, как обычно, а правой. В открывшемся меню выбираете .

В появившемся окне на вкладке «Процессы » в верхней строке можно увидеть общую загруженность процессора. Ниже - загруженность по отдельным программам. По динамике цифр можем сделать вывод о нагрузке ЦПУ в отдельных программах и его работоспособности в целом. 0% показывает, если утилита в состоянии покоя.

Вкладка «Производительность » графически демонстрирует динамику работы CPU. Здесь же можно узнать о тактовой частоте процессора (скорости его работы), количестве ядер, КЭШах, памяти и др. Частота процессора - один из самых важных параметров ЦПУ, показывающих его работоспособность. Она выражается в Герцах. Заявленная производителем тактовая частота процессора, установленного в тестируемый компьютер, 3000 МГц или 3 ГГц.

Знание данного параметра необходимо при установке программ, чтобы убедиться, потянет ли конкретный компьютер ту или иную программу, игру. Разработчики программ всегда пишут системные требования к устройству, на котором будет работать заданная утилита.
Кроме частоты процессора для установки емких программ и игр необходимо наличие оперативной и дисковой памяти. К примеру, Камтазия студио стабильно работает только при наличии 4Гб оперативной памяти. В ее системных требованиях рекомендован двухъядерный процессор со скоростью 2ГГц и выше. В ходе редактирования программа не перегружает процессор. Максимальная его нагрузка происходит только при обработке формата видеофайлов, создании фильма.
Конечно, у каждого пользователя свои приоритеты, пристрастия и, соответственно, программы. Камтазия приведена в качестве примера.
Процессор загружен на 100 %
Поможет выяснить эту причину. Обратите внимание, какая именно программа перегружает процессор. Если уверены, что перегрузка безосновательна, то такую программу желательно удалить, а компьютер почистить антивирусной программой. Возможно, что программа конфликтует с каким-нибудь приложением. Если вы считаете, что данная утилита нужна, попробуйте ее переустановить.
Здесь же можно понять и то, что процессор начал перегреваться. Сведите к минимуму работу программ. И если загруженность процессора показывает 99–100%, значит, есть вероятность его перегрева. Конечно, можете возразить, что перегрев не позволяет максимально загружаться процессору. Но высокая температура перегружает CPU, поэтому стопроцентная загрузка является своеобразным индикатором перегрева.
Перегрев опасен для электронного устройства. Если не принять мер, оно рано или поздно сгорит. Если перегревается процессор, обязательно узнаете, что надо делать, дочитав статью до конца. Но сначала процессор протестируем в программе AIDA64 . Она поможет выявить причину перегрузки и перегрева процессора.
Проверка процессора, его разгон в программе AIDA64
AIDA64 - мощная диагностическая утилита, известная продвинутым пользователям. Она дает сведения о программной составляющей компьютера, состоянии всех видов памяти, температурах и многом другом, в чем человеку малосведущему вряд ли удастся разобраться.
Базовую программу AIDA64 Extreme можно скачать на сайте программы https://www.aida64.com. Производитель предлагает и более продвинутые версии, выполняющие углубленную диагностику и диагностику серверного оборудования.
После установки и запуска программы попадаем на вкладку «Меню », в которой необходимо выбрать каталог «Системная плата », а потом уже раздел «ЦП ». В нем узнаете все о процессоре, его марке, производителе, составных элементах. Впечатляет количество транзисторов, которое составляет 228 млн. Программа покажет и тактовую частоту процессора.

Программа позволяет провести тест стабильности системы при полной загруженности CPU или, как говорят пользователи, разогнать процессор.
Что такое разгон процессора и зачем его необходимо разгонять
Стоит ли разгонять процессор, решайте сами. Максимальная загрузка процессора (разгон) выявляет слабые стороны в работе устройства. В этот момент может появиться синий экран, зависнуть система. Эти факторы свидетельствуют о том, что есть проблема, которая не всегда видна при спокойной работе. Определим, зачем надо разгонять процессор. В ходе этой процедуры можно обнаружить наличие перегрева ЦПУ, материнской платы и других устройств.
Существует несколько способов разгона процессора. ЦПУ способен дать максимальную загрузку, когда происходит архивирование документов, при обработке видеофайлов в программах, таких как Camtasia Studio , ProShow Producer и др. В момент работы этих программ можете вызвать и понаблюдать за динамикой CPU.
Разгон процессора программой AIDA
Самый простой и эффективный способ разгона ЦПУ - тестирование системной стабильности в программе AIDA64. На рисунке ниже представлена работа процессора до разгона.

В ходе тестирования температуру можно проконтролировать на отдельной вкладке. Для этого выводите на экран монитора рабочий стол программы и выбираете раздел «Датчик ». Левая вкладка демонстрирует температуру и вольтаж элементов ЦПУ.

В окне видно, что ЦПУ действительно загружен максимально. Тестирование продолжается более 3 минут.

И наконец, на последнем рисунке представлено завершение тестирования. Нажимаете кнопку Stop . Все графики медленно опускаются вниз. Падает нагрузка, происходит постепенное остывание ЦПУ, материнской платы, ядер.

AIDA даст информацию не только о процессоре, но и обо всех составляющих компьютера: материнской плате, состоянии дисков, планках памяти, их количестве, моделях и наличии этой самой памяти у компьютера. Программа разглядела и выдала даже открытую крышку системного блока.
Почему греется процессор
Сложная работа миниатюрных, а порой микроскопических элементов процессора приводят к его нагреванию, вплоть до плавления, поэтому разработчики предусмотрели систему охлаждения, включающую термопасту, радиатор и кулер (вентилятор). Минимальное число вентиляторов в компьютере устанавливается два:
- над процессором;
- в блоке питания.
Но в мощных, серверных компьютерах, иногда ставят три и более кулера.
Тестируемый ПК сейчас продемонстрировал не самые плохие результаты, хотя его почти год не чистили.
Правда, год назад в нем имел место перегрев процессора. Сначала несколько дней просто ощущался теплый воздух. Грешили на летнюю жару. Температура воздуха в тени достигала 40 и более градусов. Системный блок работал с открытой крышкой. Потом он стал отключаться при перегрузках. Невозможно стало работать в Камтазии и графических редакторах. А потом и вовсе стал отключаться, едва успев загрузиться. Причиной оказался сгоревший моторчик кулера на радиаторе.
Справедливости ради стоит отметить, что за месяц до этого в системный блок была добавлена планка памяти, ради чего поменяли и материнскую плату.
Первое, что должно насторожить пользователя, - появление из компьютера теплого воздуха. Поднесите руку к задней панели. Если воздух идет прохладный, значит, причин для беспокойства быть не должно. Теплый воздух указывает на перегрев процессора.

Теперь вы можете запустить AIDA64 , она покажет степень нагрева процессора.
Производителем заявлена критическая температура процессора - 76,2 градуса. Хотя процессор способен работать и при температуре кипения воды, но лучше его до такого состояния не доводить, иначе он быстро выйдет из строя. Рассмотрим самые распространенные причины, почему перегревается процессор:
- В радиаторе скопилась пыль, и она препятствует отведению нагретого воздуха. Интересно узнать, откуда берется пыль в закрытом системном блоке. Несмотря на то что системный блок закрыт, работающие вентиляторы нагоняют пыль внутрь системного блока. Она буквально забивает решетки радиатора.
- Вышел из строя кулер. Это тоже приводит к тому, что теплый воздух не отводится от процессора, и он греется.
- Высохла термопаста. При малых нагрузках, например, при общении в соцсетях, компьютер переживет это высыхание термопасты, но если у вас работают мощные утилиты, если вы любите игры, то без термопасты уже не обойтись. Особенно важно наличие термопасты в ноутбуках.
Как почистить системный блок ПК
Если не возникает проблем с перегревом, то чистку системного блока необходимо выполнять примерно раз в полгода. Для этого вам потребуется пылесос, а лучше компрессор. Для этой цели можно использовать и баллоны со сжатым воздухом. Правда, если собираетесь чистить компрессором, то ставить стол с системным блоком следует ближе к окну или вынести устройство на балкон. Но сначала отсоедините от него все провода.
Здесь же на задней панели обратите внимание на винтики. Они удерживают крышку. Их выкрутите. Блок уложите. Не пытайтесь крышки сразу поднимать. Их удерживают замки, поэтому потяните крышку сначала на себя, чтобы освободиться от замков, а потом поднимайте.

Существует несколько способов крепления кулеров и радиаторов к материнской плате. На некоторых устройствах вентилятор крепится к радиатору винтиками, он легко снимается, а радиатор остается на своем месте. Есть кулеры, которые встроены в радиатор, поэтому для чистки придется снять весь блок. Провод питания вентилятора надо вынуть из разъема. Удерживающие лапки провернуть и осторожно снять радиатор. Под ним увидите процессор - мозг всего компьютера.

В ходе чистки работайте аккуратно, чтобы не повредить микросхемы.
Старую термопасту желательно в процессе чистки удалить и немного капнуть свежую. Обратите внимание на блок питания. Его тоже желательно снять и разобрать. Но если работаете компрессором, выдувайте как можно тщательнее. В нем тоже скапливается пыль.
Если подозреваете, что в CPU имеются проблемы, то необходимо это тщательно проверить. Проверните рычажки и поднимите рамку. Протрите процессор от старой термопасты и осмотрите его на наличие темных пятен. При необходимости его можно на данном этапе заменить. Только не забудьте на новый СPU положить термопасту. В данном компьютере такой проблемы не стояло, поэтому профилактика была ограничена только чисткой.
После прочистки радиатор с вентилятором можно устанавливать на место. Самое сложное здесь - крепежные лапки. Они хрупкие, легко ломаются. Крепежные лапки состоят из двух деталей.

Будьте внимательны и проследите за тем, чтобы черные стержни были подняты. Убедитесь, что белые двойные штыри вошли в свои гнезда, и только потом нажмите на черные пятачки и проверните их отверткой.
Вставьте штепсель кулера в свой разъем. Убедитесь, что вы как плохой хирург, не оставили внутри отвертку или что-нибудь еще. Только потом можете закрывать крышку, закручивать винтики. Теперь подсоедините провода. Компьютер готов к включению и дальнейшей работе.
Для чистоты эксперимента, после профилактической чистки был выполнен еще один тест для процессора.

Заключение
В данной статье было предложено несколько вариантов проверки работоспособности ЦПУ, одним из которых стала мощная диагностическая утилита AIDA64 . А также были рассмотрены основные причины перегрева процессора и возможные варианты решения этой проблемы.
Видео по теме
В этой небольшой статье будет дан ответ не только на то, как узнать, какой у меня процессор в персональном компьютере установлен, но и будут представлены рекомендации выполнения операции. К тому же будет приведен алгоритм определения разрядности вычислительного чипа. Хоть на первый взгляд такая операция и является достаточно сложной, но после прочтения этого материала каждый пользователь с ней справится без каких-либо проблем.
Способы определения
Достаточно много на сегодняшний день существует способов реализации того, как узнать, какой у меня процессор находится в разъеме системной платы. Среди них можно выделить:
- С использованием системы ПК BIOS.
- С помощью стартового тестового окна.
- С применением интегрированных возможностей операционной системы.
- Специализированный прикладной софт.

BIOS. Стартовое окно
Итак, как узнать, какой у меня процессор установлен в вычислительной системе? С помощью программно-технических средств системной платы. Один из них - это просмотр стартового окна ПК. То есть после включения ЭВМ начинается тестирование аппаратных ресурсов, и в это же самое время высвечивается список ее компонентов. Среди последних можно найти и модель микропроцессора, который установлен в сокет системной платы.
Также модель чипа можно узнать и в системе BIOS. В этом случае после включения ПК нужно нажать кнопку Del на этапе тестирования. Затем автоматически появится стартовое окно BIOS. В нем нужно открыть пункт Advanced, в котором также можно найти интересующую нас информацию относительно установленной модели микропроцессора.
Возможности ОС
Еще один способ определения модификации ЦПУ основывается на возможностях операционной системы. Порядок определения установленной модификации микропроцессора в этой ситуации состоит из таких основных этапов:
- После окончания загрузки ОС открываем контекстное меню «Пуск» путем нажатия одноименной клавиши.
- Далее выбираем пункт «Параметры». В нем находим подраздел «Система». Отрываем его и в правом столбце находим подпункт «О системе».
- После этого в правом поле откроется детальная информация о компьютере. В этом же самом месте можно найти данные относительно модели микропроцессора.

Специализированный софт
С использованием диагностических программ можно узнать, какой процессор стоит. Как в этом случае можно выполнить такую операцию? Достаточно просто. Скачиваем из Глобальной паутины, например, утилиту CPU-Z. Инсталлируем ее. Затем запускаем эту программу и на вкладке CPU находим всю необходимую информацию.
Определение разрядности
Далее разберемся с тем, как узнать, какой разрядности процессор установлен в персональном компьютере. Программные системные средства, BIOS и тестовый экран эту операцию правильно сделать не всегда позволяют. Поэтому рекомендуется использовать ранее рассмотренную утилиту CPU-Z. В ее главной вкладке есть информация относительно поддержки микропроцессором ЕМ64Т. Если эта аббревиатура присутствует в описании ЦПУ, то чип 64-разрядный. В противном случае - 32-битный.
Второй возможный способ выполнения процедуры - это получение информации с официального сайта производителя. В этом случае на компьютере, подключенном к Интернету, с помощью поисковой системы находим справочные данные по модели микропроцессора. В описании последнего в обязательном порядке будет указана необходимая информация.

Заключение
В рамках статьи было рассмотрено не только то, как узнать, какой у меня процессор в системном блоке персонального компьютера, но и приведен порядок определения его разрядности. Эта информация носит важный характер и позволяет определить реальные возможности используемой ЭВМ. Все изложенные методы являются достаточно простыми на практике.
Главный элемент компьютера – процессор. Это инструмент, которым думает и обрабатывает задачи ваше устройство. Разберёмся, что это такое, зачем он нужен, какие бывают разновидности и как узнать, какой процессор на компьютере.
Иметь такую информацию под рукой необходимо. Например, для того, чтобы перед установкой программы посмотреть потянет ли ее ваше устройство или потом, ругаясь, придётся удалять то, что скачивал и ждал пару часов.
Методы получения информации
Метод определения в 2 клика
Метод работает в Windows 10. Итак. потребуется 2 клика:
- Правой кнопкой кликаем по меню пуск
- В открывшемся списке выбираем левой кнопкой “Система”.
Всё. В открывшемся окне в поле “Процессор” видим название своего процессора.
Через диспетчер устройств
Этим способом можно узнать только базовые характеристики, но зато ничего лишнего устанавливать не потребуется.
Делаем это пошагово:
- открываем пуск и находим панель управления, входим
- находим папку «оборудование и звук»
- там одной из первых надписей должна быть «устройства и принтеры» и как один из подразделов «диспетчер устройств»
- дальше совсем просто; в открывшемся окне находим слово «процессоры» и жмём; открывшийся сложный список и продемонстрирует название вашего процессора и некоторые основные характеристики (тактовая частота, количество ядер и так далее)

Будьте внимательны! 8 строк с наименованием процессора – это не количество установленных процессоров. И даже не количество ядер. Это количество логических процессоров. Например, использование технологии Hyper-threading подразумевает разделение одного ядра процессора на два логических процессора.
Через диспетчер задач
Это тоже очень лёгкий и быстрый метод.
- Нажимаем одновременно клавиши Ctrl Alt Del и открываем диспетчер задач.
- Далее необходимо открыть вкладку “Производительность”.

Тут мы можем посмотреть и количество ядер, причём как физических, так и логических, и частоту процессора, и его кэш.
Сторонние утилиты
Установка специальной программы может ответить на интересующий вопрос. Такие программы бывают платными и бесплатными и предоставляют пользователю гораздо больше необходимых сведений о компьютере, чем просто данные о процессоре. Перечислим две самые распространённые:
- CPU-Z. Эта программа не стоит денег и представляет информацию о процессоре, установленных модулях оперативки, графической системе и материнской плате. Единственное «но» – она на английском, но информация вполне понятна. В любом случае в первые несколько раз можно найти перевод.
- AIDA64. Раньше эта программа называлась Everest. Эта модель платная, зато более полная и переведена на русский. В ней можно найти всю перечисленную ранее информацию. Кроме того, она продемонстрирует температуру нагревающихся элементов, для того чтобы контролировать «здоровье» компьютера.
Приведём в пример программу CPU-Z:

Определение процессора в мобильном компьютере
Для того чтобы узнать, какой у вас процессор на планшете с платформой Android нужно найти либо документацию устройства, которая лежит неизвестно где, либо установить программу CPU/RAM/DEVICE Identifier или AnTuTu. Кроме данных о процессоре вы получите доступ к другой информации об устройстве. Сюда входят параметры экрана, сведения о плате, графическом движке и ядре планшета. Это довольно популярные и простые в навигации программы.
Для примера рассмотрим скриншот из AnTuTu:

Теперь, выяснив необходимое о процессоре, получив доступ к другим важным данным своего компьютера, вы можете с лёгкостью определять, какие программы «по зубам» устройству, а установку каких стоит отложить до лучших времён. Так же вы сможете сравнить своё устройство с другими и определить, что стоило бы модернизировать.
Справочная информация

Характеристики
В вашем компьютере есть много составляющих, например, видеокарта, работу которого обеспечивает сложные высокотехнологичные устройства, чаще всего реализованные в виде чипа. Строение «внутренностей» компьютера же определяет основной процессор, который контролирует:
- оперативную память;
- системную шину;
- выполняет объектный код.
Основные характеристики:
- Тактовая частота. Это характеристика производительности вашего компьютера. Ее измеряют в герцах. Считать это можно так: посмотреть, сколько Ггц написано на поверхности чипа, например, 3Ггц. Это означает, что процессор за одну секунду может осуществить три миллиарда операций. Эта цифра может показаться нереальным, но на деле это обыденный показатель.
- Количество ядер. Достигнув максимума в совершенстве одного чипа, производители не стали перепрыгивать через бездну и принялись, для увеличения производительности соединять несколько элементов в один процессор. Так и появились двухъядерные, трёхъядерные и даже четырёхъядерные устройства. Разумеется, чем больше элементов, тем мощнее компьютер.
- Разъёмы. Так как есть различные производители процессоров, существуют и соответствующие им виды разъёмов. Это стоит учитывать при рассмотрении характеристик компьютера.
Производители процессоров
Существует два основных производителя процессоров, которые постоянно борются за первенство на рынке высоких технологий. Это Intel и AMD. Совместить их невозможно, так как разъемы на них не подходят друг к другу.
Кроме того, даже в рамках одного и того же производителя существует большое количество сокетов. Хитрость заключается в том, что использование нового сокета процессором вынуждает пользователя купить также материнскую плату. На этом дополнительно зарабатывают производители.