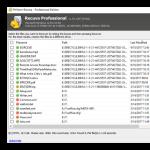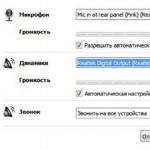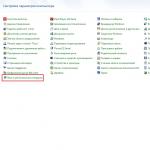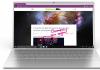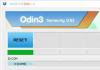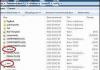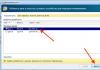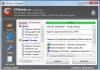Компания Google предоставляет пользователям довольно большое количество сервисов и приложений, но чтобы получить доступ ко всем их возможностям, необходимо авторизоваться в своей учетной записи, которую, конечно же, предварительно необходимо создать. О втором мы уже писали ранее, сегодня расскажем о первом, то есть о входе в аккаунт Гугл.
Для того чтобы войти в свою учетную запись в браузере, достаточно перейти на сайт любого из принадлежащих компании Гугл сервисов. Помимо этого, имеется возможность добавления еще одного аккаунта или, что особенно удобно, входа непосредственно в принадлежащий компании веб-обозреватель, что обеспечит возможность синхронизации данных. Рассмотрим подробнее все доступные варианты.
Вариант 1: Авторизация
Для того чтобы войти в свою учетную запись в браузере, выполните следующие действия:

Вариант 2: Добавление аккаунта
Если у вас более одной учетной записи Гугл и вы планируете использовать их параллельно, или вы работает в одном и том же браузере совместно с другими пользователями, можно просто добавить еще один (и более) аккаунт, сохранив при этом и тот, который был авторизован изначально.

Вариант 3: Вход в Google Chrome
- Нажмите по значку с изображением пользователя (пустой аватар), расположенному справа от адресной строки.
- В открывшемся меню кликните по кнопке «Включить синхронизацию» .
- В окне, которое будет открыто поверх основного, воспользуйтесь кнопкой «Добавить пользователя» .
- Укажите имя профиля, по желанию выберите для него аватар, после чего нажмите «Добавить» . Также имеется возможность создания ярлыка этого профиля на рабочем столе, то есть браузер можно будет открывать конкретно для него.
- Нажмите по кнопке «Включить синхронизацию» .
- Дальнейшие действия ничем не отличаются от таковых в описанных выше случаях – просто введите логин и пароль от аккаунта и войдите в него.
- Если в вашей учетной записи уже хранятся закладки сайтов, расширения и другие данные, начнется их синхронизация, а по ее завершении браузер примет привычный вид.






Google также предоставляет возможность создания нескольких независимых пользовательских профилей, которые можно использовать в рамках одной программы — для запуска каждого из них будет создан свой ярлык, а переключаться между нужными можно прямо через меню, вызываемое нажатием на аватар справа от адресной строки. Оттуда же можно «Управлять пользователями» — добавить новых или удалить тех, необходимость в использовании которых отпала. Это отличная возможность разграничения личных данных каждого отдельного пользователя ПК и/или своих личных и рабочих аккаунтов.

В случае если вы забыли пароль от своего Google-аккаунта, потребуется пройти не самую простую, но гарантированно эффективную процедуру восстановления, о которой мы ранее писали отдельно.
Вход в Google-аккаунт на мобильных устройствах
Google славится не только своей поисковой системой и веб-сервисами, но и приложениями, представленными на мобильных платформах iOS и Android. Последняя ОС так и вовсе принадлежит компании и ей сложно пользоваться без наличия соответствующей учетной записи. Далее расскажем, как войти в свой Гугл-аккаунт на смартфоне или планшете.
Вариант 1: Android
Вариант 2: iOS
У компании Apple есть немало собственных сервисов, но аналогов основных продуктов корпорации Google, таких как поиск и YouTube , у них точно нет. Однако все, в том числе и эти приложения может быть установлено из App Store. Можно отдельно авторизовываться в каждом из них, а можно сразу добавить учетную запись Google на iOS-девайс подобно тому, как это делается на конкурентной ОС Android.
Примечание: В примере ниже используется iPad, но на iPhone алгоритм действий, которые требуется выполнить для решения нашей задачи, точно такой же.
- Откройте «Настройки» .
- Пролистайте перечень доступных опций вниз, вплоть до пункта «Пароли и учетные записи»
.

Тапните по нему для перехода и выберите «Новая учетная запись» . - В списке доступных вариантов нажмите на «Google» .
- Введите логин (телефон или адрес электронной почты) от своего Гугл-аккаунта, после чего тапните «Далее»
.

Укажите пароль и снова переходите «Далее» . - Поздравляем, вы вошли в свою учетную запись Google на iOS, в чем можно убедиться во все том же разделе настроек «Пароли и учетные записи» .





Помимо добавления аккаунта Гугл непосредственно на устройство, вы также можете войти в него и отдельно в браузере Гугл Хром – делается это так же, как и на компьютере. Во всех остальных приложениях бывшей «Корпорации добра», при условии сохранения логина и пароля в системе, авторизоваться больше не потребуется – данные будут подтянуты автоматически.
Ошибка с системным сообщением «не удалось связаться с серверами google повторите попытку позже» часто возникает при попытке или добавить новый аккаунт Google, или просто зайти в «Google Play» или «Play Market».
Решение большинства подобных ошибок (например из того же «теста» ) примерно одно и то же, при этом остается неизменным тот факт, что ошибка кроется в самом устройстве и не связана с серверами «Google».
Что делать, если не удалось связаться с сервером google?
Итак, чуть позже мы рассмотрим основные способы, которые практически всегда помогают исправить данную ошибку.
Однако сперва необходимо упомянуть про очевидные, но в то же время важные вещи:
- 1. Да смешно и маловероятно, но всё-таки встречаются случаи, когда пользователь пытается добавить аккаунт, не относящийся к сервисам «Google»: например, «mail» или «yandex».
- 2. Проверьте, работает ли вообще интернет: откройте браузер и зайдите на любой сайт.
- 3. Проверьте корректность установленных даты и времени.
Если же столь явных проблем не наблюдается, но девайс настойчиво пишет «не удалось связаться с серверами google повторите попытку позже», то в большинстве случаев виновником возникновения ошибок с сервисами «Google» становится приложение под названием «Freedom».
Тут два возможных варианта:
- 1. Если приложение было установлено и впоследствии удалено - попробуйте установить его заново и проверить работоспособность «Google Play» (если это помогло устранить ошибку - значит, приложение ранее было удалено некорректно).
- 2. Если же приложение уже установлено - удалите его. Однако простая деинсталляция здесь не поможет: нужно полностью очистить ваше устройство от этого «полезного» приложения. Для этого:
- А. Запустите приложение и во всплывающем меню нажмите «Стоп».
- Б. Закройте его, используя при этом или «Диспетчер устройств» или «Менеджер задач».
- В. Для удаления воспользуйтесь одной из «утилит-киллеров» («Clean Master» или «History Eraser»): запустите программу и удалите все, что связано с «Freedom»;
- Г. Перезагрузите устройство и снова проверьте его работоспособность.
Как еще можно исправить ошибку «не удалось связаться с серверами google»?
- 1. С помощью того же приложения очистите кэш, но не только сервиса «Google Play», а комплексно - всего устройства. Возможно, это поможет исправить не только эту ошибку, но и предотвратит появление новых.

- 2. Как и с ошибкой «RH-01» причина того, что смартфону или планшету с ОС андроид не удалось связаться с серверами гугл, часто кроется в отсутствии или неправильной работе «Google Services Framework»: или включите данную службу, или установите заново.
Кроме того, проверьте файл «GoogleContactsSyncAdapter.apk»: попробуйте обновить его или удалить, а впоследствии установить заново (но, соответственно, используя при этом сторонние устройства).
- 3. Возможно, на аккаунте установлена «Двухэтапная аутентификация». Для проверки необходимо авторизоваться на «gmail.com» на официальном сайте «google» зайти в раздел «Авторизация приложений и сайтов» и проверить, какие параметры установлены.

- 4. Возможно, установлена блокировка в файле «host» (находится он в директории /system/etc/). С помощью приложения (например, «Root Explorer») и используя «root» права, проверьте, что указано в файле после строки «127.0.0.1 localhost»: в идеале, если вы ничего самостоятельно не устанавливали, после данной строки быть ничего не должно.
- 5. Уберите в настройках беспроводной сети «Постоянную активную мобильную передачу»: особенно актуально для старых версий операционной системы.

- 6. Перед вводом личных данных в учётной записи в правом верхнем углу можно вызвать контекстное меню: здесь потребуется выбрать «Вход через браузер» или «Войти в браузере» - соответственно, для ввода данных вас перенаправят в браузер.
- 7. Сбросьте настройки на заводские и воспользуйтесь «Мастером первоначальной настройки».
- 8. В качестве последнего способа можно использовать сторонние приложения для создания или добавления аккаунта вручную: например, «Android /Add Account».
Таким образом, возможных решений ошибки «не удалось связаться с серверами google» достаточно много. В любом случае мы настоятельно рекомендуем удалить приложение «Freedom» и не использовать его в дальнейшем: рано или поздно данное приложение «приведёт» разного рода ошибки в ваше устройство. Кроме того следует хотя бы изредка, но чистить кэш устройства, поскольку закэшированные ошибки дадут о себе знать.
Историю, пароли и другие настройки, чтобы иметь возможность использовать их на любом устройстве .
Подробнее о входе в Google Chrome
Чем он отличается от входа на сайт
Регистрация на сайте : при входе на сайте , он может запоминать некоторые настройки и информация о Вас.
Вход в Chrome : после входа в браузере Chrome аккаунт Google связывается с браузером, что делает позволяет использовать сервисы с учетом Ваших предпочтений.
Все данные Chrome (закладки, история, пароли и другие настройки) синхронизируются с Вашей учетной записью Google: вы сможете работать с ними на любом устройстве, на котором выполнен вход в этом браузере . Кроме того, во многих сервисах Google, включая Gmail, YouTube и поисковой системе, вход в систему будет выполняться автоматически.
Зачем входить в аккаунт на Google Chrome
- Ваши личные данные, такие как закладки, история, пароли и другие настройки сохраняются и синхронизируются с вашим аккаунтом Google . Благодаря этому, Вы сможете использовать эти данные на любом устройстве , на котором выполнен вход в Chrome. Изменения параметров, внесенные на одном устройстве, синхронизируются с другими устройствами, на которых выполнен вход в Chrome.
- Если Ваше устройство украдено или сломается, вы можете легко восстановить закладки, историю, пароли и другие настройки , войдя снова в Chrome на телефоне или компьютере.
- Войдя в Chrome, Вы в полной мере сможете использовать другие сервисы Google, такие как Gmail, YouTube и поисковая система.
Безопасность данных после входа в Chrome
Не следует входить в Chrome на общедоступном компьютере или ненадежном. Если Вы это сделаете, то на нём сохранится копия ваших данных, к которой будут иметь доступ другие пользователи. Синхронизация данных между Вашим компьютером и серверами Google для большей безопасности шифруется .
Вы можете также установить шифрование всех синхронизируемых данных. И в любой момент удалить синхронизированные данные из аккаунта.
Как синхронизированные данные влияют на работу Chrome
Сервисы Google будут больше соответствовать вашим потребностям, если историю использования браузера Chrome связать с данными об активности в веб-приложениях и поиске.
Если установлен флажок Добавлять историю из Chrome и других приложений в Историю приложений и веб-поиска на странице управления этой функцией , то Google будет использовать ваши синхронизированные данные просмотра, чтобы все сервисы лучше соответствовали вашим вкусам и потребностям.
В любой момент вы можете изменить свои настройки и удалить отдельные записи истории, связанные с вашим аккаунтом Google.
Как войти в аккаунт браузера Chrome
Чтобы войти в Chrome, вам потребуется аккаунт Google . Если он у Вас уже есть, выполните следующие шаги:
Вход в Chrome на компьютере
Вы можете выбрать данные, которыми будут обмениваться устройства и сервисы Google, когда включена синхронизация.
Примечание : если вы защищаете свои данные паролем синхронизации , вы должны указать их при входе. Если вы его не помните, вам нужно сбросить синхронизацию .
Вход Chrome на Android
На устройствах с Android и Chrome в версии 52 или более поздней версии создается резервная копия настроек входа в систему. Если Вы восстановите Chrome на новом Android-устройстве, произойдет автоматический вход в тот же аккаунт Google.
Когда вы первый раз включаете свое устройство, будь это смартфон или планшет, система спросит вас об аккаунте Google, данные от которого будет предложено ввести. Если этого не сделать сразу, данные можно будет ввести позже. Как именно? Есть несколько способов и самый простой из них — с помощью приложения Google Play Market. C него и начнем.
Первый способ
Первым делом подключите интернет, причем желательно бесплатный Wi-Fi, поскольку при первом запуске Play Market может начаться обновление приложений после введения данных от аккаунта Google. Если вы воспользуетесь мобильным интернетом, с вашего мобильного счета может списаться энная сумма средств за расходование трафика. Будьте внимательны.
Найдите на своем устройстве приложение Play Market, выглядит оно вот так:

Запустите приложение. Перед собой вы увидите такую картину:

Введите логин от своего Google-аккаунта, который имеет вид логин[собака]gmail.com и нажмите «Далее». Если у вас его нет, сначала пройдите регистрацию, нажав на кнопку «Или создайте новый аккаунт» (о регистрации нового аккаунта мы подробно рассказывали в ).
На следующей странице система попросит вас ввести пароль от аккаунта. Вводите и нажимаете «Далее».

Если пароль верный, вы увидите примерно вот что на экране своего устройства:


Система попросит вас внести платежные данные. Можете ввести, а можете пропустить ввод данных — их можно добавить впоследствии в Play Маркет.

Вуаля, открылся Google Play Market, а это значит, что устройство привязано к вашему аккаунту.

Обращаем ваше внимание на то, что в зависимости от версии операционной системы Android дизайн интерфейса может меняться, однако сам процесс практически не меняется.
Видеоинструкция
Второй способ
Войти в аккаунт можно и через меню настроек.
Зайдите в «Настройки».

Найдите раздел «Аккаунты» или «Учетные записи» как в нашем случае.

Нажмите «Добавить учетную запись».

Выберите аккаунт Google.

Свои вопросы вы можете задавать с помощью комментариев.
Вообще-то проблем с Play Market (ныне он называется ) быть не должно — это мощный онлайн-магазин приложений и прочего контента, который просто обязан поддерживаться целой кучей специалистов, как и происходит на самом деле. Однако пользователи все равно зачастую жалуются, что вот, мол, никак зайти не могу, устройство пишет что-то про невозможность установки подключения к магазину… И ведь таких тем с каждым днем становится все больше. Поэтому сегодня я расскажу о том, почему возникает данная неполадка и каким образом от нее можно избавиться.
Причины
На самом деле основных причин всего лишь четыре:
- Во-первых, проблема с сетью. Вы, например, могли подключиться к Wi-Fi, но интернета как такового не наблюдается, поскольку соединение было . Или скорость GPRS настолько низкая, что даже Play Market не хочет загружаться. Поэтому в первую очередь проверяем скорость соединения, что можно сделать, скажем, открыв браузер и зайдя на Google или Yandex.
- Во-вторых, магазин действительно может быть недоступен. Такие случаи происходят крайне редко, их буквально можно пересчитать по пальцам. Стоит немного подождать до полного восстановления работоспособности магазина.

- В-третьих, неполадка может быть связана с файлом hosts, который есть в вашем устройстве на операционной системе . Иногда это файл редактируется системой, поэтому необходимо привести его в первоначальное состояние.
- В-четвертых, сбилась дата и время.
Устраняем неполадки
- Если проблема однозначно не в интернете, то первым делом просто перезагружаем девайс. Это помогает в 50% случаев.
- Если недоступность с Google Play появилась после того, как вы перепрошили свой смартфон или планшет на более свежую или кастомную прошивку, то есть смысл откатиться назад, если, конечно, перед этим вы сделали бекап. Если не сделали, то читайте следующие пункты.
- Крайне необычно то, что магазин может не запускаться при сбое дате или времени. Внимательно посмотрите на часы и если они запаздывают или убежали вперед, обязательно выставите текущее время и дату. Вы не поверите, но этот способ помогает практически всегда!
- Теперь ясно, что неполадки заключаются с файликом hosts. Добраться до него совсем нетрудно, вот только для этого нужно в обязательном порядке делать root. Для этого используются различные программы типа Unlock Root, Kingo и т.д. Программ таких множество, но не все подходят для вашего устройства. Узнать о том, что лучше использовать, можно на известном форуме 4PDA.ru. Перед тем, как сделать рут, напомню вам, что эта процедура лишает ваше устройство гарантии. Конечно, в любой момент избавиться от рута можно в несколько кликов (через те же самые программы, которые рутируют гаджет), но при внимательном осмотре специалист разом выявит, что девайс был рутован.
В общем, идти на это шаг или нет, решаете только вы сами.Скачиваем программу, устанавливаем ее на компьютере. Скорее всего вам также понадобятся драйвера непосредственно для самого устройства, ищем их на том же 4PDA.ru, они там наверняка есть. Запускаем установленную программу, нажимаем на кнопку root и ждем, пока устройство будет рутировано. Никаких дополнительных действий вам совершать не нужно. После того, как гаджет перезагрузится несколько раз и программа скажет об успешном руте, проверяем наличие приложения SuperSU на устройстве. Если оно не появилось, значит, ищем другую программу для выполнения сей операции, эта вам не подходит.
Следующим пунктом станет редактирование hosts. Для этого нам обязательно понадобится файловый менеджер, уже установленный на ваш девайс. Подойдет, например, «ES Проводник» (имеет поддержку root-прав). Если так получилось, что у вас его нет и скачать с Play Market вы его не можете, то помочь вам я не смогу. Конечно, можно скачать.apk файл с файловым менеджером, но запустить его не получится. Так что дальнейшее описание — для тех пользователей, у которых установлен файловый менеджер.
Запускаем это приложение, предоставляем ему права и переходим в раздел System — etc — . Нажимаем на последний, выбираемпункт «Редактировать» и удаляем все записи кроме строки 127.0.0.1 localhost. Затем сохраняем файл и выходим. Конечно, предварительно неплохо бы сделать бекап прошивки или, на крайний случай, сохранить сам hosts на карте памяти или на компьютере на всякий случай, потому как нажав не туда можно превратить свой смартфон в кирпич. Помните об этом, потому что действуете вы исключительно на свой страх и риск.
Наконец, перезагружаем девайс и пробуем подключиться к Google Play.
Решения от наших пользователей
Публикую решения пользователей, отписавшихся в комментариях, чьи методы оказались рабочими. За это им отдельное спасибо.
Решение от злого юзера андроида (подходит для тех, у кого не установлены рут-права):
- Ребята, слушайте внимательно! Решил эту проблему, скачав последнюю версию google play (в старых версиях называется play market), весит где-то 6,4 мб, а также google play service - весил то ли 16, то ли 24 мб, не помню. Файлы с окончанием.apk
Установил (на всякий случай удалил данные в диспетчере программ и там, и там), перезагрузил телефон и заработало!
До этого удалял данные, снимал галочки с синхронизации, удалял акк и снова регал его, проверял дату и время - ничего не помогало!!! Что не сделал - манипуляции с файлом host - долго и опасно.
Телефон самсунг gt-S7270 4.2.2.
Решение от Егора :
- Я делал это с файлом hosts, но не помогло - только несколько приложений удалилось. Раньше с ROOT правами у меня был freedom (по-моему, он изменил файл hosts), и я удалил freedom, не нажав стоп (надо было нажать стоп - потом прочитал, как правильно его удалить) и удалил ROOT права и сразу перестал работать play market. Синхронизации google не было. Через некоторое время мне это надоело, я установил ROOT права, freedom и в freedom нажал стоп. Play market стал работать!
Решение от Артема :
- ВНИМАНИЕ! Кто долго мучился, как я, и не помогало даже после редактирования hosts (но был установлен freedom):
1. снес google play и снес сервисы google play - перезагрузился
2. заново скачал их и установил
3. запустил freedom, нажал потом стоп - перезагрузился
4. запустил google play, пошла связь, но выскакивало, что отсутствует. 3-4 раза нажал повтор, шло соединение и все запустилось))))
Решение от Данилы :
- Чтобы найти файл hosts, нужно:
— открыть файловый менеджер
— найти в самом верху кнопку «на уровень выше»
— нажимаем её много раз, пока менеджер не скажет «текущая папка верхнего уровня»
— находим папку «etc»
— редактирует файл hostsРекомендую для этого менеджер «root explorer» (для редактирования нужны root права), (приложения для этого - baidu root, root master).
Лично мне помогло редактирование файла + скачивание последней версии google play.