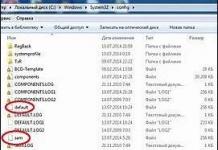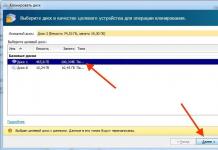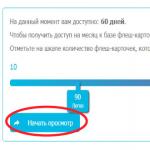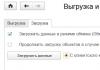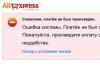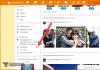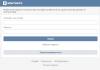Все пользователи iPhone или же другой продукции Apple используют iTunes. Однако не всегда происходит ожидаемое подключение девайса к ПК. В чём проблема и как её решить?
Причины
Обязательно следует разобраться, почему Решение проблемы может скрываться в причине. Проверить в первую очередь необходимо всю цепочку подключаемых устройств.
Для начала нужно убедиться в работоспособности кабеля USB. Чаще всего подключение не удаётся именно из-за шнура. Пользователь должен проверить целостность, подозрительные изгибы и повреждения. Лучше всего будет проверить кабель на другом аппарате Apple.
Одной из причин, почему может быть смартфон. Иногда в телефоне происходят мелкие сбои, влияющие на работоспособность. Решить проблему очень просто. Пользователю нужно перезапустить свой «яблочный» девайс. Чаще всего обычный рестарт решает проблему.
Причина иногда скрывается и в «железе» ПК. Вход USB может оказаться повреждён. Пользователю следует подключить шнур в другое гнездо. Если проблема во входе USB или его контактах, то лучшим решением будет подключить кабель к разъёму, находящемуся на задней части системного блока.
Сама программа или ОС тоже не застрахована от сбоев. Причина может быть в неверном запуске или работе приложения iTunes. Самый простой вариант решения - это перезапуск ПК. В большинстве случаев рестарт позволяет решить проблему. Убедиться, что причиной неполадки стал компьютер, можно, подключив устройство к другому ПК.
Решение проблемы на ОС XP

Чаще всего причиной, почему iTunes не видит iPhone, является некорректная работа процесса Apple Mobile Device. Определив, что компьютер - это проблемное звено, следует приступить к решению проблемы. Действия, а также их последовательность зависят от установленной на ПК системы.
Пользователь XP должен для начала отключить смартфон от компьютера и закрыть приложение iTunes. Затем следует на ПК перейти в раздел «Панель управления», выбрать «Администрирование» и нажать на функцию «Службы». Это позволит открыть все запущенные службы.
Отыскав процесс Apple Mobile Device, необходимо его остановить. После отключения службы следует запустить её снова. Проделав всё верно, пользователь должен подключить смартфон с помощью шнура и убедиться в исправной работе. Так могут исправить ситуацию те, кто задумывается, почему iTunes не видит iPhone на Windows XP.
Решение на Vista/7

Пользователи Apple часто задают вопрос о том, почему Iphone без проблем подключается к другим ПК, но с компьютером пользователя не соединяется. Как же исправить ситуацию на Windows Vista?
Всё довольно просто. Пользователю следует зайти на ПК в «Диспетчер устройств» и найти свой аппарат. Затем правой клавишей мышки нажать на пункт «Обновить драйвер». Затем нужно провести поиск на компьютере. Если всё получилось, ПК предложит выбрать драйвер из ранее установленных.
Процесс можно проделать и вручную. Если автоматически найти драйвер не удалось, а ответ на вопрос о том, почему iTunes не видит iPhone, все еще не найден, нужно самостоятельно указать пути. Для этого следует зайти в «Диспетчер устройств» и нажать на «Обновить драйвер».
Для самостоятельного поиска следует выбрать пункт «Поиск вручную». Драйвера можно найти в папке, специально созданной для них программой. Путь для всех пользователей одинаковый. Он выглядит так: C\Programs Files\Common Files\Apple\ Apple Mobile Device\Drivers. Затем нужно выбрать версию драйвера и нажать установку.
Метод подходит как для Vista, так и для Windows 7. Таким же способом можно обновить драйвер через интернет либо самому найти подходящий в сети и просто указать к нему путь.
Решение для Mac OS X

Часто случается, что iTunes не видит iPhone. Как с этим бороться на Mac OS? Решение проблемы лежит на поверхности. Нужно очистить компьютер от файлов iTunes. Для начала удалить иконку приложения с рабочего стола. Затем убрать из панели запуска. Папку iTunes, находящуюся в «Библиотеке», тоже следует отправить в утиль.
Затем необходимо избавиться от файла Apple Mobile Device.kext. Найти его можно, пройдя по пути «Система», «Библиотека», Extension. После этого наступает очередь файла Apple Mobile Device Support.pkg. Он находится в папке Receipts, которая разместилась в «Библиотеке».
Удалять все файлы нужно в корзину. После утилизации указанных элементов следует перезапустить компьютер. Запустив ПК, нужно удалить содержимое корзины. Пользователю нужно ещё раз перезапустить компьютер. Теперь можно качать iTunes и заново его устанавливать.
Очистка смартфона
Если после исправления всех проблем iTunes не видит iPhone, что делать? Существует ещё один вариант. Возможно, проблема была не в ПК, а в самом телефоне. Значит, нужно заняться чисткой файлов, мешающих синхронизации. Учитывая, что смартфон не подключается к ПК через iTunes, пользователю понадобится другая программа. Подойдёт iFunBox либо iExplorer.
Пользователю следует отключить своё устройство от компьютера. Затем Теперь нужно подключить смартфон, запустить установленный заранее файловый менеджер и найти папку VAR. Владелец телефона должен скопировать этот файл и всё, что в нём, на ПК. Затем папка удаляется, а смартфон перезапускается. Пользователь пятой модели должен искать и устранять папку iTunes_Control, а не Var.
Теперь можно подключать и синхронизировать устройство с iTunes. Следует помнить, что при удалении папки некоторые файлы пропадут с телефона. Восстановить утерянное пользователь может из резервной копии, находящейся на ПК. Сохранить папку нужно обязательно. Это позволит не только восстановить потерянные данные, но и вернуть её на смартфон в случае неудачи.
Обращение к специалистам

Если ни один из способов решения проблемы не принёс результата и непонятно, почему iTunes не видит iPhone, нужно отнести устройство в сервисный центр. Обычный пользователь не всегда может самостоятельно исправить возникшую неполадку. Некоторые проблемы способен диагностировать только специалист.
В домашних условиях проблематично определить работоспособность контактов USB или прошить iPhone. Обращение к профессионалам однозначно принесёт результаты. Единственным недостатком является то, что стоимость даже простых процедур бывает весьма высокой.
Итог
Прежде чем обращаться в сервисный центр, владелец аппарата может попытаться самостоятельно исправить проблему. Чаще всего бывает устранена возникшая проблема (iTunes не видит iPhone). Это исправляется довольно просто и не вызывает трудностей даже у неопытного пользователя. Однако к решению проблемы следует подходить ответственно, ведь неправильное вмешательство повлечёт за собой неприятные последствия.
Подключая свой iPhone к компьютеру или ноутбуку для работы с цифровыми данными, пользователь может столкнуться с проблемой нераспознавания устройства. Причиной этого может быть неправильное функционирование программного обеспечения либо неисправность самого гаджета Apple.
Некоторые поломки можно исправить самостоятельно, в противном случае придётся обратиться в сервисный центр. Рассмотрим причины, почему айтюнс не видит айфон и их решение.
Распространённые неисправности при синхронизации устройства Apple с компьютером
Независимо, подключаете вы iPhone к обычному персональному компьютеру, ноутбуку или MacBook, вы можете столкнуться с отсутствием синхронизации. Для решения возникшей проблемы, необходимо обнаружить её причину.
Основные причины нестабильной работы:
- поломка или несовместимость USB-порта с устройством;
- нерабочий или не оригинальный USB-кабель;
- проблемы в программном обеспечении или в работе Apple Mobile Device;
- неисправная работа iPhone.
Рассмотрим каждую по отдельности. Необходимо придерживаться заданного порядка диагностики работоспособности ПК и устройства от Apple.
Диагностика работоспособности и совместимости USB-порта с устройством
Если вы подключаете iPhone к USB-порту и не происходит никаких действий, это может быть причиной поломки или несовместимости порта с устройством. Вставьте флешку или другое USB-устройство в этот порт для проверки функционирования. Если устройство обнаружено и стабильно работает — переподключите ваш айфон к другому порту, предпочтительно располагающемуся на задней части системного блока. Для стабильной работы рекомендуется использовать USB 3.0 и выше.
Если переподключение не дало никакого результата, переходим к другому пункту диагностики.
Диагностика нерабочего кабеля
Подключите используемый кабель к зарядному устройству и попытайтесь зарядить ваш iPhone. Если устройство не заряжается — причина в кабеле, замените его. В противном случае, переходим к работе с программным обеспечением itunes и девайса от Apple.
iTunes не видит iPhone: диагностика функционирования программного обеспечения
Проверьте установку на вашем компьютере или ноутбуке соответствующего программного обеспечения. iTunes — универсальный медиаплеер, сочетающий в себе функции воспроизведения музыки, фильмов, текстовых книг, онлайн магазина и проводника, позволяющего синхронизироваться с другими девайсами семейства Apple для передачи данных. Программа доступна для установки на MacOS, Windows и Linux совершенно бесплатно. Скачивать софт рекомендуется с официального сайта Apple (в случае если у вас Mac то AppStore), так вы получаете последнюю версию программного обеспечения и гарантию безопасности от злоумышленников.
Устройства на операционной системе семейства Windows или MacOS обладают службой Apple Mobile Device, необходимой для обнаружения подключенного устройства Apple в режиме реального времени. Нераспознавание синхронизации устройства может быть связано с её неработоспособностью. Для исправления данной проблемы перезагрузите службу.
Как перезагрузить Apple Mobile Device
Для выполнения перезагрузки сервиса в операционной системе Windows, необходимо:
- Отсоединить от компьютера устройство Apple и закрыть айтюнс;
- Зайдите в панель управления, найдите пункт «Администрирование», далее откройте вкладку «Службы»;
- Найдите в списке название службы и кликните на кнопку «Остановить»;
- Подождите некоторое время, убедитесь в завершении службы и вновь включите её;
- После удачного запуска подключите девайс от Apple и ждите синхронизации.
Если ничего не произошло — проблема в самом iTunes или с технической частью вашего смартфона. Найдите папку с установленной программой, выполните её деинсталляцию. Скачайте и установите последнюю версию программного обеспечения для вашей версии операционной системы с официального сайта Apple.
Перезагрузить службу Apple Mobile Device на устройствах с операционной системой MacOS штатными средствами не получится. Для её отключения необходимо произвести следующие действия:
- Отсоедините ваш iPhone и закройте iTunes;
- Удалите иконки и папки с содержимым айтюнса, находящиеся в библиотеке;
- Найдите файлы AppleMobileDevice.kext и AppleMobileDeviceSupport.pkg, удалите их;
- Произведите очистку корзины и перезагрузите устройства;
- Заново установите iTunes;
- Подключите девайс от Apple и ждите синхронизации.
Рассмотрим что делать, если айтюнс не видит айфон даже после выполнения операций со службой Apple Mobile Device.
Диагностика iPhone на работоспособность USB-порта
Проблема с синхронизацией девайса от Apple и компьютера может скрываться в нестабильной работе самого устройство. Для начала, произведите внешний осмотр смартфона. Проверьте разъём для зарядки на наличие загрязнения и попадания мелких предметов, часто эта причина мешает зарядке и подключению к компьютеру.
«Доверяй, но проверяй»
Разработчики iOS продумали уникальную систему «Доверия к подключаемым устройствам». Впервые передавая информацию на сторонний компьютер или ноутбук, вы увидите запрос «Доверять этому компьютеру?». Добавление компьютера вносит его в список доверенных устройств. Если вы не разрешили компьютеру доверять своему iPhone, то для осуществления синхронизации с iTunes все равно придется это сделать, но для начала нужно проделать кое-какие манипуляции, которые позволят «забыть» компьютеру его первоначальный запрет на взаимодействие.
Если у вас MacOS:
- Открываем Finder, в верхнем меню нажимаем переход
и выбираем переход к папке;

- В открывшемся поле прописываем путь /var/db/ и нажимаем перейти;

- Открываем папку lockdown
и удаляем ее содержимое. Если папка будет отмечена маленьким значком «стоп» это значит, что у вас нет прав для ее открытия, но это проблема очень легко решается. Кликаем по ней (папке) правой кнопкой и выбираем свойства;

- Здесь нажимаем на замочек в правом нижнем углу и вводим пароль учетной записи;

- Теперь жмем на + в левом нижнем углу и выбираем свою учетную запись;

- Далее необходимо расширить права пользователя. Для этого напротив своей «учетки» меняем только чтение
на чтение и запись;

- Далее идем по пути C:\ProgramData\Apple\Lockdown (если у вас 7,8,10 версия Windows), для ХP — C:\Documents and Settings\All Users\Application Data\Apple\Lockdown
- Удаляем содержимое папки Lockdown.
Если данная процедура на Windows платформе не помогла, то стоит попробовать обновить драйвер.

Если ничего из вышеперечисленного не помогло — обратитесь в сервисный центр, где высококвалифицированные специалисты определят почему iTunes не видит iPhone.
Еще больше интересного и полезного в Telegram канале @proyabloko . Подписывайтесь, будет интересно!
Очень часто можно столкнуться с проблемой, что iTunes не видит iPhone. Решить данную проблему иногда не под силу даже опытным пользователям. В данной статье я расскажу как справиться с ней, выполнив всего несколько простейших шагов.
Сейчас в сети встречается множество способов решения данной проблемы, но большая часть из них чаще всего не актуальна для последних версий iTunes. На практике все решается достаточно просто.
Для начала удостоверьтесь в работоспособности всех элементов:
- USB-порт . iTunes не может обнаружить ваш Айфон из-за неисправного USB-порта; попробуйте подключить свой iPhone, iPad или iPod Touch в другой. При этом лучше всего протестировать подключить в один из USB-портов находящихся на задней стенке корпуса.
- USB-кабель . Стоит попробовать другой кабель.
- ПО. Полностью удалите с компьютера, затем установите заново iTunes. При этом желательно скачивать последнюю версию программы с официального сайта Apple.
- Компьютер. Сбой в работе Apple Mobile Device приводит к тому что iTunes не видит Айфон. Переустановка операционной системы может помочь решить проблему.
Если все выше описанные советы вам не помогли справиться с проблемой, то стоит рассмотреть более подробные решения.
Внимание : для Windows XP, Windows 7 и Mac инструкции различаются.
Что делать если iTunes не видит iPhone в Windows XP
Зайдите в Панель управления -> Администрирование -> Службы
Щелкните по Apple Mobile Device и нажмите Остановить службу
Убедившись в том, что служба была остановлена. В этом же окне нажмите Запустить службу
Дождитесь пока она запустится и подключайте заново Айфон или любое другое устройство Apple к компьютеру
Что делать если iTunes не видит iPhone в Windows 7 и Windows 8
Отсоедините iPhone, iPad или iPod Touch от компьютера и закройте iTunes
Зайдите в Панель управления -> Администрирование -> Службы
Выберите пункт Apple Mobile Device и нажмите Остановить службу
Убедившись в том, что служба остановлена.Затем в этом же окне нажмите Запустить службу
Дождитесь полного запуска и подключайте заново свой Айфонe или другое устройство Apple к компьютеру
Если заработало то укажите в свойствах службы Apple Mobile Device тип запуска “Авто ”
Что делать если iTunes не видит iPhone в Mac OS X
- Отсоедините iPhone, iPad или iPod Touch от компьютера и закройте iTunes
- Удалите, путем перемещения в Корзину
:
2. 1. Иконку iTunes с панели запуска (Dock)
2. 2. Папку iTunes (Библиотеки -> iTunes)
2. 3. Файл AppleMobileDevice.kext , найти его можно по адресу Система -> Библиотеки -> Extension
2. 4. Файл AppleMobileDeviceSupport.pkg , найти его можно по адресу Библиотеки -> Receipts - Перезагрузите Mac
- Очистите Корзину и снова перезапустите Mac
- Загрузите последнюю версию программы iTunes для Mac с официального сайта и можете спокойно подключать свое устройство.
Как видите, ничего сложного в том чтобы восстановить работоспособность iTunes нет. Конечно, бывают редкие исключения, например, если проблема таится в аппаратной части устройств.
Как вы смогли убедиться восстановить работоспособность iTunes не составляет никакого труда. Разумеется всегда может встретиться сложный случай, когда проблема связано с аппаратной неисправностью устройства. Но этих ситуациях стоит обратиться в сервисный центр.
Сбои в работе операционной системы мобильных устройств Apple возникают редко. А вот сбои в работе программы iTunes появляются чаще. Рано или поздно пользователь сталкивается с проблемой: айфон не подключается к iTunes. Разрешить ситуацию помогут нижеописанные способы.
Когда возникают проблемы соединения айтюнс и мобильного устройства стоит провести ряд несложных методов по устранению неполадок. Первым делом сделайте перезагрузку мобильного гаджета. Сначала проведите обычную перезагрузку, при помощи зажатия кнопки «power» до появления логотипа «яблоко» (секунд 10). Подключитесь к iTunes повторно, если это не принесло положительного результата, проведите «жесткую» перезагрузку. Зажмите и удерживайте нажатыми кнопки «home» и «power» до отображения на экране яблока (секунд 10 — 12). Параллельно перезагрузите ПК.
Проверьте исправность кабеля USB и работоспособность порта, к которому подключаете устройство. Кабель не должен иметь заломы, скрутки или повреждения. Шнур должен быть оригинальным. Многие подсоединяют гаджет через не оригинальные аналоги, что приводит к отсутствию связи. Если обнаружены повреждения или используется не оригинальный кабель, замените его исправным оригинальным шнуром.
Если вы уверены в исправности кабеля, смените разъем подключения. Воспользуйтесь портами на тыльной стороне системного блока. Они напрямую подсоединяются к материнской плате. Избегайте использования разъемов на клавиатуре или переходниках.
Проверьте разъем для подключения кабеля на мобильном устройстве. Если заметили грязь и налет аккуратно удалите их зубочисткой. Проверьте работоспособность гаджета на компьютере друга. Если на другом компьютере подключение прошло успешно, проблема в вашем ПК. Если подключения не произошло, либо появилась ошибка проблема в устройстве.
После проверки механических повреждений переходите к программе. Запустите поиск обновлений для айтьюнс. Если обновления найдены, установите их и подключитесь к iTunes снова. Если подключения нет, удалите программу с ПК полностью при помощи специальной утилиты. Воспользуйтесь именно специальной утилитой, программа удалит все файлы iTunes и не останется поврежденных файлов или мусора, которые могут мешать корректной работе программы в будущем.
Если не нашли специальной утилиты, воспользуйтесь «панелью управления» и «удалением программ». Последовательно удалите сам iTunes, затем Apple Software Update. Следующим удаляйте Mobile Device Support. Важно соблюдать последовательность. Следующими удаляйте Bonjour и Application Support. После деинсталляции обязательно перезагрузите ПК. Только после этого скачивайте и устанавливайте последнюю актуальную версию программы. После повторно подключитесь к iTunes и посмотрите, установится ли связь.
Частой причиной сбоев служит антивирусное программное обеспечение. ПО блокирует сигнал и не дает подключиться к программе. Для исключения такой проблемы отключите на время подсоединения мобильного устройства антивирусник.
Некоторым пользователям наладить подсоединение помогает сброс геонастроек. Для сброса откройте значок настроек на айфоне и зайдите в раздел «основных» параметров. В открывшейся области кликните подраздел «сброс». В предложенном перечне кликните пункт «сброс геонастроек». Подключитесь к iTunes еще раз.
«Именные» ошибки

Когда айфон 7 не подключается к компьютеру, на экран рабочего окна iTunes могут выходить номера ошибок. Условно ошибки делятся на те, что возникли из-за сбоев связи, те, что возникли из-за конфликта с антивирусным ПО и из-за некорректного подсоединения через порт USB. Первый вариант ошибок обусловлен отсутствием возможности соединиться с сервисом компании. Это бывает из-за технических работ на сайте. Примеры таких ошибок: 1014, 1013, 3004, 17. Устраняются такие проблемы по истечению технических работ на сервере.
Во втором случае отсутствие подключения происходит из-за антивирусного ПО, брандмауэра или фаервола. Для устранения такой проблемы пользователю нужно отключить на время ПО. Примеры ошибок: 13014, 9807, -39. Error -39 возникает еще при попытке загрузить песню из магазина. Указывает на неактуальную версию программы. Выйдите из положения, обновив программу iTunes до последней версии.
Проблемы подсоединения к USB: 4005, 4013, 2001 — 2011, 14. Если на экране написано «error 14», замените шнур. Покупать новый не обязательно, возьмите кабель на время у друга. Если программа пишет «error 2011», то проблема в неисправности порта или шнура. Подключите гаджет в другой разъем, и замените кабель исправным. № 4013 появляется во время процесса восстановления девайса. Повторите процедуру восстановления, предварительно заменив шнур и введя подключенный гаджет в DFU режим.
Во избежание проблем с подсоединением, перед тем как подключаю гаджет к ПК, советую: снять чехол, дополнительную батарею, бампер. Подключайте кабель на тыльной стороне системного блока. Используйте для коммуникации оригинальные комплектующие. Если вы не смогли устранить проблему самостоятельно и не знаете, почему она возникает, обратитесь в техподдержку.
Если при подключении iPhone к компьютеру или ноутбуку устройство не распознается, то скорее всего проблема вызвана неправильной настройкой программного обеспечения. Чаще всего достаточно обновить драйвера и вернуть основные конфигурации к параметрам по умолчанию.
Проблема синхронизации айфона (или другого устройства от Apple) может быть вызвана неисправностью компьютера или самого девайса. Поэтому для устранения ошибки важно правильно определить причину ее возникновения. Почему iTunes не видит iPhone:
- Необходимо обновить драйвера и другое официальное программное обеспечение.
- Произошел сбой службы Apple Mobile Device.
- У компьютера нет разрешения или iPhone заблокирован.
- Необходимо обновить версию iOs на смартфоне.
- На компьютере установлена «старая» или несовместимая с компьютером версия айтюнс.
В зависимости от этого будут различаться и способы решения проблемы. Рассмотрим их в порядке от самой популярной.
Неисправность комплектующих
Если устройство не распознается, то не лишним будет проверить работоспособность аппаратных частей компьютера. В некоторых случаях iPhone не виден в iTunes по следующим причинам:
- Сломался или засорился USB порт на айфоне. Тогда устройство не будет заряжаться и опознаваться другими PC и Mac.
- USB порт неисправен. Подключите iPhone в соседний разъем или убедитесь в его работоспособности с помощью другого устройства.
- Используется неоригинальный USB кабель. Для синхронизации данных выбирайте только фирменные шнуры от Apple.
Если причина действительно в неисправных портах или кабеле, то проблемы с синхронизацией могут возникнуть и при подключении к ПК других мобильных устройств, флеш-накопителей.
Проблемы на iPhone
Иногда мобильное устройство не отображается в iTunes из-за системных ошибок на самом iPhone. Тогда для их устранения рекомендуется выполнить следующие действия:
- Через меню «Настройки» проверить наличие обновлений для iOs.
- Если при подключении iPhone на экране появляется сообщение «Доверять этому устройству», то разблокируйте смартфон и подтвердите действие.
- Если после подключения в iTunes появляется ошибка 0xe8000015, то необходимо перепрошить айфон.
- Запустите режим восстановления через iTunes с помощью другого компьютера (при наличии системных ошибок программа сама предложит начать процедуру восстановления).
Если при подключении к PC или Mac других «яблочных» устройств ошибки не появляются, то скорее всего проблема с iPhone. Тогда для устранения неисправности нужно обновить программное обеспечение на смартфоне.
Обновление iTunes
Если айфон распознается компьютером (появляется в списке доступных), но не отображается в айтюнс или выдает ошибку (с кодом 0xE), то попробуйте обновить программу. Для этого:
- Отключите iPhone и другие мобильные девайсы от компьютера.
- Для PC с операционной системой Windows 10, 8 или 7 запустите iTunes и через меню «Справка» выберите «Проверить наличие обновлений».
- Для Mac с операционной системой OS X запустите App Store. Кликните на кнопку «Обновить», чтобы проверить наличие новых версий для приложений и ОС.
- Если для компьютера будет доступна более «свежая» версия айтюнс, то подтвердите ее загрузку.
Если обновления не скачиваются или в процессе появляется другая ошибка, то переустановите айтюнс. Для этого полностью удалите софт с компьютера и загрузите дистрибутив с официального сайта Apple.
Переустановка драйвера на Windows
Для нормальной синхронизации iPhone с компьютером необходим драйвер Apple Mobile Device USB Driver. Если он был поврежден или случайно удален, то смартфон не будет синхронизироваться с iTunes.
- Отсоедините и заново подсоедините iPhone к компьютеру по USB интерфейсу.
- Если на ПК автоматически появится окно программы iTunes, то закройте его и завершите все связанные процессы через диспетчер задач.
- Откройте системный диск (тот, на который установлена Windows) и перейдите в «ProgramFiles». Здесь найдите «Common Files» - «Apple» - «Mobile Device Support».
- Откройте папку «Drivers» и в файле «usbaapl.inf» или «usbaapl64.inf» (для 64х разрядных систем) вызовите контекстное меню. В появившемся списке кликните «Установить».
- Дождитесь окончания операции и отсоедините айфон.
После этого обязательно перезагрузите ПК и попробуйте синхронизировать устройство, чтобы проверить, отображается ли оно в айтюнс.
Переустановка драйвера на Mac
Для нормальной работы iPhone с iTunes и другим программным обеспечением необходимо использовать драйвера только от официального производителя. Чтобы проверить их наличие на Mac, сделайте следующее:
- Запустите меню Apple. Для этого нажмите и удерживайте кнопку «Option».
- В появившемся окне выберите пункт «Информация о системе» или «Отчет о системе» (названия могут отличаться в зависимости от версии OS X).
- Перейдите в блок «Аппаратные средства» - «USB». В правой части окна найдите и кликните на нужный iPhone (если используете несколько устройств Apple).
- В нижней части окна отобразится доступная для него информация. Найдите и удалите ПО от сторонних производителей.
После этого перезапустите компьютер и проверьте, видно ли устройство в iTunes. Если это не помогло устранить ошибку, то скорее всего проблема вызвана устройством.
Перезапуск службы
Если на компьютере установлена «свежая» версия мобильного драйвера от Эппл, но iTunes все равно не видит смартфон, то скорее всего произошел сбой службы. Что делать, чтобы возобновить работу программного обеспечения:
- Отключите от компьютера все мобильные устройства и выключите айтюнс.
- Через меню «Пуск» запустите «Панель управления» и в списке доступных компонентов выберите «Администрирование».
- Откройте папку «Службы» и найдите здесь «Apple Mobile Device». Для удобства поиска произведите сортировку по имени.
- Дважды кликните по найденному пункту и на вкладке «Общие» выберите «Остановить». Дождитесь, пока состояние сменится на «Остановлена».
- После этого снова запустите службы, чтобы статус сменился на «Работает».
- Дополнительно убедитесь, что напротив пункта «Тип запуска» стоит «Автоматически».
- Нажмите «Ок» и закройте «Службы».
После обновления статуса Эпл Мобайл Девайс перезагрузите компьютер и попробуйте подключить айфон. Устройство отобразится в iTunes.
Обновление драйвера
Если после проделанных действий смартфон все равно не опознается или айтюнс опять перестал видеть айфон, то проверить работоспособность драйвера можно через диспетчер устройств на Windows.
- Откройте диспетчер устройств. Для этого введите название службы в меню «Пуск» или используйте команду «devmgmt.msc» в системной утилите «Выполнить».
- В открывшемся списке перейдите в раздел «Контроллеры USB». Откроется список доступных драйверов.
- Найдите здесь «Apple Mobile Device USB Driver». Если рядом есть иконка в виде стрелочки, восклицательного или вопросительного знака, то обновите драйвер самостоятельно, в штатном режиме. Для этого кликните по его названию правой кнопкой мыши и в выпадающем списке выберите «Обновить конфигурацию».
Если Windows пишет, что на компьютере уже есть последняя версия Apple Mobile Device USB Driver или в списке отображается «Неизвестное устройство», то то попробуйте подсоединить iPhone через другой шнур или в соседний USB порт. Проверьте, повторяется ли проблема при работе с другим PC или Mac.
Полная переустановка на Mac OS X
Иногда для устранения ошибки на устройствах Mac лучше всего комплексно переустанавливать iTunes и драйвера. Порядок действий:
- Отключите iPhone от Mac и закройте другие приложения. Через панель запуска «Dock» переместите иконку iTunes в корзину.
- Откройте меню «Библиотеки» и найдите здесь связанную папку айтюнс. Переместите ее в корзину.
- Перейдите по адресу «Система» - «Библиотеки» - «Extension». Здесь найдите и удалите файл AppleMobileDevice.kext.
- Перейдите по адресу «Библиотеки» - «Receipts». Здесь найдите и удалите пакет AppleMobileDeviceSupport.pkg.
- Очистите корзину и перезагрузите компьютер.
- Проверьте, не восстановились ли файлы и при необходимости повторите процедуру.
После этого загрузите последнюю версию айтюнс с официального сайта Эпл или через магазин приложений App Store. Произведите установку программного обеспечения и подключите устройство. Айфон отобразится в списке доступных.
Чаще всего, чтобы айфон начал отображаться в списке устройств айтюнс достаточно перезагрузить компьютер или переподсоединить смартфон. Иногда ошибка синхронизации происходит из-за несоответствия версий программного обеспечения устройства и PC или Mac. Тогда для ее устранения необходимо обновить драйвера.