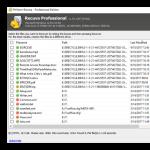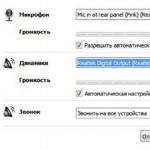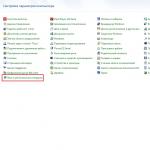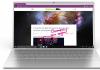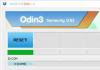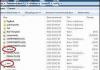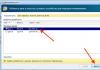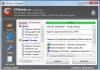Локальные Компьютерные сети могут быть крошечными, состоящими из пары компьютеров и смартфона, до огромных, охватывающих целые районы и сотни абонентов. Для маршрутизации в малой сети нужен только один бюджетный роутер, сойдет даже USB 3G роутер размером со спичечный коробок, но для больших сетей роутеров используется десятками, причем зачастую они работают в разных режимах. Как подключить два роутера в разных режимах – и пойдет далее речь.
Режим первый – одноранговая сеть
Данная схема подключения маршрутизаторов удовлетворяет при следующих условиях:
- Есть две независимые сети. Например, соседние дома;
- В каждой из сетей в каждом доме имеются сетевые принтеры и сетевые хранилища данных (USB жесткие диски с фильмами, подключенные к маршрутизатору);
- Один из компьютеров в первой сети имеет выход в Интернет, вторая сеть выхода не имеет.
Задача заключается в следующем – объединить эти обе сети сетевым проводом витая пара, чтобы между всеми компьютерами, принтерами и сетевыми хранилищами обеих сетей была связь, и каждый компьютер обеих сетей имел выход в Интернет через тот единственный шлюз. Другими словами – сделать единую сеть с общим выходом в Интернет.
Объединение сетей маршрутизаторами
Для реализации данной схемы необходима настройка обоих маршрутизаторов. Начнем с первого, который смотрит в Интернет.
Настройка первого маршрутизатора
Заходим в меню настроек маршрутизатора и настраиваем доступ в Интернет. Вход в настройки осуществляется через веб браузер, к которому подключен роутер. IP-адрес роутера указан в инструкции по быстрой установке, также можно посмотреть на этикетке под днищем устройства. В качестве примера настройки приведем роутер TP-Link 741 ND.
Заходим в пункт меню «WAN».

Настройка подключения к Интернету
Тип WAN соединения указан в договоре с провайдером, выбираем его в списке, при необходимости прописываем логин и пароль (если тип PPPoE).

Включение DHCP
Указываем диапазон адресов путем назначения начального и конечного адреса.

Настройка Wi-Fi
В поле SSID указываем имя сети, все остальные поля оставляем по дефолту. Если необходимо защитить сеть, то в настройках безопасности указываем пароль для подключения к Wi-Fi.
И, в последнюю очередь, присваиваем IP-адрес роутеру 192.168.1.1.

Настройка второго маршрутизатора
Также подключаемся компьютером ко второму роутеру, заходим в настройки. Переходим в LAN настройки, и присваиваем маршрутизатору IP-адрес 192.168.1.2.
Далее настраиваем беспроводной Wi-Fi. Настройки могут быть абсолютно идентичными с первым роутером, а могут и отличаться – это не важно. Для удобства конечно лучше, чтобы они совпадали, беспроводная сеть то одна, а при поиске будут отражаться как две сети. Хотя это не смертельно.
Сохраняем настройки, перезагружаем роутер.
Внимание! Только после настройки обоих маршрутизаторов объединяем их сетевым проводом витая пара! Не перед настройкой!
Оба конца патч корда должны быть подключены только к LAN портам обоих роутеров. Номер порта не важен.
Все, запускаем роутеры, компьютеры, и радуемся отлично работающей компьютерной сети.
Настройка в режиме моста
Далее рассмотрим другой режим, работающий в режиме моста (bridge). Отличие данной схемы от предыдущей заключается в настройке маршрутизаторов на беспроводную Wi-Fi сеть. В качестве примера снова используются маршрутизаторы фирмы TP-Link.
В режиме моста можно объединять более, чем два роутера, и, соответственно, более чем две сети. Единственное важно условие, если используются другие маршрутизаторы, чтобы они поддерживали режим моста.
Начнем с настройки первого аппарата.
Настройка первого роутера
Заходим в настройки первого устройства, в котором необходимо изменить стандартный IP-адрес. Делается это в меню Network, подменю LAN.

Смена IP-адреса
Необходимо, чтобы у каждого из маршрутизаторов был свой адрес, в противном случае произойдет конфликт адресов, и сеть работать не будет.
Меняем на 192.168.1.2. Жмем «Save».

Настройка режима моста
Задаем имя сети, выбираем канал, и ставим галочку напротив «Enable Bridges». В поле «Mac of AP1» прописываем mac-адрес второго маршрутизатора. Адрес можно узнать в инструкции по настройке или на этикетке под днищем второго роутера.
Сохраняем настройки, перезагружаем маршрутизатор.
Настройка второго роутера
Важно примечание – каналы Wi-Fi (Channel) должны совпадать у обоих роутеров! Если первый роутер смотрит в Интернет, то на втором роутере обязательно отключаем DHCP! Имена сети (SSID) у обоих роутеров могут совпадать, но можно назначить и разные, это не важно.
Небольшой видео урок по настройке моста:
Расширить существующую беспроводную сеть можно применением специального устройства - репитера. Он повторяет (транслирует) WI-FI сигнал роутера. При правильном размещении репитера в помещении зона покрытия сети расширяется. Прием можно осуществлять на большем расстоянии от маршрутизатора.
Можно решить задачу другим способом - использовать дополнительный роутер, соединив его с основным. Как соединить Этот вопрос рассмотрен в статье.
Способы соединения роутеров
Роутеры можно соединить между собой двумя способами. Первый из них предусматривает прокладку кабельной линии связи между ними. Роутер, получающий интернет от провайдера, является основным в локальной сети. Другой, предназначенный для ее расширения, можно считать дополнительным.
Второй способ заключается в организации беспроводного моста. Он использует внедряемую последнее время производителями технологию WDS - беспроводную распределительную систему. Обоим способам присущи как свои достоинства, так и недостатки.
Соединение при помощи кабеля
При таком способе приходится прибегать к дополнительным монтажным работам по прокладке линии связи. Она зависит от места планируемого расположения дополнительного роутера. Со временем может появиться необходимость изменения этого места. Особой осторожности требует использование оптоволоконного кабеля. Он не терпит изгибов под острыми углами. Кабельная линия позволяет разместить дополнительный роутер на значительном удалении от основного. Это расстояние ограничивается величиной погонного затухания выбранного для соединения типа кабеля.

Если соединить два роутера в одну сеть кабелем, то можно добиться стабильной работы расширенной таким способом сети. Скорость соединения при этом не изменяется по сравнению со скоростью в сети основного роутера. Отсутствуют недостатки, свойственные соединению посредством радиоволн.
Беспроводной способ соединения
Достоинством такого способа является высокая мобильность соединения. Пользователь может самостоятельно опытным путем выбрать место расположения дополнительного оборудования, исходя из наилучшего качества обмена в сети.
Оптимальным считается расположение дополнительного роутера на таком удалении от основного, на котором еще осуществляется уверенный прием сигнала. Определяющим фактором будет являться мощность передатчиков WI-FI диапазона обоих устройств и коэффициент усиления их антенн. Должна быть обеспечена возможность их ориентирования в различных плоскостях для достижения наилучших условий работы сети.

Скорость обмена в сети, организованной таким способом, падает за счет появления ретранслятора. Кроме того, влияние оказывают окружающие предметы, которые могут являться препятствием на пути распространения радиоволн.
Настройка сети при кабельном соединении
Как соединить два роутера между собой таким способом? Сначала решают, какой из них будет основным, а какой - дополнительным. Маршрутизатор с более высокими техническими показателями обычно назначают главным. Роль дополнительного роутера выполняет устройство, показатели которого уступают основному. Оба они должны работать в одном частотном диапазоне и быть совместимыми между собой в части программного обеспечения. Этого можно добиться при использовании роутеров одного производителя. Используют два вида соединения:
- LAN-to-LAN;
- LAN-to-WAN.
В первом случае кабелем соединяются любые порты LAN основного и дополнительного роутеров.

К коннектору WAN основного маршрутизатора подключается кабель провайдера интернета. При втором типе соединения объединяются между собой порт LAN основного маршрутизатора и порт WAN дополнительного.

Интернет доставляется провайдером по кабелю к разъему WAN основного роутера. Второй тип соединения находит более широкое применение при организации локальной сети для дома.
В настройках основного маршрутизатора надо убедиться, что включен сервер DHCP. Он используется для автоматического назначения IP-адресов в локальной сети. Если это не так, то в интерфейсе роутера на странице раздела DHCP в настройках надо отметить маркером клетку "Включить" и сохранить изменения.
Перед настройкой дополнительного устройства производится аппаратный сброс кнопкой RESET, расположенной на задней панели изделия. Она нажимается и удерживается в течение (10-15) сек. Происходит установка настроек производителя по умолчанию.
После этого в интерфейсе в разделе "Сеть" на странице WAN указывается тип подключения - "Динамический IP". На странице LAN требуется изменить собственный IP-адрес дополнительного роутера и сохранить введенные значения. Изменение вносится в последней группе цифр. Обычно увеличение производится на единицу. Этим предотвращается возможный конфликт одинаковых адресов с основным маршрутизатором. Теперь для входа в интерфейс дополнительного роутера в адресную строку браузера на компьютере требуется вводить новый назначенный адрес.
Настройка беспроводного соединения

Как соединить два роутера по wifi? Как и в случае соединения с помощью кабеля, назначается главный или ведущий маршрутизатор. Он исходно считается настроенным. В его интерфейсе в разделе "Беспроводная сеть" (Wareless) следует внести некоторые изменения. Задается статический канал работы вместо ранее установленного "Авто" (Auto).
Пользователь в своем распоряжении может иметь роутеры разных производителей. В их программном обеспечении заложены разные функции. Поэтому настройка беспроводного соединения роутеров рассматривается для основных производителей отдельно.
Подключение роутера TP-Link
Первым шагом является изменение собственного адреса дополнительного роутера (аналогично случаю кабельного соединения). Устанавливается канал передачи, номер которого совпадает с данными основного маршрутизатора. Ставится галочка в пункте "Включить WDS". После этого в добавившемся поле надо нажать клавишу "Поиск", запускающую сканирование доступных в данный момент беспроводных сетей.
В открывшемся списке надо выбрать ту из них, с которой требуется установить беспроводной мост (расширить ее), выполнить команду "Подключиться". После этого поля SSID и MAC-адрес автоматически заполнятся значениями основного маршрутизатора. Остается вручную заполнить поле "Тип шифрования" и ввести пароль, защищающий wi-fi сеть от постороннего доступа. Они должны полностью совпадать со значениями основного маршрутизатора. После сохранения введенных значений нужно перейти в раздел DHCP и отключить его. Перезагрузкой завершается настройка беспроводного моста.
Подключение роутера ASUS
Для перевода роутера ASUS в режим повторителя надо в его интерфейсе зайти в раздел "Администрирование". На его странице в верхнем ряду вкладок выбирается "Режим работы" и отмечается маркером пункт "Режим повторителя". После сохранения данных происходит перезагрузка роутера. На следующем шаге во вкладке "Быстрая настройка интернета" из списка беспроводных сетей, найденных роутером, надо выбрать ту, к которой требуется подключиться. Это будет сеть основного маршрутизатора. В поле "Сетевой ключ" вводится пароль и нажимается клавиша "Подключение". Происходит получение IP-адреса в сети и последующая трансляция сигнала главного роутера.
Подключение роутера Zyxel
Как соединить через wifi два роутера, когда в качестве дополнительного используется устройство от Zyxel? Производитель режим беспроводного моста обозначил как WISP. После выбора в интерфейсе роутера на главной странице иконки с изображением "Глобус" надо на открывшейся странице нажать на вкладку "WISP 2,4 ГГц", отметить галочкой клетку "Включить". После перехода на новую страницу и нажатия клавиши "Обзор сетей", устройство производит сканирование своего окружения и выдает результат в виде списка. Последующие действия пользователя описаны в предыдущем разделе для роутеров ASUS.
Заключение
Все методы, описанные в статье, позволяют ответить на вопрос, как соединить два роутера в одну сеть. Они действенные, проверены на практике и позволяют пользователю расширить существующую локальную сеть как с использованием дополнительной кабельной линии, так и путем создания беспроводного канала связи.
Многие пользователи знают, как соединить два роутера кабелем LAN, чтобы Интернет был в обеих подсетях. Точнее, локальная сеть будет единственной – она организуется роутером, подключенным к провайдеру напрямую. Второй девайс соединяется с первым по схеме LAN-LAN и играет роль «навороченного» свитча, оснащённого точкой доступа или чем-либо ещё.
При настройке подобных сетей нередко совершается хотя бы одна ошибка. Пробуем избавиться от самых типичных из них.
Правильное и неправильное «объединение»
Мы не будем объединять роутеры по схеме LAN –> WAN, так как не хотим получить двойное преобразование NAT. Устройство под номером 2, в таком случае, настраивают как «свитч», отключив в нём DHCP-сервер и присвоив ему IP-адрес, входящий в диапазон «локалки» первого роутера. При этом нужно учесть сразу несколько тонкостей, о которых мы поговорим более подробно.
Пул DHCP локальной сети
Нужно считать, что второй роутер – просто ещё одно устройство, включаемое в локальную сеть первого. Каким тогда должен быть его IP-адрес? Конечно, значение этого адреса будет принадлежать подсети первого устройства. Пусть «роутер 1» доступен из локалки по адресу 192.168.1.1. Ну а второму, отключив в нём DHCP-сервер, мы возьмём и присвоим адрес 192.168.1.2. Кажется, тут всё правильно, но не спешите!

Параметры DHCP роутера 1
Рекомендуем перед проведением настройки не полениться и зайти в интерфейс первого роутера. Вам нужна всего одна вкладка, на которой менять ничего не потребуется. Просто, посмотрите, как выбраны параметры локального DHCP-сервера. Запишите конечное и начальное значение диапазона (пула) на листик.
Выбирая статический IP-адрес для любого локального девайса, нельзя использовать значения, принадлежащие пулу DHCP. Это правило распространяется и на роутер 2.
В нашем примере пул равен «2-100», единица занята первым роутером, значит, для второго мы выберем такой IP-адрес: 192.168.1.101! Приклейте на корпус девайса стикер, где будет записано новое значение.
Как настроить порт WAN
Речь идёт, как Вы понимаете, о настройках Интернет-соединения во втором роутере. Вообще, порт WAN в нём лучше отключить. Но так как не все web-интерфейсы поддерживают этот вариант, рекомендуется настроить соединение на статику. И вот, в подобных случаях иногда совершают типичную ошибку – выставляют такой IP, который принадлежит диапазону локалки.
Пусть у нас первый маршрутизатор создаёт домашнюю сеть 192.168.1.1 с маской 255.255.255.0. Тогда, в настройках соединения второго девайса не нужно задавать адрес из этого диапазона! Придумайте что-нибудь новое (совершенно «левое»), вроде такого: 66.55.1.200.

Настройка соединения, второй девайс
В качестве DNS тоже лучше указать несуществующие адреса, либо, можно оставить поля пустыми (но это работает не во всех web-интерфейсах). Суть ясна: подсети портов WAN и LAN не должны пересекаться.
DNS Relay, UPnP, IGMP
Раз у нас второй из маршрутизаторов через порт WAN не получает ничего, значит, быть сервером DNS он не может. Потому, в настройках его локальной сети мы находим галочку DNS Relay и снимаем её:

D-Link, опция DNS Relay
В некоторых маршрутизаторах, к примеру, таких как TP-Link, указанная опция отсутствует. Тогда оставляем поля DNS в настройках локалки пустыми или указываем недоступные адреса:

Настройка локального DHCP-сервера
Раз сервер DHCP выключен, значит, и раздавать никакие DNS-ы он всё равно не будет, можете не беспокоиться!
Всё вышесказанное можно распространить и на другие опции, имеющие отношение к трансляции пакетов от LAN к WAN или обратно. Хотелось бы выделить опцию UPnP, которая сейчас есть во всех интерфейсах. На втором маршрутизаторе мы её отключаем. Это же относится к галочке IGMP-snooping, а также, ко всем опциям, имеющим в названии слово IGMP.
Перечислим то, что отключать во втором девайсе точно не нужно:
- «Multicast Rate» в дополнительных настройках Wi-Fi – присвойте параметру значение «>0», если собираетесь смотреть IPTV по Wi-Fi (кстати, опция может отсутствовать вообще)
- Беспроводную сеть настраивают так, как будто речь идёт о стандартном маршрутизаторе, который оборудован Wi-Fi-модулем
- Опцию WMM и другие дополнительные «улучшения» используйте на своё усмотрение (если дают прирост производительности, не отключайте).

Функция WMM, маршрутизатор 2
Все опции, указанные в списке, относятся к параметрам беспроводной сети, и ни к чему больше. И это правильно – проводной сегмент у нас ограничен портами LAN 1-4, а встроенный свитч работает по умолчанию, если только не были выбраны порты STB.
В общем, руководствуясь перечисленными сведениями, можно получить вполне работоспособную «связку». Так что, удачного роутинга!
Соединение LAN-LAN, защищённое VPN-ом
1) Роутер 1 и свитч 1 соединены через локальные порты
2) Соединяем свитч c локальным портом роутера 2 кабелем UTP
Перекрёстный кабель между роутером и свитчём делать не нужно (данный свитч имеет функцию автоматического определения Auto-MDI/MDIX http://vituha.com/mdi-mdix-automdix)
Т.е. для всех соединений нашей объединённой локальной сети делаем прямые кабели по схеме: http://compl.ucoz.ru/publ/sety_internet/setevye_tekhnologii/statja_3_obzhim_kabelja/11-1-0-15
3) Назначаем адрес доступа к роутеру 1: 192.168.1.1
4) Назначаем адрес доступа к роутеру 2: 192.168.1.2
5) В роутере 1 и в роутере 2 создаём однинаковый пул DHCP:
192.168.1.100 – 192.168.1.199
6) В роутере 1 и в роутере 2 делаем одинаковую привязку MAC-адресов компьютеров к локальным адресам
Для любого вновь подключённого устройства необходимо вручную прописывать локальные адреса и привязывать их к MAC-адресам
Нельзя допускать автоматического распределения адресов. Это может привести к конфликту)
Исключение – устройства, подключаемые через WiFi (т.к. wifi- роутер один, то конфликта не будет. Тем не менее следить за этим процессом всё равно нужно!)
К назначению адресов нужно подходить очень аккуратно
Для принт-сервера заранее назначаем адрес: 192.168.1.199
6) Настраеваем роутер 1 на работу с провайдером 1 (pppoe… логин, пароль)
7) Настраеваем роутер 2 на работу с провайдером 2 (динамические адреса)
1) Если нужно, чтобы объединённая локальная сеть работала через провайдера 1:
В роутере 2 отключам функцию DHCP, в роутере 1 функцию DHCP оставляем включённой
В роутере 1 (TP-LINK WR1043ND) эта функция находится в разделе DHCP Settings
В роутере 2 (TP-LINK WR1043ND) она же находится в разделе
System Management/ System Services
2) Если нужно, чтобы объединённая локальная сеть работала через провайдера 2:
В роутере 1 отключам функцию DHCP, в роутере 2 функцию DHCP оставляем включённой
3) Если необходимо, чтобы разные компьютеры локальной сети одновременно работали через разных провайдеров:
В этом случае в обоих роутерах включаем DHCP
На выбранном компьютере включаем-выключаем локальное соединение (в разделе "сетевые подключения" операционной системы) до тех пор, пока не получим соединение с нужным провайдером
В зависимости от того, какое соединение выбрано, можно работать либо с локальной сетью одного провайдера, либо с локальной сетью другого провайдера
Роутеры настроены.
Теперь организуем локальную сеть, расшарим папки и принтер.
Трудность в следующем.
Два компьютера в моей сети работают под управлением windows 7, остальные – под Windows XP
Рабочая группа по умолчанию в windows xp – mshome
Рабочая группа по умолчанию в windows 7 – workgroup (или что-то типа того)
Получается такая штука, что компьютеры под управлением windows 7 не видят компьютеров под управлением xp
Необходимо сделать следующее: в разделе Система Windows 7 нужно поменять название рабочей группы, чтобы на всех компьютерах объединённой локальной сети рабочая группа была одной и той же
После того, как это сделано, можно на всех компьютерах объединённой локальной сети подключить сетевые диски.
Для того, чтобы работал принтер, нужно на всех компьютерах объединённой локальной сети установить программное обеспечение принт-сервера:
http://www.tp-linkru.com/support/download/?productcategoryid=208&model=TL-PS310U&version=V1
Главная программа: MFP and Storage_Server
Утилита для организации очередей печати: Network Printer Wizard
Прошивку принт-сервера следует поменять на последнюю доступную!
На тех компьютерах, на которых необходима работа сканера, устанавливаем соответсвующее программное обеспечение принтера
Использовались :
Универсальный зачистной нож 5bites LY-501C
http://www.ulmart.ru/goods/164722/
(Клещами зачищать провода не удобно. С ножом лично мне работать понравилось больше.
Чтобы не резать провода, на ноже есть специальный регулировачный винт)
Тестер кабеля многофункциональный 5bites LY-CT013
http://shop.bigcomp.ru/catalog/group2466/good111895.html
Кабель витая пара Telecom UTP cat 6
http://www.ulmart.ru/goods/168562/
Коннекторы RJ-45
Пассатижи
(без них правильно обжать довольно-таки толстый кабель да ещё и с сердечником практически нереально)
Пара слов об открытии портов:
В роутере 1 (TP-LINK WR1043ND) с этим всё просто
…
Заходим в раздел Forwarding/ Virtual Servers
Прописываем порты
В качестве IP Address указываем локальный адрес компьютера, на котором необходимо открыть порты
Роутер 2 (Asus RX3041H) :
Заходим в раздел Firewall/ Advanced/ Service
Указываем название программы, для которой необходимо открыть порт, прописываем порт
Затем заходим в раздел Firewall/ Inbound ACL
В Destination Port выбираем пункт Service
В появившемся открывающимся списке выбираем название программы, для которой необходимо открыть порт
В NAT прописываем адрес компьютера, на котором необходимо открыть порт
Жмём Add
Роутер TP-LINK WR1043ND иногда подвисает (не очень часто)
Ничего страшного. Лечится переподключением к розетке
В будущих прошивках этот глюк обещают исправить
С этим роутером лучше всего использовать в паре wifi usb адаптер TP-LINK WN821NC
http://www.ulmart.ru/goods/221903/
Заявленная скорость до 300Мбит/с
(На случай, если на каком-нибудь из компьютеров вдруг понадобится WiFi)
Бывают случаи когда нужно подключить к одному, уже установленному и работающему роутеру подключить последовательно второй роутер. Например, для подключения соседей, либо расширения зоны покрытия беспроводной сети WiFi. Неопытного пользователя эта несложная задача может поставить в тупик. А на самом деле всё делается очень просто. Есть два варианта подключения второго роутера через роутер существующий:
— проводной
— беспроводной
Рассмотрим подробно оба способа.
Подключаем роутер к роутеру с помощью кабеля
Проводной вариант, то есть подключение второго роутера через сетевой кабель, подходит для любой модели и особенно удобно на больших расстояниях — 50-120 метров. Смысл его в том, что Вы включаете второй маршрутизатор в LAN-порт уже существующего, то есть расширяете его сеть.
Схем подключения существует две:
LAN-WAN
То есть соединяем WAN-порт(на некоторых он подписан как Internet) второго роутера cо свободным LAN-портом первого. При этом на втором устройстве надо настроить тип подключения Динамический IP (Dynamic IP).
У него будет своя локалка, из которой будет отлично видно сеть первого маршрутизатора. А вот оттуда уже сетку второго роутера видно не будет.
LAN-LAN
Мы будем соединять кабелем LAN-порт второго роутера со свободным LAN-портом первого. При таком способе подключения оба роутера будут в одной локальной сети и подключенные к ним клиенты без проблем должны видеть друг друга. Единственный нюанс — IP-адреса роутеров могут совпадать. Дело в том, что на большинстве вайфай роутеров используется по умолчанию ай-пи 192.168.1.1 (на некоторых моделях, типа D-Link, может быть такой адрес: 192.168.0.1). Поэтому надо зайти в веб-интерфейс второго роутера и в разделе настройки локальной сети LAN сменить IP-адрес:
Например, на 192.168.1.2 (понятно, что у первого будет соответственно — ).
Так же надо в обязательном порядке отключить DHCP-сервер на втором роутере, иначе получиться так, что в одной подсети будут 2 активных DHCP-сервера, чего нельзя никак допустить!
Подключение второго роутера через WiFi как репитер
Многие современные беспроводные маршрутизаторы умеют работать в режиме репитера и поддерживают технологию WDS. Тогда второй роутер можно подключить к первому как повторитель для расширения зоны покрытия сети WiFi. При этом очень удобно, что на первом устройстве ничего менять не нужно.
Надо всего лишь зайти в настройки второго роутера, выбрать режим репитера (или включить WDS):
После этого выбираем WiFi первого роутера и подключаемся к нему. Само-собой, для подключения Вам надо знать пароль на его сеть Вай-Фай и ввести его в настрйоках.
Ну вот и всё. Если Вы нигде не ошиблись, то теперь второй роутер подключен к первому и раздаёт его сеть Вай-Фай.