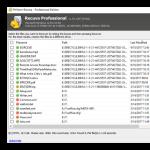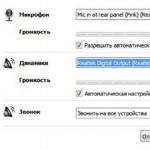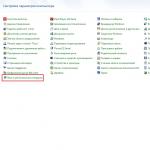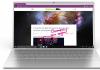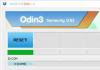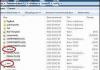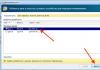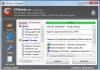Это процесс во время, которого оптимизируется расположение файлов на диске. Эта оптимизация позволяет повысить скорость работы с файлами, а значит повысить производительность компьютера в целом. В этом материале мы расскажем о том, как сделать дефрагментацию диска с помощью инструментов встроенных в Windows, а также с помощью стронных программ.
Советы по выполнению дефрагментации:
- Не выполняйте дефрагментацию накопителей. Для SSD накопителей дефрагментация абсолютно бесполезное действие. Она только снижает ресурс работы SSD диска, при этом не дает никакого выигрыша в скорости работы.
- Для выполнения дефрагментации необходимо свободное место на диске. Чем больше свободного места, тем быстрее и качественней будет выполнена дефрагментация диска. Минимальным количеством способного места считается 15 процентов от объема всего диска.
- Если вы хотите получить стабильно высокую скорость работы , то используйте дефрагментацию по расписанию.
- Старайтесь не использовать диск, на котором выполняется дефрагментация.
Как сделать дефрагментацию диска с помощью Windows
Операционная система Windows имеет встроенный механизм для дефрагментации дисков. Для того чтобы его использовать откройте «Мой компьютер» и вызовите свойства раздела, который вы хотите фрагментировать.
В открывшемся окне перейдите на вкладку «Сервис» и нажмите на кнопку «Выполнить дефрагментацию».

После этого перед вами откроется окно «Дефрагментация диска». Здесь нужно выбрать диск, который вы хотите фрагментировать, и нажать на кнопку «Анализировать диск».

После того как закончится анализ выбранного диска, вы увидите значение процент фрагментированных данных на диске. Если этот процент значительный, значит, вам необходимо выполнить дефрагментацию. Например, я провел анализ диска «E» и процент фрагментированных данных на нем равен нулю. Дефрагментировать этот диск не нужно. А вот после анализа диска «C» оказалось, что он фрагментирован на 36 процентов, а значит его нужно дефрагментировать.
Для того чтобы сделать дефрагментацию диска «С» выделяем его в списке дисков и жмем на кнопку «Дефрагментация диска».

После этого начнется процесс дефрагментации. Время, которое требуется на дефрагментацию диска, зависит от объема дефрагментированных данных и скорости работы самого диска. Как правило, на это уходит не менее нескольких часов.
Кроме ручного запуска дефрагментации вы можете использовать запуск по расписанию. Для этого в окне «Дефрагментация диска» нажмите на кнопку «Включить расписание».

После этого перед вами появится небольшое окно «Дефрагментация диска: изменение расписания». Здесь необходимо включить функцию «Выполнять по расписанию» и настроить расписание.

Дефрагментацию можно выполнять ежедневно, еженедельно и ежемесячно. После настройки расписания закройте все окна нажатием на кнопку «OK».
Дефрагментация диска при помощи сторонних программ
Также вы можете сделать дефрагментацию диска при помощи сторонних программ. Сейчас существует немало качественных . Из бесплатных наиболее популярны Piriform Defragger, Auslogics Disk Defrag, MyDefrag, IObit Smart Defrag. Платных программ намного больше, самые известные из них это: O&O Defrag, Ashampoo Magical Defrag, Raxco PerfectDisk, Auslogics Disk Defrag Professional.
Для примера рассмотрим процесс дефрагментации диска с помощью бесплатной программы Auslogics Disk Defrag Free.
После запуска программы установите отметки на против дисков, которые вы хотите дефрагментировать, и запустите их анализ.

После анализа программа показала, что диск «C» фрагментирован на 46 процентов. Для того чтобы сделать дефрагментацию этого диска, устанавливаем отметку и жмем на кнопку «Defrag».

Это все что необходимо сделать, осталось только дождаться окончания процесса дефрагментации.
Как и строенная утилита для дефрагментации, программа Auslogics Disk Defrag Free позволяет выполнять дефрагментацию дисков по расписанию. Для этого нужно открыть меню «Setings» и выбрать пункт «Scheduler».

После этого откроется окно с расписанием дефрагментирвоания. Здесь нужно включить функцию «Defragment automaticaly», выбрать время дефрагментации и диски.

После этого программа Auslogics Disk Defrag Free будет выполнять дефрагментацию автоматически в заданное время.
В статье о упоминалась такая проблема как фрагментация данных. В этой статье я рассмотрю все вопросы связанные с фрагментацией, а также способы борьбы с нею максимально подробно.
Что такое фрагментация жесткого диска и какие проблемы она с собой несет?
Во время записи файла на жесткий диск существует вероятность, что файл не поместится в отведенное ему пространство и операционная система разделит его на логические части. Такое деление файла на части и называется фраггментацией файла. Фрагментацией диска или файловой системы называют процент фрагментированных файлов.
Наиболее сильно фрагментируются файлы, которые часто меняют размер, например базы данных и протоколы (логи) программ, а также файлы большого размера, например фильмы.
Чем сильнее фрагментирована файловая система, тем медленней компьютер работает с информацией на жестком диске. А в связи с тем, что жесткий диск - одно из наиболее узких мест в быстродействии ПК, то при увеличении фрагментации может значительно страдать производительность всего компьютера.
Стоит обратить ваше внимаие, что чем сильнее заполнен жесткиц диск тем сильнее начинают фрагментироваться файлы на нем. Чтобы не доводить фрагментирование до критического уровня не заполняйте раздел жесткого диска более чем на 80%.
Что такое дефрагментация жесткого диска?
Дефрагментацией компьютера называется процесс в процессе которого убираются фрагменты файлов или хотя-бы уменьшается их количество.
Как дефрагментировать жесткий диск?
Существует огромное количество программ предназначенных для дефрагментации. У каждой из них есть свои преимущества и недостатки. Однако я не буду называть их, т. к. В операционной системе Windows есть штатная утилиты предназначенная для дефрагментации и начиная с Windows XP работает она довольно стабильно и хорошо.
Запустить программу можете: ПКМ на диске -> Свойство диска -> Быстродействие -> Дефрагментация
Кроме того существует очень надежный способ дефрагментации — копирование. Если скопировать всю информацию на какоц нибудь носитель, а потом обратно за один раз, то все файлы перестанут быть фрагментированными. Но у этого спесоба есть ве проблемы. Первая состоит в том, что необходимо иметь носитель со свободным пространством не менее занимаемого объяма диска требуемого дефрагментации. Вторая — невозможность произвести копирование на рабочем системном разделе.
Частые вопросы по дефрагментации жесткого диска
Как часто дефрагментировать жесткий диск?
Чётких сроков нет. Производить дефрагментацию необходимо по мере появления фрагментированных файлов. Я рекомендую установить автоматический запуск дефрагментатора один раз в неделю.
Что сделать, чтобы дефрагментировать реже?
Просто дефрагментировать реже. 🙂 Ну или не работайте с жестким диском вашего ПК.
Нужно ли дефрагментировать твердотельные (SSD) накопители?
Нет. Твердотельным накопителям не страшна фрагментация, а при дефрагментации вы увеличиваете их износ.
Надо ли дефрагментировать флешку?
Нет. Причина как и у SSD накопителей.
Как дефрагментировать флешку?
Если таки хотите произвести дефрагментацию, то скопируйте всю информацию с флешки на компьютер, форматируйте флешку, а после этого скопируйте все файлы назад.
Если у вас остались вопросы, то задавайте их в комментариях и я с радостью на них отвечу.
Несколько лет назад дефрагментация была одной из обычных задач пл поддержанию компьютера в оптимальном состоянии. Дефрагментация часто позволяет ощутимо повысить производительность ПК
Оговоримся, если у Вас установлен SSHD или SSD дефрагментация явно не нужна, да к тому же может навредить!
В противном случае Вы можете легко повысить производительность машины.
Windows 7
Вот и все. Дефрагментация диска займет некоторое время, возможно, даже часы, но вы можете использовать свой ПК на протяжении всего процесса.
Windows 8
Если у Вас ПК на Windows 8, то система по умолчанию дефрагментирует каждую неделю, благодаря запланированной задаче: Оптимизировать диски. Если вы не изменили никаких настроек, дефрагментировать диски нет необходимости. Если все таки хотите выполнить дефрагментацию вручную откройте «Поиск» (Windows + Q). Введите «Дефрагментация». Одним из результатов будет «Дефрагментация и оптимизация ваших дисков». Выберите данный пункт.
Появится диалоговое окно с указанием списка жестких дисков на вашем ПК или ноутбуке, типах носителей, когда они были в последний раз дефрагментированы и насколько они фрагментированы. Если данные не отображаются выбрать диск и нажать кнопку «Анализ». Выполнять дефрагментацию необходимо если диск более 10 процентов фрагментирован.
Windows 10
Процесс в Windows 10 очень похож схож с процессом в Windows 8. Первое, что вам нужно сделать, это нажать «Пуск», а затем выполнить поиск дефрагментации. Выберите опцию «Дефрагментация и оптимизация дисков».
Windows покажет список текущих дисков. У SSD будет количество дней с последней оптимизации, жесткие диски будут отображать количество фрагментации в процентах. Если данные не отображаются выбрать диск и нажать кнопку «Анализ».
Диски с более чем 10-процентной фрагментацией должны быть оптимизированы. Для этого нужно выбрать диск и нажать «Оптимизировать».
Инструкция
Для операционной системы Windows 7 характерны предустановленные по умолчанию параметры планировщика для еженедельной проверки и дефрагментации всех дисков. С одной стороны, это удобно, и вы всегда пользуетесь максимально нефрагментированными данными, с другой стороны, если вы владелец слабого компьютера или ноутбука, то данная деятельность может серьезно тормозить вашу работу и интенсивно разряжать .
Перед началом дефрагментации вам желательно завершить работу всех программ, активно использующих жесткий диск. Это необходимо для ускорения процесса и снижения вероятности конфликта. Далее вам необходимо очистить не менее 7% диска, на котором будет проводиться дефрагментация. Это можно сделать, удалив какой-то массивный файл и очистив корзину.
Запустите программу очистки диска. Для этого последовательно кликните левой кнопкой мыши «Пуск/Все программы/Стандартные/Служебные/Очистка диска». Программа предложит вам выбрать пункты для проведения очистки. В принципе, ничего не потеряв, вы можете выбрать все.
Будет не лишним перед дефрагментацией избавиться от мусора в реестре. Для этого необходимо запустить, например, программу CCleaner. После анализа и очистки реестра можно начинать дефрагментацию.
Далее запустите предустановленную системную утилиту через «Пуск/Все программы/Стандартные/Служебные/Дефрагментация диска». Выберите диск и нажмите кнопку «Анализировать диск». Если после проведения анализа программа показывает уровень фрагментированности диска меньше 10%, то можете не проводить дефрагментацию. Если больше, то смело нажимайте кнопку «Дефрагментация диска». Если такая работа с накопителем давно не делалась, то ее проведение займет ощутимое количество времени. В зависимости от объема диска и скорости компьютера это может занять от 30 минут до 2-х часов.
После окончания дефрагментации можно настроить планировщик для автоматизированного запуска процесса по заранее установленному расписанию. Чтобы сделать это, нажмите кнопку «Настроить расписание…» и в появившемся окне установите желаемые сроки проведения работ, а также задействованные в них диски. Созданные вами программы также могут использовать штатный системный дефрагментатор, запуская его при помощи командной строки.
Полезный совет
Если у вас твердотельный накопитель SSD, то дефрагментация ему не требуется. Более того, принудительная регулярная дефрагментация такого накопителя приведет к снижению его ресурса, а то и вовсе к выходу из строя.
При сохранении, редактировании, перемещении и удалении файлов на жёстком диске, структура файлов разбивается на фрагменты – фрагментируется. Части изменённых файлов раскидываются в далёкие друг от друга секторы винчестера. С каждой новой перезаписью файлов, работа компьютера замедляется, и файлы открываются всё дольше и дольше потому, что жёсткому диску приходится искать обрывки информации в разных секторах памяти.
Инструкция
Для ускорения поиска фрагментов и файловых в ОС Microsoft Windows создана такая функция, как . Она занимает довольно много , иногда до десятка часов, в зависимости от степени раздробленности файлов и физического объёма винчестера, но выполняется довольно просто в фоновом режиме.
Для ручного запуска программы дефрагментации, щёлкните на ярлыке «Мой компьютер», выберите желаемый жёсткий диск, например, (C:). Щёлкните по нему правой кнопкой мыши, и выберите «Свойства» в контекстном меню.
В появившемся окне свойств выберите вкладку «Сервис» и нажмите на кнопку «Выполнить (дефрагментацию)» в окне «Дефрагментация диска».
В открывшемся диалоговом окне дефрагментации жёстких дисков выберите том (по умолчанию он уже был выбран в предыдущем пункте), сначала анализируйте его, нажав «Анализировать». После анализа кластеров, приступайте к дефрагментации, нажав кнопку «Дефрагментировать». Теперь осталось дождаться окончания дефрагментации.
Видео по теме
Обратите внимание
Выполняйте проверку выбранного тома перед дефрагментацией.
Полезный совет
Постоянная дефрагментация винчестера продлевает срок его службы.
В процессе эксплуатации жёсткого диска происходит постепенная его фрагментация, т.е. при записи файла, его кластеры записываются не подряд, в отдельную область, а разбрасываются по незанятым областям диска, суммарный объём которых, достаточен для записи этого файла. Чем большей фрагментации подвергается диск, тем сильнее это сказывается на скорости записи и чтении файлов, и быстродействии системы в целом. Для решения этой проблемы выполняется дефрагментация диска.

Инструкция
Операционная система Windows имеет в своём составе специальную утилиту, позволяющую производить работы по . В системе Windows XP эта утилита по адресу WINDOWSsystem32dfrg.msc, пользователи Windows Vista могут её под другим названием - WindowsSystem32dfrgui.exe.
Дефрагментацию можно запускать в автоматическом режиме, задав соответствующее расписание.
Для ручного запуска необходимо выполнить ряд действий.
Откройте «Мой компьютер» и выделите диск для дефрагментации. Откройте свойства диска и перейдите во вкладку «Сервис». Нажмите кнопку «Выполнить дефрагментацию
…».

Можно выполнить предварительный анализ, который покажет степень фрагментации диска, для этого нажмите кнопку «Анализ».

По окончании проверки диска, в случае необходимости, утилита предложит произвести дефрагментацию диска, нажмите кнопку «Дефрагментация».

Утилиту «Дефрагментация диска» можно запустить другим способом. В контекстном меню значка «Мой компьютер» выберите пункт «Управление», откроется окно «Управление компьютером». Перейдите в раздел меню «Запоминающие устройства» и выберите пункт «Дефрагментация диска».

Дефрагментация жесткого диска проводится, чтобы разбить винчестер на определенные секторы с целью объединения в них однотипных файлов. Дефрагментация должна проводиться периодически (каждые 4-6 месяцев). Процесс дефрагментации позволяет во много раз улучшить и ускорить работу вашего жесткого диска, так как после нее ускоряется доступ к тем или иным файлам, хранящимся на нем.

Вам понадобится
- Начальные навыки владения персональным компьютером.
Инструкция
В появившемся меню действий над файлом выберите строчку "Свойства".
В открывшемся окне "Свойства: Жесткий диск" зайдите на вкладку "Сервис", щелкнув по ней один раз левой кнопкой мыши. Перед вами откроется вкладка с тремя блоками: Проверка , Дефрагментация диска, Архивация.
Во втором блоке "Дефрагментация диска" нажмите кнопку "Выполнить дефрагментацию...". Перед вами откроется окно настройки процесса дефрагментации диска.
В открывшемся окне выберите жесткий диск, который необходимо дефрагментировать, щелкнув по нему левой кнопкой мыши один раз.
Затем нажмите кнопку "Анализ", которая расположена внизу слева. Начнется процесс анализирования состояния секторов жесткого диска.
После того, как закончится анализ диска, нажмите на кнопку "Дефрагментация" один раз левой кнопкой мыши. Начнется непосредственно процесс дефрагментации. Длительность процесса может занять от нескольких минут до нескольких часов. Время до завершения дефрагментации зависит от производительности компьютера, от общего состояния жесткого диска и от давности последней его дефрагментации.
Полезный совет
Источники:
- как проводить дефрагментацию
При активном использовании компьютера на жестком диске сохраняются все изменения, сделанные в различных файлах. Новый файл записывается на первое свободное место на диске, и если он больше необходимого пространства, то остаток объекта переносится на следующий незанятый фрагмент. При этом на винчестере возникает невообразимая «каша» из кусочков файлов. Для упорядочивания этих фрагментов необходимо регулярно выполнять дефрагментацию диска.

Вам понадобится
- - компьютер с ОС Windows 7.
Инструкция
В операционной системе Windows 7 имеется встроенный инструмент для проведения этой операции. Перейти к дефрагментации можно несколькими способами. Самый простой - через кнопку «Пуск». Нажмите «Пуск - Все программы - Стандартные - Служебные - Дефрагментация диска». Откроется соответствующее окно, из которого можно запустить процесс. Здесь можно настроить выполнение программы по расписанию или сразу перейти к дефрагментации.
Если нажать «Настроить расписание» - появится другое окно, в котором задается «Периодичность» - как часто необходимо выполнять эту операцию. Можно выбрать из списка «ежемесячно/еженедельно/ежедневно». В следующих пунктах вы можете выбрать конкретные день недели, время начала процесса и список дисков, требующих дефрагментации.
Чтобы назначить дефрагментацию какого-то отдельного винчестера, необходимо снять галочку с пункта «Все диски» и выбрать конкретный диск или диски. Также перед началом дефрагментации можно проверить необходимость ее выполнения. Для этого сразу после выбора диска нажмите кнопку «Анализировать диск». Начнется анализ расположения файлов на выбранном винчестере, продолжительность которого зависит от его размера и количества файлов на нем. Не рекомендуется производить дефрагментацию, если ее процент не превышает 10%.
Дефрагментация диска на Windows 7,8,10 – операция обязательная и простая. Читайте и как это поможет ускорить работу вашего компьютера. Ниже описаны способы с использованием встроенных функций ОС и сторонних утилит.
Что такое фрагментация и дефрагментация диска?
Многие пользователи Windows наверняка слышали о том, что дефрагментация жесткого диска позволит ускорить работу компьютера. Разберемся детальнее с тем, что означает фрагментация и дефрагментация и почему вам следует уже сейчас запустить этот процесс на своем ПК.
Фрагментация – это разбивка дискового пространства на фрагменты. Простыми словами, когда на новый HDD записываются данные, вся информация разделяется последовательно (кластерами). Через некоторое время пользователь копирует, удаляет, перемещает данные. Это провоцирует освобождение места одними кластерами и их замену другими.
Записанные на диске данные могут «кусочками» распределятся в разных секторах накопителя. Такое происходит, как правило, с различными исполняемыми файлами, видеороликами и другими медиа файлами. После удаления объекта или его перемещения, сектор диска освобождается. Со временем в соседних секторах скапливается разнотипная информация:
В результате, различные типы данных хаотично раскидываются по всему HDD. Чтение файлов замедляется, что влияет на общую производительность системы. Также, фрагментированный диск может стать причиной ухудшений в работе винчестера.
Исправить проблему можно с помощью обратного процесса – дефрагментации. Задача операции – сопоставить все однотипные части данных и добавить их в общие кластеры. Все данные жесткого диска распределяются «по полочкам» и считывающей головке HDD становится «легче» находить информацию.
Что дает дефрагментация диска?
- Программы и файлы открываются быстрее;
- Освобождается место на жестком диске;
- Повышается общая производительность ОС.
Когда и как часто выполнять дефрагментацию?
Дефрагментация диска на Виндовс – это процесс, который требует достаточно долго времени. Её не следует выполнять часто, ведь это может негативно сказаться на работе жесткого диска.
Периодичность выполнения процесса также зависит от того, насколько часто и как именно вы используете свой компьютер. К примеру, если вы постоянно устанавливаете новые программы, скачиваете информацию, используете дисковое пространство, делать дефрагментацию диска Виндовс рекомендуется раз в 1-2 месяца. Это позволит поддерживать хороший уровень быстродействия ОС.
Если же вы нечасто запускаете игры, приложения, не храните на диске большое количество данных, запускать процесс следует не чаще чем 1 раз в 3-4 месяца.
Заметим, что существует понятие быстрой дефрагментации диска на Windows. Она работает только «на поверхности» HDD, то есть с теми директориями и разделами, которые вы используете чаще всего. Запустить такую дефрагментацию можно с помощью сторонних утилит. Они будут запускать операцию во время каждого включения компьютера. Это не вредит устройству и позволяет поддерживать его быструю работу.
Способы дефрагментации
Запустить дефрагментацию разделов жесткого диска можно двумя способами:
- С помощью служб Windows;
- С помощью сторонних приложений.
Первый случай наиболее безопасный, но долгий. Специальные программы позволяют провести дефрагментацию быстрее или запускать её при каждом включении системы. Перед установкой утилит-дефрагментаторов рекомендуем просканировать исполняемый файл антивирусом.
Инструкция для Windows 7, 8, 10

Процесс выполнения дефрагментации:

После завершения работы процесса закройте командную строчку и перезапустите компьютер.
Использование утилиты Defragger (бесплатно)
Defragger – это удобная программа для дефрагментации диска. Подходит для всех версий Виндовс.
Сразу после запуска утилита просканирует жесткие накопители. Для начала дефрагментации выберите диск из списка и нажмите на кнопку «Defrag» внизу главного окна. Главная особенность приложения заключается в возможности визуализации процесса исправления дискового пространства.
Программа распространяется на бесплатной основе. Другие возможности Defragger:
- Одновременное сканирование нескольких дисков;
- Анализ папок, файлов и отдельных приложений;
- Выбор пакетной или обычной оптимизации;
- Дефрагментация диска на русском языке. Изменить язык интерфейса приложения можно во вкладке Settings.

Программа AusLogics Disc Defrag (бесплатно)
Auslogics Disk Defrag – это еще одна популярная бесплатная программа для дефрагментации диска Windows. С её помощью можно одновременно запустить дефрагментацию нескольких подключенных к компьютеру дисков.
Также, можно настроить приоритетность в сканировании и оптимизации дисков или задать автоматическую дефрагментацию. Если вы используете старую версию Виндовс 7, рекомендуем отметить галочкой поле «Выключить ПК после завершения задачи». Как правило, дефрагментация старых версий ОС может проводиться несколько часов и лучше не оставлять такую систему включенной на всю ночь или пока пользователя нет на месте.

Утилита Diskeeper (платно)
Diskeeper – это платная утилита для дефрагментации, в которой доступно больше функций и возможностей оптимизации диска.
Особенности программы:
- Ускоренная обработка данных;
- Дефрагментация без нагрузки на операционную систему. Это возможно благодаря использованию специальных алгоритмов программного кода;
- Создание отчетов о работе HDD и просмотр истории генерации отчетов об ошибках;
- Автоматическое удаление временных файлов и прочего «мусора» для ускорения работы операционной системы;
- Возможность оптимизации работы подключенных USB и CD дисков;
- Устранение неполадок, связанных с дефрагментацией.

Почему на дисках SSD дефрагментацию делать нельзя
Если ваш компьютер работает не с HDD, а с SDD, выполнять дефрагментацию не нужно. Скорость обработки файлов твердотельным накопителем не зависит от того, как на нем записаны данные.
Советуем отключить дефрагментацию для таких накопителей. Это можно сделать в окне «Оптимизация дисков, работа с которым подробно описана выше. Если не выполнить отключение процесса, SSD быстро выйдет из строя, так как в таких дисках существует ограничение на количество циклов записи. Каждая дефрагментация постоянно перезаписывает разделы.
Решение ошибок дефрагментации
Если у вас не получается запустить дефрагментацию или при выполнении задачи появляются сообщения об ошибках, выполните следующие действия:
- Откройте командную строку от имени администратора системы;
- Введите команду CHKDSK /С (измените букву на нужную);
- Нажмите Enter для выполнения. Сканирование может занять несколько минут. В результате, на экране появится детальный отчет о параметрах накопителя и вывяленных ошибках в его работе. Обработка и устранение ошибок начнется автоматически.

Также, ошибка дефрагментации может появиться по причине отсутствия свободного места на диске. Рекомендуем удалить ненужные файлы и приложения, а затем повторно перезапустить процесс. HDD должен иметь хотя бы 1 ГБ свободного пространства для нормальной работы.
Выполните сканирование файловой системы антивирусом или загрузите ОС в безопасном режиме и попробуйте снова выполнить дефрагментацию.
Еще один вид ошибки проявляется не в остановке процесса, а в исчезновении файлов с диска. Это происходит, когда сразу несколько файлов размещены в одном кластере. Неполадка характерна для старых версий Виндовс 7. В таком случае, система просто удаляет все копии файлов и освобождает память. Вернуть данные невозможно.
Итог
Для постоянного контроля состояния жесткого диска следует проверять окно «Оптимизация дисков». Помните, что чем меньшее количество процентов фрагментации отображается в окне, тем лучше производительность вашего HDD. Также, перед тем как сделать дефрагментацию диска, просканируйте его на ошибки с помощью кнопки «Анализировать» или с помощью сторонней программы.