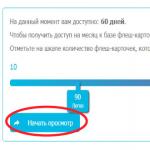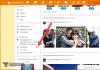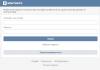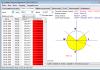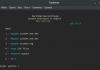Инструкция
Запустите двойным щелчком на рабочем столе вашу программу для просмотра . В адресной строке введите адрес страницы установки расширения «Яндекс.Бар» http://bar.yandex.ru и нажмите клавишу Enter. Это комплексное решение, в которое входят разные сервисы, начиная с визуальных закладок и заканчивая средствами проверки скорости соединения с сетью.
Откроется страница, которая соответствует вашему браузеру. То есть, пользователям Internet Explorer будет предложена установка приложения именно для этого браузера, а пользователям Google Chrome - «Яндекс.Бар» для Chrome.
Нажмите крупную кнопку с надписью «Установить». Начнется загрузка программы и появится сообщение от операционной системы об опасности запуска файлов из интернета. Нажмите кнопку «Выполнить», чтобы подтвердить свое решение установить от «Яндекса». Когда установщик полностью загрузится, нажмите кнопку «Далее» в окне программы. Нажмите далее несколько раз подряд, на каждом из экранов, пока не появится кнопка «Готово».
Закройте программу просмотра интернет-страниц, если она не перезапустилась автоматически. Откройте браузер снова и вы увидите, что у вас уже появились картинки-иконки ваших любимых сайтов - программа установки сама определит наиболее часто посещаемые страницы сети и создаст для них закладки быстрого запуска.
Если вы случайно удалили нужную закладку, можно отменить эту операцию. Для этого нажмите правую клавишу мышки, а в появившемся меню выберите пункт «Отмена удаления». Эта операция восстановит последнюю удаленную закладку.
В правой верхней части каждой из закладок (по умолчанию их девять) есть всплывающее меню настройки. Нажмите на крестик, если вы хотите удалить закладку. Крайняя левая кнопка в виде двух округлых стрелок - нажмите на нее, чтобы обновить миниатюрное изображение сайта. Нажмите среднюю кнопку, если хотите настроить частоту автоматического обновления закладки, или для изменения адреса страницы вручную. Нажмите кнопку в виде шестеренки в правом нижнем углу для изменения фоновой картинки закладок, а также, если хотите сделать не девять, а больше или меньше иконок для сайтов.
Если вы решили сервис визуальных закладок, его легко удалить. Однако удобнее не деинсталлировать сервис целиком, а отключить расширение. Для браузера Chrome последовательность действий такая. Сначала нужно зайти в главное меню браузера, затем найти там меню «Настройки». Тут нужно перейти в пункт «Расширения». Там вы найдете список установленных расширений, в том числе и «Визуальные закладки». Рядом вы увидите значок удаления в виде корзинки. Нажмите на него, чтобы удалить все установленные закладки. В браузере Mozilla «Визуальные закладки» удаляются таким образом. Откройте браузер и найдите в верхней части пункт «Инструменты», а в нем – подпункт «Дополнения». Перед вами должна отразиться панель визуальных закладок, которая относится к настройкам «Яндекс.Бар». Напротив этого пункта снимите галочку или нажмите на «Отключить» (зависит от версии браузера). Можно выбрать кнопку «Удалить», но в этом случае все закладки будут удалены безвозвратно и восстановить их станет невозможно.
Максимальное количество возможных закладок не всегда достаточно для пользователя. С помощью сервиса «Яндекс.Бар» можно увеличить возможное количество закладок до 25 штук. Также можно выбрать желаемый способ отображения закладок и дизайн.
При неудачной перезагрузке компьютера закладки могут слететь и полностью пропасть из браузера. Не стоит отчаиваться – их очень легко восстановить. Для этого откройте свой браузер и перейдите в меню «Закладки». Там вы увидите пункт «Отобразить все закладки». Кликните по нему левой кнопкой мыши. Здесь вам покажут раздел, в котором можно управлять всеми закладками Яндекса. Найдите здесь меню «Импорт и резервирование». Выберите здесь поле «Восстановить». Вам предложат несколько вариантов восстановления: через архивную копию или прямой файл Яндекса. Выберите подходящий вариант, а затем перейдите в меню «Настройки». Отметьте «Отображать визуальные закладки при открытии новой вкладки или окна». Перейдите в раздел «Расширения». Тут в общем списке вы увидите пункт «Яндекс.Бар». При его открытии все потерянные визуальные закладки отобразятся заново.
Найти визуальные закладки Яндекс можно в рабочей области приложения, когда открывается пустая страница браузера. Они представляют собой мозаику уменьшенных изображений страниц с иконками. Чтобы просмотреть все страницы, нажмите кнопку «Все закладки». Папки с закладками чаще всего располагаются под строчкой поиска Яндекс.
Если вы перешли на и хотите перенести туда визуальные закладки Яндекс, сделать это совсем не сложно. Воспользуйтесь возможностью экспорта этих данных. Для этого зайдите в настройки и перейдите в пункт «Дополнения». Кликните по пункту «Настройки Браузера». В появившемся меню найдите раздел «Профили пользователя», затем - «Перенести закладки и настройки из другого браузера». Появится окно, в котором можно будет выбрать нужный браузер. Выберите все необходимые настройки и нажмите кнопку «Перенести». Теперь все закладки доступны и в новом браузере.
Еще один способ переноса закладок включает работу с файлом HTML. Откройте пустую вкладку браузера и нажмите на кнопку «Все закладки», которую вы найдете под списком визуальных закладок. В появившемся окне выберите кнопку «Упорядочить». При нажатии на нее откроется контекстное меню. Выбирайте пункт «Скопировать закладки из файла HTML…». Откроется окно Проводника, где вы можете выбрать папку и указать файл, откуда будет копироваться информация.
Вкладки - элементы, с которыми сталкивается каждый интернет-пользователь. В данной статье будет рассказано о том, как в Яндексе создавать и восстанавлива...
Как сделать вкладку в "Яндексе"?
От Masterweb
12.04.2018 19:00"Яндекс" - популярная в России компания. У нее есть своя поисковая система и даже браузер. Последним пользуются многие юзеры ПК. И сегодня мы познакомимся с азами работы с Yandex Browser. Речь идет о вкладках. "Яндекс", как и любой другой обозреватель, позволяет создавать новые элементы соответствующего браузера, удалять их и восстанавливать. На самом деле все это должен уметь делать каждый интернет-пользователь. Иначе серфинг в Сети доставит немало хлопот.
Что такое вкладка
Что такое вкладки в "Яндексе"?
Так называют открытую страницу в интернет-обозревателе. Речь идет о веб-сайтах, которые пользователь просматривает на данный момент. Сохраненные вкладки называют закладками. О них мы поговорим чуть позже.
Без изучаемого элемента невозможно представить себе работу браузера. Первая вкладка с начальной страницей открывается сразу после запуска интернет-обозревателя. Но как работать с этим элементом? Что необходимо помнить каждому современному юзеру?
Панель вкладок
Вкладки в "Яндекс.Браузере", как и в любом другом обозревателе Сети, размещаются на специальной панели. Она называется панелью вкладок. Вмещает огромное количество открытых страниц, что позволяет просматривать сразу несколько страниц.
По умолчанию панель вкладок размещается в верхней части браузера, над адресной строкой. При желании можно переместить ее в нижнюю часть интернет-обозревателя, но такой прием используется в реальной жизни крайне редко.

Чтобы переместить панель просматриваемых сайтов, придется:
- Открыть "Яндекс".
- Кликнуть ПКМ по панели вкладок.
- Выбрать параметр "Показывать снизу".
Аналогичным образом осуществляется восстановление панели в "привычном" месте. Ничего трудного в этом нет. Всего несколько секунд - и дело сделано.
Открываем страницу - первый прием
Как сделать вкладку в "Яндексе"? Это самая простая задача из всех существующих. У поставленной задачи имеются разные пути решения.
Уже было сказано, что браузеры не могут работать без изучаемого элемента. Поэтому если пользователю требуется только одна вкладка, достаточно запустить интернет-обозреватель. На панели в верхней части выскочившего окна появится новая вкладка - с панелью визуальных вкладок или с домашней страничкой. Ею можно пользоваться для интернет-серфинга. Достаточно указать в адресной строке нужный адрес виртуального ресурса.
Создание элементов мышью - второй прием
Вкладки в "Яндексе" можно создавать по-разному. Предложенные далее инструкции помогут справиться с поставленной задачей даже начинающему интернет-пользователю.
Для воплощения задумки в жизнь можно воспользоваться панелью открытых страниц и мышью. Руководство по открыванию новых вкладок имеет такой вид:
- Зайти в "Яндекс.Браузер".
- Навести курсор на панель открытых страниц.
- Кликнуть по кнопке с изображением "+". Она появляется дополнительной (маленькой) вкладкой после запуска браузера. На данный момент в "Яндексе" на панели открытых страничек просто отображается изображение плюса справа от открытого веб-ресурса.
Такой прием используется чаще всего. Он доставляет минимум хлопот и позволяет быстро открывать вкладки в "Яндексе".

Мышь и функциональное меню - третий прием
Но это еще не все. На данный момент можно воплотить поставленную задачу в жизнь разными методами. И зачастую в них задействована компьютерная мышь.
Третий способ решения проблемы - работа с функциональным меню обозревателя Сети. Инструкция по открытию новых вкладок в "Яндексе" при подобных обстоятельствах будет следующей:
- Осуществить запуск обозревателя и дождаться его загрузки.
- Навести курсор на панель закладок. Желательно остановиться на свободном поле, а не на открытой странице.
- Кликнуть ПКМ.
- Выбрать в появившемся функциональном меню команду "Новая вкладка".
Вот и все. После проделанных действий пользователь увидит, как в браузере откроется новая пустая страница. Ею можно пользоваться для серфинга в сети.
Клавиатура в помощь - четвертый метод
Как сделать новую вкладку в "Яндексе"? Мы изучили наиболее распространенные приемы. Трудно поверить, но с поставленной задачей иногда помогает справиться клавиатура. Как?
В любом интернет-обозревателе имеются так называемые "горячие клавиши". Их сочетание позволяет выполнять различные действия. Например, закрывать просматриваемые страницы или пополнять панель вкладок новыми элементами. Ничего особенного или непонятно в приеме нет. От пользователя не потребуется каких-либо навыков и знаний.

Как сделать вкладку в "Яндексе"? Для этого нужно:
- Зайти в упомянутый обозреватель.
- Нажать на клавиатуре сочетание Ctrl + T. Можно выполнять действия при любой языковой раскладке.
Дело сделано. Клавиши нужно нажимать одновременно. Это приведет к открытию новых вкладок в "Яндексе". Данный вариант развития событий прекрасно подходит для массового открытия новых страничек.
Восстановление закрытых страничек
Мы выяснили, как добавить вкладки в "Яндексе". Но это еще не все. Существуют иные интересные и полезные приемы, помогающие работать с изучаемыми элементами.

Например, восстановление закрытых страниц. Эта операция будет недоступна полностью или частично, если:
- пользователь работает в режиме "инкогнито";
- у человека в настройках браузера отключено сохранение истории посещенных страниц;
- юзер хочет вернуть вкладки из прошлой сессии.
В остальных случаях справиться с восстановлением проще, чем кажется.
Можно воспользоваться одним из следующих приемов:
- Открыть настройки обозревателя и перейти в пункт "История". Здесь появится пункт "Недавно закрытые". Если кликнуть по строчке с подходящим сайтом, на активной вкладке "Яндекса" откроется соответствующий ресурс.
- Зайти в "Историю" в настройках браузера, затем кликнуть по кнопке "История...". Выбрать в появившемся меню страницу, на которую хочется перейти. Такой прием позволяет открывать вкладки, которые были закрыты давно.
- Кликнуть по панели вкладок и выбрать параметр "Восстановить закрытую...". В ходе операции откроется последняя закрытая страница. Повторная обработка операции восстановит вторую закрытую вкладку в текущей сессии и так далее.
- Задействовать сочетание клавиш Ctrl + Shift + T. Этот прием работает по принципу ранее предложенного метода восстановления просмотренных страниц.
Теперь понятно, как открыть вкладки в "Яндексе", которые были закрыты в текущей сессии и не только. На самом деле все предельно просто и понятно. Несколько секунд - и дело сделано.
О закладках
Как мы уже говорили, в браузерах есть элементы под названием "закладки". Это сохраненные интересные страницы. Они позволяют быстро переходить по тем или иным адресам.

Добавить вкладки в "Яндексе" в закладки можно несколькими способами. Например:
- Открыть в браузере интересующую страницу и кликнуть по изображению звезды в правом углу адресной строки.
- Выбрать в функциональном меню панели вкладок параметр "Закрепить вкладку". В закладки страница добавлена не будет, зато она сохранится в обозревателе Сети.
- Открыть настройки "Яндекса", перейти в раздел "Закладки" и выбрать опцию "Добавить текущую вкладку в закладки".
- Использовать сочетание Ctrl + D. Эта команда поможет сохранить текущую страницу. Если нажать Ctrl + Shift + D, осуществится добавление всех открытых страниц в закладки.
Как показывает практика, с подобной задачей тоже не возникает никаких проблем. Обычно для создания закладок используется мышь и специальная кнопка в браузере. Это самый быстрый и простой прием.
Закрываем страницы
Закрытые вкладки в "Яндексе" можно восстановить, но далеко не всегда. С подобной операцией мы уже познакомились. А как в целом закрывать открытые страницы? Такой процесс может пригодиться, если в браузере и так много просматриваемых веб-ресурсов.

Чтобы закрыть вкладки в "Яндексе", можно:
- Закрыть браузер. Обычно все страницы при этом закрываются.
- Навести курсор на конкретную вкладку в панели браузера и кликнуть по изображению крестика в правой стороне.
- Кликнуть ПКМ по панели закладок и выбрать функцию "Закрыть текущую вкладку", "Закрыть все вкладки", "Закрыть все, кроме текущей".
- Находясь на нужной странице, нажать Ctrl + W.
Мы выяснили, какие действия можно осуществлять с открытыми вкладками в "Яндексе". Вашему вниманию были представлены основные операции, необходимые юзерам.
Улица Киевян, 16 0016 Армения, Ереван +374 11 233 255
Закладки в Яндекс браузере, как и любом другом – это сохраненная пользователем ссылка на статью, включающая в себя:
- Адрес страницы в интернете;
- Название страницы;
- Небольшая иконка сайта (favicon).
Для удобства, доступ к закладкам осуществляется из интерфейса браузера. Сам обозреватель хранит всю пользовательскую информацию на компьютере () в специальной папке с профилем. Непосредственно закладки, хранятся в файле «Bookmarks ».
Все браузеры (включая Chrome, FifeFox и Opera) используют следующую систему – непосредственный доступ к закладкам, осуществляется из интерфейса обозревателя, а файл «Bookmarks » используется для их переноса в другой обозреватель или в случаях его переустановки.
Просмотр закладок в интерфейсе браузера
Посмотреть закладки в Яндекс Браузере, удобнее всего через интерфейс браузера. Там же вы сможете их: открыть, изменить, вывести на панель и даже экспортировать в html формате, для последующего переноса на другой ПК.
1. Откройте обозреватель и перейдите в меню.

2. Найдите пункт «Закладки» — «Диспетчер закладок». Или воспользуйтесь горячими клавишами – по умолчанию «Ctrl + Shift + O».

3. Вы попали на страницу со списком всех ранее сохраненных страниц.

Помимо выше озвученных функций, вы можете их удобно отсортировать по папкам или упорядочить по заголовкам.
Где Яндекс Браузер хранит закладки. Файл «Bookmarks»
Доступ к файлу закладок может осуществляться двумя путями: через ярлык программы или напрямую, через проводник. Сначала рассмотрим быстрый способ найти их – используя ярлык.
Все действия производятся на базе OS Windows 10. Кардинального отличия от младших версий – нет.
1. Нажмите правой кнопкой мыши на ярлыке Яндекс Браузера, на рабочем столе. В контекстном меню выберите расположение файла.

2. Вы попали в директорию с исполняемым файлом обозревателя. Вернитесь на шаг назад, в папку «YandexBrowser» и перейдите в «User Data».

3. В папке «Default», найдите документ с названием «Bookmarks» — это и есть ваши сохраненные закладки.

Вы можете скопировать его или просто перенести на другой носитель. Во втором случае, он заново создаться, но будет пустым.
Если указанных документов — нет, откройте окно проводника, выберите вкладку «Вид» и отметьте флажком пункт «Скрытые элементы».
А затем просто вставьте путь к необходимой папке – «C:\Users\Имя_пользователя\AppData\Local\Yandex\YandexBrowser\User Data\Default », где «С» — буква диска, на которую установлена OS, а «Имя_пользователя» — никнейм указанный при входе в Windows.

Я указал все возможные способы, как найти закладки в Яндекс Браузере. Рекомендую так же ознакомиться со статьей о том, как или наоборот в Яндекс.
Все популярные браузеры позволяют пользователю добавить понравившиеся веб-страницы в закладки, чтобы в следующий раз их быстро открывать. Но так как разработчики веб-обозревателей стараются придать своему детищу уникальный и современный вид, то в результате этого управление некоторыми стандартными функциями у таких программ не всегда на виду и может отличаться друг от друга, что вызывает некоторые затруднения при работе с ними.
Данная статья вам поможет разобраться, как добавить закладку в Яндекс браузере, как выбрать каталог для ее хранения и как добавить любимый сайт в “Табло” веб-обозревателя.
Веб-обозреватель от Яндекса на рынке появился уже давно и его интерфейс постоянно меняется, так что это следует учитывать при чтении инструкции. В этой статье приведен пример работы с браузером версии – 16.11.1.634, если у вас другая версия программы, то некоторые элементы управления или их месторасположение может отличаться от приведенных ниже примеров.
Как добавить сайт в закладку
Чтобы сохранить закладку в Яндекс.Браузере можно воспользоваться универсальной комбинацией клавиш: Ctrl+D , которая работает во всех веб-обозревателях, просто откройте нужную вам страницу и нажмите эти две клавиши.
Если вам не нравится работать с горячими клавишами, тогда нужно нажать на иконку с изображением звезды, которая находится справа от умной(адресной) строки.
Если сайт не добавлен в закладки обозревателя, эта звезда имеет серый цвет, если сайт уже сохранен, тогда эта звездочка желтого цвета и по ее цвету можно сразу понять добавляли вы данную веб-страницу в закладки или еще нет.
В результате нажатия горячих клавиш или нажатия на звездочку, веб страница будет добавлена в закладки и откроется окно, где вы сможете изменить ее имя или каталог для хранения или наоборот ее удалить.
Теперь подробнее о том, как изменить каталог для хранения сохраненных веб-страниц.
Если вас устраивает название закладки и каталог для его размещения, который указан по умолчанию в окне “Закладка добавлена”, например “Панель закладок”, тогда можете просто закрыть это окно или нажать кнопку “Готово”, если нет, тогда эти параметры нужно будет сразу изменить.
Чтобы изменить имя закладки, нужно в поле “Имя” ввести свой вариант, который вас устраивает.
Если вы хотите изменить папку хранения закладки, нужно нажать на иконку в виде уголка и выбрать в открывшемся списке нужный вам каталог.
Если в этом списке нет нужного вам каталога, его можно создать, для этого нажмите на кнопку “Изменить” и откроется окно для редактирования закладок.

В этом окне вы также можете изменить имя закладки и ее ссылку, например сделать ссылку не на одну из страниц сайта, а на главную страницу.
Также вам нужно выбрать основной каталог для хранения закладок, это или “Панель закладок” или “Другие закладки”.
После этого нужно выбрать один из каталогов, которые уже есть в списке или создать новый, для чего нужно нажать кнопку “Новая папка” и написать ее название.
Когда все изменения будут сделаны, нажмите кнопку “Сохранить” и ваша закладка будет сохранена в выбранном вами каталоге.

Если вы открыли несколько веб-страниц одной тематики и хотите их добавить в закладки, то это легко сделать, так как в Яндекс.Браузере есть возможность сохранить сразу все открытые вкладки в закладки.
Для этого нажмите на одну из вкладок правой кнопкой мыши и в меню выберите пункт “Добавить все вкладки в закладки” или нажмите сочетание клавиш: Ctrl+Shift+D
.

После этого выберите каталог для их хранения или создайте новый и сохраните в нем все открытые вкладки.
В данной версии браузера нет кнопки для быстрого просмотра закладок, как например в и для их просмотра нужно активировать панель закладок или найти их с помощью меню веб-обозревателя.
Удобней всего пользоваться закладками, когда они отображаются на специальной панели, которая по умолчанию может быть отключена.
Чтобы ее активировать нужно нажать сочетание клавиш: Ctrl+Shift+B
или через меню программы.

Для этого нужно зайти в настройки обозревателя и в разделе «Показывать панель закладок» выбрать один из вариантов отображения этой панели.

Еще посмотреть ссылки на сохраненные страницы можно с помощью меню веб-обозревателя.
Нажмите кнопку настроек, после чего в меню наведите курсор мышки на пункт “Закладки” и в открывшемся списке вы увидите все сохранные ссылки.

Еще один способ, это зайти в настройки обозревателя и перейти в раздел “Закладки” или просто сохранить на панели закладок адрес:
browser://bookmarks/
Для этого нужно просто скопировать его в буфер обмена и нажав на свободное место панели закладок правой кнопкой мыши в открывшемся меню выбрать пункт “Вставить”.

Если открыть новую вкладку в браузере, то ниже визуальных закладок вы увидите ссылку “Все закладки” и перейдя по ней откроете все список всех сохраненных ссылок.
Как изменить закладку

Если вам нужно изменить название каталога, самой закладки или ее описание, нажмите правой кнопкой мыши на нее и в контекстном меню выберите пункт “Изменить” или “Переименовать” и впишите в специальные поля новый вариант.
Как удалить закладку из браузера

Чтобы удалить закладку или каталог с ними, нужно нажать на нее правой кнопкой мыши и в контекстном меню выбрать пункт “Удалить”.
Также удалить их можно и в окне закладок, в меню “Упорядочить” или нажав на любой каталог правой кнопкой мыши, выбрать в меню пункт “Удалить”.
Как создать визуальную закладку
Кроме обычных закладок в Яндекс-браузере можно создавать визуальные закладки.
Работать с такими закладками намного удобней, чем с обычными, так что при возможности всегда создавайте визуальные закладки любимых сайтов.
В Яндекс.Браузере визуальные закладки называются “Табло”.

Добавить сайт в “Табло” очень просто, для этого откройте страницу сайта и нажмите на адресную строку браузера левой кнопкой мыши. Вы увидите, что адрес сайта выделился и справа появилась кнопка “Копировать”.
Далее нужно скопировать адрес сайта в буфер обмена, это можно сделать, если нажать на клавиши Ctrl+C
или на кнопку “Копировать”.
После этого нажмите на кнопку “Добавить”, которая находится ниже визуальных закладок.

Окно браузера изменит внешний вид, и здесь вы сможете сделать дополнительные настройки перед созданием визуальной закладки.
В адресной строке нужно будет вставить из буфера обмена URl сайта, который вы скопировали.
Если нужно добавить еще и подпись для этого сайта, нажмите на кнопку с правой стороны адресной строки “Добавить подпись”. Появится еще одна строка ниже, где вы сможете дать описание для сайта.
Эта надпись будет видна на самой закладке и если в табло вы добавляете неизвестные сайты, то лучше добавлять к ним подписи, так как по одному адресу трудно понять о чем этот сайт, а с пояснением все будет сразу понятно.
Ниже в этом окне вы увидите закладки сайтов, которые вы недавно посетили и так называемые популярные сайты. К популярным здесь относятся такие сайты, как Одноклассники, Фейсбук, почтовые сайты и другие.
Переключаться между популярными и недавно посещенными можно нажимая курсором мышки на соответствующие надписи.
Перед добавлением закладки в табло сначала посмотрите, нет ли нужного вам сайта в списке популярных или тех, которые вы недавно открывали. Если в этом списке есть нужный вам сайт, просто кликните по нему мышкой и он сразу добавится в визуальные закладки.
Чтобы увидеть все визуальные закладки в Яндекс-браузере, нужно просто открыть новую вкладку, например нажав сочетание клавиш Ctrl+T или знак “+” который находится правее открытой вкладки.
К сожалению, пока в Яндекс браузер можно добавить всего двадцать визуальных закладок, этого конечно мало для активного пользователя, так что остается надеяться, что со временем это ограничение будет снято.
Если вам нужно сохранить больше двадцати адресов, придется воспользоваться дополнениями вроде TopPage, где нет ограничения на количество сохраненных адресов.
Как удалить или изменить визуальную закладку

Удалить визуальную закладку также просто, достаточно просто навести на нее курсор мыши и когда вы увидите на нужной плитке крестик в правом верхнем углу, просто нажмите на него или нажмите на ненужной плитке правой кнопкой мыши и в меню выберите пункт “Удалить”.
Если нажать на иконку шестеренки, тогда откроется окно, где вы сможете изменить ее адрес или описание.

Если перейти в настройки Табло или экрана, тогда такие крестики будут видны на каждой плитке с сайтами и быстро удалить можно будет сразу несколько закладок.
Теперь вы знаете, как добавить закладку в Яндекс браузере и как их настраивать, если есть какие нибудь вопросы или хотите дать совет, пишите в комментариях к этой статье.
Удачи!
При посещении веб-страниц каждый пользователь сталкивается с необходимостью сохранять те или иные адреса для дальнейшего использования. Сделать это в браузере позволяют «Закладки» («Bookmarks») - специальная опция, сохраняющая добавленные пользователем адреса сайтов в список.
В Яндекс-браузере существует две разновидности заклaдок: классические и визуальные, отличающиеся месторасположением и интерфейсом.
Классические закладки
Представляют собой обыкновенный список сохранённых пользователем адресов с базовым для такого списка функционалом: сохранение, просмотр, сортировка, экспорт и импорт , возможность группировки по папкам, а также синхронизация.
Способы создания
Быстрый доступ:
- Перейти на страницу, которую необходимо добавить.
- Справа от адресной строки нажать на символ звезды.
- На открывшейся вкладке выбрать требуемую папку хранения, следом нажать «Готово».
Через меню:
- Войти в «Меню», следом «Закладки», далее «Создать зaкладку».
- Выбрать нужную папку и нажать «Готово».
Горячие клавиши:
- CTRL+D для открытия.
- Выбор места хранения - «Готово».
Редактирование и перемещение
Для создания папки нужно:
- Открыть меню и вызвать «Диспетчер зaкладок».
- Кликнуть пункт «Упорядочить», следом «Добавить папку».
- Ввести название папки и подтвердить клавишей «Enter».
Переименовать закладку можно так:
- Меню - «Диспетчер зaкладок».
- Выбрать искомую, затем правой кнопкой мыши щёлкнуть на пункт «Изменить».
- Ввести название.
Для переименования папки нужно вызвать её контекстное меню , перейти в пункт «Переименовать» и ввести новое название.

Перенос выполняется следующим образом:
- Открыть «Диспетчер зaкладок», вызвав его из меню.
- Найти требуемую вкладку и выбрать её.
- Простым перетаскиванием с зажатой ЛКМ перенести закладку в нужную папку.
Удаление не составит проблем: в «Диспетчере зaкладок» следует выбрать нужную, затем ПКМ по ней и выбрать «Удалить».
Импорт и перенос
Пользователям доступны две операции импорта: перенос из другого браузера и перенос из файла html.
Для переноса из другого браузера последовательность действий такая:
- «Меню» - «Зaкладки» - «Импортировать закладки».
- Нужно выбрать браузер, из которого требуется осуществить перенос.
- Развернуть «Избранное и закладки» и нажать «Перенести».
- Дождаться выполнения операции.
- Активировать «Панель зaкладок», если требуется, и нажать «Готово».
Перенос из файла HTML:
- Вызвать «Диспетчер зaкладок»
- В пункте «Упорядочить» выбрать «Скопировать зaкладки из файла HTML».
- Перейти к файлу, содержащему ссылки, и открыть его.
После этого загруженные букмарки помещаются в папку «Закладки из HTML-файла».
Экспорт и резервное копирование
В меню пользователю нужно выбрать пункт «Экспортировать зaкладки в файл HTML». В остальном процедура аналогична импорту из html-файла. Функция полезна не только при переносе , но и в качестве резервной копии, например, когда требуется переустановить систему. После этого пользователь может восстановить свои Яндекс-закладки без потери информации.
Синхронизация и её особенности
Эта функция позволяет объединить яндекс-вкладки для всех устройств пользователя - как стационарных, так и портативных. Местом хранения данных при этом выступает облачный сервер. Посмотреть на список сохранённых ссылок и открыть свои закладки в яндекс-браузере, таким образом, возможно из любого места, где имеется доступ к интернету.

Для активации этой функции необходимо:
- Иметь активную учётную запись Яндекс и Яндекс-браузер на всех устройствах, где проводится синхронизация.
- Нажать кнопку «Включить синхронизацию».
- В пункте «Изменить настройки» отметить элементы, которые требуется синхронизировать.
- Согласиться на предложение по установке «Яндекс-диска» или отказаться от него.
- Нажать «Закрыть».
При первом запуске этой функции выполнение команды может занять некоторое время.
Для редактирования списка нужно:
- Войти в «Меню», выбрать «Синхронизацию».
- Кликнуть на «Показать параметры».
- Внести изменения, поставив или сняв отметки с требуемых пунктов.
Отключение синхронизации и удаление данных производится из того же меню «Синхронизация» кнопкой «Отключить» и ссылкой «Удалить».
Следует иметь в виду, что при активированной синхронизации все действия с выбранными для неё элементами затронут каждое из подключённых устройств, а ссылки будут автоматически сгруппированы по типу устройства. А при добавлении на одном из устройств ссылки, дублирующей уже сохранённую на другом, приоритетной сервер посчитает ту, что была добавлена раньше.
Частью Яндекс-браузера является ещё один элемент - «Панель закладок». Она представляет собой список ссылок папки «Закладки» для быстрого доступа со стартовой страницы браузера. По умолчанию активирована, но у пользователя есть возможность её отключить. Это делается из меню настроек («Меню» - «Закладки» - «Показывать панель закладок») либо сочетанием клавиш Ctrl+Shift+B. Также можно менять варианты отображения, - в меню настроек панели имеется переключатель «Всегда/Только на табло», а также изменять приоритеты отображения ссылок:

Кроме того, в панели возможно использование так называемых Favicons, значков веб-сайтов. Так как горизонтальное расположение панели не позволяет разместить больше 3−5 ссылок с названиями сайтов без доступа к дополнительной вкладке , отображение этих ссылок можно видоизменить, включив отображение только fav-иконок, что позволяет затрачивать минимальное время для доступа к нужному ресурсу. Для этого нужно:
- Зайти в «Меню», затем перейти «Настройки».
- В блоке «Панель закладок» активировать пункт «Показывать иконки».
После этого в панели будет отображаться и название сайта, и его fav-иконка, что не совсем удобно. Поэтому нужно вернуться и вручную у каждой требуемой очистить строку «Имя» (ПКМ - «Изменить»).
Визуальные закладки
Наряду с классическими можно использовать закладки визуальные. Это удобное браузерное дополнение, позволяющее пользователю в один клик переходить на нужные ресурсы прямо со стартовой страницы или с каждой новой вкладки. Кроме того, с помощью небольшого набора виджетов пользователь имеет возможность изменять фоновое изображение, осуществлять быстрый яндекс-поиск из умной строки, следить за лентой персональных рекомендаций, просматривать погоду, курсы валют, состояние пробок на дорогах, а также получить быстрый доступ к истории браузера, закладкам и списку загрузки.
Правила добавления
Для того чтобы добавить новую вкладку, нужно на стартовой странице или на новой вкладке перейти по внутренней ссылке «Добавить закладку», затем ввести адрес сайта или выбрать из списка посещённых/популярных. Кнопка «Редактировать описание» отвечает за наименование закладки, которое будет отображаться на главной странице (либо на новой вкладке).
Следует учитывать, что виджеты по умолчанию отображают ссылки на более посещаемые сайты, поэтому их содержимое может изменяться. Существует и ограничение на максимальное количество элементов на странице - 18 штук.
Редактирование виджетов
Насколько просты вкладки в использовании, настолько же они удобны и в редактировании. Пользователю достаточно навести на виджет курсор, после чего на нём справа вверху появятся пиктограммы, отвечающие за редактирование:
- Закрепить и открепить - зафиксировать ссылку, установив новую яндекс-вкладку в определённом месте, в котором она будет оставаться вне зависимости от посещения пользователем тех или иных сайтов; при откреплении возможно изменение местоположения виджета либо замещение более актуальной ссылкой, исходя из частоты обращений пользователя к другим сайтам.
- Удалить - соответственно, удаление.
- Редактирование - позволяет изменить как наименование вкладки, так и адрес страницы, на которую она ссылается.
Кроме того, имеется возможность изменения расположения виджетов. Эта процедура выполняется с помощью обычного перетаскивания.
Настройка визуализации
 Расширение «Визуальные закладки» позволяет пользователю редактировать визуальную и функциональную составляющие начальной страницы.
Расширение «Визуальные закладки» позволяет пользователю редактировать визуальную и функциональную составляющие начальной страницы.
Для главной страницы имеется возможность смены фона (в том числе и с помощью хранящихся на компьютере изображений), а также ежедневной смены фонового изображения из предустановленных. Кроме того, пользователь может:
- Настроить «Панель зaкладок» и её отображение.
- Отобразить поисковую строку или отключить её.
- Убрать или вернуть на экран информационную панель, выводящую актуальную информацию о погоде (по текущему местоположению, если соответствующая опция активирована), пробках и курсах валют.
- Развернуть или свернуть ленту персональных рекомендаций и контекстную рекламу, основанную на поисковых запросах пользователя и статистике посещений сайтов.
Для закладок настраивается:
- Внешний вид (заголовки, логотипы, пользовательские скриншоты, а также скриншоты веб-страниц).
- Количество отображаемых виджетов.
- Панель закладок.

Доступны и дополнительные функции: резервное копирование в файл и восстановление, а также сбор анонимной статистической информации для улучшения качества продукта (с возможностью отключения).
Внимание, только СЕГОДНЯ!