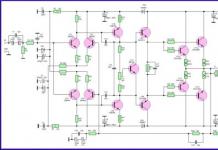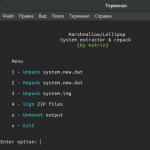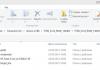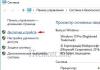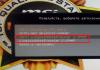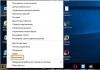Если вы когда-либо редактировали чужие текстовые документы, то вы, скорее всего, сталкивались с различными проблемами, вызванными не правильной работой с текстом. Одной из подобных проблем являются пустые листы, которые не удаляются обычным способом. Именно об этой проблеме мы и расскажем в данном материале. Здесь вы узнаете, как удалить пустой лист в Word 2003, 2007, 2010, 2013 или 2016.
Как правило, удалить пустой лист не сложно. Обычно для этого достаточно установить курсор в конец листа и удалить все переносы строк, табуляции и пробелы. Но, в некоторых случаях это не срабатывает и несмотря на все попытки пользователя пустой лист продолжает висеть посреди документа и удалить его нельзя.
В большинстве случаев причиной подобного поведения являются непечатаемые символы, которые находятся на пустом листе и не позволяют его удалить. Для того чтобы решить данную проблему нужно сделать несколько действий: включить отображение непечатаемых символом, удалить все непечатаемые символы с листа, удалить пустой лист.
Итак, первое, что нужно сделать, это включить отображение непечатаемых символов. Если вы используете Word 2007, 2010, 2013 или 2016, то для этого нужно перейти на вкладку «Главная» и нажать там на кнопку, которая называется «Отобразить все символы» . Кроме этого активировать данную кнопку можно с помощью комбинации клавиш CTRL+SHIFT+8.
Если же вы используете Word 2003, то вам нужно найти данную кнопку на панели инструментов. Обычно она рядом с выпадающим списком, который управляет масштабом документа.

После нажатия на данную кнопку в документе Word начнут отображаться все непечатаемые символы. А значит теперь вы можете их удалить и избавиться от пустого листа. Поэтому сразу переходим к пустом листу и удаляем все, что там находится . Обычно на таких пустых листах можно найти непечатаемые символы, которые отвечают за табуляцию, перенос строк, а также разрыв страницы и разрыв раздела. Все эти непечатаемые символы нужно удалить. Если вам не получается удалить разрыв страницы или разрыв раздела, то просто установите курсор перед разрывом и нажмите на клавишу DELETE .

После удаления пустого листа разрывы раздела можно восстановить, если они необходимы. Для этого перейдите на вкладку «Разметка страницы» и воспользуйтесь кнопкой «Разрывы».
Даже опытные пользователи Microsoft Office сталкиваются с тем, что у них не получается удалить пустые листы либо ненужную страницу в документе Word. Казалось бы, чего проще: выделить нужный фрагмент левой кнопкой мыши и нажать клавишу Backspace или Delete. Однако самый простой метод удаления пустой страницы не всегда эффективен. Мы подготовили для вас полное руководство, с которым вы сможете удалить любую ненужную страницу в Ворде.
Почему важно избавляться от пустых страниц?
Пустые страницы возникают по разным причинам. Чаще всего это происходит при копировании текста из интернета. Также создать «белые пятна» легко вручную, как случайно, так и намеренно. В официальных документах, выпускных работах, к примеру, в дипломной работе, реферате или курсовой, наличие пустых распечатанных листов крайне нежелательно.
Совет №1. Чистый лист может быть расположен в любом месте документа – как в начале или в конце, так и в середине документа. Поэтому перед тем, как отправлять файл в печать или высылать адресату, обязательно нужно пролистать его от начала и до конца в Ворде и удалить страницу, которая не содержит текст. Это можно сделать быстрее и сэкономить время, если переключиться в режим черновика. Для этого зайдите в меню «Вид» и нажмите кнопку «Черновик».
Как легко и быстро удалить в Ворде все лишние абзацы?
Пустые участки между фрагментами текста или в их конце чаще всего поддаются удалению с помощью Delete . Нужно установить курсор перед «пустотой» и нажимать Delete до тех пор, пока она не исчезнет. Также можно выделить пустое место, кликнуть правой кнопкой мыши и выбрать в меню «Удалить».
Совет №2. Все пустые участки в документе – это непечатаемые символы, зачастую, абзацы или пробелы. Будет гораздо удобнее удалять их, если включить отображение символов абзаца. Отобразить знаки можно двумя способами: используйте комбинацию клавиш Ctrl+Shift+8 или нажмите значок ¶, который находится на верхней панели инструментов во вкладке «Главная».
Когда все абзацы станут видимыми, удалять их можно будет, как обычные слова, предложения и буквы. Просто поместите курсор перед лишними знаками абзаца и нажмите Delete на клавиатуре.
Особенности удаления листа после таблицы
Чистый лист после таблицы в конце документа – это особый случай. Удалить пустую страницу в Ворде после таблицы не получится, сколько ни нажимай Делит. Причина кроется в особенном абзаце, который автоматически ставится после каждой таблицы. И если последняя строка таблицы находится в конце страницы, пробел переносится на следующий лист, новую страницу.
Совет № 3. Старайтесь оформлять документ с таблицей в конце так, чтобы оставить место под пробел. Например, сократите текст, либо поменяйте размер шрифта, межстрочный интервал.
Но что делать, если форматирование и содержимое документа трогать нельзя, а убрать чистый лист крайне важно? Для удаления последнего листа нужно совершить несколько несложных действий:
- Перейдите в конец документа, нажав сочетание горячих клавиш +.
- Активируйте функцию отображения невидимых символов.
- Выделите символ ¶ после таблицы.
- Нажмите комбинация клавиш CTRL+D.
- Появится диалоговое окно «Шрифт», найдите в нем пункт «Скрытый» и поставьте напротив него галочку.
- Подтвердите операцию, выбрав «Ок».
- Отключите отображение знаков.
Как обнаружить и удалить разрыв страницы
Пустые листы в текстовом документе возникают не только из-за абзацев. Также это может быть невидимый разрыв страницы или принудительный разрыв раздела. Чтобы обнаружить его, достаточно включить отображение непечатных символов. А вот избавиться от разрыва страниц не всегда просто.
Для начала попробуйте стандартный вариант – поставьте курсор в месте, где расположен разрыв, (или используйте выделение) и нажмите Delete . Он работает, но в ряде случаев возникает проблема: пустая страница удалена, но нарушено форматирование.
Если вы заметили, что форматирование фрагмента перед разрывом после его удаления перешло на остальной текст, проведите следующие манипуляции, чтобы поменять тип разрыва:
- Сначала нужно поставить курсор в месте, где установлен разрыв.
- Теперь зайдите в меню «Макет» (или «Разметка страницы»).
- Найдите пункт «Параметры страницы» на панели управления и кликните по маленькому значку в правом нижнем углу.
- Откроется окно, найдите в нем пункт «Источник бумаги».
- Откройте «Начать раздел» и выберите в списке «На текущей странице».
- Подтвердите.
Удаляем страницу на титульном листе
Если вам необходимо удалить титульный лист в Word 2007, 2016 и других последних версиях текстового редактора, одним нажатием клавиши Delete не обойтись. Для успешного редактирования нужно выполнить следующие шаги:
- Зайдите во вкладку «Вставка».
- Нажмите «Титульная страница».
- Выберите «Удалить текущую титульную страницу».
- Нажмите «Ок».
Примечание. В любой ранней версии MS Word (до 2007 года) титульная страница удаляется, как самая обычная: выделите – нажмите клавишу Delete .
Совет № 4. Обратите внимание: если пустые листы появляются, когда вы печатаете документ, причина появления пустой страницы кроется в неверных настройках принтера. Чтобы решить проблему, проверьте в настройках параметр печати страницы-разделителя.
Мы рассмотрели все основные методы удаления лишних страниц в Ворде и подробно продемонстрировали, как их применять. Теперь вам не составит труда убрать даже самые «хитрые» пустые листы.
Очень часто при загрузке из интернета документов MS Word попадаются те, в которых присутствуют пустые, лишние и ненужные (не представляющие интерес) страницы. И у начинающих пользователей иногда возникают проблемы при работе с этим текстовым редактором, так как они не знают, как удалить пустую или лишнюю страницу в Ворде . Так же вызывают сложности с удалением разрыва страницы .
Убрать ненужную страницу в документе Word 2003, 2007, 2010
Не важно, какой версией Word вы пользуетесь, будь то 2003, 2007, 2010 или даже 2013. Решение везде универсальное.
Для того чтобы убрать пустую или лишнюю страницу в Ворде следует:
Обратите внимание, что удалять страницу (или участок страницы) можно и без включения / отключения показа невидимых знаков. Это лишь облегчает работу.
Для просмотра переносов строк есть альтернатива кнопке ¶. Можно зайти в раздел «Вид» и активировать режим «Структура» .

Видео: как убрать пустую (разрыв страницы), лишнюю или ненужную страницу в Ворде .
Если в вашем текстовом документе вдруг появилась страница, на которой нет ни печатных символов, ни других объектов, то скорее всего, вы ранее оставили на ней незаполненные абзацы либо разрывы между страницами . В некоторых случаях наличие пустого листа в Word - это не всегда следствие вашей небрежности. Например, специфические настройки вашего принтера могут задавать ему печатать страницу, выступающую в качестве разделителя между частями текста и обычно являющуюся пустой.
В любом случае от незаполненных листов нужно избавляться. К счастью, софт Ворд предоставляет своим пользователям несколько способов, при помощи которых вы можете без лишних проблем разрешить стоящую перед вами задачу.
Простой способ для удаления пустых страниц в Word
В случае если незаполненный лист расположен в самом конце принадлежащего вам файла, то вы можете убрать его при помощи следующих действий:
- Нажмите комбинацию Ctrl + End. Это сочетание клавиш позволит вам мгновенно перейти к самому последнему листу.
- Нажмите BackSpace. Если пустой лист в нижней части файла был не один, то жмите BackSpace столько раз, сколько нужно для того, чтобы удалить незаполненные страницы из документа.
Иные способы
Сначала вам потребуется отыскать причину, из-за которой из вашего файла не пропадают пустые листы. Проще всего это сделать, если вы включите скрытые символы . Скрытые символы отображаются в тексте после выполнения следующих действий:
- В верхней части окна утилиты Ворд отыщите пункт меню, который называется «Главная», и кликните по нему левой кнопкой вашей мыши.
- Слева от блока, в котором вы можете задать различные стили для вашего текста, найдите кнопку, при наведении курсора, на которую появляется надпись с названием «Показать или скрыть все знаки», и нажмите на неё.
Завершив выполнение описанных выше действий, вы сможете перейти к этапу выявления причины, из-за которой в ваш файл были добавлены незаполненные листы.
 Если пустые страницы были добавлены в ваш документ, созданный при помощи программы Word, из-за лишних абзацев, то не стоит беспокоиться, так как они удаляются очень просто. Для этого вам потребуется выделить специальные знаки
, которые символизируют абзацы, и убрать их нажатием на Delete.
Если пустые страницы были добавлены в ваш документ, созданный при помощи программы Word, из-за лишних абзацев, то не стоит беспокоиться, так как они удаляются очень просто. Для этого вам потребуется выделить специальные знаки
, которые символизируют абзацы, и убрать их нажатием на Delete.
Если причиной появления незаполненного листа в Word стал разрыв страницы , то удалить его можно, затратив не более пяти-десяти секунд, при помощи следующего алгоритма действий:
- Разместите курсор рядом со специальным знаком, символизирующим наличие в этом месте разрыва страницы.
- Нажмите на Delete, после чего незаполненный лист должен быть удалён.
Зачастую причиной возникновения пустых листов в средней части вашего документа как раз являются лишние разрывы страниц.
Как удалить в Word незаполненный лист, возникший из-за разрыва раздела
Разрывы раздела иногда не видны в Word при включении режима, при котором отображаются скрытые знаки. Чтобы гарантированно увидеть их , если они присутствуют в вашем документе, осуществите следующие действия:
- В верхней части окна программы Ворд отыщите пункт меню, который называется «Вид», и кликните по нему левой кнопкой вашей мыши.
- В открывшейся перед вашим взором вкладке найдите пункт под названием «Черновик» и нажмите на него.
- Просмотрите ещё раз набранный вами текст на предмет наличия в нём разрывов разделов.
Если вы обнаружили в конце документа страницу без печатных символов, но с разрывом раздела , то удалить её можно следующим образом: перед разрывом вам нужно будет поставить ваш курсор, а затем нажать на Delete. После выполнения этих действий ваша цель будет достигнута.
 Однако, ситуация усложняется, если вы обнаружили незаполненный лист с разрывом раздела в середине документа
. Конечно, вы можете убрать страницу так, как было рассказано в абзаце выше, но имейте в виду, что ликвидация разрыва раздела приведёт к тому, что настройки редактирования печатных символов, расположенных ниже разрыва, будут распространены на текст, расположенный выше разрыва раздела. Тем не менее, если вам важно сохранить настройки форматирования и при этом ликвидировать пустую страницу, то вы можете заменить действующий на листе разрыв на иной разрыв, который называется «на текущей странице».
Однако, ситуация усложняется, если вы обнаружили незаполненный лист с разрывом раздела в середине документа
. Конечно, вы можете убрать страницу так, как было рассказано в абзаце выше, но имейте в виду, что ликвидация разрыва раздела приведёт к тому, что настройки редактирования печатных символов, расположенных ниже разрыва, будут распространены на текст, расположенный выше разрыва раздела. Тем не менее, если вам важно сохранить настройки форматирования и при этом ликвидировать пустую страницу, то вы можете заменить действующий на листе разрыв на иной разрыв, который называется «на текущей странице».
Делается это следующим образом:
- Поставьте ваш курсор строго после разрыва, который вы желаете изменить.
- Далее, в верхней части окна утилиты отыщите пункт меню, который называется «Разметка страницы», и кликните по нему левой кнопкой вашей мыши.
- В блоке под названием «Параметры страницы» найдите в правом нижнем углу стрелочку, нажав на которую вы откроете новое окно.
- Отыщите фразу «Начать раздел» в открывшемся окне. Рядом будет расположен выпадающий список. Нажмите на него, отыщите в нём пункт под названием «На текущей странице», кликните на него и в нижней части окна нажмите «ОК».
- Проверьте, произвёл ли софт удаление пустой страницы.
Как удалить пустой лист в Word, расположенный после таблицы
Удалить лист без печатных символов, который находится сразу после таблицы достаточно сложно. Проблема в этом случае заключается в том, что утилита автоматически проставляет после таблицы пустой абзац , а если таблица заканчивается на самой границе листа, то пустой абзац будет перенесён на следующий лист. При этом имейте в виду, что у вас нет возможности уничтожить этот пустой абзац.
Что делать в таком случае? Решение заключается в том, чтобы просто-напросто скрыть этот пустой абзац в нижней части документа. Эта операция осуществляется следующим образом:

- Слева от блока, в котором вы можете задать различные стили для вашего текста, нажмите кнопку, у которой при наведении курсора появляется надпись «Показать или скрыть все знаки». Таким образом вы выключите отображение скрытых знаков в вашем файле.
Результатом ваших усилий должно стать исчезновение пустого листа из вашего документа.
Приведенная ниже информация актуальна для Microsoft Word версии 2013 и выше (последовательность и сами выполняемые шаги для версий ниже указанной, могут отличаться).
Удаление нового документа
Для того чтобы закрыть только что созданный документ, не сохраняя его, необходимо воспользоваться одним из следующих способов:
Последовательность действий для избавления от ненужного элемента:

Примечание . Описанное является актуальным при ситуации, когда пользователем изначально был использован один из предложенных MS Word шаблонов титульного листа.
Удаление пустого листа
Пустая часть документа Word убирается при помощи клавиши «Backspace » либо «Delete ». При этом важно понимать, от чего именно следует избавиться:

Удаление последней пустой страницы
Последовательность действий для удаления:
- Применить горячие клавиши Ctrl+ End .
- Использовать «Backspace » либо «Delete » клавиатуры.
Если лист всё равно остался, причиной могло послужить наличие других непечатных знаков. После их устранения исчезнет и требуемый элемент. Для устранения требуется:

Удаление заполненной страницы
Для того чтобы избавиться от ненужной части с заполненными сведениями, требуется выполнить следующие действия:

Удаление страницы с сохранением текста
Выполните следующие шаги последовательно, чтобы решить поставленную задачу:
- Выделите курсором мыши текст, который необходимо сохранить. Вызовите всплывающее меню.
- Выберите пункт «Копировать » либо используйте «Ctrl+ C ». После этого выбранный текст будет скопирован.
- Нажмите клавишу «Backspace » либо «Delete ».
- Вставьте скопированную информацию в требуемое место в файле . Для того чтобы информация занимала меньше места, воспользуйтесь приемами форматирования текста (например, измените размер шрифта).