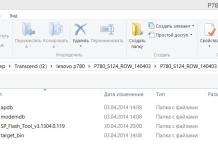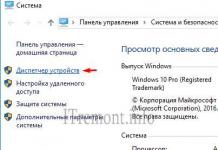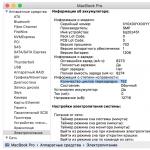Как установить драйвер на видеокарту? Этот вопрос частенько задают пользователи персональных компьютеров, т.к не всегда драйвера устанавливаются автоматически, особенно это касается видеодрайверов. Установку можно осуществить и с помощью центра обновлений windows, но так же это не всегда получается, в связи с частым выходом видеокарт. Поэтому лучший из вариантов будет скачать драйвер из интернета.
Конечно если у вас после покупки компьютера, сохранился диск со всеми драйверами, вы можете вставить его и установить все что нужно. Но не всегда это может получиться, к примеру по причине установки операционной системы с 64-х битной разрядностью, хотя на диске драйвера только для 32-х битной. Либо если вы купили новую видеокарту. Так вот, рекомендую скачивать и устанавливать видеодрайвер с официального сайта разработчика, по причине последних обновлений и стабильной работы данных драйверов. В данной статье будет рассмотрен именно данный метод.
Для начало необходимо определить какой драйвер необходимо установить, в этом нам поможет уникальный идентификатор (ID), который имеют все устройства компьютера. Узнать какой именно id у оборудования, можно через диспетчер устройств. Для этого переходим в свойство моего компьютера как показано на картинке ниже.
В открывшемся окне нажимаем на вкладку диспетчер устройств , находящуюся в левой стороне окна.

В списке имеющихся устройств, находим видеоадаптеры, жмем правой кнопкой мыши по имеющемуся, где выбираем свойство .

Переходим во вкладку сведения , где в выпадающем списке свойств, выбираем пункт ид оборудования . Появилось несколько идентификаторов, копируем название первого в буфер обмена.

Открываем любой имеющийся браузер и вставляем данный идентификатор в поисковую строку. Появится список сайтов, где сразу будет определено, какая у нас стоит видеокарта. В моем случае это nvidia geforce gt 440. Отсюда делаю вывод, что нужно идти на сайт данного производителя.

Переходим на официальный сайт nvidia.ru. На главной странице жмем по пункту драйверы -> загрузить драйверы.

В окне загрузки драйверов nvidia , выбираем тип, серию, семейство, ос, язык и нажимаем поиск.

Сайт определил какой пакет драйверов нам подходит и вывел его. Жмем загрузить сейчас.

Принимаем лицензионное соглашения, нажатием на кнопку принять и скачать. Начнется загрузка файла на компьютер.

Запускаем скаченный файл. Откроется окно распаковки, нажимаем ok .

Программа установки графического драйвера запущена, принять и продолжить.


Ждем окончания запущенного процесса.

Для завершения установки жмем кнопочку перезагрузить сейчас .

И после запуска системы, переходим в диспетчер задач, где видим успешно установленный драйвер видеокарты.

О ставляйте своё мнение о данной статье, ну и конечно же задавайте свои вопросы, если у вас что-то вдруг пошло не так.
Спасибо за внимание!
Во многих ноутбуках и других устройствах на windows 7 зачастую появляется проблема установки драйверов на видеокарты серии NVidia. Какие только попытки не предпринимались неопытными и даже опытными пользователями - вплоть до переустановки всей операционной системы. Скачивались другие драйвера, переустанавливались, откатывались и даже вызывали специалистов, называемых «тыжпрограммистами»…
Самый простой способ: используйте программы для автоматического обновления драйверов. Они сами определят необходимый драйвер, скачают и установят на компьютер.
Однако корень проблемы может быть в абсолютно разных проблемах, начиная от банальной неправильной установки драйвера, заканчивая проблемами в самой видеокарте. В этой статье будет описано, как решить самую распространенную проблему с драйверами видеокарты от фирмы NVidia.
Для начала разобьем статью на несколько подпунктов.

2. Следующим шагом будет настройка системы. Для начала зайдем в «Диспетчер Устройств». После нажатия кнопки «Пуск» в поиске введите это название и попадите туда, куда нужно. Там нужно зайти в категорию «Видеоадаптеры». Вероятно, ваша видеокарта будет называться «Стандартный VGA графический адаптер», хотя это тоже неправда. Если там введено название вашей видеокарты, значит дело в другом. Но мы идем далее. 

4. Дальше заходим в папку, которая по умолчанию выставляется так: C:\NVIDIA\DisplayDriver\301.42 (папка с названием версией драйвера)\WinVista_Win7\International\Display.Driver\. В этой папке, которая полна файлов, что желательно не трогать, нам и нужно найти файл nvaa.inf. Он будет находится где-то там.

Открываем с помощью обычного блокнота и ищем нужную строку. В нашем случае это строка . Теперь нужно просто добавить под эту строку то, что хранится в буфере обмена - идентификатор нашей видеокарты. Ниже находится строка, которая именуется . Проделываем этот волшебный трюк и под ней… Сохраняем, выходим. Заходим в установщик видеокарты и…  Проблема решена! Драйвер готов к установке. Далее нужно всего лишь следовать указаниям, которые даны в мастере установки, и перезагрузить компьютер. После этого можно проверить в диспетчере устройств, все ли сходиться - имеется ли название вашей видеокарты в «Видеоадаптерах».
Проблема решена! Драйвер готов к установке. Далее нужно всего лишь следовать указаниям, которые даны в мастере установки, и перезагрузить компьютер. После этого можно проверить в диспетчере устройств, все ли сходиться - имеется ли название вашей видеокарты в «Видеоадаптерах».
chopen.net
Kак установить драйвер дисплея NVIDIA на windows 7 / windows Vista?
Примечание: Перед началом установки убедитесь что видеокарта поддерживает загруженный вами драйвер. Для каждой видеокарты серии: Geforce Desktop PC, Geforce notebook PC и Quadro Professional используют уникальный драйвер. Убедитесь, что ваша видеокарта поддерживает загруженный вами драйвер, зайдя во вкладку “Поддерживаемые программы” (Supported Products) в разделе для загрузки драйверов, как показано на скриншоте ниже.

После того, как вы убедились, что ваша видеокарта поддерживает загруженный вами драйвер, пожалуйста, закройте все открытые программы. Если у вас есть антивирусная программа или другое приложение для мониторинга системы, работающее в фоновом режиме, временно отключите его, так как это может помешать установке вашего драйвера.
1) Убедитесь, что вы вошли в систему с учетной записью, каторая имеет права администратора. Если вы вошли в систему в качестве гостя или обычного пользователя, windows не позволит вам установить драйвер. Загрузите последний драйвер NVIDIA со страницы загрузки драйверов NVIDIA. Если ваш браузер спрашивает вас “Cохранить” или “Запустить файл”, нажмите “Сохранить”. Выбирая опцию “Запустить файл”, он будет сохранен во временной папке. Если файл сохраняется во временной папке, windows может удалить файл, пока вы устанавливаете драйвер и это приведет к неудачной установке. Сохраните драйвер на рабочий стол windows. После того как драйвер загрузится на ваш рабочий стол windows, вы увидите новый значок на рабочем столе, похожий на тот, который указан на скриншотe ниже:
2) Если вы устанавливаете новую видеокарту на компьютере, мастер установки windows может установить драйверa отдельно. Если в прaвом нижнем углу панели задач появилось нижеуказанное сообщение, вам нужно подождать пока windows нe завершит свою установку, прежде чем приступить к новой.
3) Щелкните правой кнопкой мыши на файле и выберите "Запуск от имени администратора", как показано на скриншоте ниже.
4) После того, как вы запустили файл установки драйвера NVIDIA, вашe первое сообщениe спросит у вас место, где сохранить файлы драйвера NVIDIA. Эти файлы не используются установщиком NVIDIA, и важны только в случае установки драйверa вручную. Вы можете оставить путь доступа по умолчанию и выбрать ОК, чтобы продолжить.

6) Если вы согласились с условиями лицензионного соглашения, Вам будут предложены варианты установки, как показано ниже. Большинство пользователей выберут Экспресс установку (рекомендуется). Для продвинутых /опытных пользователей, существует Выборочный (Продвинутый) вариант установки для просмотра дополнительных вариантов программ установки. Если вы выбрали Экспресс установку (рекомендуется), нажмите «Далее». Программа установки начнет копировать файлы драйвера и, как только она завершится, вам будет предложено перезагрузить компьютер, чтобы завершить установку. Перезагрузите Ваш компьютер. После того, как вы вернулись в windows, установка завершена.
При выборе Выборочнoгo (Продвинутoгo) вариантa установки - Custom (Advanced), перейдите к нижеуказанному разделу с надписью - Выборочный (Продвинутый) - Custom (Advanced) вариант установки:

Выборочный (Продвинутый) вариант установки
1) Если вы выбрали Выборочный (Продвинутый) вариант установки, нажмите кнопку "Далее", чтобы продолжить.

2) Пользовательские параметры установки позволяют выбрать компоненты драйверов NVIDIA Graphics, которые вы хотите установить. Mы предлагаем выбрать все графические элементы вашей видеокарты для использования большинствa функций. Старые видеокарты могут не показать все компоненты, перечисленные ниже. Если представленныe Вам параметры, не соответствуют скриншоту ниже, это нормально. Единственный обязательный элемент, который необходимо установить - это графический драйвер. Если у вас раньше возникaли проблемы с установкой, мы предлагаем "Выполнение чистой установки", которая удалит все предыдущие драйверa NVIDIA и записи реестра с вашего компьютера. Это поможет решить проблемы установки с несоотвествующими старыми драйверами. После выбора графических элементов, которые вы хотите установить, нажмите "Далее".

3) Программа установки скопирует все выбранные графические элементы на ваш компьютер. После завершения установки на экране появится окно, похожее на скриншот ниже. Для перезагрузки компьютерa нажмите "Перезагрузить сейчас". Когда вернётесь в windows, ваша загрузка будет завершена.

nvidia.zendesk.com
Как установить драйвер на видеокарту Nvidia?
Есть 3 способа установки драйвера для видеокарты GeForce Nvidia: ручной, автоматический и самый простой. Начнем, конечно же, с простого.
Если у вас установлена другая видеокарта, тогда сразу переходите к следующей статье – как установить драйвера на видеокарту AMD.
Для чего нужна установка драйвера Nvidia?
Несколько слов о том, зачем нужна установка графического драйвера GeForce Nvidia. Специально для тех, кого фразы «так надо» и «это требуется для нормальной работы видеокарты» не устраивают.
Есть как минимум 3 причины, почему Вам обязательно надо установить драйвер Nvidia:
- Вы не сможете установить родное разрешение на мониторе или экране ноутбука (будет «мыльное» 800х600 или 1024х768 пикселей).
- windows 7, 8 или 10 будет работать без крутых примочек вроде эффекта прозрачности, Aero и т.д. То есть, Ваш рабочий стол будет выглядеть на троечку с минусом.
- Вы не сможете играть в игры. Тут и говорить нечего. Вы даже не запустите игру, поскольку она сразу же попросит Вас установить драйвер Nvidia.
Полезно знать: Как найти нужный драйвер?
Как установить драйвер Nvidia с диска?
Самый простой способ – это установка драйвера Nvidia с диска. При покупке компьютера в комплекте всегда идет набор дисков, в том числе и на видеокарту.
Тут есть один нюанс. Их выдают только при покупке ПК. Если же у Вас ноутбук, этот вариант Вам не подходит. Переходите сразу к следующему.
Как установить драйвер Nvidia с диска? Элементарно! Вставляете его в дисковод и запускаете установку. Если в меню будет несколько пунктов, тогда найдите соответствующий – например, «Install Driver».
Плюсы этого способа:
- на диске записаны родные драйвера;
- не нужно знать, какая у Вас видеокарта;
- не нужно искать подходящий драйвер в интернете и скачивать его.
Если по каким-то причинам этот вариант Вам не подходит (нет дисковода, поврежден диск и т.д.), тогда переходим к следующему.
Читайте также: Как откатить драйвера на видеокарту в windows 7?
Как установить драйвер GeForce Nvidia вручную?
Ручная установка графического драйвера Nvidia тоже осуществляется несложно. В данном случае надо лишь скачать его с интернета и установить.
Важно! Скачивать драйвера необходимо только с официального сайта разработчика. Иначе рискуете словить вирусов и прочей гадости.
Итак, чтобы установить драйвера для видеокарты Nvidia, выполняете следующее:


Запускаете файл и следуете инструкциям. Установка драйвера GeForce Nvidia осуществляется несложно, поэтому трудностей с этим не будет.
Совет № 2: во время установки может мигать или выключаться экран. Ничего страшного, так и должно быть.
После завершения установки программа попросит перезагрузить компьютер (или ноутбук). Перезагружать можно не сразу, а в любое другое время (на случай, если у Вас открыты рабочие файлы, что-то скачивается или записывается). Но драйвер Nvidia будет полноценно работать только после перезагрузки.
Совет №3: как узнать версию своего windows? Для этого нажмите правой кнопкой мыши на значке «Мой компьютер» и выберите пункт «Свойства». Откроется новое окно, где будет указана версия Виндовс и ее разрядность (32 или 64 бита).

Автоматическая установка драйвера на видеокарту Nvidia
Автоматическая установка драйвера на видеокарту Nvidia осуществляется с помощью специальной утилиты GeForce Experience. Этот вариант гораздо проще и быстрее, чем ручной метод, и отлично подходит для:
- тех, кто не знает модель своей видеокарты;
- тех, кому сложно или просто лень искать драйвер в интернете;
- геймеров (программа оптимизирует настройки игры, умеет записывать видео и т.д.).
Для начала Вам нужно скачать эту утилиту. Для этого:
 В дальнейшем GeForce Experience всегда будет сообщать о выходе новых драйверов, и спрашивать, установить их или нет. Геймерам рекомендуется всегда обновлять их по мере выхода, а всем остальным пользователям – на свое усмотрение.
В дальнейшем GeForce Experience всегда будет сообщать о выходе новых драйверов, и спрашивать, установить их или нет. Геймерам рекомендуется всегда обновлять их по мере выхода, а всем остальным пользователям – на свое усмотрение. Теперь Вы знаете, как правильно установить драйвер на видеокарту Nvidia. После перезагрузки ПК (или ноутбука) поставьте родное разрешение экрана и выберите более красивую тему windows (например, Aero). А если Вы геймер, тогда можете устанавливать игры и играть со своими друзьями по сети.
(1 оценок, среднее: 5,00 из 5) Загрузка...
it-doc.info
Что делать, если на компьютере не устанавливается драйвер Nvidia
 Ошибка при установке драйвера видеокарты – распространенная проблема, с которой достаточно часто сталкиваются пользователи компьютеров под управлением ОС windows. Сегодня мы подробнее рассмотрим, что делать, если не устанавливается драйвера для видеокарты Nvidia на компьютере под управлением ОС windows.
Ошибка при установке драйвера видеокарты – распространенная проблема, с которой достаточно часто сталкиваются пользователи компьютеров под управлением ОС windows. Сегодня мы подробнее рассмотрим, что делать, если не устанавливается драйвера для видеокарты Nvidia на компьютере под управлением ОС windows.
Как правило, ошибка установки драйвера видеокарты возникает по двум причинам: или вы пытаетесь установить драйвер, не соответствующий модели вашей видеокарты, или в системе возник конфликт установки, поскольку на компьютере уже имеется установленные драйвера видеокарты.
Как устранить ошибку установки драйверов Nvidia?
Этап 1: загрузка нужных драйверов
Прежде всего, вам необходимо удостовериться, что вы загрузили на свой компьютер верные драйвера, которые относятся именно к вашей модели видеокарты. Узнать, какая модель видеокарты установлена на вашем компьютере, можно несколькими способами:
Способ 1: с помощью «Диспетчера устройств»
Откройте меню «Панель управления», в верхнем правом углу установите настройку «Мелке значки», а затем откройте раздел «Система».

В левой области окна выполните переход к разделу «Диспетчер устройств».

Разверните пункт «Видеоадаптеры». В данном пункте вы сможете видеть модель свой видеокарты.

Способ 2: с помощью ID устройства
Если в окне «Диспетчер устройств» вы не видите наименование своей видеокарты, например, вместо этого отображается стандартное наименование «VGA-адаптер», тогда щелкните в том же окне по предполагаемой видеокарте правой кнопкой мыши и в отобразившемся окне пройдите к пункту «Свойства».

Во всплывшем окне пройдите ко вкладке «Сведения». В поле «Свойство» выберите пункт «ИД оборудования», а в поле «Значение» выполните копирование первой строки.


В результатах поиска отобразится точная модель вашей видеокарты.

На основе полученной информации вам потребуется отправиться на официальный сайт Nvidia, а затем выполнить поиск и скачать драйвера, которые соответствуют не только модели вашей видеокарты, но и версии используемой операционной системы.
Этап 2: полное удаление драйверов
Теперь, когда вы убедились в том, что скачали верные драйвера, вам потребуется выполнить полное удаление старых драйверов вашей видеокарты. Проще всего это сделать с помощью утилиты Display Driver Uninstaller, ссылка на скачивание которой располагается в конце статьи.
Прежде чем вы запустите утилиту, вам потребуется перейти в безопасный режим, который не будет задействовать установленные драйвер для видеокарты. Для этого отправьте компьютер в перезагрузку и на самом раннем этапе включения начните быстро и многократно нажимать клавишу F8, пока на экране не отобразится окно с вариантом загрузки операционной системы. Вам, естественно, необходимо выбрать пункт «Безопасный режим».
Загрузив утилиту в безопасном режиме, запустите утилиту Display Driver Uninstaller. В поле «Выбор видеодрайвера» выберите пункт «Nvidia» (если у вас используется другой производитель видеокарты, выберите его). Для старта процедуры щелкните по кнопке «Удалить и перезагрузить (настоятельно рекомендуется)».

Утилита начнет ход выполнения процесса, по окончании которого ваш компьютер перезагрузится в обычном режиме. Зайдите в свою учетную запись, а затем спокойно запустите предварительно загруженный дистрибутив с драйверами. На этот раз установка драйверов видеокарты пройдет успешно.
Скачать Display Driver Uninstaller бесплатно
Загрузить последнюю версию программы с официального сайта
Очень важно знать, как правильно установить новый драйвер для видеокарт Nvidia, ведь фризы, тормоза, битые пиксели, отсутствие или пропадание текстур в играх — все эти проблемы могут быть следствием устаревших драйверов либо вовсе их отсутствия. Более того, неправильная установка NVidia драйвера также может привести к проблемам.
Где скачать и как правильно провести установку драйвера NVidia
Скачивать драйверы для видеокарт NVidia необходимо только с официального сайта компании . В ином случае, вы можете подвергнуть свой ПК опасности, к тому же проводить загрузку драйверов GeForce со сторонних ресурсов не имеет смысла, ведь все необходимое можно найти на официальной странице производителя.
Существует два варианта того, как установить графический драйвер на видеокарту NVidia GeForce. Мы расскажем в подробностях о каждом из них.
Как установить драйвер NVidia вручную
Ручная установка драйвера к видеокарте NVidia GeForce идеально подойдет тем, кто не является сторонником установки программ, загружающих оперативную память компьютера и постоянно работающих в фоновом режиме, что, безусловно, относится и к NVidia GeForce Experience – специальной утилите, автоматически осуществляющей поиск и установку драйверов.
Чтобы правильно скачать и затем установить драйвер Nvidia, следуйте инструкции ниже (рекомендуем прежде ознакомиться с двумя советами ниже):
- Перед вами откроется страница с формой для ручного заполнения информации о вашей видеокарте. Выберите тип вашего продукта, серию видеокарты, семейство, к которому относится графический адаптер, вашу операционную систему и язык, после чего нажмите на зеленую кнопку «Поиск» справа.
- После того, как драйвер для вашей графической карты NVidia будет успешно найден, перед вами появится более подробная информация о нем, и кнопка «Загрузить сейчас». Нажимайте ее и скачивайте драйвер на ваш ПК.
- После загрузки драйвера, вы должны провести его распаковку. Выберите папку, куда требуется распаковать файлы и нажмите «ОК».
- Затем, после завершения распаковки, автоматически начнется процесс установки драйвера GeForce. Примите условия лицензионного соглашения, нажав «ОК» и следуйте инструкции.
Совет 1: перед распаковкой и установкой нового драйвера к видеокарте NVidia , рекомендуется удалить старый. Для этого перейдите через меню «Пуск» в «Программы и компоненты» (или «Установка и удаление программ», в зависимости от версии ОС) и найдите приложение « NVidia графический процессор ххх.хх» (вместо ххх.хх будет номер версии вашего драйвера). Затем нажмите «Удалить/изменить», подтвердите действие и дождитесь деинсталляции.
Совет 2: перед тем, как приступать к исполнению инструкции как установить драйвер NVidia , мы рекомендуем также отключить антивирус. Существует немало примеров, когда антивирусное ПО удаляло без предупреждения и уведомления некоторые файлы или блокировало установку драйвера NVidia .
Как установить драйвер GeForce с помощью NVidia GeForce Experience
Установка драйверов NVidia при помощи специальной программы NVidia GeForce Experience гораздо проще и быстрее, чем ручная. Более того, в самой программе множество полезных функций, особенно для геймера – начиная от оптимизации игровых настроек и заканчивая возможностью записи внутриигрового видео и автоматического продления работы ноутбуков от батареи во время игры. Тем не менее, некоторым пользователям не нравится, что она в определенной степени загружает систему, работая в фоновом режиме. Выбор, в любом случае, за вами. Мы бы рекомендовали пользоваться утилитой.
Итак, чтобы ответить на вопрос как правильно провести установку драйвера GeForce посредством программы, сделайте следующее:
- Откройте официальный сайт NVidia
- Выделите мышкой меню сверху «Драйверы» и нажмите на «GeForce Experience»
- Вы увидите перед собой страницу с описанием преимуществ данной программы и большую зеленую кнопку «Скачать сейчас». Жмите ее и ждите завершения загрузки.
- После окончания скачивания GeForce Experience, откройте установочный файл и установите программу на ПК, следуя простым инструкциям.
- Когда программа будет установлена, зайдите в нее, перейдите на вкладку «Драйверы» и нажмите «Проверить наличие обновлений» в правом верхнем углу утилиты.
- Если ваш драйвер окажется устаревшим, то появится уведомление о наличии обновления. Нажмите на него, и программа автоматически установит последний драйвер GeForce NVidia.
Внимание: во время установки драйвера компьютер будет перезагружаться – не пугайтесь, это нормально. Никаких действий самостоятельно совершать не нужно, перезагружать ПК также – это повлечет за собой сбой в установке драйвера NVidia . Кроме того, обязательно перед установкой отключите антивирус – зачастую антивирусное ПО при автоустановке вносит программу в «черный список» блокируя соединение с интернетом, что влечет за собой ошибку в установке драйверов.
Как правило, производитель графических адаптеров NVIDIA для инсталляции соответствующих драйверов или некоторых дополнительных компонентов предлагает их владельцам использование специализированных приложений или возможность установки драйверов из обычного EXE-файла. Но почему-то именно с этими видеокартами наблюдается наибольшее количество ошибок, когда соответствующая утилита или «Мастер» сообщает, что произошел сбой программы установки NVIDIA. С чем связана такая нелицеприятная ситуация и как можно избавиться от этой проблемы, далее и попытаемся выяснить.
Сбой программы установки NVIDIA: в чем причины ошибок?
То, что это именно программный сбой, ни у кого не должно быть никаких сомнений. И в большинстве случаев это связано не столько с самой программой, сколько с неправильными действиями пользователя при выборе необходимого ПО или с конфликтами, возникающими по причине присутствия в системе неудаленных остаточных компонентов, которые якобы свидетельствуют о том, что драйвер или дополнительные программные компоненты в системе инсталлированы. При этом иногда негативное влияние может оказывать и захламленность жесткого диска, на котором присутствует огромное количество временных файлов. Однако, несмотря на все, сбой программы установки NVIDIA можно устранить весьма простыми методами, о которых далее и пойдет речь.
Предварительные действия по удалению старых драйверов
Итак, самым первым и наиболее оптимальным решением станет полная очистка компьютера от старых драйверов. Для этого можно воспользоваться утилитами вроде Display Driver Uninstaller или Driver Sweeper. Первая программа хороша тем, что удаляет не только основные компоненты, но и все остаточные файлы на диске или даже ключи системного реестра, а при использовании второго приложения иногда систему приходится чистить вручную.
Что же касается первой программы, после ее старта необходимо выставить нормальный режим запуска, после чего выбрать из списка, расположенного справа название производителя (в нашем случае NVIDIA), а затем нажать кнопку удаления и перезагрузки. После этого нужно согласиться с сообщением о предотвращении инсталляции драйвера из баз данных Windows Update и дождаться проведения рестарта.

В случае со второй утилитой действия так же просты, однако после удаления всех компонентов, нужно будет почистить системный реестр вручную, задав поиск по названию производителя видеокарты, а затем, как и в предыдущем варианте выполнить полный рестарт системы.

Примечание: в обоих случаях настоятельно рекомендуется принудительно очистить все папки TEMP, содержащие временные файлы.
Чистая установка драйвера NVIDIA
По завершении предварительной подготовки следует посетить официальный интернет-ресурс NVIDIA и загрузить оттуда нужный драйвер по названию модели своей видеокарты или воспользоваться дополнительными утилитами вроде GeForce Experience. Теперь самое главное!

Для установки драйвера NVIDIA настройки в любой программе-инсталляторе должны подразумевать «чистую» установку (для этого в главном окне «Мастера» имеется соответствующий пункт). Его использование избавит вас от появления возможных конфликтов, если предыдущие версии управляющего ПО были удалены не полностью.
Ручная загрузка и инсталляция драйверов
Однако даже в этом случае сбой программы установки NVIDIA может проявить себя снова. Чаще всего проблема состоит в том, что вы скачали драйвер не той разрядности, какую имеет установленная Windows (приложение-установщик сообщит, что инсталлируемый драйвер несовместим с операционной системой).

В этой ситуации лучше заранее посмотреть на разрядность, используя для этого свойства компьютера, после чего на том же официальном сайте найти подходящее ПО.
Нередко и драйвер по названию модели вроде бы выполнен правильно, и настройки NVIDIA-инсталлятора активированы в нужном режиме, но драйвер не хочет устанавливаться ни под каким предлогом, а программа снова выдает сообщение об ошибке (чаще всего сообщается, что для данного драйвера не найдено соответствующее оборудование).
Как оказывается, причина банально проста: вы загрузили не тот драйвер. Несмотря на одинаковые общие названия ускорителей, модели в одной линейке могут отличаться друг от друга достаточно сильно. Определить точное наименование графической карты можно в диалоге DirectX (dxdiag). Также можно воспользоваться просмотром ИД оборудования в «Диспетчере устройств» на вкладке сведений, что является более предпочтительным. После этого останется только скачать нужный драйвер и установить его повторно.
Другие возможные проблемы
Наконец, иногда при возникновении сбоя NVIDIA-инсталлятора от самого официального ПО ничего может и не зависеть. Как отмечается многими специалистами, возможными причинами такого явления могут стать всевозможные компьютерные вирусы и, как ни странно, даже антивирусные программы. Действия в такой ситуации многим понятны. Сначала нужно произвести углубленную проверку системы на предмет наличия угроз, используя для этого портативные сканеры, а в случае блокирования процесса инсталляции защитными средствами попробовать на время деактивировать штатный антивирус и выполнить установку повторно.
Иногда можно встретить и появление конфликтов с другим программным обеспечением (например, компонентами PhysX). В этом случае от них предварительно нужно избавиться, используя для этого либо программы-деинсталляторы, либо утилиты вроде Driver Sweeper, а затем выполнить ту самую «чистую» установку в полной мере соответствующего оборудованию драйвера заново.
Какими бы техническими характеристиками и мощностью не обладала видеокарта, установленная в ПК или ноутбук, ее работоспособность и демонстрируемые показатели производительности напрямую зависят от одних из важнейших программных компонентов любой системы – . Для графических адаптеров производства Advanced Micro Devices Inc самым правильным и действенным методом решить все вопросы с драйверами является использование .
Скачиваем и обновляем драйвера AMD через Radeon Software Adrenalin Edition
Собственно, именно поддержание драйверов видеоадаптеров в актуальном состоянии является первостепенной задачей, возлагаемой на программный комплекс AMD Radeon Software Adrenalin Edition разработчиками.
Radeon Software Adrenalin Edition — название программного обеспечения, которое пришло на замену Radeon Software Crimson . Это одно и то же приложение, но разного поколения. Драйвер Crimson больше неактуален!
Автоматическая установка
Самым простым и правильным способом получить свежий драйвер для видеокарты AMD является установка в систему фирменного программного обеспечения производителя. AMD Radeon Software Adrenalin Edition содержит в своем составе необходимые компоненты последней на момент загрузки с официального сайта версии, поэтому для того, чтобы актуальный драйвер графического адаптера был установлен, достаточно выполнить несколько простых шагов.
- Загружаем с сайта технической поддержки Advanced Micro Devices инсталлятор Radeon Software Adrenalin Edition, выбрав в раскрывающихся списках тип и модельную линейку графического процессора, на базе которого построена видеокарта.

Найдите вашу версию и разрядность операционной системы и разверните вкладку на плюсик.
В списке предлагаемого программного обеспечения найдите ПО Radeon Software нажмите «Скачать» . В некоторых случаях таких файлов 2 — отталкивайтесь от номера ревизии приложения и дату выхода. Более новый драйвер может работать нестабильно на некоторых ПК, по этой причине сервис предлагает предыдущую версию, до которой можно откатиться при возникновении проблем.
- Запускаем инсталлятор. Сразу же начнется автоматическое сканирование аппаратных компонентов системы на предмет наличия видеокарты на базе графического процессора AMD.
- После определения видеокарты, в случае отсутствия нужных для нормальной работы компонентов

либо возможности их обновления, будет выведено соответствующее сообщение.
- Нажимаем кнопку «Экспресс-установка» и наблюдаем за процессом инсталляции всех необходимых компонентов.
- Завершающий этап установки AMD Radeon Adrenalin Edition, а значит, всех необходимых компонентов для работы графического адаптера – это перезагрузка системы. Нажимаем кнопку «Перезагрузить сейчас» .
- После перезагрузки получаем видеокарту с установленным драйвером новейшей версии.




В процессе инсталляции Radeon Software Adrenalin Edition экран может несколько раз погаснуть. Не следует волноваться – таким образом происходит инициализация графического адаптера с новым драйвером.


Обновление драйверов
С течением времени любое ПО устаревает и требует актуализации. С помощью AMD Radeon Software Crimson обновление компонентов системы, необходимых для должного функционирования графического адаптера, осуществляется очень просто, ведь разработчики предусмотрели все возможности.


Переустановка драйвера AMD, «откат» версии
Если возникает необходимость переустановить драйвера видеокарты AMD с удалением всех ранее установленных компонентов и очисткой системы от данных, накопившихся в процессе работы Radeon Software Adrenalin Edition, понадобится инсталлятор приложения. Кроме того, выполнив нижеописанные шаги, можно вернуться к предыдущей версии драйвера, если обновленная работает некорректно. Удалять уже установленное ПО и драйвер перед переустановкой не нужно! Инсталлятор сделает это автоматически.


Таким образом можно констатировать, что все вопросы с драйверами современных видеокарт AMD достаточно легко решаются с помощью фирменного программного обеспечения производителя. Процессы установки, обновления и переустановки драйверов графических адаптеров Advanced Micro Devices практически полностью автоматизированы, что дает пользователю возможность не тратить время и силы на поиск нужного решения.