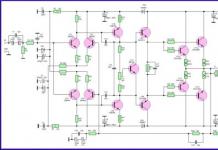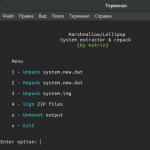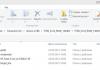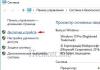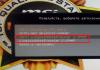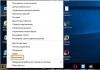В ноутбуках тачпад заменяет обычную компьютерную мышь. Для каждого пользователя удобство тачпада – понятие относительное. Одним проще пользоваться мышкой, но при этом с ноутбуком приходится носить мышь. Перемещение курсора с помощью сенсорной панели удобно по-своему, но иногда бывают ситуации, когда тачпад перестает работать. Исправить эту проблему можно несколькими способами.
Как включить тачпад с помощью перезагрузки
Часто в перебоях с работой различных функций компьютера помогает обычная перезагрузка устройства. Это самый простой и быстрый способ проверить работоспособность TouchPad. После перезапуска сенсорная панель функционирует в своем стандартном режиме.
Чтобы перезагрузить ноутбук, подключите на время компьютерную мышь. Если такой возможности нет, придется использовать клавиатуру.

Перезапуск можно совершить несколькими способами:
- Нажмите комбинацию клавиш Alt + F4, после чего стрелками выбрать функцию перезагрузки
- Активировать кнопку Windows (Win) – стрелками дойти до «Пуск» — выбрать «Завершение работы» — нажать «Enter»
- Нажать Ctrl + Alt + Delete – «Завершение работы».
Если проблема не была решена, следует перейти к другим методам исправления ошибки.
Включить TouchPad через горячие клавиши
Все ноутбуки оснащены быстрыми функциями включения Wi-Fi, изменения яркости, громкости, в том числе и включения TouchPad. Они располагаются на клавишах от F1 до F12. Работают в сочетании с кнопкой Fn. На клавиатуре функция включения тачпада изображена в видео иконки с зачеркнутой сенсорной панелью и рукой рядом с ней.

Каждый производитель ноутбука устанавливает по умолчанию разные цифры. В таблице, приведенной ниже, мы покажем несколько примеров использования сочетаний горячих клавиш на разных марках ноутбуков.
Настройка TouchPad через BIOS
Все компоненты ноутбука регулируются через систему BIOS. Работа TouchPad не исключение, поэтому его можно включить таким способом.

Для этого выполните следующие шаги:
- Перезагрузите ноутбук
- Во время включения нажмите клавишу «Delete» или «F2»
- Найдите вкладку «Advanced»
- Перейдите в раздел «Internal Pointing Device»
- Установите значение «Enabled»
- Сохраняем измененные настройки с помощью «F10» и «Y».
Важно: названия разделов и параметров в BIOS отличаются, в зависимости от его версии, поэтому лучше ознакомиться с инструкцией по эксплуатации вашей модели ноутбука на официальном сайте производителя.
Включение сенсорной панели Synaptics
В некоторых ноутбуках устанавливаются тачпады компании Synaptics. Она имеет дополнительные настройки для включения и отключения TouchPad. Для проверки работы сенсора зайдите в «Панель управления»:
- Раздел «Оборудование и звук»
- Подраздел «Мышь»
- Вкладка «Параметры устройства» или «ELAN»
- Кнопка «Включить»
- Сохраните конфигурацию, нажав «ОК».

В свойствах мыши может быть функция ClickPad. Она активирует сенсорную панель, которая автоматически выключается при подключении мышки. Если вы заметили такую взаимосвязь, в параметрах мыши включите эту функцию. В случае, когда кнопка включения не активна, ошибку стоит исправлять другим способом.

Переустановка драйверов
Время от времени драйверы требуют обновления или переустановки. Причин для «слета» драйверов может быть много. Если ни один из способов не помогает решить проблему с включением тачпада, обратитесь к помощи драйверов. Все драйвера доступны на официальных сайтах производителя.
Совет: при скачивании драйверов обязательно обратите внимание на модель ноутбука, версию Windows и разрядность (x86 (x32) или x64).
Самых лучший исход, когда все параметры совпадают. Но есть несущественные параметры, например, как версия Windows, которые существенно не повлияют. Совпадение разрядности в любом случае должно быть.
Автоматическая установка может оказаться не рабочей. В таком случае попробуйте установить драйвера вручную:
- Панель управления
- Диспетчер устройств
- В разделе «Мышь» найдите тачпад
- Откройте «Свойства» через ПКМ
- В состоянии устройства должно быть указание: «Устройство работает нормально»
- Перейдите на вкладку «Драйвер»

- Для начала нажмите «Откатить», затем «Обновить», если не помогло
- В открывшемся окне выберите ручной поиск и установку драйверов
- Укажите путь к драйверам и нажмите «Далее».

Важно: не забудьте сразу после установки драйверов перезагрузить компьютер, после чего проверить работу TouchPad.
После перезагрузки сенсорная панель должна работать. Если этого не произошло, скорее всего, причина заключается в механическом повреждении. Это может быть повреждение шлейфа, или самой панели. Вариантов может быть много, поэтому обратитесь в сервисный центр за помощью.
Заключение
Нарушение в работе тачпада – распространенная проблема пользователей ноутбуков. К счастью есть несколько способов, которые могут решить этот вопрос. Попробуйте выполнить все способы по очереди, начиная от самого простого. В большинстве случаев дело не доходит до установки драйверов.
Доброго дня!
В последнее время очень много вопросов с BIOS относительно марки ноутбуков Lenovo. Дело в том, что на ноутбуках этой марки (на некоторых моделях) довольно не стандартный вход в BIOS (из-за этого, иногда впадают в ступор даже те пользователи, у которых это не первый ноутбук ).
Вообще, изменить настройки BIOS может понадобиться по целому ряду причин. Например, при необходимости установки Windows, для получения информации о винчестере, серийном номере ноутбука, включения/выключения какого-нибудь устройства (скажем, звуковой карты или функциональных кнопок).
В этой статье рассмотрю несколько возможных вариантов входа в BIOS на ноутбуках этой марки. Думаю, статья пригодится всем пользователям, кто столкнулся с данной проблемой...
Способы входа в BIOS
1) Стандартные "горячие" клавиши для входа
На подавляющем большинстве ноутбуков этой марки - должна подействовать кнопка F2 или F1 (нажимать нужно сразу после включения ноутбука. Модельный ряд: ThinkPad, IdeaPad, 3000 Series, ThinkCentre, ThinkStation).
В некоторых моделях - может потребовать нажатие сочетания кнопок Fn+F2 (например, в G50).
Дополнение . Совсем уж редко встречается клавиша F12 (Fn+F12 - вход в Boot Menu) - для входа в BIOS (модель Lenovo b590). Рекомендую так же попробовать.

Если таким образом войти не получилось - читайте следующие рекомендации.
2) Специальная кнопка recovery "со стрелкой"
Некоторые модели ноутбуков Lenovo оснащены специальными кнопками на корпусе устройства для входа в BIOS. Речь идет, например, об этих: g505, v580c, b50, b560, g50, g500, g505s, g570, g570e, g580, g700, z500, z580, Z50, B70 и другие.
Они при включении - могут вообще никак не реагировать на ваши нажатия кнопок F2. Для входа в BIOS, в этом случае, нужно использовать специальную кнопку Recovery (со стрелкой) . Нажимать ее нужно вместо кнопки включения (т.е. когда ноутбук выключен).
Располагается кнопка Recovery на корпусе устройства, рядом с кнопкой включения (на некоторых моделях это кнопка находится сбоку).


После того, как вы нажмете на эту кнопку "со стрелочкой" - ноутбук включится и вы увидите небольшое сервисное меню (обычно состоит из нескольких пунктов): Normal startup (нормальная загрузка), Bios Setup (настройки BIOS), Boot Menu (загрузочное меню, например, чтобы загрузится с флешки без изменения очереди загрузки) и др.

После вашего выбора Bios Setup - вы перейдете в самые обычные настройки BIOS (как в других ноутбуках) и сможете задать необходимые параметры.
Если у вас есть голубая кнопка ThinkVantage на корпусе устройства - то ее нужно нажать сразу после включения ноутбука - пока еще горит приветствие и показывается марка производителя устройства (см. фото ниже).


4) Отверстие вместо кнопки recovery и ThinkVantage...
У ряда моделей ноутбуков Lenovo нет никаких кнопок вовсе, но есть небольшое отверстие на боковой стороне устройства (как правило там, где подключается питание).
Например, у ноутбука Lenovo 100 кнопки recovery (которая со стрелочкой) нет вообще. Есть маленькое отверстие (рядом с отверстием такая же стрелочка). Кнопка сама расположена в этом отверстии, чтобы ее нажать - нужно использовать, например, скрепку или спицу.

Производители, видно, стараются исключить случайные нажатия на кнопку - всё таки входить в BIOS подавляющему большинству пользователей приходится очень редко.
Про некоторые глюки...
1) Некоторые модели ноутбуков не позволяют войти в BIOS если он работает от аккумулятора. Не могу сказать, что это 100% глюк - но настройка весьма спорная. Чтобы проверить наверняка - подключите устройство к сети и попробуйте войти в BIOS описанными выше способами.
2) У модели Lenovo v580c иногда возникает очень неприятный глюк: если вы очистили диск и установили новую Windows - кнопки входа в BIOS у вас перестанут работать.
Чтобы снова войти в BIOS (инструкция для опытных пользователей!) - выключите ноутбук, затем отключите его от сети, выньте аккумулятор. Далее снимите крышку и достаньте маленькую батарейку с мат. платы. Через 5-10 минут - соберите устройство.
При включении BIOS будет загружен автоматически для установки базовых параметров. Вам нужно открыть вкладку «Startup»: в пункте с настройкой «UEFI / Legacy boot» есть три параметра (Both, UEFI Only, Legacy Only) - нужно выбрать«Both». В пункте «UEFI / Legacy Boot Priority», нужно выставить «Legacy». Далее сохраните настройки и перезарузите ноутбук. Все должно заработать, как положено.
Дополнения по теме приветствуются...
На этом все, удачи!
Наверное, нет таких пользователей ПК, которым хотя бы раз за всё время работы с компьютером не понадобилось бы зайти в BIOS. Не остались в сторонке и те, кто пользуется продукцией фирмы Lenovo. У данного производителя есть огромный перечень ноутбуков, и не на всех из них можно войти в БИОС одинаково, однако настраивать его легко – функции везде одинаковы. Сегодня мы попробуем разобраться, как в ноутбуке lenovo зайти в БИОС, будь то Lenovo s9, Lenovo z50 или Lenovo b50.
Почему вообще может возникнуть потребность входа в BIOS на Lenovo? Даже несмотря на то, что производители ноутбуков в каждой новой выпущенной модели стараются минимизировать требования к знаниям ПК у пользователя и дать максимально простой ответ на вопрос, как настроить его или установить причину неполадок, всё же иногда возникает необходимость более тонкой регулировки параметров. Для чего можно использовать такой вход:
- Включение и отключение некоторых аппаратных частей ноутбука, диагностирование неполадок;
- Настройка параметров загрузки ОС и всего устройства;
- Настройка подсистемы дисков, в частности, режимов её работы;
- Настройка множества других функций, частей или системы в общем.

Производитель техники Lenovo создал собственное ПО под названием Lenovo One Key Recovery – это система, включающая возможность осуществления резервного копирования данных на ПК от Lenovo и их восстановления. Для того чтобы включить её, на ноуте есть дополнительная кнопка – Novo. Она есть практически на всех новейших моделях ноутбуков от Леново и располагается или на боковой панели корпуса, или возле кнопки включения. Иногда, в самых современных моделях, присутствует небольшое отверстие, внутри которого стоит микропереключатель. В этом случае нужно использовать тонкий неострый предмет – например, скрепку.
И несмотря на то что прямым назначением данной кнопки является не вызов БИОСа, всё же попасть в BIOS с помощью неё можно:

- Отключите устройство, зажав клавишу питания на 10-15 секунд;
- Зажмите клавишу Novo на 2-3 секунды и отпустите;
- Ваш ноут включается и открывает небольшое меню с выбором – жмите на строчку с подписью «BIOS Setup».
Вход в БИОС на ноутбуке Lenovo: способ 2
Вход в BIOS на ноутбуке Lenovo осуществляется несколькими способами – к сожалению, одного решения, как попасть в БИОС, для всех пока не существует, но способы запуска его довольно просты. Итак, переходим к первому способу.
Самым популярным решением является пользование клавиатурой – одновременное нажатие нескольких кнопок ноутбука сразу после его запуска. Выключите свой ноутбук (с включённым данный метод не сработает), затем нажмите кнопку включения и сразу же один из вариантов:

- Кнопка F2 или кнопка Del;
- Комбинация Fn+F2;
- Клавиша F1
Если запуск БИОСа был проведён неправильно, компьютер загрузит ОС в обычном режиме. В таком случае вам придётся снова его выключить и вызвать BIOS заново, но уже с использованием нового метода загрузки. Чтобы не играть в «угадайку» и быстрее запустить БИОС, можно также посмотреть в инструкцию к ноутбуку Леново.
Случается и такое, что ноутбук чересчур быстро запускается, и пользователь не успевает нажать необходимую комбинацию. Чтобы избежать подобного, выключите ноутбук, зажав клавишу питания на 10-15 секунд. Затем зажмите нужную комбинацию для входа в BIOS, а затем нажмите на кнопку включения и отпустите, при этом продолжая держать зажатыми клавиши для входа в БИОС до тех пор, пока перед вами не появится нужный экран с параметрами.

Как войти в БИОС ноутбука Lenovo: способ 3
Приблизительно в то же время, когда была выпущена новая версия BIOS под названием UEFI, вышла в свет новая операционная система Windows 8.1. А вместе с ней и появился новый способ загрузки БИОСа – через ОС:
- Сначала нужно выйти на рабочий стол. Затем вызываем боковое меню рабочего стола Windows – для этого подведите курсор мышки к правому нижнему углу рабочего стола. Выберите пункт «Параметры» – «Изменение параметров компьютера»;
- Далее зайдите в пункт меню «Обновление и восстановление», а потом под строкой «Особые варианты загрузки» нажмите на клавишу перезагрузки;
- После того как перезагрузка была совершена, попадаем на экран с возможностью выбора действия. Нажмите на плитку «Диагностика», а затем – на «Параметры встроенного ПО UEFI»;
- Подтвердите выбор кликом на клавишу «Перезагрузка». Готово, ноутбук зашёл в BIOS!

Как перейти в BIOS на ноутбуке Lenovo: способ 4
Если у вас Windows 10, то есть ещё один способ загрузки БИОСа, похожий на предыдущий. Здесь он осуществляется несколько иначе:
- В меню «Пуск» жмём на «Параметры», выбираем пункт «Обновление и безопасность»;
- Открываем вкладку «Восстановление» и под надписью «Особые варианты загрузки» жмём на перезагрузку;
- Устройство перезагружается, и мы видим окошко выбора действия. После того как войдёте в нужное меню, делайте всё то же, что и в предыдущем пункте при запуске БИОСа на Windows1.

Если при использовании этого или предыдущего метода вы не увидели на экране кнопки «Параметры встроенного ПО UEFI», это значит либо то, что в данном ноутбуке стоит устаревшая версия БИОСа без UEFI, либо то, что ОС была инсталлирована на ноутбук в режиме Legacy. Тогда работа с UEFI недоступна из операционной системы – придётся использовать первые два метода.
Как войти в BIOS: способ 5
Последний метод является самым радикальным, и может быть рекомендован только тем пользователям, которые уже имеют хороший опыт в разборке такого устройства. В противном случае вы сильно рискуете безвозвратно повредить свой ноутбук Lenovo.
Суть метода следующая: чтобы сбросить все настройки БИОСа, необходимо отсоединить на какое-то время специальную CMOS-батарейку, которая подключена к материнской плате устройства. После совершения этого действия устройство «подумает», что настройки могут быть неверными и предложит вам открыть БИОС для их исправления, либо же вообще самостоятельно войдёт в него.

Батарейки БИОС выглядят по-разному и практически в каждой модели стоят каждая на своём месте, поэтому придётся покопаться, прежде чем добраться до неё и отключить. Но в целом порядок действий таков:
- Отключите ноут, вытащите батарею;
- Получите доступ к CMOS-батарейке и аккуратно отсоедините её от материнской платы;
- Подождите 15-20 минут (это нужно для того, чтобы микросхема CMOS обесточилась и конденсаторы на материнке разрядились);
- Подсоедините батарейку обратно, соберите ноутбук, подключите питание и включите устройство;
- Если вы всё сделали правильно, то увидите экран настроек БИОС.
Надеемся, что один из вышеописанных способов помог вам найти ответ на вопрос, как зайти в БИОС на ноутбуке Lenovo P70, G50-80, Lenovo ThinkPad T400 или T440.
Недавно некоторые пользователи Lenovo поставили проблему «как войти в BIOS» в Интернете, чтобы обратиться за помощью. Как известно, BIOS (базовая система ввода / вывода) — это энергонезависимая прошивка, используемая для выполнения инициализации оборудования во время процесса запуска. Пользователи могут легко настроить параметры компьютера, просмотреть информацию о конфигурации оборудования в BIOS. Итак, как войти в BIOS на ноутбуках Lenovo, таких как Lenovo Ideapad 320, Lenovo Ideapad 310, Lenovo Ideapad 300, Lenovo G50, Lenovo Yoga и Lenovo ThinkPad серии? Вот несколько рекомендуемых способов.
Путь 1. Используйте функциональный ключ для входа в BIOS на ноутбуках Lenovo
В большинстве случаев функциональный ключ, такой как F1 или F2, может помочь получить доступ к BIOS. Это самый распространенный способ войти в BIOS. И такой ключ также называется ключом настройки BIOS. Этапы использования будут отличаться от разных моделей Lenovo в разных операционных системах.
Для Windows 7:
Нажмите кнопку (Fn +) F2 или (Fn +) F1 5-10 раз после нажатия кнопки включения питания .
Если вы используете ноутбук серии ThinkPad, нажмите F1 на логотипе ThinkPad во время загрузки вашего ноутбука.

Примечание.
Для некоторых специальных моделей вместо нажатия F1
вы должны непрерывно нажимать кнопку Enter
во время процесса включения питания, чтобы сначала получить меню прерывания запуска
.
Для Windows 8 / 8.1 / 10:
Запустите ноутбук, как обычно, и перезагрузите его. Когда вы увидите логотип «Lenovo», нажмите (Fn +) F2 .
Если вы используете ноутбук серии ThinkPad, вам нужно нажать F1 вместо Fn + F2 после перезагрузки ноутбука и увидеть логотип ThinkPad.
Способ 2. Используйте кнопку Novo для входа в BIOS на ноутбуках Lenovo
Некоторые модели Lenovo имеют специальную кнопку Novo для замены ключа настройки BIOS. Он, как правило, расположен рядом с разъемом питания с логотипом. Если у вас есть кнопка Novo на вашем ноутбуке, вы можете ввести BIOS намного легче. Все, что вам нужно сделать, это нажать кнопку «Ново», когда ваш ноутбук выключен . Затем ноутбук включится автоматически и покажет вам меню. Вы можете выбрать «BIOS Setup» в меню для входа в BIOS.

Вот вам клавиши для входа в BIOS для разных моделей ноутбуков Lenovo.
| Модель Lenovo | Ключ настройки BIOS |
| Серия Ideapad N | F2 |
| Серия Ideapad P | F2 на логотипе Lenovo |
| Серия Ideapad S | |
| Серия Ideapad U | Новая кнопка, некоторые модели: F2 |
| Серия Ideapad V | F2 |
| Серия Ideapad Y | F2 |
| Серия Ideapad Z | Новая кнопка, некоторые модели: F2 |
| Серия B | Новая кнопка, некоторые модели: F2 |
| Серия E | Новая кнопка, некоторые модели: F2 |
| Edge Series | Кнопка Ново |
| Серия Flex | Кнопка Ново |
| Серия G | F2 |
| Серия K | F1 |
| Серия M | F1 |
| Серия N | F2 |
| Серия S | Кнопка Ново |
| Серия V | F1 |
| Серия Y | Кнопка Ново |
| Серия Z | Кнопка Ново |
| Серия йоги | Кнопка «Ново», некоторые модели: F2 / (Fn + F2) |
| ThinkPad Yoga 12 | F1 |
Способ 3. Используйте кнопку Shift во время перезапуска для входа в BIOS
Этот метод применим для Windows 8 / 8.1 / 10. Шаги описываются следующим образом:
- Шаг 1. Выйдите из своей Windows и перейдите на экран входа.
- Шаг 2. Нажмите кнопку Shift , нажав кнопку « Питание» на экране. Затем продолжайте удерживать нажатой кнопку Shift и нажмите « Перезагрузить» .
- Шаг 3. Удерживая нажатой кнопку Shift , вы увидите синий экран с возможностью продолжения.
- Шаг 4. Выберите « Устранение неполадок»> «Дополнительные параметры»> «Настройки микропрограммы UEFI»> «Перезагрузка» , и вы можете получить доступ к BIOS.
БИОС является очень важной компьютерной программой, записанной на чип материнской платы. Она позволяет пользователю изменять настройки программного и системного обеспечения , делая их низкоуровневыми, осуществляет помощь в ремонте, выполняет функции регулировщика в работе системной платы . Первое, что делает мастер при поломке компьютера или ноутбука - заходит в BIOS. В 80% из ста именно оттуда он получает информацию о причинах неисправности системы.
Распространенные способы входа на ноутбуке Lenovo
Самым распространенным и всем известным способом того, как войти в BIOS, является нажатие на клавиатуре клавиши Delete . Однако, некоторые производители компьютеров и ноутбуков, в том числе и Lenovo, определили для своих систем другие способы входа.
Выбирая при покупке производителя Леново, необходимо помнить о том, что компьютерная техника данной компании выпускается, как правило, с уже установленной операционной системой. Если же вы хотите переустановить программное обеспечение на своем ноутбуке, то можете столкнуться с проблемой: почти все современные модели игнорируют желаемую вами операционную систему, стремясь вернуть компьютер к первоначальной. Именно для этого вам понадобится умение самостоятельно зайти в БИОС, чтобы обойти данную проблему.
В зависимости от модели Леново зайти в BIOS можно несколькими способами:
- нажать и удерживать клавиши F1 или F2 ;
- нажать кнопку DELETE ;
- нажать кнопку Novo Button.
Практически все современные ноутбуки Леново имеют на своей панели или боковом ребре кнопку Novo Button . Найти ее не составляет трудностей. Производитель выделил ее соответствующим рисунком - изогнутой стрелкой.
Если вам необходимо попасть в BIOS на ноутбуке Lenovo , то вместо кнопки включения требуется нажать Novo Button . При загрузке система войдет в BIOS.
Обратите внимание на то, что БИОС на мониторе появится не сразу. Чтобы выполнить вход в программу, необходимо выполнить еще один шаг - найти в меню «Novo Button » вариант загрузки ноутбука «BIOS Setup », который выбирается кнопкой мышки. После выбора нажимаем на клавиатуре клавишу Enter . Вы вошли в программное обеспечение.
Как в ноутбуке Леново зайти в БИОС из операционной системы Windows 8.1
Этот способ входа не так распространен, как предыдущие, но, тем не менее, им успешно пользуются как обычные пользователи , так и программисты. Он предложен специалистами для тех случаев, когда клавиатура ноутбука или клавиши входа в БИОС неисправны. Давайте рассмотрим, как войти в БИОС в данном случае.

Вход в программу требует проведения следующих действий:
- Загрузить ноутбук с уже установленной операционной системой Windows 8.1.
- Выбрать указателем мышки «Параметры » в нижнем правом углу Win 8.1.
- Зайти в «Изменение параметров пользователя » и выбрать «Обновление и восстановление ».
- Выбрать указателем мышки «Восстановление » - «Особые варианты загрузки ».
- Затем необходимо перезагрузить систему, выбрав пункт «Перезагрузить сейчас ».
- На мониторе появится вкладка «Диагностика ». Здесь требуется выбрать функцию «Параметры встроенного ПО UEFI ».
- Вновь перезагрузить ноутбук.
Выполнив ряд перечисленных действий, вы попадете в БИОС. Помните о том, что этот вход возможен только для ноутбуков Леново с Windows 8.1.
Загрузка ноутбука Леново с флешки через BIOS
Чаще всего эта операция проводится специалистами для того, чтобы вылечить ноутбук от вирусов. Различные софты записываются на съемный носитель, но загрузиться с него, как правило, не так просто. Проблема в том, что все последние модели ноутбуков Леново, начиная с выпуска 2013 года, имеют программное обеспечение BIOS UEFI, имеющее сертифицированные ключи безопасности Secure Boot. Именно они позволяют загружать ноутбук лишь при использовании лицензионного установочного диска Windows 8.

Для того чтобы провести загрузку с носителя в таком БИОСе, необходимо отключить в нем Secure Boot, выполнив следующие действия:

После всех проведенных шагов ноутбук начнет следующую загрузку с флешки.
Обратите внимание на то, что для ряда моделей Lenovo бывает недостаточно отключения лишь одного параметра Secure Boot. Для загрузки системы со съемного носителя может потребоваться включение режима совместимости.
В различных моделях он может называться, как CSM OS, CSM Boot, Legacy BIOS, UEFI and Legacy OS или просто CSM.
Возможности БИОС в ноутбуках Леново
Поскольку основной задачей программного обеспечения БИОС является тестирование ноутбука, то сама программа на мониторе отображается в виде таблицы, разделенной на ряд дополнительных вкладок. Они информируют пользователя о конфигурации ноутбука, показывают основные технические характеристики данной модели, дают возможность выполнить загрузку и настроить систему безопасности. На экране все эти разделы отображены, как «», «Configuration », «Boot », «», «Exit ».

Обратите внимание на важную деталь. При передвижении в БИОС мышь, подключенная к ноутбуку, прекращает работать, поэтому находясь в меню программного обеспечения, навигацию проводят при помощи кнопок с указателями. Необходимо помнить о том, что во всех без исключения конфигурациях измененные настройки начинают работать только после их сохранения и перезагрузки ноутбука.
Помните о том, что БИОС, как и любое другое программное обеспечение, требует регулярного обновления. Не пользуйтесь для скачивания сомнительными сайтами и блогами. Все продукты, установленные в ноутбуках Леново, можно скачать и обновить с официального сайта производителя. И делать это предпочтительней на тот же компьютер, где собираетесь менять программное обеспечение. Версию БИОС можно узнать, пройдя процедуру POST при нажатии клавиши Pause/Break .

О том, как зайти в BIOS, вы уже знаете.
Заключение
Каждый начинающий пользователь должен понимать, что программное обеспечение BIOS является системой, при помощи которой выставляются основные настройки быстрой и функциональной работы ноутбука. А поэтому, изменяя их, должны отчетливо понимать, что именно делаете. Неуверенным пользователям лучше проконсультироваться со специалистом или доверить тестирование ноутбука ему.
Видео по теме
Realtek RTL8723BE Wireless LAN 802.11n PCI-E Network Adapter
Скачиваем драйвер (на другом устройстве), кидаем на флешку, переносим на ноут Леново г5070, устанавливаем
После установки появляется вайфай.
После этого ноутбук готов к работе
По производительности, на мой взгляд, он идеален при выборе среди вот этих вариантов (выбор среди ноутбуков в ДНС при цене до 14 000 и диагонали экрана от 14 дюймов) на 22 ноября 2014 года.
Обуславливается это с одной стороны приемлемым процессором, а с другой стороны - графическая карта в данном ноутбуке - поколения Haswell. Это, на мой взгляд лучше, чем графика, которая находится в процессорах предыдущего поколения Ivy Bridge.
Конечно, она сильно порезанная, но в конкурирующих ноутбуках - порезанная графика предыдущего поколения))
Наименование |
Цена, р. |
|
|
Celeron N2830(2.16), 2048, 320, IntelHD, DVD-SMulti, WiFi, BT, Cam, Linux |
||
|
При включении после заставки появляется чёрный экран на котором что-то написано! Крайняя запись просит ввести дату,потом,после нажатия enter нужно ввести время,а после появляется С:/ Нажимал просто Enter,но этот диск С переходил на другую строку и так каждый раз! Решил зайти в BIOS! Тут появились свои трудности, т.к. сам никогда не устанавливал винду, то по телефону знакомые рассказывали как это делать! Трудность оказалась в том,что меню BIOS Lenovo не такое как везде! Но кое-как объяснили! В итоге сохранив все параметры в BIOS ноутбук погас! Я думал начнётся загрузка винды с флешки! Но нет,появился опять чёрный экран с теми же данными по времени,дате и диска С! Подскажите,пожалуйста,что нужно вводить в С:/ и если не сложно, как установить винду с подробным описанием! Заранее спасибо! Мой ответ: Судя по всему, у вас на ноутбуке установлена какая-то операционная система (типа MS DOS (Free Dos)), которую ставят, если ноутбук покупать без виндоус. Я посоветовал бы вам сделать так: 1. Сходить до компьютерного магазина и купить диск с Виндоус 7 2. В биосе ноутбука поставить загрузку с компакт-диска и поставить систему Так будет значительно проще для вас, потому что: 1. Возможно, что флешка не была подключена 2. Возможно, что на флешку система записана неправильно. В С:/ вводить ничего не нужно. Все настройки нужно сделать в биосе, потому что когда вы видите на экране "С:/" - это значит,что вы уже загрузились в операционку, у которой нет графического интерфейса. В итоге пришло письмо: Спасибо!Сделал образ на диск и получилось! Lenovo – один из ведущих производителей ноутбуков, чьи устройства пользуются огромной популярностью по всему миру, а в частности, в нашей стране. В первую очередь, ноутбуки данной фирмы разошлись благодаря богатому модельному ряду, в котором найдется далеко не одна бюджетная модель, предусмотрен большой выбор игровых ноутбуков, а также стильных, тонких и, безусловно, недешевых ультрабуков. Работая с ноутбуками данной компании, пользователи часто задаются вопросом, каким образом можно войти в BIOS. Одна из наиболее популярных процедур, которая требует запуска BIOS – переустановка операционной системы. И если в самой переустановке Windows нет ничего сложного, трудности зачастую возникают именно на этапе входа в BIOS. У любого ноутбука или стационарного компьютера, без разницы какого производителя, имеется один и тот же алгоритм входа в настройки БИОС: 1. Компьютер отправляется перезагружаться или просто включается; 2. На самом раннем этапе загрузки вступает в ход горячая клавиша , отвечающая за вход в BIOS: ее необходимо нажимать часто и многократно, пока на экране, собственно, и не отобразится БИОС. Какая клавиша отвечает за вход в BIOS?Проблема в том, что на разных моделях ноутбуков могут использоваться разные кнопки для входа в BIOS. Однако, если говорить именно о ноутбука компании Lenovo, список горячих клавиш несколько сужается, а также имеются собственные решения для входа в настройки БИОС. 1. F2 (Fn+F2). Наиболее популярная клавиша, которая действует для большинства моделей ноутбуков Lenovo. Начать попытки входа в BIOS необходимо именно с нее. 2. Кнопка «Access IBM». Данная кнопка имеется далеко не у всего модельного ряда ноутбуков Lenovo и располагается не на самой клавиатуре, а выше или даже сбоку.
Если вы у себя обнаружили подобную кнопку, выключите ноутбук, а затем нажмите данную кнопку. На экране отобразится меню выбора загрузки системы, в котором вам необходимо выбрать «BIOS Setup» или «Start setup utility» . 3. Кнопка «ThikVantage». Еще одна клавиша, расположенная на корпусе ноутбука. Найдя ее, выключите ноутбук и зажмите клавишу на некоторое время. Спустя мгновение на экране отобразится меню системы, в котором вам и необходимо пройти к BIOS.
4. Del, F1, F12. Если ни один из способов, приведенных выше, так и не помог войти в BIOS, попробуйте попытать удачу, используя данные возможные клавиши. Как правило, это основные способы входа в BIOS на ноутбуках марки Lenovo. Большинство из нас, используя компьютеры или ноутбуки, не задумываются о том, как же эти электронные устройства работают. Разработчиками современного программного обеспечения созданы операционные системы с понятным для всех интерфейсом. Но иногда наступают моменты, когда самому некомпетентному юзеру приходится сталкиваться с такими понятиями, как переустановка «операционки» или настройка системы. Основой, связывающей все элементы компьютера и контролирующей его работу, является BIOS. Он отвечает за все, начиная от температуры процессора и корректной загрузки ОС и заканчивая поддержанием программ при обращении к жесткому диску и оперативному запоминающему устройству. При малейшем сбое БИОС определит проблему и даст возможность ее устранить. Поэтому без его "согласия" провести какие-либо изменения в компьютере не получится. Первичный загрузчик
В переводе с английского как "базовая система ввода-вывода". Это комплекс микропрограмм, осуществляющих контроль за работой процессора, видеоадаптера, ОЗУ, жесткого диска и подключаемых устройств. Виды BIOSБиос в ноутбуке ничем не отличается от компьютерного. Сегодня существует три основных типа первичных загрузчиков:
Первые два ничем особенным, кроме вида меню, не отличаются, имеют исключительно английский интерфейс и управление клавишами. Применяются практически на всех марках компьютеров и ноутбуков. UEFI - это абсолютно новый вид BIOS, с графической оболочкой, а также возможностью управления с помощью «мышки». Используется с 2011 года только в новейших моделях компьютеров и лэптопов. Более опытные пользователи знают, что войти в первичный загрузчик на персональном компьютере несложно, достаточно после включения питания нажать клавиши F1 или F2, как на ноутбуке Lenovo. Войти в БИОС на лэптопах других производителей также несложно, однако не имея на руках руководства по эксплуатации, потребуется название модели и модификации. Учитывая, что рынок электроники сегодня заполонен китайскими лэптопами разнообразных марок, алгоритмы их начальной загрузки разные. Вход в БИОС Lenovo, например, кардинально отличается от этой процедуры на Toshiba или Asus, где используются клавиши F12, Dellete или Esc. Лэптопы этой марки приобрели широкую популярность в нашей стране. Приемлемая цена и надежность сделали их незаменимыми как для работы, так и для развлечений. Конечно, иногда приходится проводить необходимые настройки или переустанавливать операционную систему. А вот о том, как на ноутбуке Lenovo войти в БИОС, знают далеко не все. Это обусловлено разнообразием моделей, большинство из которых, как G500, G505, G510, B590 и V580c, позволяют зайти в среду восстановления или BIOS посредством нажатия клавиш F1 или F2. На некоторых моделях, выпущенных до 2010 года, нужно сочетать несколько кнопок, например Ctrl+Alt+Ins.
Если во время запуска системы нажать и удерживать F12, появится меню Quick Boot (подраздел BIOS), позволяющее установить порядок загрузки и выбрать для нее соответствующий ресурс (HDD, CD-rom или USB). Чего не следует делать самостоятельно?Теперь, когда известно о том, как на ноутбуке Lenovo войти в БИОС, прежде чем вносить какие-либо изменения, не будет лишним узнать несколько правил, чтобы не вывести его из строя:
Имея базовые знания в пользовании компьютерными программами и соблюдая эти простые правила , можно без особых проблем самостоятельно производить настройки вашего ноутбука. Инструкция Подключите ноутбук Lenovo к питанию от сети. Если во время операций с BIOS внезапно пропадет электропитание, это может негативно сказаться на дальнейшей эксплуатации компьютера. Если под рукой нет инструкции для ноутбука Lenovo, то придется выйти в интернет и выяснить необходимую информацию на сайте компании производителя (http://www.ibm.com/ru/ru/). Это можно сделать как в онлайн режиме, так и скачав инструкцию в виде развернутого PDF файла . Для того чтобы прочитать эту инструкцию, на компьютере должна быть установлена , например, Adobe Reader (http://www.adobe.com/ru/) или Foxit PDF Reader (http://www.foxitsoftware.com/). Если по техническим причинам выход в интернет невозможен, то придется действовать самостоятельно. Включите компьютер и наблюдайте за появлением информации на его экране. Обычно для облегчения жизни пользователя в самом начале работы ноутбука на пару-тройку секунд (как раз то время, пока BIOS проводит тест-опрос устройств компьютера) возникает подсказка в виде названия клавиши или сочетания клавиш, которые необходимо нажать и не отпускать до тех пор, пока ноутбук не выйдет в таблицу BIOS. Обратите внимание на обозначения F2 и F12. Именно эти клавиши на ноутбуке Lenovo предназначены для прерывания тестового опроса устройств и предотвращения загрузки операционной системы. Нажмите и удерживайте кнопку F12 на клавиатуре. Таким образом вы обозначаете свое желание войти в один из разделов BIOS, который называется Quick Boot. Этот небольшой, но очень важный подраздел архитектуры компьютера предназначен для определения приоритета загрузки компьютера. Зайдя в таблицу приоритетов, можно изменить порядок таким образом, чтобы после успешной работы BIOS компьютер сначала обращался, например, к CD-rom, потом к USB–порту и только затем к HDD. Подобные операции со строкой загрузки характерны для процедуры переустановки операционной системы на ноутбуке Lenovo. Нажмите F2 для входа в основное меню BIOS. Здесь опытный пользователь получает доступ к настройкам большого количества параметров различных устройств . В отличие от обычных ПК, в BIOS ноутбука также позволяет: Настроить систему безопасности; BIOS представляет собой базовое программное обеспечение, позволяющее взаимодействовать с компьютером без обращения к диску. Здесь содержатся коды, благодаря которым можно управлять любыми устройствами системы, портами и дисками. BIOS зашит в микросхеме ПЗУ (ROM) на материнской плате. В большинстве случаев при запуске системы выполняется копирование данных из ROM в оперативную память , быстродействие которой значительно выше. BIOS стандартен, работает без сбоев. Однако в тех ситуациях, когда микрокоды недостаточно отработаны, прослеживается нестыковка материнской платы и интегрированных устройств, появляется более современное оборудование, возникает необходимость установить BIOS заново. Что требуется, чтобы установить BIOS заново? Для перепрошивки BIOS потребуются специализированные утилиты , разработанные производителем материнской платы либо другими компаниями. С помощью этих инсталляционных продуктов все необходимые микропрограммы заносятся в микросхему CMOS. Целесообразно использовать «родные» утилиты, которые имеются на диске, поставляемым с материнской платой , так как они полностью адаптированы к конкретному оборудованию и исключают возможность возникновения сбоев либо ошибок. Так как CMOS в современных материнских платах – это нечто иное как flash-память с микрокодами и настройками, то для того, чтобы правильно установить BIOS, нужно найти файл с его соответствующей версией и программу-флешер. Кстати говоря, прошивать BIOS лучше из Windows, ведь это более удобно. Аналогичная операция из DOS займет много времени, потребует некоторой смекалки, хотя и является более надежной. Тем более, что здесь придется создать загрузочную дискету с программой-прошивальщиком и микропрограммой BIOS. И еще несколько немаловажных нюансов. Перед началом работы важно посредством программы-флешера сделать бэкап текущей версии BIOS на внешний носитель. Это позволит вернуться к старому варианту ПО в случае неудачи. Необходимо обеспечить стабильное питание за счет «бесперебойника». Иначе внезапные резкие скачки напряжения сведут всю работу на НЕТ. Запишите комбинацию доступа для своего ноутбука на будущее. Компьютеры, совместимые с IBM PC, оборудованы микросхемой ПЗУ, в которой хранится специальная программа - BIOS . Именно она запускается сразу после включения, проверяет исправность оборудования и передает управление операционной системе.
Инструкция Для хранения настроек BIOS служит отдельная микросхема статической памяти, питаемая от батарейки. Изменение этих настроек осуществляется при помощи утилиты CMOS Setup, входящей в состав BIOS. Вызвать эту утилиту после того, как операционная система уже начала загружаться, невозможно. Поэтому чтобы в нее войти, придется перезагрузить машину или запустить ее из выключенного состояния. Сразу после этого начните быстро нажимать на клавишу "Delete", пока утилита не запустится. Если загрузка операционной системы все равно началась, осуществите перезагрузку, но на этот раз вместо "Delete" используйте клавишу "F2". Первая из этих клавиш используется в основном в настольных компьютерах, а вторая - в ноутбуках, но бывает и наоборот. БИОС является очень важной компьютерной программой, записанной на чип материнской платы. Она позволяет пользователю изменять настройки программного и системного обеспечения, делая их... |