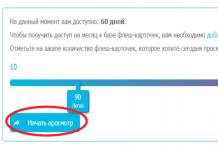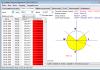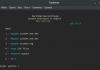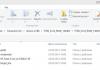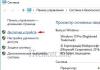Когда ПК дома перестает видеть Wi-Fi сеть, многие сразу же начинают звонить в службу провайдера и ждут, пока им дадут консультацию, или же пока на дом не приедет специалист. Тем не менее, решить проблему с отсутствием сети часто можно самостоятельно: это будет проще, быстрее, а в ряде случаев - еще и дешевле.
Итак, почему не видит сеть ваш компьютер или ноутбук? Основных причин всего три - проблема может быть в компьютере, в Wi-Fi роутере или же в драйверах. Рассмотрим их подробнее.
ПК или ноутбук не видит Wi-Fi: причины
В некоторых случаях ПК или ноутбук может не видеть сеть из-за того, что на нем слетело подключение. На клавиатуре (или корпусах) многих ноутбуков есть специальная кнопка, включающая и отключающая Wi-Fi. Если вы случайно нажали на нее, то могли ненароком отключить доступ к сети и не заметить этого. В таком случае просто включите кнопку.
Если же кнопки нет, посмотрите на иконку обозначения Wi-Fi подключения, расположенную на панели "Пуск" недалеко от времени. В том случае, если иконка отсутствует, зайдите в настройки Windows и отыщите там "Центр управления сетями и общим доступом". Выберите там пункт под названием "Изменение параметров адаптера" и убедитесь, что Беспроводное сетевое соединение включено. Если же нет - включите его.
Роутер или точка доступа не работает
Иногда бывает и так, что соединение Wi-Fi по тем или иным причинам отключено на самом роутере. Для начала осмотрите его корпус и убедитесь, что индикатор беспроводной сети светится.
Если же нет, включите беспроводное соединение. Сделать это можно либо прямо на корпусе (у ряда моделей), либо в настройках устройства. Для того чтобы войти в настройки, откройте любой интернет-браузер и наберите там IP-адрес модема (комбинацию цифр, которая указана на его задней стороне). После этого откройте расширенные настройки, выберите опцию "Wi-Fi" и включите ее. Сохраните изменения и перезагрузите модем.
Проблема с драйверами
В редких случаях бывает так, что для того чтобы интернет заработал, нужно обновить драйверы или же установить новые. Чаще всего так бывает после установки новой операционной системы или же неподходящих драйверов. В таком случае просто переустановите их, используя диски, предоставленные вам вместе с оборудованием, или же скачав драйверы с сайта-изготовителя сетевой карты или же ноутбука.
Довольно распространенная проблема у владельцев ноутбуков с Windows 7 или Windows 8 (8.1) - в один прекрасный момент в области уведомлений вместо привычного значка беспроводного Wi-Fi подключения отображается красный крестик, а при наведении на него - сообщение о том, что нет .
При этом, в большинстве случаев, это происходит на вполне себе работающем ноутбуке - еще вчера, возможно, вы успешно на нем подключались к точке доступа у себя дома, а уже сегодня - такая ситуация. Причины такого поведения могут быть различными, но в общих чертах - операционная система считает, что Wi-Fi адаптер выключен, а потому и сообщает о том, что нет доступных подключений. А теперь о способах это исправить.
Если беспроводная сеть работала, а теперь нет доступных подключений
Если недавно все работало, а теперь появилась проблема, попробуйте перечисленные ниже способы по порядку. А если эти варианты уже были опробованы, переходите к седьмому пункту, с него мы начнем описывать подробно (потому как там не все так просто для начинающих пользователей компьютера).
7. Удалите беспроводный Wi-Fi адаптер из диспетчера устройств, снова установите его
Для того, чтобы запустить диспетчер устройств Windows , нажмите клавиши Win+R на клавиатуре ноутбука и введите команду devmgmt.msc , а затем нажмите Ok или Enter.

В диспетчере устройств откройте раздел «Сетевые адаптеры », кликните правой кнопкой мыши по Wi-Fi адаптеру, обратите внимание, нет ли там пункта «Включить» (если есть - включите и не делайте всего остального, что здесь описано, надпись нет доступных подключений должна исчезнуть) и если его нет, выберите пункт «Удалить».
После того, как устройство будет удалено из системы, в меню диспетчера устройств выберите пункты «Действие» - «Обновить конфигурацию оборудования». Беспроводный адаптер снова будет найден, на него будут установлены драйвера и, возможно, все заработает.
8. Посмотрите, включена ли служба «Автонастройка WLAN» в Windows
Для того, чтобы это сделать, зайдите в панель управления Windows , выберите пункт «Администрирование» - «Службы», найдите в списке служб «Автонастройка WLAN» и, если в ее параметрах вы увидите «Отключено», дважды кликните по ней и в поле «Тип запуска» установите «Автоматически», а также нажмите кнопку «Запустить».

На всякий случай, просмотрите список и, если найдете дополнительные службы, имеющие в своем названии Wi-Fi или Wireless, включите их тоже. А затем, желательно, перезагрузите компьютер.
Надеемся, один из этих способов поможет вам решить проблему, когда Windows пишет, что нет доступных подключений Wi-Fi .
Недоразумение, которого мы коснемся в нашей заметке, все чаще беспокоит пользователей ноутбуков, включенных в беспроводную сеть. Недоразумение это носит технический характер – суть неполадки в неожиданном отказе встроенного или внешнего маршрутизатора принимать и передавать данные.
При этом значок сети в трее принимает характерный вид – лесенка, перечеркнутая красным крестиком – а при наведении на этот крестик мышки появляется сообщение о том, что якобы нет доступных подключений в системе Windows 7. Такое поведение сети оказывается полной неожиданностью для пользователя. Мы научим вас бороться с этой неполадкой, а пока обратив ваше внимание на то, что она нередко появляется сразу после переустановки операционной системы. Очень может быть, что причиной отказа сети является некорректная установка драйверов или инсталляция драйверов не совсем подходящих к модели вашего адаптера.
В этом случае выясните модель вашего адаптера и скачайте для него самые свежие драйверы . Для этого зайдите на сайт производителя ноутбука – там они наверняка найдутся. Качайте и устанавливайте все, что вам будет предложено. Дело в том, что помимо драйверов необходимых для обеспечения работы сети могут потребоваться и драйвера для поддержки функциональных клавиш.
Множество ноутбуков используют для управления адаптером функциональные клавиши типа «Fn». Если не пользоваться этими клавишами, то управление адаптером превращается в мороку. Так называемый режим полета также задействуется клавишами. Не установив соответствующие программы, вы теряете большую часть функциональности. Немудрено, что модуль WiFi начинает вести себя странно.
Первые попытки устранения проблемы
Для начала можно предложить попробовать такие действия:
- Перезагрузить роутер – это иногда помогает. Для перезагрузки просто выньте шнур питания из розетки и вставьте его туда снова.
- Вызовите стандартный инструмент диагностики Windows из контекстного меню значка подключения.
- Иногда аппаратный переключатель WiFi на панели ноутбука оказывается выключен. Проверьте его состояние.
- Для можно попытаться запустить сервисную утилиту, поставляемую некоторыми производителями компьютеров вместе с драйверами.
- Зайдите в раздел «Сетевые подключения » панели управления. Проверьте, активен ли значок беспроводного подключения. Если нет – активизируйте его из контекстного меню.
- Еще раз проверьте драйвера.
По идее, эти мероприятия должны оживить вашу сетку. Однако этого может и не случиться. В таком случае следуйте нашим дальнейшим рекомендациям.
Диспетчер устройств – в помощь
Как и всякое устройство компьютера, беспроводной адаптер зарегистрирован в оснастке Windows, имеющей название «Диспетчер устройств». Получить доступ к диспетчеру можно разными способами:
- Щелкнуть правой кнопкой мыши по значку «Мой компьютер». В контекстном меню выбрать пункт «Свойства». В открывшемся окне выбрать вкладку «Оборудование» и нажать на кнопку «Диспетчер устройств».
- А можно поступить иначе. Не мудрствуя лукаво вызвать командное окно «Выполнить» и в поле для команды ввести devmgmt.msc – это имя оснастки. Само окно «Выполнить» вызывается либо мышкой из меню «Пуск», либо группой клавиш «Win» + «R».
В результате откроется окно диспетчера, примерно такое, как на рисунке:
- Перейти на узел «сетевые адаптеры».
- Развернуть этот узел.
- Отыскать в его списке устройство, имя которого включает слово «Wireless», - это и есть беспроводной адаптер.
- Затем щелкнуть по его названию правой кнопкой мыши и выбрать пункт «Удалить».
- После чего перейти в главное меню окна диспетчера.
- И в пункте «Действия» щелкнуть по пункту «Обновить конфигурацию оборудования».
Если и после этого сеть окажется недоступной, попробуйте поковыряться в настройках служб системы.
Служба автоматической настройки WLAN
Рассматриваемая служба также может быть ответственна за неполадку. Располагается она там же где и все остальные службы Windows , по адресу «Панель управления» => «Администрирование» => «Службы». Отыщите в списке службу «автонастройка WLAN» и выясните, запущена ли она на исполнение. Для этого щелкните по имени службы правой кнопкой мыши и в открывшемся контекстном меню выберите пункт свойства. Откроется примерно такое окно, как на рисунке ниже:
 Убедитесь в том, что поле «Тип запуска» имеет значение «Автоматически». Если это не так, то установите этот параметр, после чего перезапустите службу, сначала нажав на кнопку «Остановить», а затем – на кнопку «Запустить». Сохраните сделанные изменения, закрыв окно по кнопке «Ok».
Убедитесь в том, что поле «Тип запуска» имеет значение «Автоматически». Если это не так, то установите этот параметр, после чего перезапустите службу, сначала нажав на кнопку «Остановить», а затем – на кнопку «Запустить». Сохраните сделанные изменения, закрыв окно по кнопке «Ok».
Если все сделано правильно, то беспроводная сеть должна стать активной. Если же это не так, то стоит поискать иные причины ее неработоспособности – может быть дело в самом оборудовании.
Техника, особенно компьютерная, может вести себя порой крайне капризно и преподносить разные сюрпризы. Ещё вчера вы могли пользоваться вашим ноутбуком без каких-либо проблем, выходить в Сеть при помощи домашнего беспроводного соединения, получать и отправлять сотни файлов и фотографий, использовать социальные сети . А сегодня соединения с интернетом нет, а в месте, где вчера в системном трее не было ни единой ошибки, светится загадочное сообщение: «Нет доступных подключений». И что делать в такой ситуации, не совсем понятно. Мы постараемся максимально детально разобрать причины такой проблемы и рассказать о наиболее эффективных способах её решения.
Сначала обращаемся к тем, кто столкнулся с подобной проблемой после покупки новенького ноутбука или только-только переустановил Windows. Если в одной из этих ситуаций на вашем ноутбуке вы видите сообщение: «Нет доступных подключений», то, скорее всего, проблема с сетевым драйвером, который запросто может отсутствовать в системе после переустановки Windows . Ещё одной причиной в ноутбуках различных моделей может быть механически отключенный Wi-Fi-адаптер. О том, как понять, какая именно из двух ситуаций стала первоисточником проблемы в вашем случае, узнаете из приведённых ниже инструкций.
Если же ноутбук под управлением Windows сообщил о проблемах с соединением крайне неожиданно, а ещё вчера всё было в полном порядке, проблем может быть несколько больше, и о каждой из них мы расскажем вам сегодня.
Любое устройство может испытывать трудности в работе и даже зависать наподобие того, как порой зависает Windows. Так как роутер, раздающий сигнал Wi-Fi , является, по сути, тем же компьютером с операционной системой и процессором, то перестать работать, или зависнуть он тоже может. При этом работающая индикация на его корпусе может ввести пользователя в заблуждение и создать видимость нормальной работы устройства, но никакого сигнала от него в этот момент не исходит.

Индикация на устройстве не всегда сообщает о проблемах в сети
Для того чтобы вернуть роутер в нормальное рабочее состояние, вам необходимо выключить его из розетки, подождать несколько секунд (7–10) и включить обратно. Дав устройству минуту на включение и запуск всех систем, попробуйте снова проверить наличие доступных сетей в вашем ноутбуке.
Если Wi-Fi-сигнал вы получаете напрямую от провайдера, свяжитесь со службой поддержки и опишите ситуацию, упомянув о том, что у вас нет доступных подключений. Оператор сможет удалённо перезагрузить своё оборудование.
Проблема в выключенном сетевом адаптере
Обратите внимание, что во многих моделях современных ноутбуков под управлением Windows предусмотрено механическое включение и отключение функции Wi-Fi-соединения. Это позволяет экономить заряд аккумулятора. Найдите на торцах корпуса вашего ноутбука тумблер, отвечающий за включение беспроводного адаптера , и включите его. Если такой тумблер не предусмотрен, то вам может помочь специальная клавиша в верхней части клавиатуры с изображением беспроводного сигнала . В том случае, когда и такой кнопки нет на клавиатуре, то, вероятно, производитель предусмотрел определённое сочетание клавиш. Чаще всего это функциональная клавиша Fn и кнопки F2 или F3. Уточнить эту информацию можно в руководстве к конкретной модели .

После такого механического включения адаптера беспроводной сети попробуйте снова произвести поиск доступных подключений.
Проблема в программно выключенном сетевом адаптере
Также адаптер Wi-Fi в вашем ноутбуке может быть деактивирован в самой Windows программным образом. Для его включения и повторения попыток найти доступные сети вам необходимо запустить Панель управления Windows, перейти в Центр управления сетями и общим доступом , а после в колонке, расположенной в левой части открытого окна , перейти по ссылке «Изменение параметров адаптера».
Перед вами откроется информация обо всех сетевых адаптерах и подключениях, содержащихся в вашем ноутбуке. Найдите «Беспроводное подключение» и включите его при помощи меню, вызываемого правой кнопкой мыши.

После этого также попробуйте найти доступные сети Wi-Fi, используя иконку в системном трее. Возможно, проблема, с которой вы столкнулись, разрешилась, и тогда вы увидите доступную сеть. Но вполне может случиться так, что адаптер откажется включаться, пункты в контекстном меню после нажатия правой клавишей мыши окажутся неактивными или же адаптер включился, но по-прежнему не видит доступных сетей Wi-Fi . В таком случае переходите к следующим пунктам нашей инструкции.
Проблема в некорректной работе драйвера или его отсутствии
За работу каждой функции операционной системы Windows отвечает какая-либо специализированная программа. А за работу каждого компонента в вашем ноутбуке отвечает системная программа , которая называется драйвер. Именно она корректирует работу устройств, даёт им системные команды и следит за правильностью выполнения этих самых команд. Если в системе отсутствует драйвер или установлена его версия, которая не совсем подходит этому сетевому адаптеру, вы также можете испытывать трудности при поиске сетей, их подключении и передаче данных.
Возможны ситуации, при которых драйвер был установлен, настроен, и система работала вполне корректно, но после очередной простой перезагрузки вы увидели сообщение «Нет доступных подключений», и выйти в сеть не удаётся. Вероятно, в вашей операционной системе имеется программа, которая отвечает за автоматическое обновление и установку драйверов различных устройств , и после перезагрузки была установлена версия драйвера, не соответствующая модели сетевого адаптера, или тестовая сборка, пока не работающая нужным образом.
Для обновления и установки драйверов различных компонентов вашего ноутбука мы всегда рекомендуем использовать два наиболее надёжных источника - сайт производителя самого компьютера или же сайт производителей отдельных его компонентов.
Перейдите на сайт производителя, скачайте самую свежую версию ПО для сетевого адаптера, убедившись предварительно, что она предназначена для той самой версии Windows , которая установлена в вашем ноутбуке. После этого произведите установку и перезагрузите ПК. Во избежание проблем при установке нового драйвера рекомендуем сперва удалить существующий, отыскав ваш сетевой адаптер в Диспетчере устройств Windows, нажав на его названии правой клавишей мыши и перейдя по пути Свойства > Драйвер > Удалить.
После установки свежей версии драйвера и перезагрузки ПК повторно произведите поиск доступных сетей , чтобы убедиться в корректной работе всех систем и для подключения к сети.
Проблема в неверной настройке системы или нарушении параметров реестра
Когда все предыдущие способы испробованы, но ни один из них так и не дал желаемого результата, можно прибегнуть к действительно серьёзному и глубокому поиску неисправностей и неполадок системы. Особенно это рекомендовано тем пользователям, которые уверены в том, что до момента отказа в работе сетевой адаптер выполнял свои функции корректно и никакого вмешательства в его работу вы не производили. В этом случае причиной могли стать сторонние программы и приложения, их установка или удаление, перенастройка отдельных частей системы. Любое из этих действий могло не самым лучшим образом повлиять на работу сети в вашем ноутбуке, и тогда стоит прибегнуть к следующим действиям.
Если у вас имеется резервная копия вашей системы, созданная при помощи специализированного ПО, попробуйте восстановить систему до того состояния, в котором она находилась на момент создания последней контрольной точки. Эта процедура отменит все последние изменения в системе и вернёт её ровно в то состояние, при котором ваш сетевой адаптер выполнял все свои функции корректно. Обратите внимание на то, что восстановление слишком устаревшей копии может лишить вас большого количества настроек, программ и параметров, которые появились в системе за последнее время.
Если подобной резервной копии у вас нет, обратитесь ко встроенной системе восстановления Windows, которая создаёт контрольные точки во время некоторых ключевых процедур, производимых с компьютером. Для этого откройте «Свойства вашего компьютера», нажав правой клавишей на иконке «Мой компьютер» на рабочем столе, а после отыщите в колонке, расположенной слева в открывшемся окне пункт «Защита системы». Нажмите клавишу «Восстановить» и выберите ту точку состояния системы, которая должна быть восстановлена на вашем ПК.
В случае, если защита системы была отключена и контрольные точки не создавались, рекомендуем прибегнуть к полному сканированию ОС и проверке целостности файлов Windows . Для этого существует специальная служба, которую можно запустить при помощи командной строки.

Откройте командную строку , вручную введите в ней команду sfc /scannow и нажмите на клавиатуре Enter. Если в системе содержатся повреждённые файлы или какие-то части реестра работают не самым правильным образом, служба сканирования попытается обнаружить их и восстановить их первоначальное состояние . Эта процедура может занять довольно продолжительное время, а по её завершении потребуется обязательная перезагрузка системы.
Как правило, устранение проблем при отсутствующих доступных подключениях не требует серьёзных навыков и редко является поводом для обращения в сервисный центр . Восстановить работу адаптера беспроводной сети можно при помощи одного из приведённых здесь способов. Если желаемого результата не удаётся достичь, используя одну из инструкций, возможно, необходимо комбинирование нескольких способов одновременно. Это зависит напрямую от конкретной модели ноутбука, его конфигурации и параметров системы.
Довольно часто у многих пользователей компьютеров под управлением седьмой и восьмой версии Windows может случиться так, что вместо обычного значка беспроводного соединения появляется крестик, при этом указывается, что нет доступных соединений.
Причем происходит такое, в основном, на полностью работающем компьютере. При этом до
этого момента все работало нормально и можно было подключаться к интернету, а сейчас такой возможности нет. Данная неполадка может возникать по разным причинам, однако, все сводится к тому, что операционка не видит Wi-Fi-модуль и считает его выключенным, вследствие чего выдает сообщение об отсутствии подключений. Но исправить эту неполадку можно. На это есть несколько методов.
Если Wi-Fi ранее не применялся на этом лэптопе, либо переустанавливался Windows
Если на ноутбуке никогда не использовалось беспроводное подключение , а сейчас появился Wi-Fi-маршрутизатор и необходимо подсоединиться к нему, но возникает данная проблема , тогда необходимо поискать в интернете советы на темы, почему не работает Wi-Fi на ноутбуке.
Главное, что необходимо сделать в этом случае – инсталлировать все нужные драйвера , которые нужно загрузить с официального ресурса изготовителя, но не драйвера-пака. При этом скачивать драйвера необходимо не только для Wi-Fi-модуля, но и для поддержания работоспособности клавиш лэптопа, которые предназначены для включения беспроводного адаптера.
Если беспроводная сеть работала, а теперь нет доступных соединений
Если до этого момента все работало нормально, а затем внезапно появилась данная проблема, тогда необходимо проверить по очереди все методы, описанные ниже. Можно попробовать отключить роутер от электрической сети , а потом снова включить. Кроме того, стоит попробовать воспользоваться разделом «Устранение неполадок», который появляется при клике по иконке Wi-Fi-соединения с крестиком.
Помимо этого, нужно проверить включен ли Wi-Fi на лэптопе, если такой имеется, а также получилось ли его включить с помощью функциональных клавиш. Также стоит посетить фирменную программу управления Wi-Fi-сетями, если она есть. Кроме того, необходимо убедиться, что беспроводное соединение имеется в перечне подключений.
В «восьмерке», кроме всех описанных способов, следует перейти в «Панель управления» и выбрать «Параметры». В этом разделе требуется нажать на «Изменение параметров ПК», а затем выбрать «Сеть» или «Беспроводная связь », в зависимости о версии. Здесь необходимо проверить, чтобы все модули были активны. В 8.1 нужно проверить, не
включен ли пункт «Режим самолета».
Помимо этого, стоит посетить официальный ресурс производителя ноутбука и загрузить с него драйвера на Wi-Fi-модуль и инсталлировать их. Это стоит сделать, даже если такие драйвера уже имеются, все равно стоит это попробовать.
Если выполнив все это, ничего не изменилось, тогда можно попробовать еще один способ. Он не самый простой, поэтому для неопытных юзеров выполнить его будет не так легко.
Удалить беспроводный Wi-Fi модуль из диспетчера устройств, снова инсталлировать его
Для открытия диспетчера устройств необходимо нажать Win+R и прописать команду devmgmt.msc, после чего нужно кликнуть OK. Затем в нем требуется перейти в «Сетевые адаптеры». Здесь необходимо щелкнуть ПКМ по Wi-Fi-модуль. Стоит проверить, чтобы в контекстном меню не было пункта «Включить». Если такой есть, тогда необходимо им воспользоваться и не выполнять нижеописанных действий. Если такого нет, тогда нужно выбрать «Удалить».
После удаления устройства из операционки, в диспетчере устройств необходимо выбрать «Действие» и нажать «Обновить конфигурацию оборудования». Это запустит поиск Wi-Fi-модуля, после чего на него установятся все необходимые драйвера . Возможно, после этого все начнет работать.
Посмотрите, активирована ли служба «Автонастройка WLAN» в Windows
Чтобы выполнить этот способ необходимо перейти в «Панель управления». В этом разделе требуется выбрать «Администрирование». После этого нужно нажать на «Службы». В этом разделе требуется отыскать службу «Автонастройка WLAN». Если в ней будет стоять «Отключено», тогда необходимо два раза нажать на нее и в строке «Тип запуска» выставить «Автоматически». После этого требуется кликнуть «Запустить».
Это все способы решения проблем с Wi-Fi подключением. Наверняка какой-то из них может помочь. Все они довольно простые. К тому же среди них есть такие, которыми могут воспользоваться даже начинающие пользователи, при этом не навредив компьютеру.
Довольно распространенная проблема у владельцев ноутбуков с Windows 7 или Windows 8 (8.1) - в один прекрасный момент в области уведомлений вместо привычного значка беспроводного Wi-Fi подключения...
Довольно распространенная проблема у владельцев ноутбуков с Windows 7 или Windows 8 (8.1) - в один прекрасный момент в области уведомлений вместо привычного значка беспроводного Wi-Fi подключения...
Иногда пользователи ноутбуков сталкиваются с тем, что техника перестаёт видеть Wi-Fi-сеть. У этой проблемы может быть несколько причин. Они кроются либо в самом устройстве, либо в роутере.
Узнаём, нет ли проблем с роутером
В первую очередь нужно проверить, нет ли проблемы в роутере. Для этого понадобится дополнительное устройство, например, смартфон. Попробуйте найти с его помощью сеть. Если техника подключается к Wi-Fi и без проблем выходит в интернет, то проблема исключительно в компьютере. Если же другие устройства тоже не видят сеть, необходимо починить роутер. Есть несколько способов.
Перезагрузка
Выключите и включите роутер при помощи кнопки, обычно находящейся на задней стороне корпуса. Это перезапустит все процессы, выполняемые им. После того как он снова загрузится, попробуйте найти сеть.
Нажав на находящуюся на задней части корпуса кнопку, можно перезагрузить роутер
Сброс параметров
Возможно, настройки роутера по каким-то причинам сбились. Самый простой способ восстановить их - сбросить параметры до значений по умолчанию. Для этого на задней панели роутера зажмите на 10–15 секунд кнопку Reset. Когда иконки начнут мигать, роутер перезагрузится. Кнопку можно отпустить - настройки сброшены. Снова проверьте, заработала ли сеть.
Нажатие на кнопку Reset позволит сбросить настройки роутера
Повторная настройка
После сброса настроек все параметры необходимо установить заново:

Также попробуйте подключить LAN-кабель или модем напрямую к компьютеру, проверив тем самым, работает он или нет. Может быть, интернет не оплачен или существуют неполадки на стороне оператора. Если это так, то проблему надо решать не с компьютером или роутером.
Смена канала
Если дома несколько устройств, подключенных к Wi-Fi-сети, вполне возможно, что их частоты пересекаются между собой. Поэтому стоит попробовать изменить настройки. Перейдите к разделу Wireless Setting и установите новое значение для параметра Channel.
Установите другое значение для параметра Channel, чтобы не возникало конфликта в работе сети
Решение проблем с ноутбуком
Если же проблема с сетью возникает исключительно на ноутбуке, то необходимо проверить, активирован ли Wi-Fi-адаптер и установлены ли нужные драйверы.
Учтите, если у вас нет раздела настроек Wi-Fi, это может говорить о том, что в комплектацию вашего ноутбука этот модуль не включён и он не способен принимать беспроводной сигнал. В таком случае придётся приобретать внешнее приёмное устройство отдельно.
Активация модуля
Возможно, адаптер, ответственный за работу с Wi-Fi, деактивирован. Есть несколько способов для его включения. Посмотрите, имеется ли на корпусе ноутбука специальная кнопка со значком сигнала. Просто нажмите на неё, чтобы актвировать модуль. Также осмотрите клавиши F1-F12, одна из них должна включать и отключать адаптер. Часто по умолчанию используется комбинация Fn+F5.
Фотогалерея: активация модуля посредством кнопок
Чтобы включить Wi-Fi-адаптер, попробуйте нажать комбинацию Fn+F5 Кнопка включения Wi-Fi-адаптера может находиться на клавиатуре ноутбука Включиь Wi-Fi-модуль на некоторых ноутбуках можно при помощи кнопки на корпусе
Активация модуля средствами Windows
Также модуль можно включить через параметры системы:

После этого снова попробуйте подключиться к сети.
Проверка драйверов
Для правильной работы компонентов компьютера нужны драйверы. Изначально они устанавливаются автоматически, но со временем могут перестать быть актуальными, поэтому стоит установить их заново вручную:
- Разверните диспетчер устройств. Отыскать его можно при помощи системной поисковой строки.
Найти диспечтчер устройств можно при помощи поисковой строки
- Отобразится список всех устройств, соединённых с компьютером. Найдите беспроводной адаптер (если их несколько, выполните описанные далее действия для каждого), выберите его и перейдите к обновлению драйверов.
Выбираем адаптер и нажимаем кнопку «Обновить драйверы»
- По названию адаптера отыщите в интернете последнюю версию драйверов для него. Рекомендуется скачивать драйверы только с официального сайта производителя.
Выбираем вариант «Выполнить поиск драйверов на этом компьютере»
- Укажите путь до загруженного ранее файла и дождитесь, пока установка завершится. Затем перезагрузите компьютер, чтобы изменения вступили в силу, и проверьте, заработал ли Wi-Fi.
Укажите путь к файлу драйверов
Видео: что делать, если ноутбук не видит Wi-Fi
Что делать, если ничего не помогло
Если вы выполнили все вышеописанные действия, но доступ в интернет так и не появился, остаётся один вариант - сломан Wi-Fi-модуль. Починить его самостоятельно не получится, придётся обратиться в сервисный центр, чтобы этим занялись специалисты. Если гарантийный срок еще не истек, помощь будет оказана бесплатно.
Таким образом, ноутбук может не соединяться с сетью по двум причинам: роутер функционирует некорректно или Wi-Fi-модуль не работает. Чтобы починить роутер, нужно перезагрузить или сбросить его настройки. Чтобы заработал модуль, нужно его включить и установить драйверы.
Компьютер не видит роутер – первым делом смотрим кабель. Нужен полноценный патч-корд. Витые пары приёмопередатчиков кроссовера перекрещены. Сегодня сложно встретить неправильный вариант. Однако были времена наплыва желающих соединить 2 ПК напрямую. Здесь фигурирует фактор особенностей построений портов Ethernet роутера и компьютера – зеркально отражены…
Случались курьёзные случаи: ping проходит, ПК не видит сеть. Ранние версии операционных систем Майкрософт (ХР, 7) постоянно приходилось перезагружать. Windows 10 лишена указанного недостатка. Откройте, кстати, командную строку, наберите ping 192.168.0.1 (цифрами указан IP-адрес роутера, иногда значения иные: 192.168.1.1, 192.168.10.1…).
Идеальный вариант
Попробуйте присоединить другое устройство. Был Asus, стал Zyxel. Быстро локализуете источник неисправности:
- Шнур.
- Роутер.
- Внешние причины (атака хакеров, попытка взлома).
Сменить кабель
Немедля смените кабель. Проблема в проводе. Оборвалась жила, либо патч неправильный, неполный. Выпускают кабели, где присутствует лишь часть зажатых пинов. Ранние сетевые протоколы иногда допускали потрясающие вольности. Система вполне работоспособна, однако теряется обратная совместимость.
- Возьмите исправный кабель.
- Произведите подключение.

Видит сеть, однако именно адрес панели администратора недоступен? Два варианта:
- Некто сменил IP-адрес роутера настройкой оборудования. Тогда через Wi-Fi комбинация цифр также недоступна. Используя беспроводную связь, проверьте текущее значение IP-адреса.
- Ведётся хакерская атака. Выдерните шнур, перезагружайтесь.
Перезагрузить оборудование
Маршрутизаторы временами виснут. Иногда по Wi-Fi работает. Причина прежняя. Интернет ежедневно плодит хакеров. Вероятно TP-Link, либо ноутбук через кабель подверглись атаке. Даже если работоспособность восстановлена, рекомендуется выполнить аппаратный сброс устройства. Затем проверьтесь «доктор веб курит».
Антивирус
Предваряя аппаратный сброс, скачайте антивирус.
- Откройте поисковик.
- Наберите «доктор веб курит».
- Качайте утилиту.
- Отключите кабель.
- Запустите проверку.
- Уничтожьте найденные угрозы.

Рассмотрим типичный пример. Пользователь форума f1comp жалуется: роутер TP-Link, отлично работает ноутбук (включая Wi-Fi, Ethernet), подключённый ПК получает IP-адрес вида 169.154.х.х, отказывается распознавать оборудование. Типичный случай заражения. Немедля любым способом качайте антивирус, произведите аппаратный сброс, лечитесь, настраивайтесь заново. Проблема усугубляется замедленной реакцией производителей антивирусов. Свежая зараза практически неуязвима, утешьтесь примером Красного октября.
Аппаратный сброс
- Осмотрите корпус роутера, разыскивая утопленную миниатюрную (2-4 мм диаметром) кнопку, обозначенную подписью Reset.
- Возьмите стержень шариковой ручки, либо канцелярскую скрепку.
- Просуньте жало внутрь, удерживая клавишу нажатой 3-5 секунд.
- Проверьте соединение.
Если на компьютере по-прежнему маршрутизатор не определяется, выполните настройки WAN посредством Wi-Fi. Высока вероятность неисправности кабеля.
Выполнив аппаратный сброс, произведите повторную настройку техники.
Неудачное обновление
Пользователями форумов описан необычный случай. Панель администратора попросила обновить прошивку. Пользователь согласился. Однако подвело нетерпение. Устав ждать, юзер выключил питание.

После загрузки оказалось: проводной интерфейс недоступен. Хотя вифи исправно даёт панель. Отличный пример безвозвратной порчи оборудования. Почему безвозвратной? Производители маршрутизаторов запрещают проводить обновления «по воздуху». Поскольку кабель перестал работать, дальнейшие действия становятся загадочно-непредсказуемыми.
Это интересно! Операционные системы Окна часто ломаются, попробуй пользователь поторопиться, выключив питание. Нонсенс. Первые ПК перезагружались запросто. Считайте подарок производителей роутера очередной тренировкой терпеливости.
Маловероятные причины
На нашей памяти D-Link упорно отказывается ломаться. Компьютеры также очень надёжны. Однако находятся авторы, утверждающие: поломалось железо!
- Сетевая карта.
- Материнская плата.
- Мозг… ПК.
Вероятность крайне низкая. Умельцы, правда, снабжают ещё одним советом… проверить драйверы. Возможность бороздить интернет при одновременном отказе именно роутера Ростелеком выйти на связь делает такие аргументы смехотворными. Напомним упорным местоположение Диспетчера устройств:
- Win + R (запуск инструмента Run).
Выберите сетевую карту Ethernet, кликните правой кнопкой, выберите «обновить драйверы».
Развивая беспроводные сети, разработчики придумали стандарт wifi. Это когда один или несколько компьютеров подключаются к беспроводной точке доступа и через нее выходят в Интернет. Или через роутер. Прежде чем выяснить причины, по которым ноутбук не видит wifi, думаем, логично было бы узнать кое-что об этой технологии.
Как следует правильно понимать термин
Когда мы задаемся вопросом, почему ноутбук не видит wifi, то подразумеваем отсутствие сети Интернет. По правде говоря, это не совсем так. Просто wifi - это и если им оснащено устройство, то оно сертифицировано для работы в этих сетях, то есть является гарантом нормального функционирования для предназначенных целей. Так же, как есть копировальные устройства фирмы Xerox, а есть - других поставщиков. Однако по привычке любой бумажный множитель люди называют «ксероксом».
Оборудование wifi
Среди большинства устройств для беспроводного доступа можно выделить две категории оборудования: «точка доступа» и Также есть расширенная точка доступа - многофункциональное wifi устройство .
Аппаратная часть оборудования схожа, отличается оно программной прошивкой и, как следствие, качеством работы. Если у вас проблемы с сетью, и вы думаете, что ноутбук не видит wi-fi роутер, то проблема не всегда в самой машине. Может быть недоработана программная прошивка маршрутизатора, которая вызывает нестабильную связь с точкой доступа.
Оптимальный выбор оборудования с качественным ПО должен включать в себя:
- Известность производителя (брендовые модели реже «глючат»).
- Тщательное изучение даже моделей топ-класса. Рекомендуется делать обзор со специалистом.
Как подключиться к wifi. Настройка подключения
Один из способов - воспользоваться услугами кабельных поставщиков сети, а затем на проводное подключение установить wifi оборудование.
Следующий вариант - подключиться через соответствующую точку доступа в локальной сети провайдера, если такая услуга им предоставляется.
Точка доступа является аппаратным усилителем радиоволн с функцией приема-передачи содержимого. От ПК, поступает радиосигнал стандарта wifi, который и принимается ею. Сигнал унифицирован под оборудование различных производителей, что позволяет не развивать мысли, типа «ноутбук не видит wifi, наверное, это из-за несовместимости моего оборудования с центром доступа».
Подключение wifi в windows xp посредством ноутбука
Поэтапная настройка рассмотрена ниже.
- Включить аппаратной кнопкой или комбинацией клавиш (зависит от модели). При этом, как правило, должен загореться световой индикатор - лампочка, сигнализирующая, что приемник включен.
- Для некоторых моделей ноутбуков включение модуля wi-fi предусмотрено специальной инструкцией , регламентирующей порядок действий. При необходимости уточните, так ли это, в соответствующей документации.
- Если ваш приемник работает по технологии Wimax, при помощи специального ПО можно настроить этот режим работы.
- Включить службу беспроводного доступа (правый клик на значке Мой компьютер - управление - службы и приложения - службы - беспроводная настройка - пуск, если служба не запущена).
Если ноутбук не видит wifi роутер, и система сообщает об этом, значит, скорее всего, за управление беспроводным подключением отвечает специальная утилита-драйвер от производителя оборудования wifi. Открыть «Сетевое окружение» - «просмотр доступных беспроводных сетей».
Если функции управления wifi должна взять на себя операционная система , в нужно кликнуть по фразе "Изменить расширенные параметры". На вкладке "беспроводные сети" поставить чекбокс "Использовать Windows для настройки сети".
Когда вы находитесь в зоне свободного доступа, к примеру, в интернет-кафе, останется лишь подключиться к ближайшей найденной точке доступа и наслаждаться выходом в Интернет.
Беспроводное подключение к Интернету по средством ноутбука может быть затруднено по ряду причин, зачастую несвязанных между собой. Чтобы найти причину отсутствия сигнала, стоит начать с, проверив роутер и Wi-Fi адаптер можно с 99% выявить и решить проблему связи.
Проверяем точку доступа
В первую очередь проверьте состояние роутера, нередко оборудование просто зависает, и требует перезапуска. Поэтому обнаружив нетипичную индикацию роутера – выключите его на пару минут и запустите вновь.
Если это было внутреннее зависание, то повторное включение должно разрешить проблему, и ноутбук снова обнаружит доступную Wi-Fi сеть. Если же эти действия не привели к ожидаемому результату, стоит проверить конфигурацию точки доступа.
Нередко перепады напряжения и внутренние конфликты роутера приводят к сбросу настроек, от чего устройство теряет не только беспроводной доступ , но и подключение к Интернет. Решается эта проблема авторизацией на веб-интерфейсе роутера по адресам:
192.168.1.1
192.168.0.1
В зависимости от модели оборудования адрес присваивается свой, а вход осуществляется с любого Интернет-браузера. После, как откроется страница конфигурации, проверьте настройки, а том.
Если проверка показала, что настройки были сброшены до заводских, следует настроить роутер (самостоятельно или прибегнуть к помощи специалистов). Обычно, после перезагрузки, которая следует по окончании конфигурации, ноутбук найдёт новую доступную сеть Wi-Fi . Если же эти меры оказались недостаточными, и проблема остаётся актуальна, проверяем ноутбук.
Проверяем мобильный компьютер
Наша диагностика проблемы зашла в тупик на этапе проверки точки доступа, поэтому стоит искать решение в самом компьютере. И сначала посмотрим активно ли сетевое оборудование. На ряде моделей ноутбуков присутствует функциональная клавиша, употребляемая в сочетании с клавишей «Fn», она то и управляет состоянием Wi-Fi адаптера, которое может отображаться индикацией на корпусе ноутбука.
В начале найдите светодиоды на корпусе, они помечаются графическими значениями (нас интересует «антенна» или надпись «wi-fi»). Если индикация обнаружена, и она светится, значит, адаптер беспроводной связи включен и в данный момент работает. Если индикация отсутствует или не светится, то можно предпринять попытку включения адаптера. Найдите в верхнем ряду клавишу «F1-12» со значком антенны, и нажмите её с зажатой «Fn».
Помимо, есть вероятность того, что подключение отключено программно – средствами операционной системы. Чтобы проверить пройдите в раздел «Панели управления», отвечающий за сетевые настройки (для Windows XP – « »; для Windows 7 – пункт «Изменить параметры адаптера»). Убедитесь, что «Беспроводное сетевое соединение » активно, если оно отключено – клик правой кнопкой мыши и соответствующий пункт из контекстного меню.
Может оказаться, что элемент сети вовсе отсутствует в списках подключений. Значит, оборудование не установлено или не задействовано в Windows. Чтобы проверить работоспособность сетевого адаптера, следует открыть «Диспетчер устройств», и раскрыв пункт «Сетевые адаптеры» найти беспроводное устройство (Wireless). Если надо включить его, то нажатием контекстного пункта «Задействовать» - может потребоваться перезагрузка компьютера.
Если устройство помечено знаком внимания, то скорее всего драйверы некорректно установлены или вовсе отсутствуют. Воспользуйтесь диском, поставляемым в комплекте с ноутбуком, и до установите драйверы. Их можно найти и на официальном сайте производителя по номеру модели вашего компьютера.
P.S.
Вышеописанные проблемы лишь часть возможных, наиболее распространённая среди обычных пользователей. Поэтому при поисках причины, и её дальнейшего решения, стоит отталкиваться от индивидуальных особенностей ситуации.
К сожалению, многие из нас сталкивались с проблемой, когда ноутбук перестает находить беспроводную сеть , что создает ощутимые неудобства. Учитывая то, что ноутбук может использоваться вне дома, пользователь может остаться без интернета совсем. Причин у этого мало приятного момента может быть очень много. Но, как правило, проблема техническая, либо же в неправильной работе программного обеспечения . Чтобы понять, как справиться с проблемой, разберем ее подробнее.
Для того, чтобы понять причины неполадки и осознать, почему ноутбук не находит WiFi роутер или домашнюю WiFi сеть, необходимо знать, что такое WiFi и понимать, как данная система беспроводной связи устроена.
WiFi – это такая же локальная сеть, только без необходимости прокладки кабеля. Подключение к сети происходит через сигнал, который передается через радиоволны. Такая система получила популярность не так давно. Еще с десяток лет назад о ней никто не знал, и дистанция сигнала была значительно меньше. Если быть точным, то сигнал может быть послан на дистанцию, равную 100 км.
Кроме этого, WiFi – это зарегистрированная марка, которая очень активно развивается. В 2014 году скорость передачи данных через WiFi должна возрасти до нескольких Гбит/с.
Если говорить проще, то сейчас данный способ подключения к сети очень популярен. Почти в каждом ноутбуке есть встроенный датчик, который позволяет пользоваться беспроводной сетью. На остановках, в кафе или любых других публичных местах, владельцы устанавливают бесплатные точки доступа, что повышает уровень комфорта заведения или публичного места.
Основные причины отсутствия WiFi
Как уже говорилось выше, основные причины можно условно разделить на технические и программные. В случае с техническими, обладателю ноутбука, скорее всего, придется обратиться в сервис-центр и потратить деньги на его ремонт. В лучшем случае, разобраться с причиной плохой работы роутера.
Наличие WiFi на ноутбуке и роутере
Начать стоит с самых основ, которые можно забыть из-за спешки или невнимательности.
Необходимо убедиться, что приемная антенна находится во включенном состоянии. Если не работает кнопка WiFi, то проблема очевидна. Не на всех моделях ноутбука данный переключатель присутствует, но у некоторых он все-таки есть. Выглядит, чаще всего, не в виде кнопки, а в виде защелки. В прочем, это зависит от производителя. С переключателем может быть подпись или изображение антенны, которая и обозначает WiFi.
Если такой кнопки на модели ноутбука нет, то необходимо обратить внимание на нижнюю панель операционной системы, на иконку, рядом со временем. По изображению должно быть видно, активно ли беспроводное соединение на данный момент.
Возможно, что этой иконки на панели рядом со временем нет.
Чтобы проверить активность без помощи этой иконки, надо:

Проверка доступных сетей
Следующее, что необходимо сделать – проверить доступные сети. Возможно, роутер просто не достает до антенны ноутбука и по этой причине к сети невозможно подключиться.
Для этого необходимо:
- нажать на иконку сети в правом нижнем углу, на нижней панели, рядом со временем.
- в ыбрать пункт «Подключиться к сети» и выбрать нужную точку доступа. Скорее всего, точка доступа будет не одна, так как можно увидеть соседские или какие-либо другие роутеры. Но, в большинстве случаев, на точку доступа ставят пароль, защищая, таким образом, от посторонних пользователей.
Видео: Что делать, если ноутбук ASUS не может найти Wi-Fi
Ноутбук не видит WiFi сеть: основные причины
Почему ноутбук не видит WiFi сеть? Возможно, решение проблемы находится прямо перед вами и занимает всего пять секунд времени. Но бывают и более тяжелые случаи. Рассмотрим самые распространенные варианты.
Роутер
Стоит убедиться, что роутер включен. Его работу можно легко определить по световым индикаторам. После подключения, посмотрите соответствующие иконки в инструкции к роутеру и определите, активно ли .

Если роутер совсем не реагирует, то проблема чисто техническая. При таком раскладе, стоит искать проблему в проводах, блоке питания или нести роутер в ремонт. Как правило, роутер проще заменить на новый, чем отдавать его в сервис-центры на осмотр.
Драйвера
Как известно, любое оборудование требует программного обеспечения, которое гарантирует стабильную работу. Если ноутбук не обнаруживает WiFi, то стоит проверить драйвера. Даже если они установлены, рекомендуется их обновить.
Проверку драйверов можно осуществить через панель управления. В разделе «диспетчер устройств» есть строка «сетевые адаптеры», в которой должно быть наименование роутера, если проблема именно в драйверах. Нажмите правой кнопкой мыши по нему и посмотрите версию драйвера. Сравните ее с настоящей версией, которую можно найти в интернете.

Если версия устарела, то скачайте новую и установите. Лучше всего качать с официальных источников. Драйвера к оборудованию распространяются разработчиками бесплатно, и не стоит за зря рисковать «здоровьем» своей операционной системы.
Дистанция сигнала
В случае, если после поиска сети появляется ответ: «Нет доступных подключений » - подумайте о сигнале. В квартирах такой вариант не слишком актуален, так как современные роутеры обладают сильным сигналом и распространяют его достаточно далеко. Но в частных домах или других местах, где расстояние может быть довольно большим, сигнал просто может не доходить до ноутбука. Поэтому не стоит удивляться, если интернет внезапно пропал, когда вы гуляли по дому или двору.
Mac-адрес
Существуют ситуации, когда подключиться удалось, но роутер не видит интернет через мой WiFi или перестал видеть. При использовании услуг некоторыми провайдерами, пользователь не может просто так поменять сетевой адаптер, так как изменяется Mac-адрес.
Mac-адрес написан на каждом роутере и пользователю достаточно позвонить оператору, чтобы новый адрес привязать в замену старому. Возможно, вас попросят продиктовать его полностью или уточнить только последние несколько значений всего номера.
Антивирус или сторонние программы
Сторонние программы, установленные на ноутбук, могут конфликтовать с драйверами или мешать корректно, устанавливать интернет-соединение, что часто бывает когда устройство видит wifi но не подключается. Кроме того, иногда антивирусы мешают создать подключение. Если есть возможность, то лучше попробовать сперва подключить интернет без роутера. В случае, если все хорошо, то виноваты не программы.
Помимо перечисленных, причин может быть очень много. В основном, разнообразие причин складывается из-за неполадок в работе операционной системы. Поэтому, если ничего не помогает, попробуйте переустановить вашу операционную систему. Возможно, все проблемы идут именно отсюда.
Ноутбук не видит WIFI сеть на Windows7/на Windows 8/на WindowsXP
Тем, кто задаётся вопросом, почему ноутбук не видит wifi Windows 7, прежде всего, нужно попробовать ручное включение беспроводной сети.
Для этого необходимо:

В ОС Windows 8 активность проверяется через пункт «Настройки ПК». Далее необходимо выбрать строку «беспроводная связь» и переместить ползунок в правой части меню в состояние «Вкл».
Беспроводная сеть при использовании ОС Windows XP не требует ручного включения и, как правило, подключается, как и Windows 7. Достаточно активировать ее через панель управления или через значок беспроводной связи через нижнюю панель системы.
Видео: как создать и настроить WI-FI сеть
Как настроить беспроводную сеть
Для комфортного использования сети некоторые пользователи прибегают к настройкам. Обычно, хватает стандартных настроек, но если есть желание, то можно покопаться в личном кабинете. Именно через личный кабинет осуществляется изменение параметров.
Логин и пароль указывают производители роутера, и найти эти данные можно в инструкции. Там же указан и адрес, который выведет вас в личный кабинет. Лучше всего заменить стандартные данные, чтобы никто не мог ими воспользоваться.
Все остальные настройки производятся на самом ноутбуке, и устанавливаются они с помощью центра управления сетями.
WiFi без интернета из-за Windows
Бывают редкие случаи, когда сама операционная система не хочет определять беспроводное подключение и показывает, что внешней сети нет совсем. Такой вариант может быть при использовании не лицензионных ОС. Некоторые предпочитают пользоваться любительскими сборками, которые не так нагружают систему и позволяют больше выжимать из железа.

Другой причиной может быть «засор» системы. Системные папки, со временем, забиваются ненужными файлами и если не проводить дефрагментацию, то процессор будет нагружаться все больше. Антивирусы тоже не могут вечно держать ноутбук в чистоте.
В любом случае, все проблемы с ОС решаются простой переустановкой. После переустановки Windowsвсе должно заработать. Таким образом, решение проблемы заключается лишь в работоспособности роутера, включенном WiFi на ноутбуке или в наличии необходимого ПО. При соблюдении этих пунктов WiFi не будет предоставлять трудностей, и будет радовать пользователя стабильной работой.
Довольно распространенная проблема у владельцев ноутбуков с Windows 10, Windows 7 или 8 (8.1) - в один прекрасный момент в области уведомлений вместо привычного значка беспроводного Wi-Fi подключения отображается красный крестик, а при наведении на него - сообщение о том, что нет доступных подключений.
При этом, в большинстве случаев, это происходит на вполне себе работающем ноутбуке - еще вчера, возможно, вы успешно на нем подключались к точке доступа у себя дома, а уже сегодня - такая ситуация. Причины такого поведения могут быть различными, но в общих чертах - операционная система считает, что Wi-Fi адаптер выключен, а потому и сообщает о том, что нет доступных подключений. А теперь о способах это исправить.
Если Wi-Fi ранее не использовался на этом ноутбуке, либо вы переустановили Windows
Если на данном устройстве вы никогда ранее не использовали беспроводные возможности, а теперь установили Wi-Fi роутер и хотите подключиться и у вас возникает указанная проблема, то для начала рекомендую ознакомиться со статьей.

Если беспроводная сеть работала, а теперь нет доступных подключений
Если недавно все работало, а теперь появилась проблема, попробуйте перечисленные ниже способы по порядку. Если вы не знаете, как выполнить пункты 2-6, все очень подробно описано (откроется в новой вкладке). А если эти варианты уже были опробованы, переходите к седьмому пункту, с него я начну описывать подробно (потому как там не все так просто для начинающих пользователей компьютера).

Удалите беспроводный Wi-Fi адаптер из диспетчера устройств, снова установите его
Для того, чтобы запустить диспетчер устройств Windows, нажмите клавиши Win+R на клавиатуре ноутбука и введите команду devmgmt.msc , а затем нажмите Ok или Enter.

В диспетчере устройств откройте раздел «Сетевые адаптеры», кликните правой кнопкой мыши по Wi-Fi адаптеру, обратите внимание, нет ли там пункта «Включить» (если есть - включите и не делайте всего остального, что здесь описано, надпись нет доступных подключений должна исчезнуть) и если его нет, выберите пункт «Удалить».
После того, как устройство будет удалено из системы, в меню диспетчера устройств выберите пункты «Действие» - «Обновить конфигурацию оборудования». Беспроводный адаптер снова будет найден, на него будут установлены драйвера и, возможно, все заработает.
Посмотрите, включена ли служба «Автонастройка WLAN» в Windows
Для того, чтобы это сделать, зайдите в панель управления Windows , выберите пункт «Администрирование» - «Службы», найдите в списке служб «Автонастройка WLAN» и, если в ее параметрах вы увидите «Отключено», дважды кликните по ней и в поле «Тип запуска» установите «Автоматически», а также нажмите кнопку «Запустить».

На всякий случай, просмотрите список и, если найдете дополнительные службы, имеющие в своем названии Wi-Fi или Wireless, включите их тоже. А затем, желательно, перезагрузите компьютер.
Надеюсь, один из этих способов поможет вам решить проблему, когда Windows пишет, что нет доступных подключений Wi-Fi.
Ноутбук не подключается к беспроводной точке доступа или отказывается видеть локальную сеть - крайне неприятная ситуация, ставящая пользователей в тупик.
Устранение проблемы часто усложняется тем, что нет возможности выйти в интернет и посмотреть, как исправить неполадку. Чтобы обезопасить себя от попадания в безвыходное положение, рекомендуется внимательно ознакомиться с возможными причинами появления неполадок с беспроводным или локальным соединением , а также способами решения проблемы.
Возможные причины:
- Выключен модуль Wi-Fi.
- Беспроводная сеть отключена.
- Некорректно установлены драйверы.
- Неправильная настройка роутера.
Что касается проблем с обнаружением локальной сети при подключенном кабеле, то здесь часто причина кроется в механическом повреждении провода или сетевой карты .
Нет доступа к сети Wi-Fi
Если ноутбук не видит беспроводную сеть, то первым делом необходимо проверить, включен ли адаптер на лэптопе. Взгляните на ряд клавиш F1-F12: на одной из клавиш должно быть обозначение антенны, принимающей сигнал. Найдите эту клавишу и нажмите её в сочетании с кнопкой Fn - например, Fn и F2.
На некоторых моделях ноутбуков вместо горячих клавиш используется аппаратный переключатель, который располагается в передней части корпуса. После нажатия сочетания клавиш или применения аппаратного переключателя должно появиться сообщение о том, что Wi+Fi включен/выключен. Вам, естественно, нужно перевести его в активное состояние.

Но это еще не все: иногда беспроводное подключение в системе выключено, тогда как сам адаптер работает. Чтобы устранить эту проблему:
- Откройте «Центр управления сетями».
- Перейдите в раздел «Изменение параметров».
- Найдите беспроводную сеть и удостоверьтесь, что она работает.


Если адаптер включен, беспроводная сеть активна, но выйти в интернет вы всё равно не можете, то имеет смысл проверить драйверы Wi-Fi . Особенно это актуально, если проблемы с подключением начались после переустановки Windows.
- Щелкните по значку «Компьютер» правой кнопкой.
- Откройте инструмент «Управление».
- Перейдите в «Диспетчер устройств».
- Найдите среди сетевых адаптеров модуль беспроводного соединения.
Даже если написано, что оборудование работает корректно, не поленитесь зайти на официальный сайт ноутбука и загрузить драйверы для Wi-Fi модуля именно вашей модели лэптопа.
Проверка настроек роутера
Если ноутбук не ловит беспроводную сеть, но вы видите, что в системе всё нормально, то стоит обратить пристальное внимание на роутер. Убедитесь, что раздающее сигнал устройство работает правильно. Зайдите в его веб-интерфейс и посмотрите настройки Wi-Fi.
- Введите в браузере адрес роутера (192.168.0.0 или другой, указанный на маршрутизаторе).
- Откройте расширенные настройки и убедитесь, что Wi-Fi включен.
- Сохраните правильную конфигурацию и закройте интерфейс роутера.

После применения новой конфигурации снова попробуйте подключиться к беспроводному соединению. Чтобы оно появилось в списке доступных сетей , выключите и заново включите Wi-Fi адаптер на ноутбуке.
Проблемы с локальной сетью
С беспроводным соединением мы разобрались, теперь посмотрим более сложную ситуацию - устройство не видит локальную сеть, хотя вы подключили интернет-кабель к разъему сетевой карты. Что делать в этом случае?
Сначала проверьте, не поврежден ли провод. Часто именно несправное состояние кабеля приводит к тому, что ноутбук не может обнаружить локальную сеть. Если провод перебит или порезан, его нужно заменить.

Второй шаг - проверка разъема сетевой платы, в который вставляется кабель интернета. Если вы неаккуратно извлекли провод или уронили ноутбук, разъем мог повредиться. Решается проблема в сервисном центре, где вам заменят сломанный порт. Еще одна неприятная ситуация подобного рода - сгоревшая сетевая плата. Операцию по её замене тоже лучше доверить специалистам: всё-таки ноутбук не компьютер, где модули можно менять в домашних условиях.

Но прежде чем идти в сервис, обязательно проверьте драйверы сетевой карты: возможно, они слетели. Сделать это можно через «Диспетчер устройств», о порядке запуска которого мы рассказывали выше. Принцип такой же - скачайте с официального сайта производителя ноутбука драйверы для сетевой карты и установите их, а затем снова проверьте, обнаруживается ли локальная сеть.