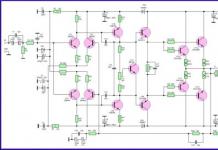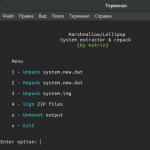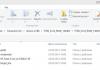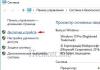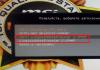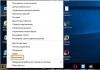- выделяем ссылку,
- щёлкаем правой кнопкой мыши для появления меню
- и затем левой кнопкой мыши кликаем в появившемся меню по «Копировать»:


Возвращаемся на Subscribe.ru в группу «Компьютерная грамотность». Здесь в комментариях следует написать текст или вставить ссылку вида http://….., которая в данном случае будет восприниматься как обычный текст. Выделяем этот текст (как показано ниже), при этом значок «цепочки» (на картинке обведен красным) становится «активным»:

Левой кнопкой мышки щёлкаем по значку «цепочки». При этом открывается окно «Добавить/ изменить ссылку». Здесь в окно «Адрес ссылки» надо ввести скопированный ранее адрес ссылки, который уже находится в буфере обмена. Для этого можно щелкнуть правой кнопкой мыши и в выпавшем при этом меню кликнуть по опции «Вставить». В окне «Открыть в …» лучше установить «новом окне».
Теперь осталось только щёлкнуть по кнопке «Вставить». Как сказала одна из участниц группы, ссылку удалось «засинить», т.е. она стала гиперссылкой с характерной синей подсветкой.
Все наверно замечали, что если в тексте имеется интернет адрес на какую-либо страницу или e-mail адрес, то они становятся кликабельными и подсвечиваются голубым цветом. Такие ссылки называются гиперссылками, и далее мы рассмотрим, как сделать гиперссылку в Ворде разных типов.
По умолчанию в Ворде любой введенный интернет адресс или e-mail адрес, после которого нажимается пробел, преобразуется в гиперссылку. Вставленные из буфера обмена ссылки и e-mail адреса, которые до этого были просто текстом и находятся внутри текста, так и останутся текстом.
Начнем мы с самого простого и распространенного и рассмотрим, как сделать гиперссылку в Ворде на какие-либо файлы или страницы в интернете. Для этого выделяем текст или картинку, которые в итоге будут гиперссылками, и на вкладке «Вставка» в меню «Ссылки» выбираем «Гиперссылка» или нажимаем на них правой кнопкой мыши и в появившемся меню также выбираем «Гиперссылка» .

Далее появляется окошко «Вставка гиперссылки» , где в разделе «Связать с:» выбираем «Файл, веб-страницей» , а в графе «Адрес:» указываем адрес веб-страницы или файла. При этом для указания адреса файла можно найти его в проводнике, воспользовавшись строкой «Искать в:» , и выделить его.

Теперь рассмотрим, как сделать гиперссылку, указывающую на какое-либо место в этом же документе. Перед созданием такой гиперссылки необходимо сделать некоторую подготовку, создав закладки в необходимых местах или применив стили заголовков к заголовкам по тексту. Далее в окошке «Вставка гиперссылки» в разделе «Связать с:» выбираем «Местом в документе» , и в появившемся списке присутствующих на странице заголовков и закладок выбираем необходимый нам пункт.

Есть также возможность создать гиперссылку в Ворде, указывающую на определенную закладку в другом документе Word. Для этого при создании гиперссылки выбираем необходимый файл, найдя его через проводник, а затем нажимаем кнопку «Закладка» , после чего появится список всех имеющихся закладок в выбранном файле.


Сделать гиперссылку в Ворде на другой документ Ворд можно также перетаскиванием выделенного текста или рисунка, на который следует сослаться, в другой документ, для создания гиперссылки. Для этого открываем оба документа, выделяем в документе на который необходимо ссылаться часть текста или рисунок, на который будет вести гиперссылка, нажимаем на него правой кнопкой мыши и не отпуская перетаскиваем в панель задач, наводим на второй файл и после его открытия переводим курсор на место установки гиперссылки и отпускаем правую кнопку мыши. В этот момент сразу появится дополнительное меню, в котором следует выбрать «Создать гиперссылку» .
Как создавать ссылки в HTML документе(Вы найдете больше примеров внизу этой страницы)
HTML Гиперссылки (Ссылки)
Тег может быть использован двумя способами:
- Чтобы создать ссылку на другой документ - используя атрибут href
- Чтобы сделать закладку внутри документа - используя атрибут name
HTML Синтаксис Ссылки
Пример
| Посетите сайт |
это отобразится браузером так:
HTML Ссылки - Атрибут Target
Атрибут target (назначение) указывает где открывать залинкованный (тот, на который ссылается ссылка) документ.
Пример ниже откроет залинкованный документ в новом окне браузера или на новой вкладке:
HTML Ссылки - Атрибут Name
Атрибут name используется для создания закладки ("якоря" / "анкера") внутри HTML документа.
Замечание:
Грядущий в обозримом будущем стандарт HTML5 предлагает использовать атрибут id
вместо атрибута name для указания имени ссылки.
Использование атрибута id фактически работает и в HTML4 во всех современных браузерах.
Закладки не отображаются каким-либо специальным образом. Они не видимы для читателя.
Замечание: Всегда добавляйте замыкающий слэш к ссылкам на поддиретории. Если вы создаете ссылку так: href="http://сайт/html", то генерируется два запроса к серверу, сначала сервер добавляет слэш к адресу, и затем создает новый запрос: href="http://сайт/html/".
Совет: Именованные ссылки часто используются для создания "таблицы содержания" в начале большого документа. Каждой главе внутри документа приписывается именованная ссылка, и ссылки на каждую из этих именованных анкеров вставляются в начало документа.
Совет: Если браузер не находит указанную именованную ссылку, он идет в начало документа. Никаких ошибок не возникает.
Гиперссылка – это определенный текст или рисунок, при нажатии на который, откроется или заданное место в этом же документе, или картинка, или другой документ и прочее. Не просмотренная гиперссылка в Ворде выделена синим цветом и подчеркнута.
На этом с теорией закончим. Давайте разбираться, как сделать гиперссылку в MS Word.
Самый простой способ – это просто скопировать адрес сайта . Выделите и скопируйте текст с адресной строки браузера.

Теперь откройте документ, установите курсор в нужном месте и вставьте ссылку. Нажмите после этого на пробел или «Enter» . Обычная ссылка стала гиперссылкой в документе Ворд и ведет на указанный сайт.

Если Вы копируете фрагмент текста, в котором есть ссылки, то автоматически они не преобразуются в гиперссылки. Для этого установите курсор в конце нужной ссылки и нажмите пробел.
Теперь рассмотрим, как сделать текст гиперссылкой . Для этого, выделите нужный фрагмент текста или слово, кликните по нему правой кнопкой мыши и выберите пункт «Гиперссылка» .

Откроется следующее окно. В поле «Связать с» выберите «файлом, веб-страницей» , в поле «Адрес» вставьте электронный адрес нужного сайта. Нажмите «ОК» .

Выделите текст, кликните по нему правой кнопкой мыши и выберите «Гиперссылка» .
Затем, в поле «Папка » выберите, где хранится нужный файл. В окошке ниже кликните мышкой по ярлыку программы, ее исполняемому файлу или любой нужной папке. Также можно выбрать вордовский, любой другой документ, или картинку.

В рассмотренном примере, при нажатии на «документ» открывается папка «Downloads» .

Чтобы сделать картинку гиперссылкой – выделите ее и повторите вышеописанные действия. Если картинка в тексте будет служить гиперссылкой, то при наведении на нее, появится всплывающее окошко. Нажмите Ctrl и кликните по ней.

Если в качестве гиперссылки Вы захотите использовать фрагмент текста из другого документа Ворд , то открывайте этот документ. Теперь выделяем в нем нужный текст и кликаем по нему правой кнопкой мыши. Не отпуская кнопку, перетащите выделенный фрагмент в нужное место текущего документа.
Появится следующее контекстное меню. В нем кликните по пункту «Создать гиперссылку» .

Также Вы можете изменить, выделить, открыть, копировать или удалить гиперссылку в документе Ворд. Для этого кликните по ней правой кнопкой мыши и выберите из контекстного меню нужное действие.

Теперь Вы знаете различные способы, которые помогут Вам сделать гиперссылку в Ворде. Если остались какие-то вопросы – задавайте их в комментариях.
Оценить статью:Читая книги, мы часто видим, как автор, раскрывая ту или иную тему, ссылается на другой раздел или вообще на совершенно другой печатный источник. В Интернете размещены миллионы электронных документов, часто похожих по тематике и ориентированных на одну и ту же пользовательскую аудиторию. Переход на другие документы осуществляется только благодаря возможности связывания одного HTML-документа с другим с помощью гипертекстовых ссылок.
Любая гипертекстовая ссылка - это указатель адреса в глобальной сети, по которому можно моментально перейти из окна браузера. Однако успешный переход по ссылке возможен в двух случаях - если ресурс, на который ссылается документ, существует и если структура гиперссылки верна с точки зрения HTML. Первый фактор является объективным, не зависящим от нас, т. к. разработчик электронного документа, однажды поставив в нем ссылку на внешний ресурс, может и не знать о том, что этот ресурс прекратил свое существование или же переместился на другой адрес, или же временно закрыт и пр. Второй фактор относится к разряду субъективных, ибо только от создателя HTML-документа может зависеть, сумеет ли посетитель перейти по ссылке или она составлена неверно. Чтобы последнего не произошло, рассмотрим структуру и правила описания гипертекстовых ссылок.
Структура гиперссылок
Любая гиперссылка состоит из двух важных частей: указателя ссылки ("якоря" - от англ. "anchor") и адреса ресурса, на который необходимо осуществить переход. Внешне отличить гиперссылку от обычного текста очень просто: при наведении курсора мыши на ссылку указатель принимает вид руки с указательным пальцем, как бы показывающим, что этот текст содержит гиперссылку. Сама ссылка подчеркивается. В качестве указателя ссылки может выступать текст (отдельное слово, фразы и даже целые страницы текста) и графические изображения. В ряде случаев возможно объединение графики и текста в рамках единого указателя ссылки.
Adobe Photoshop
Одним из наиболее популярных и
распространенных графических редакторов
считается программа для работы с
растровой графикой AdobePhotoshop, разработанная
корпорацией
Следует обратить внимание на то, что значение параметра границы рисунка BORDER равно нулю, в противном случае браузер, интерпретируя изображение как указатель ссылки, поставит вокруг рисунка рамку.
Задание 1. Создайте интернет-страницу, на которой используются в качестве указателей текст и графика.