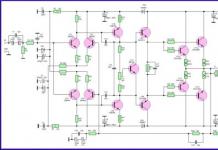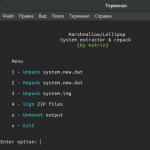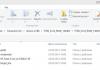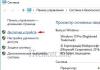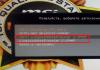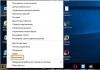Управление дисками – это встроенная в Windows утилита, предназначенная для работы с подключенными к компьютеру накопителями. С ее помощью можно создавать и удалять разделы, назначать разделам буквы и многое другое. В данной небольшой статье мы расскажем о том, как открыть Управление дисками в операционных системах Windows 7 и Windows 10.
Способ № 1. Контекстное меню иконки «Мой компьютер».
Если нужно открыть Управление дисками, то самым простым способом является контекстное меню иконки «Мой компьютер». Для того чтобы воспользоваться этим способом нужно кликнуть правой кнопкой мышки по иконке «Мой компьютер» (или по иконке «Компьютер» если у вас Windows 10) и в открывшемся контекстно меню выбрать пункт «Управление».
После этого откроется окно «Управление компьютером». Теперь, для того чтобы зайти в управление дисками, просто откройте соответствующий раздел.

Способ № 2. Выполнение команды «diskmgmt.msc».
Также вы можете зайти в Управление дисками выполнив команду «diskmgmt.msc». Для этого нужно открыть окно «Выполнить» с помощью комбинации клавиш Windows-R, ввести «diskmgmt.msc» и нажать клавишу ввода.

Также команду «diskmgmt.msc» можно ввести в командную строку Windows или просто в поисковую строку в меню «Пуск». Такой способ также сработает.
Способ № 3. Контекстное меню кнопки «Пуск».
Если вы пользуетесь Windows 8.1 или Windows 10, то вы можете открыть Управление дисками с помощью контекстного меню кнопки «Пуск». Для этого нужно кликнуть правой кнопкой мышки по кнопке «Пуск» (или нажать комбинацию клавиш Windows-X) и в открывшемся меню выбрать «Управление дисками».
Создание, удаление и форматирование разделов компьютерных дисков – это только часть возможностей приложения для управления жестким диском . Сегодня они позволяют безопасно проводить операции, которые раньше требовали удаления данных или других головокружительных комбинаций.
Многие задачи, реализуемые через диспетчер разделов, можно, теоретически, выполнить, используя встроенный в Windows инструмент для управления дисками . Однако, он не так интуитивно понятен, как обсуждаемые здесь программы.
Хорошее приложение для управления дисками состоит из нескольких модулей. Они используются для создания, удаления и форматирования разделов. Помимо этих функций, они имеют также функции для копирования и перемещения разделов, создания образов и резервных копий .
Дополнительные модули поддерживают перенос системы, объединение и разделение разделов. Поддерживаются различные схемы разделов, динамических дисков, конфигурации RAID, различные системы файлов и загрузочных записей.
Внимание! Всегда, когда Вы работаете с разделами жесткого диска, нужно тщательно всё планировать, выполнить резервное копирование данных, убедиться, что выбрали правильный жесткий диск или раздел, до нажатия Enter .
Внимание! Все операции, проводимые на разделах, обременены рисками. Редакция рекомендует проявить особую осторожность и не несет ответственности за возможную потерю данных или другие повреждения, понесенные читателеми.
Управление диском EaseUS Partition Master
Одна из самых популярных программ для управления разделами жестких дисков в Windows. Обеспечивает выделение новых разделов без потери данных .
Преимущества EaseUS Partition Master
- Простое преобразование типа раздела, основного на логический и наоборот
- Восстанавливает удаленные или несуществующие разделы
- Поддерживаемая емкость жесткого диска до 8 ТБ
Недостатки
- Отсутствие возможности переноса данных с HDD на SSD в бесплатной версии
Лицензия
: freeware
Цена
: бесплатная
Управление диском AOMEI Partition Assistant
Также пользуется популярностью. Создает, разделяет, соединяет, копирует разделы жестких дисков, изменяя их размер, сохраняя при этом файлы. Возможен перенос системы.
Преимущества AOMEI Partition Assistant
- Удобные мастера для каждой операции
- Поддерживает все самые популярные файловые системы
- Отображает точную информацию о поддерживаемом носителе
- Позволяет создать загрузочный диск CD с приложением
Лицензия
: freeware
Цена
: бесплатная
Управление диском в GParted
Инструмент для управления разделами жесткого диска компьютера. Распространяется в виде ISO-файла. Установите его на флешку или запишите на компакт-диск и запустите с него компьютер.

Преимущества GParted
- Не требует установки и не занимает места на диске
- Привлекательное бесплатное предложение для компаний
- Широкие возможности управления разделами практически любой файловой системы
Недостатки
- Освоение требует времени
- Доступен только с помощью Live CD
Лицензия
: freeware
Цена
: бесплатная
MiniTool Partition Wizard
Проводит все операции с разделами жесткого диска, также скрывает его. Копирование содержимого диска и изменение файловой системы.

Преимущества MiniTool Partition Wizard
- Много инструментов, в том числе для очистки и проверки диска
- Удобный визуальный мастер для каждой операции
- Позволяет конвертировать NTFS в FAT32 без форматирования, изменять тип диска с MBR на GPT
Лицензия
: freeware
Цена
: бесплатная
Active@ Partition Manager
Выполняет операции с разделами диска. Форматирует флешку в FAT32 и NTFS. Исправляет MBR-диски. Преобразует MBR в GPT и наоборот.
Преимущества Active@ Partition Manager
- Инструмент для создания образов дисков
- Удобный мастер создания и изменения разделов
- Встроенный редактор boot сектора, позволяет вручную вносить изменения
- Показывает данные S.M.A.R.T. для жестких дисков
Недостатки
- Только на английском языке
Лицензия
: freeware
Цена
: бесплатная
В Windows 7 программа управления дисками дает гораздо больше возможностей, чем аналогичная в Windows XP, начиная хотя бы с возможности управления размером раздела. Конечно, количество операций с разделами не такое большое, как в специализированных программах (таких как Acronis Disk Director, например), да и объединение разделов без потери данных на одном из них пока невозможно. Но не нужно забывать, что это не специализированная программа, а встроенный в ОС функционал и, в общем и целом, он достаточно удобен и не требует ни дополнительных программ, ни каких-то особенных знаний или опыта.
Давайте попробуем провести несложную операцию по созданию нового раздела, выделив для него пространство из существующего. В примере будет использована конфигурация с одним разделом на диске. В этом случае возможность создания второго раздела может оказаться как нельзя кстати.
Откройте оснастку Управление дисками
Нажмите Пуск — В строке поиска введите diskmgmt.msc — нажмите Enter
Или на ярлыке Мой компьютер нажмите правую клавишу мыши и выберите пункт Управление, затем в левой части консоли Управление компьютером выберите Управление дисками
Вы увидите все диски, подключенные в данный момент, и все разделы на них. В данном случае нас будет интересовать диск С, за счет свободного пространства на котором мы и будем создавать новый раздел.
Прежде чем начать, я бы хотел подготовить назначение букв дисков по своему усмотрению. Мне, например, удобно, когда логические диски обозначены по алфавиту один за другим, а уже за ними CD/DVD-привод, сменные носители и подключенные сетевые диски.
Поэтому начнем с изменения буквы диска нашего DVD-привода, которому в данном случае назначена буква D.
В Управлении дисками нажмите правую клавишу мыши на диске D и в контекстном меню выберите пункт «Изменить букву диска или путь к диску»
В открывшемся окне нажмите кнопку Изменить
В следующем выберите из списка новую букву, которую мы назначим приводу (в моем случае это буква E)
Нажмите ОК и в этом окне и Да в окне с предупреждением системы.
Теперь, когда мы создадим новый том, ему будет назначена буква D.
На диске С нажмите правую клавишу мыши и выберите пункт «Сжать том»
После этого вы увидите следующее сообщение
В следующем окне мастера управления разделами вы увидите информацию об общем дисковом пространстве диска C, доступном дисковом пространстве, которое может быть выделено в другой раздел, а также вы сможете указать количество мегабайт, на которые будет сжат текущий раздел.
В этом же окне нажмите кнопку Сжать для начала сжатия раздела.
После выполнения процедуры сжатия, которая займет некоторое время, в оснастке управления дисками вы увидите новый, нераспределенный раздел.
Теперь нам нужно создать новый том, назначить ему букву и отформатировать.
Нажмите правую клавишу мыши на новом разделе и выберите пункт «Создать простой том…»
В первом окне мастера создания нового тома нажмите Далее. Укажите размер нового тома. По умолчанию предлагается использовать все доступное пространство в нераспределенном разделе. Нас это устраивает, поэтому нажимаем Далее.
На следующем шаге вам будет предложено выбрать букву диска для нового тома. В нашем случае мы позаботились об этом еще на шаге 1.1, поэтому нажимаем Далее
В следующем окне мастера нам предложат отформатировать новый раздел, выбрать размер кластера и указать метку. По умолчанию новая метка обозначается как «Новый том» Вряд ли вы захотите, чтобы в проводнике у вас это красовалось, поэтому укажите свою метку тома или оставьте это поле пустым. Так как у нас новый раздел, я не вижу смысла делать полное форматирование, сделаем быстрое — это, как минимум, быстрее.
Следующий шаг подытожит все наши установки проделанные ранее с новым разделом, и нам остается только нажать кнопку Готово
Теперь вы видите, что у нас вместо одного раздела С есть два — С и D
Вот и все, мы «откусили» немного места на диске С и получили второй раздел, с чем и поздравляю:
Аналогичным образом можно увеличить диск C за счет другого раздела (следующего за С). Обязательным условием для этого является то, что раздел, следующий за первым (С) должен быть основным как и С. Он не должен быть дополнительным, либо оба объединяемых тома должны быть расположены на одном дополнительном разделе. Естественно такая процедура предусматривает наличие нераспределенного пространства, а значит если мы будем делать «слияние» С и D, то без потери данных на последнем ничего не получится, так как необходимо будет удалить том, прежде чем использовать его для расширения.
В остальном последовательность практически обратная.
Удаляем диск D в оснастке управления дисками. Для этого на диске D нажмите правую клавишу мыши и выберите пункт Удалить том
Вам будет показано предупреждение системы о том, что все данные на удаляемом разделе будут потеряны, придется согласиться:
Теперь мы имеет нераспределенное пространство, которым и воспользуемся для увеличения объема диска С.
Нажмите правую клавишу мыши на диске С и выберите в контекстном меню пункт «Расширить том»
Запустится мастер управления томом, на первом окне мастера нажмите кнопку Далее и откроется следующее окно, в котором вам будет предоставлен выбор разделов, за счет которых будет расширен диск С. В нашем случае такой раздел один и он уже выбран по умолчанию.
Вот, собственно, и все — мы получили один большой раздел вместо двух поменьше, и при этом на первом разделе все данные остались нетронутыми.
(Пока оценок нет)Интегрированная программа операционки для управления дисками предназначена для выполнения всевозможных операций с винчестером компьютера и другими накопителями информации ПК. Работать в этом приложении вполне удобно.
С помощью этого средств можно разделять диски, устранять проблемы с накопителем, если ее не видит ПК, преобразовывать диски из MBR и GPT. Также программа позволяет изготавливать зеркальные тома, задавать буквы накопителям и многое другое.
Как зайти в управление дисками
Получить доступ ко всем функциям управления дисками операционки можно через окно «Выполнить», которое вызывается комбинацией клавиш Win+R. В этом окне необходимо написать diskmgmt.msc. Этот способ отлично подходит для седьмой и восьмой версии Windows.
Кроме того, попасть в управление дисками можно через панель управления. В ней необходимо указать «Администрирование», а затем «Управление ПК». В появившемся перечне находится управление дисками.
В «восьмерке» можно просто щелкнуть ПКМ по «Пуску» и указать пункт «Управление дисками».
Интерфейс и доступ к манипуляциям
Интерфейс этого приложения довольно простой и удобный. Вверху окна расположен перечень всех томов с данными о них. Как правило, один винчестер состоит из нескольких логических отделов. Внизу показываются подсоединенные носители и тома, которые в них находятся.
Чтобы быстро получить доступ к большей части операций, необходимо щелкнуть ПКМ по иконке раздела, с которым будут проводиться манипуляции, или щелкнуть по самому диску. При клике на раздел, выскочит меню для выбора действий, которые можно выполнять с определенным отделом. Во втором случае появятся все манипуляции применимые ко всему накопителю.
Через пункт основного меню «Действия» можно выполнять задачи по изготовлению и прикреплению виртуального накопителя.
Перевод структуры диска в GPT и MBR
Используя средства управления дисками, можно с легкостью переделывать систему разделов винчестера с MBR в GPT и наоборот. Стоит отметить, что используемый диск системный раздел просто преобразовать в другой не получится, поскольку перед этим необходимо ликвидировать все отделы на нем.
Кроме того, если подключать диск без существующей на нем структуры отделов, то выскочит предложение инициализировать накопитель и указать для применения главную загрузочную запись MBR или структуру отделов GUID.
Стоит отметить, что инициализация диска можно предлагаться при возникновении неисправностей в нем. Поэтому, если на диске есть какая-то информация, не нужно предпринимать каких-либо действий. В этом случае нужно воспользоваться специальными приложениями для восстановления утерянных разделов.
Винчестеры MBR способны распознавать все компьютеры, но современные ПК, которые работают с UEFI, в большинстве случаев применяют GPT, поскольку MBR обладает некоторыми ограничениями.
Во-первых, у MBR наибольший объем тома может быть не более 2 ТБ, которых на
сегодняшний день бывает недостаточно.
Во-вторых, возможно создавать только четыре раздела. Можно сделать и больше разделов, но для этого необходимо переделывать один отдел в расширенный и располагать в нем логические отделы, однако, это может вызывать проблемы совместимости.
В случае с GPT, можно создавать до 128 основных разделов, при этом практически без ограничений по размеру.
Базовые и динамические диски и их типы
Конфигурация винчестера в Windows может быть базовой и динамической. В большинстве случаев на ПК применяются базовые диски. Но, если переделать диск в динамический, появляется больше возможностей по его использованию. Среди них имеется возможность создания различных видов томов.
Базовый том включает в себя стандартный тип разделов для таких дисков. При работе составного тома, все данные изначально сохраняется на одном диске, а при его переполнении переходит на следующий. В этом случае диски соединяются.
При выборе чередующегося тома, также происходит объединение дисков, однако, данные записываются не последовательно, а распределяются на всем дискам, что позволяет получить возможность быстрого доступа к ним.
Если использовать зеркальный том, тогда все данные записываются сразу на два диска, это позволяет сохранить информацию при поломке одного из них. В этом случае такой том отображается, как один диск, но скорость записи ниже, так как операционка заносит данные одновременно на два накопителя.
Создавать тома RAID-5 в управлении дисками можно только в редакциях операционки для серверов. Для сторонних носителей невозможно изготовление динамических томов.
Изготовление виртуального винчестера
Также средство управления дисками операционки позволяет монтировать виртуальные винчестеры VHD. Для этого необходимо перейти в «Действие», а потом выбрать «Создать виртуальный жесткий диск». Вследствие этого появится файл.vhd, который немного напоминает образ ISO, но использовать его можно только для чтения.
Функции управления жесткими дисками выросли вместе с введением Windows 8. В этой версии Windows появились простые в использовании инструменты, которые позволяют быстро выполнять такие операции, как инициализация дисков, создание разделов и томов, их форматирование и удаление, а также изменение размеров томов без потери данных. Рано или поздно, знание этих инструментов может быть полезным, особенно когда возникают проблемы с жестким диском или вы хотите обновить компьютер, устанавливая новый винчестер.
Само подключение жесткого диска в системном блоке не является большой проблемой. Все кабели идущие к приводу или материнской плате имеют свой соответствующий разъем, который может быть подключён только надлежащим образом, тем самым защищая эти устройства от повреждения.
Перед установкой второго винчестера найдите четыре четыре винта. Подготовьте кабель, который соединяет привод с материнской платой и возможно, переходник SATA по питанию, если в блоке питания вдруг не окажется свободного такого разъема. Бывает, что при покупке собранного компьютера, SATA задействованы под винчестер и оптический привод, а подключить второй диск нет возможности из-за отсутствия с соответствующим разъемом кабеля по питанию.
Перед началом установки отключите питание от компьютера – на задней стенке блока питания должен быть соответствующий переключатель, если нет, отключите кабель питания от электросети.
После выключения компьютера откройте корпус и отыщите жгут проводов из четырех жил (желтый, красный и два черных) с широким разъемом. Этот разъем используется для подключения питания к жесткому диску. Для подключения к материнской плате используется более узкий раъем кабеля SATA.
Подключите кабель SATA к свободному слоту на материнской плате. Не важно, в какой слот вы подключите накопитель. К слотам SATA могут быть уже подключены жесткий диск с операционной системой и оптический привод, если компьютер не настолько стар, где эти накопители или один из них ещё подсоединён к IDE контроллеру. После подключения винчестера вставьте его в соответствующее свободное место и зафиксируйте винтам.
После загрузки компьютера система его должна определить как новое устройство. Но, если запускаете какое-либо приложение и пробуете использовать новый диск, оказывается что система его не видит. Поэтому, для начала нужно его инициализировать, а затем создать на нём новый том, который система будет опознавать как отдельный жесткий диск (так называемый логический диск).
После запуска компьютера в меню Пуск кликните на плитку «Рабочего стола». В появившемся окне нажмите панель быстрого доступа иконку Проводника. В левой панели Проводника кликните на вкладку Компьютер. В правой панели окна появится список всех доступных приводов, но здесь вы не увидите нового диска. Кликните меню Компьютер и на ленте инструментов нажмите на кнопку Открыть панель управления.
По умолчанию в Панели управления будет включён вид по категориям и в списке доступных функций не будет инструментов управления дисками. В этом случае, нажмите на кнопку Просмотр и в списке выберите маленькие иконки
После этого в Панели управления список всех инструментов для управления компьютером. Дважды кликните на значок Администрирование.