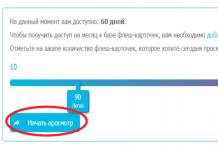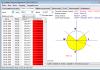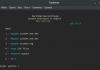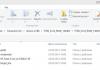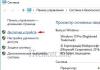Для рядового пользователя не представляет никакой проблемы. Однако для тех, кто только-только начинает делать первые шаги в освоении PC, данная процедура может вызвать вопросы. А учитывая то, что некорректное завершение работы компьютера может вызвать проблемы, начиная от ошибок при загрузке операционной системы и заканчивая потерей данных, то начинать изучение компьютера следует именно с этих шагов.
Правильное включение компьютера
Включение компьютера – это самая простая процедура. Для этого потребуется:
- Убедиться, что подключен к розетке, кнопка включения фильтра находится положение «Включено», индикатор напряжения светится. Естественно, все силовые кабели ( , системного блока, звуковых колонок и другой ) должны быть подключены к розеткам фильтра.
- Нажать кнопку включения монитора, которая находится на его лицевой панели.
- Нажать кнопку включения звуковых колонок или пропустить этот шаг, в случае использования наушников.
- Нажать кнопку включения системного блока на его лицевой панели. Как правило, это самая большая кнопка, которую трудно не заметить. Автор этих строк включает компьютер большим пальцем правой ноги не глядя, т.к. блок стоит на полу:)
Если вы все сделали правильно и ваш компьютер исправен, то загорится индикатор питания на передней панели, зашумят компьютера и послышится короткий писк, сигнализирующий об успешном прохождении самотестирования. На экране монитора появится фирменная заставка производителя или служебная информация в виде белых букв на черном фоне (зависит от настроек ). Через короткое время загрузится операционная система с ее .
Правильное выключение компьютера
Выключение компьютера – более ответственный этап. Есть несколько способов выключить компьютер, среди них самый распространенный – с помощью кнопки «Пуск ». После того, как вы завершили на нем свою работу, необходима следующая последовательность действий:


После выполнения этих действий, компьютер сохранит настройки и выключится. Индикатор питания погаснет.
Выключить компьютер также можно комбинацией клавиш «ALT+F4 ». Для этого отведите курсор мыши на свободное место рабочего стола или панели задач и при зажатой клавише «ALT » нажмите клавишу «F4 ». В появившемся меню выберите «Завершение работы ». Не рекомендуется включать компьютер сразу после его выключения. Необходимо выждать 30-40 секунд.
Работающий компьютер не рекомендуется выключать выключением кнопки на сетевом фильтре или выдергиванием силового кабеля из розетки. При таком способе выключения есть большой риск потери данных или нарушения работы операционной системы при последующей ее загрузке. Такой брутальный способ завершения работы оправдан, только если ваш компьютер не реагирует на ваши действия, как говорится «завис». Зависание компьютера сигнализирует о том, что есть серьезные неисправности в его аппаратной части или программном обеспечении. При зависании компьютера его можно попробовать выключить той же кнопкой, которой включали или перезагрузить кнопкой «Reset », находящейся на передней панели .
Перезагрузка компьютера
Иногда компьютеру требуется перезагрузка. Это процесс корректного завершения работы работающих программ и операционной системы, с ее повторной загрузкой и без отключения питания. Перезагрузка может потребоваться после обновления программ или самой операционной системы, хотя чаще всего программы или система сами предлагает перезагрузиться, посредством .
Последовательность действий для перезагрузки такая же, как при выключении, с той лишь разницей, что вместо пункта меню «Завершить работу », пользователь должен выбрать «»

Если компьютер завис, то оживить его можно принудительно перезагрузить его нажатием кнопки «Reset » на передней панели системного блока.
Поделиться.
28.02.2015
Перезагрузка – это важная функция, которая обеспечивает нормальную работу системы и позволяет ей обновится. Тем не менее, данная процедура может быть небезопасной или даже нанести серьезный вред, если неправильно ею пользоваться. Рассмотрим, для чего нужно перезагружать компьютер, как часто это делать, и какие способы для этого используются.
Для начала разберем простейший принцип работы любого ЭВМ. Он является симбиозом оперативной памяти, винчестера и ядра. Естественно, это далеко не все, что есть в компьютере, но для наглядности опустим математические и системные подробности. Жесткий диск – склад, на котором хранится вся информация. Ядро – кладовщик, обрабатывающий данные. Оперативная память – логист, осуществляющий связь между жестким диском, ядром и визуальным интерфейсом.
Если первые два устройства относятся к сугубо физическим, чем они мощнее, тем лучше работают, то оперативная память еще и логическая величина. Чем дольше функционирует компьютер, тем больше информации запоминает система. В результате происходит заполнение оперативной памяти. Это приводит к снижению производительности, сбою в работах различных программ. При этом данные могут быть потеряны. Что будет очень большой проблемой, поскольку восстановить их проблематично. Избежать такой ситуации легко – вовремя перезагружайте компьютер.
Еще одна необходимость выполнения данной операции связана с работой внутренних сервисов. Все они подгружают алгоритмы из оперативной памяти. Если меняются настройки конфигурации систем и служб, то перезагрузка компьютера нужна, чтобы нововведения начали действовать.
Все остальные возможные причины вытекают из двух, вышеупомянутых. Теперь разберемся с видами перезагрузки и почему так важно разбираться в этом вопросе.
Принято выделять три типа перезагрузки:
Произвольная;
Жесткая;
Ручная.
Произвольная перезагрузка происходит тогда, кода система сталкивается с нехваткой оперативной памяти или серьезным сбоем в работе внутренних алгоритмов. Последнее, скорее всего, случается по причине того, что компьютер заражен вирусом. Вредоносные программы имеют самые различные цели, некоторые просто переписывают системные коды, что приводит к поломке оборудования.
В случае произвольной перезагрузки все данные, которые не были сохранены, теряются. Восстановить их нельзя. Пользователь немедленно должен заменить антивирус и выполнить глубокую проверку жесткого диска. Если вредоносные программы не выявлены, вполне возможно поможет дефрагментация и чистка реестра. Первая функция является встроенной, вторая доступна либо в ручном режиме, либо по средствам специальных программ. Надежнее применять дополнительный официальный софт. Он более функционален.
Термин «жесткая перезагрузка» возник благодаря тому, что это способ не позволяет сохранить данные и может нанести вред винчестеру. Тем не менее, в некоторых случаях без этого не обойтись. Рассмотрим подробнее каждый из них:
Отключение экрана;
Полное зависание системы;
Угроза безопасности хранимой на компьютере информации.
Иногда, в следствии описанных выше причин, монитор тухнет, при этом компьютер продолжает работать. Чтобы устранить проблему, нужно воспользоваться жесткой перезагрузкой. То же справедливо и тогда, когда система перестает отвечать на команды пользователя, «зависает». Хотя в этом случае лучше подождать 5-10 минут и только потом выполнить перезагрузку компьютера.

Еще один вариант, когда данное действие актуально, угроза безопасности данных. Если работа осуществляется через Wi-Fi и нет возможности быстро отключить интернет, лучше использовать перезагрузку в безопасном режиме, проверить данные и только потом возвращаться к полноценной работе.
Рассмотрим необходимый порядок действий для стационарных компьютеров:
- Посмотрите на системный блок.
- Под большой кнопкой включения должна располагаться более маленькая, она называется Reset.
- Нажмите и отпустите эту кнопку.
- Компьютер должен перезагрузится.
- Если процедура не помогла, зажмите большую кнопку включения до тех пор, пока компьютер не выключится.
- Подождите 30-40 секунд.
- Снова нажмите кнопку включить.

Рассмотрим необходимый порядок действий для ноутбуков:
- Посмотрите на ноутбук.
- Найдите кнопку включения.
- Зажмите ее до тех пор, пока компьютер не выключится.
- Подождите 20-30 секунд.
- Нажмите кнопку включить.
Обратите внимание на индикаторы. Если мигает зеленая лампочка, это значит, что система дает запрос на жесткий диск. Происходит обмен данными. Если прекратить работу машины в этот момент, винчестер может получить повреждения. В самом лучшем случае понадобится дефрагментация, в худшем – замена жесткого диска.
Описанные методы не всегда работают. Если проблема не ушла, отключите питание:
- Для компьютера — вытащите кабель из системного блока и UPC, если есть;
- Для ноутбука – отключите батарею.
- Вызов команды через меню «Пуск»;
- Вызов с клавиатуры;
- Вызов через строку «Выполнить».
В основном используют только перезагрузку через «Пуск». Для этого:
- Вызовите меню «Пуск».
- Найди команду «Выключение» или «Управление электропитанием».
- Выберите пункт «Перезагрузить».

Мало кто с этим сталкивался, но некоторые пиратские версии операционных систем не содержать интерфейса «Выключить». В этом случае нужно нажать сочетание клавиш Ctrl+Alt+Delete. Появится экран входа в систему. В правом нижнем углу будет кнопка «Выключить».
Использование командной строки имеет смысл тогда, когда есть необходимость удаленно перезагрузить компьютер. Для этого:
- Вызываем командную строку.
- Задаем команду shutdown.
- Выставляем параметр – r.
- Выставляем параметр – t.
- Нажимаем Enter.
Готовая строчка должна иметь такой вид: shutdown -r -t 5. Это значит, что система перезагрузится через 5 секунд. Если нужна немедленная перезагрузка меняем значение t на 0. Если открыто много приложений и перезагрузка может занять длительное время, используем команду форсирования. В этом случае в строку пропишите: shutdown -r -f -t 5.
Тут все просто, есть только два варианта:
- Жесткая;
- При помощи сочетания клавиш.
Метод жесткой перезагрузки ничем не отличается от описанного для компьютеров под управлением Windows. Зажмите кнопку включения до тех пор, пока не отключится питание. Затем снова включите компьютер.

Более правильны вариант – использовать горячие клавиши. Найдите на клавиатуре кнопки Control, Command и Power или Eject. Первые две кнопки расположены слева в самом нижнем ряду. Power или Eject – крайняя справа в самом верхнем ряду. Зажмите все три одновременно, компьютер перезагрузится немедленно.
Инструкция
Чтобы выключить компьютер, нажмите кнопку «Пуск» или клавишу Windows на клавиатуре. Выберите пункт «Выключение», в появившемся окне кликните по команде «Выключение» левой кнопкой мыши. Этот способ считается правильным. Чтобы (перезапустить) компьютер, снова воспользуйтесь командой «Выключение» в меню «Пуск», в появившемся окне выберите вариант «Перезагрузка».
Если вы хотите завершить сеанс одного пользователя и перезапустить систему для работы под другой ученой записью, выберите в меню «Пуск» пункт «Выход из системы», в новом окне выберите команду «Смена пользователя». Вы переместитесь в окно приветствия, где необходимо будет выбрать другую учетную запись и (по необходимости) ввести пароль.
Описанные выше способы выключения и перезапуска системы возможны и через «Диспетчер задач». Чтобы вызвать его, нажмите на клавиатуре сочетание клавиш Ctrl, Alt и Del. Другой вариант: кликните правой кнопкой мыши по «Панели задач», в выпадающем меню выберите пункт «Диспетчер задач». В верхней строке меню «Диспетчера» выберите пункт «Завершение работы». В развернувшемся меню выберите ту команду, которая вам нужна. Также перезагрузку системы можно вызвать повторным нажатием сочетания клавиш Ctrl, Alt и Del.
Если компьютер не отвечает («завис»), воспользуйтесь кнопкой Reset, расположенной на передней панели корпуса вашего компьютера. В отличие от кнопки Power она имеет небольшой размер, так что вы ее не спутаете с кнопкой включения даже в том случае, если кнопки не подписаны.
В некоторых случаях для перезапуска компьютера вам может потребоваться сначала полностью выключить его. Если ни один из описанных способов выключения не помогает (в том числе и нажатие на кнопку Power на корпусе компьютера), найдите на задней панели системного блока тумблер и переведите его в состояние Off. После этого вновь переведите его в состояние On и включайте компьютер обычным способом.
Выражение «Компьютер завис» очень популярно среди пользователей. Оно означает, что в операционной системе произошли какие-то неполадки, вызванные такими явлениями, как переполнение внутренней памяти жесткого, либо локальных дисков, неправильная последовательность заданных команд, ввод не той комбинации клавиш, заражение программных файлов опасным вирусом. В подобной ситуации потребуется выполнить несколько простых действий по тому, как перезагрузить ПК.
Вам понадобится
- Кнопка «Перезагрузка». Клавиши "Ctrl", "Alt" и "Delete".
Инструкция
Для того, чтобы перезагрузить компьютер с рабочего стола, зайдите в меню «Пуск». Оно располагается в нижней левой части экрана. Далее появится служебный список команд, где вам следует нажать кнопку «Выключение». После этого откроется новое небольшое окно, в котором имеются три кнопки – «Ждущий режим», «Выключение» и «Перезагрузка». Щелкните последнюю правую кнопку «Перезагрузка». Она оформлена в яркий зеленый цвет с изображением внутри символа, напоминающего шкалу круглых механических часов. После нажатия на кнопку компьютер перезагрузится. Это займет не более одной минуты.
Существует еще один способ по тому, ПК. Кнопка «Перезагрузка» находится на передней панели системного блока компьютера, рядом с кнопкой «Включить/Выключить» ("Power"). Чаще всего кнопка перезагрузки располагается прямо под кнопкой "Power" и имеет наполовину меньший размер, а также эмблему в форме равностороннего треугольника. Надавите на эту кнопку, чтобы перезагрузить операционную систему. Примерно за одну минуту ваш компьютер загрузится снова и появится рабочий стол. Ошибки и сбои, чаще всего, будут устранены. После этого можете продолжать работу дальше.
Незначительные сбои в работе ноутбука часто помогает устранить перезагрузка. Но что делать, если он завис намертво, и обычные методы перезапуска системы не срабатывают, или тачпад не отвечает на ваши запросы? Можно попробовать сделать перезагрузку с помощью клавиатуры. Главное знать, какие кнопки следует нажать, чтобы перезагрузить ноутбук.
Стандартная перезагрузка
Сначала необходимо убедиться, что ноутбук завис, и перезагрузить его стандартным способом не удастся. Стандартная перезагрузка производится через меню «Пуск» или панель Charms, если у вас Виндовс 8.
- Откройте меню «Пуск».
- Щелкните по стрелочке возле кнопки «Завершение работы» и выберите пункт «Перезагрузка».
На Windows 8 порядок такой:
Если ноутбук не реагирует на действия мыши или тачпада, то, вероятнее всего, он завис. Хотя есть и другой вариант: возможно, вы случайно выключили тачпад, нажав на клавиатуре сочетание кнопок (например, Fn+F7 на ноутбуке ASUS). Если сенсорная панель не работает или ноутбук действительно завис, попробуйте перезагрузить его с помощью клавиатуры.

Если ноутбук не отвечает, то он действительно завис. Подождите немного, компьютер может самостоятельно заработать снова. Если он продолжает «висеть», попробуйте другие способы перезагрузки системы.
Другие способы перезапуска
Вызвать окошко «Завершение работы» можно не только через меню «Пуск». Если нажать сочетание Alt+F4, то сначала буду закрываться активные окна, а затем появится список вариантов завершения работы Windows. Вам нужно с помощью стрелок выделить пункт «Перезагрузка» и нажать Enter. Лэптоп перезапустится, если он, конечно, еще реагирует на запросы с клавиатуры, а не завис окончательно.
Еще одно сочетание, которое поможет перезагрузить ноутбук, если он работает с ошибками, - Ctrl+Alt+Delete. Если одновременно нажать эти кнопки, появится синий экран с доступными вариантами дальнейшего поведения лэптопа. Что здесь можно сделать:
- Заблокировать компьютер – не подходит, он и так уже завис.
- Сменить пользователя – может помочь, если есть другая учетная запись с правами администратора.
- Выход из системы – действенный способ, помогает исправить небольшие ошибки в работе.
- Сменить пароль и запустить диспетчер задач – в данном случае практически бессмысленные варианты, хотя через диспетчер можно посмотреть, какой процесс так загрузил ноутбук, что он завис.
Если вы хотите выполнить перезапуск системы с синего экрана, то с помощью стрелок или клавиши Tab выделите кнопку выключения в нижнем углу. Можно просто вырубить лэптоп, а затем включить его заново. Если не хотите так, выделяйте стрелку рядом с кнопкой выключения: в выпадающем меню есть вариант «Перезагрузка».
Если клавиатура работает, можно выполнить перезапуск системы через командную строку. Сделать это просто:

Возможно, есть и другие способы перезапуска системы с клавиатуры, но если перечисленные методы вам не помогут, то нет смысла использовать другие сочетания клавиш.
Аварийное выключение
Если ноутбук завис, и перезапустить систему с помощью клавиатуры не получается, можно выполнить аварийное выключение. Сделать его можно двумя способами: длительным нажатием кнопки включения или полным отключением лэптопа от всех источников питания. Оба метода следует применять только в крайнем случае, когда остальные способы испробованы и признаны неподходящими для решения возникшей проблемы.
Чтобы сделать аварийную перезагрузку, нажмите и удерживайте в течение примерно 5 секунд кнопку питания. Держать её следует до тех пор, пока экран лэптопа не погаснет, а его кулеры не перестанут шуметь.
Когда вы убедитесь, что ноутбук вырубился, снова нажмите кнопку питания, чтобы включить его (однократное нажатие, как обычно, держать ничего не нужно). Перезагрузка через длительное удержание кнопки питания реализована на аппаратном уровне, поэтому даже если лэптоп завис намертво, таким способом вам удастся его выключить.
Еще один способ аварийного выключения – лишение ноутбука питания. Для этого необходимо отсоединить его от сети и вытащить аккумулятор (перевернуть крышкой вниз и отодвинуть фиксаторы). После извлечения батареи лэптоп выключится. Чтобы включить его, установите аккумулятор на место и нажмите кнопку питания. Если перезагрузка не устраняет проблемы в работе компьютера, нужно искать конкретную причину зависания или обратиться в сервисный центр.
Перезагрузка компьютера - это операция, родственная выключению. Перезагрузка выполняется всякий раз, когда необходимо пере компоновать ядро операционной системы, например, после установки всех драйверов и большинства программ. Этот прием также используют для освежения оперативной памяти, чтобы восстановить стабильность работы компьютера в текущем сеансе. Если программы дают непонятные сбои, хотя обычно работают без проблем, перезагрузите систему - многое может наладиться.
Зачем необходимо перезагружать компьютер
Если перезагрузки помогают восстановить стабильную работу, но с течением времени программы вновь начинают тормозиться все сильнее и сильнее, проверьте корректность настроек использования виртуальной памяти.
Перезагрузка компьютера выполняется примерно также, как и выключение. Начните с того, что закройте все окна, сохранив документы. Дайте команду Пуск - Выключить компьютер (выключение) или нажмите комбинацию клавиш ALT+F4 на Рабочем столе. В диалоговом окне Выключить компьютер нажмите кнопку Перезагрузка.
Существуют и другие ситуации, которые могут привести к перезагрузке, но здесь надо проявить осторожность. Например, компьютер уходит на перезагрузку при нажатии кнопки Reset. Эта кнопка находится на передней панели компьютера. Часто она оформлена так, чтобы избежать случайного нажатия. В современных компьютерах кнопка Reset нужна только в аварийных ситуациях, например, при получении «синего экрана смерти». Нажав эту кнопку не вовремя, можно потерять данные.
Перезагрузка в Windows XP
В Windows XP, в отличие от прошлых версий Windows, многие настройки можно ввести в действие без перезагрузки, тем не менее, перезагрузка полезна даже тогда, когда насущной необходимости в ней нет. Бывает, что устанавливаемые программы Выдают запрос на перезагрузку для страховки. Иногда процедура запускается автоматически - достаточно принять это предложение. В частности, это одна из причин, по которым не следует устанавливать новые программы , пока на компьютере имеются какие-то работающие программы или открытые документы.
Всегда с уважением относитесь к предложениям перезагрузить компьютер. Если операционная система или программа считают, что перезагрузка нужна, Выполните ее.
Предложение Выполнить перезагрузку не означает, что это нужно делать сломя голову, сию секунду. Наоборот, полезно отложить это мероприятие на несколько минут, в течение которых закрыть открытые окна и сохранить все несохраненные документы. Убедившись, что перезагрузка ничему не повредит, ее можно начать прямой командой Пуск - Выключение - Перезагрузка.
Перезагрузку можно отложить, но о ней нельзя забыть! Если после установки программы поступило предложение Выполнить перезагрузку, которое Вы временно отклонили, ни в коем случае не запускайте эту программу, пока не состоялась перезагрузка. Неподготовленный запуск может сделать программу неработоспособной. Чтобы исправить положение, придется ее удалить и установить заново.