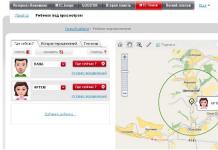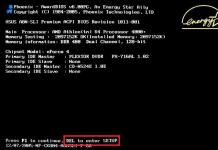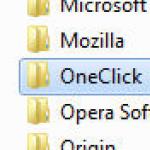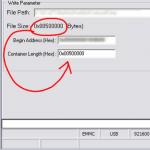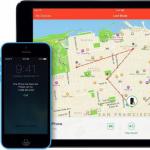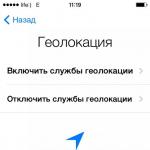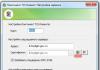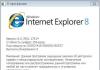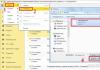Если на вашем ПК не работают порты USB, а настройки Windows и обновление драйверов не помогают, возможно, контроллер был отключен в БИОСе. В этом случае вам потребуется зайти в меню конфигураций и включить все назад.
Существует множество различных версий BIOS со своими интерфейсами и тонкостями работы. Также на вашем компьютере может работать более современный комплекс - UEFI , который поддерживает полноценный графический интерфейс. В данной статье рассмотрены дистрибутивы, которые чаще всего устанавливаются на материнские платы.
Вход в настройки BIOS
Чтобы приступить к изменению конфигурации, нужно попасть в соответствующее меню. Его можно открыть во время включения персонального компьютера - до того, как началась загрузка Windows с жесткого диска.
Включите ПК. В случае, если он уже работает: перезагрузите. Дождитесь звукового сигнала спикера: короткий одиночный гудок свидетельствует о том, что все внутренние компоненты, необходимые для работы компьютера, обнаружены.
Теперь необходимо нажать горячую клавишу для вызова конфигурации. Это нужно сделать до смены экрана. Если вы не успели, и началась загрузка Windows - перезагружайтесь. Клавиши зависят от модели установленной материнской платы и версии прошивки BIOS. Узнать ее можно в руководстве пользователя, которое прилагается к материнке, на официальном сайте производителя или посмотреть на экране вашего ПК при его загрузке:

Если вы не знаете модель платы - ничего страшного. Просто попробуйте нажимать следующие клавиши: Tab , Delete , Esc , F1 , F2 , F8 , F10 , F11 , F12 . Одна из них наверняка подойдет .
Необязательно пробовать только 1 вариант за раз. Вы без проблем можете быстро нажать все кнопки из списка. Одна из них подойдет и запустит настройки БИОСа, а остальные будут проигнорированы.
Вход в настройки BIOS / UEFI новейших ПК
Многие современные компьютеры загружаются так быстро, что попасть методом нажатия клавиш при включении не получится. Также это актуально для ноутбуков. Поэтому последние версии ОС Windows обзавелись новой особенность запуска. Покажем на примере ОС Windows 8.1.


Ваш компьютер или ноутбук перезагрузится в режиме настройки. После перезагрузки ПК вы также сможете выбрать вариант запуска с USB-накопителя или DVD-диска .
Навигация в меню
Практически все версии БИОС лишены графического интерфейса. Это значит, что вам придется работать только с помощью клавиатуры, как, например, в консоли Windows. Навигация осуществляется с помощью стрелок «вверх-вниз» и «вправо»-«влево». Чтобы открыть какой-либо раздел, используйте клавишу Enter , чтобы вернуться назад – «Escape». Небольшая памятка по используемым клавишам всегда показывается на экране.

Комплекс микропрограмм UEFI устанавливается на самых дорогих и мощных материнских платах. Он поддерживает большее количество драйверов и умеет работать с мышью . Его интерфейс будет привычен пользователям Windows и других современных операционных систем.

Каждая версия обладает собственным интерфейсом и наборами опций. Даже названия одних и тех же параметров могут различаться. Далее в статье описано несколько популярных релизов БИОС.
AMI BIOS
Очень распространенный вариант, который можно встретить на многих современных компьютерах. Главное меню разделено на 2 части: список категорий и различные действия, вроде выхода или сохранения. Вы будете работать с левой частью.

Вам необходимо перейти в раздел, который называется «Integrated Peripherals ». Русскоязычной версии интерфейса нет, поэтому все команды только на английском. С помощью стрелки «Вниз» выделите данный пункт и нажмите Enter .
Здесь нужно включить (Enabled ) 4 опции:
- USB EHCI controller – основной контроллер. Если на материнской плате есть порты версии 3.0, этот пункт будет разделен на 2 части: «Controller» и «Controller 2.0»;
- USB Keyboard Support – поддержка клавиатур;
- USB Mouse Support – поддержка мышек;
- – работа с внешними хранилищами данных: флешками, дисковыми накопителями, дисками смартфонов и цифровых фотоаппаратов.

В некоторых старых версиях присутствует всего 2 пункта «USB controller » и «Legacy USB storage support ».
Когда закончите с настройками, нажмите клавишу F10 , чтобы сохранить внесенные изменения и перезагрузить компьютер.
Phoenix AwardBIOS
Другая популярная версия, которую часто можно встретить на современных ноутбуках. Не имеет главной страницы, как AMI, но снабжен удобными тематическими закладками вверху. Перемещаться между разделами можно с помощью стрелок «влево»-«вправо», а между пунктами - с помощью «вверх» и «вниз».

Перейдите в раздел «Advanced » с помощью стрелки «Вправо». В ней найдите категорию «USB configuration ». Все пункты этого раздела необходимо перевести в положение «Enabled ». В некоторых версиях категория «USB configuration » может находиться во вкладке «Peripherals » а не в «Advanced».
Для завершения работы в меню нажмите F10 и подтвердите выход.

AMI BIOS for Asus
Версия AMI, используемая на ноутбуках Asus. Внешне очень похожа на Phoenix - аналогичная панель закладок. Настройки USB находятся в разделе «Advanced ». Перейдите туда, включите все опции и выйдите с помощью кнопки F10 .
UEFI
Вопреки распространенному мнению, UEFI - не часть BIOS. Его скорее можно назвать более продвинутым, но менее популярным конкурентом. Существует большое количество различных версий, каждая со своими интерфейсами. Однако здесь управление похоже на привычную Windows, поэтому вы без труда найдете нужные опции.

Настройки Windows
Если на уровне БИОСа все порты и контроллеры включены, но USB порты все-равно не работают, возможно, проблема в настройках вашей системы Windows.
Во-первых, попробуйте просто отключить и подключить устройство заново . Это вызовет проверку корректности драйверов. Если с ними что-то не так, Windows постарается переустановить их.
Если при переподключении ничего не происходит - попробуйте включить контроллер в реестре Windows. Для этого необходимо сделать следующее:

Видео: как настроить любой BIOS на загрузку с USB флешки
Причины, по которым не работают USB порты на ноутбуке, могут заключаться как в программной части, так и в аппаратной. Иногда не функционируют все порты сразу, а иногда всего один или два. Ниже рассмотрим, почему подобные неисправности появляются, а также расскажем, что делать для их самостоятельного устранения, если не требуется ремонт самого разъема.
Проверка конфигурации BIOS
При возникновении подобной проблемы первое, что нужно проверить - не отключились ли контроллеры USB на системной плате. Выключиться они вполне могут и самостоятельно, причем ремонт разъема не потребуется. Когда контроллер вдруг перестал работать, активировать его можно в BIOS:
- Сразу после начала загрузки часто нажимайте Del, F2 или иную функциональную клавишу, предусмотренную для захода в БИОС на вашем устройстве.
- Найдите Integrated Peripherals или Advanced (в зависимости от версии BIOS).
- Выберите USB Configuration. Здесь напротив строчек USB Controller должен быть выставлен параметр Enabled. Если его нет, выставите нужное значение сами и сохраните текущую конфигурацию.
Проблема также иногда может возникать из-за какого-либо USB-устройства, которому требуется ремонт. Чтобы его определить, отключите все девайсы, использующие данный порт - мышь, USB-клавиатуру и т. д. Попробуйте подключить исправный флеш-накопитель. Если проблемы перестали появляться, ищите нерабочий периферийный девайс.
Работаем с диспетчером устройств
Через «Пуск» или иным способом зайдите в диспетчер устройств. Возможно, один из группы контроллеров USB здесь помечен иконкой желтого восклицательного знака, почему устройство и не функционирует.
Попробовать исправить ситуацию можно следующим способом:
- Удалите из диспетчера отмеченный желтым контроллер;
- Перезагрузите лэптоп.
При следующем запуске система установит заново все необходимое ПО, после чего контроллеры, которые отказали, могут вновь заработать. Иногда помогает откат ОС до предыдущего состояния, когда все оборудование функционировало штатно.
USB могут отключаться из-за настроек системы
Управление электропитанием лэптопа может быть настроено таким образом, что система сама для экономии заряда батареи производит отключение USB-разъема после определенного периода бездействия. Никакой ремонт здесь делать не требуется. Чтобы лэптоп перестал отключать вход ЮСБ, достаточно не позволять Windows изменять параметры электропитания контроллера, для чего:
- В диспетчере откройте ветку контроллеров последовательной шины, выделите строчку корневого USB-концентратора.
- Двойным кликом откройте устройство, выберите управление электропитанием.
- Снимите флажок напротив строчки, разрешающей системе отключение разъема для экономии энергии.
Описанные действия повторите для каждого из прописанных в диспетчере устройств USB-концентраторов.
Проблемы с драйвером на системную плату
Иногда проблемы неработающего USB-разъема могут быть вызваны устаревшим драйвером чипсета системной платы. Проблема решается скачиванием его из надежного источника и последующей установкой. Для этого:

Если вы не желаете утруждать себя поисками последней версии нужного вам драйвера, можно просто воспользоваться приложением DriverPack Solution, которое автоматически распознает устройства с устаревшими драйверами и проведет их обновление.
Когда виновата Windows
Иногда сбои ОС являются причиной не функционирующих контроллеров, поэтому ремонт требуется самой Windows. В этом случае нужно делать переустановку. Но чтобы быть уверенным в причине неисправности и не выполнять лишнюю работу, проверьте работоспособность USB-портов, не загружая Windows.
Для этого можно, например, загрузить систему с любого Live CD. Если в этой дисковой ОС порты заработали как положено, то проблема однозначно в Windows - смело можете ее переустанавливать. Если же и при загрузке с Live CD устройства не заработали, то проблему следует искать уже в «железе», возможно, требуется его ремонт.
Итак, чаще всего программные неисправности с неработающими USB-контроллерами решаются обновлением драйвера на чипсет или саму системную плату (что по сути одно и то же после того, как северный и южный мосты на материнке были заменены одним чипом). Также проблема зачастую уходит после переустановки ОС. В противном случае неисправны могут быть непосредственно контроллеры, подключаемые USB-устройства, или же ремонт требуется делать на самой системной плате.
Современные ПК, очень производительны, они способны обрабатывать сотни задач в секунду. Если подключит к нему стороннее устройство, то производительность увеличиться в разы. Это может быть сканер или принтер, смартфон или веб-камера. Все это делает компьютер уникальным инструментом.
Неработающие USB порты нужны пользователю для того, чтобы посторонние люди не смогли утянуть с ПК важную информацию. Это своеобразная политика конфиденциальности. Человек не сможет подключить флешку или винчестер с USB разъёмом, дабы скопировать важные данные. Но важно сделать так, чтобы рабочими остались разъемы под клавиатуру и мышь. Одним из самых простых решений является отключение USB портов через реестр на Windows 10. Основной плюс этого метода в том, что не нужно скачивать разное ПО тем самым, захламляя свой ПК
Итак, приступим. Нажимаем сочетание клавиш Win + R. В командной строке пишем regedit и жмем Enter.
Перед нами появился реестр. В его левой части находим раздел *HKEY_LOCAL_MACHINE* и кликаем по нему дважды. Там есть папка *SYSTEM*, в которой спрятан подраздел *CurrentControlSe*. Далее, находим * Services* и в нем ищем*USBSTOR*. В правой части реестра находим значение *Start* и кликаем по нему. Перед вами откроется окно *Изменение параметра DWORD*. Чтобы отключить порты, выбираем в поле *Значения* 4 вместо 3.

3 — включить порты USB, 4 — выключить. Теперь перезагружаем пк и обнаруживаем, что порты USB отключены.
Здесь все очень просто. Кликаем ПКМ по *Мой компьютер* выбираем пункт свойства.

В открывшимся окне выбираем раздел *Диспетчер устройств*.

Перед нами древо всех устройств нашего пк. Находим и выбираем пункт *Контроллеры USB*. Выбирали этот раздел и через ПКМ отключаем все необходимые порты.

Стоит заметить, что данный способ не всегда работоспособен. Бывали случаи, когда отключись 2 порта из 4 или один.
Использование сторонних программ
Установить запрет к USB портам можно и самым простым способом — через программы. Одна из таких — USB Ports Disabler. Это бесплатная программа, которая деактивирует все порты на вашем пк. Утилита имеет очень простой и минималистичный интерфейс. Программа бесплатна. USB Ports Disabler обнаруживает и отключает USBSTOR, которым мы видели в реестр. Так, чтение данных с USB накопителя будет невозможным.

Скачать USB Ports Disabler — http://www.softportal.com/software-42029-usb-ports-disabler.html
Еще одна утилита достойная внимания. Прежде всего, USB Manager совместим со всеми версия Виндовс. Сама программа маловесна, а установка не вызовет вопросов. Утилита полностью мультиязычна, трудностей с языком не возникнет. USB Manager в один клик отключает\включает все USB порты на вашем пк.

Скачать USB Manager — http://www.softportal.com/get-39722-usb-manager.html
Стоит помнить, что основные вредоносные файлы попадают в систему именно через USB накопители, поэтому отключив порты для чтения, вы тем самым образом обезопасите себя от головной боли. Вы можете выбрать определенный разъем, который хотели бы отключить, это может быть разъем под принтер или сканер. Сама программа работает быстро, четко и корректно. ПО очень часто обновляется, к слову, в последней версии обновлена система отключения для пользователя.
Для начала, необходимо разобраться, для чего может понадобиться отключать USB порты на компьютере. Тут все довольно просто. С появлением миниатюрных хранилищ данных, работающих через USB, возникла потребность, предотвращать утечку данных с компьютеров. При помощи обычной флешки или переносного жесткого диска, можно легко стянуть любую информацию. Для предотвращения таких инцидентов и необходимо полностью отключать USB порты. Конечно же, у каждого могут быть свои причины для отключения портов, но это не так важно. Ниже будут представлены несколько способов отключить USB порты на компьютере.
Отключаем USB порты в настройках BIOS
По сути, все довольно просто: заходим в настройки BIOS и отключаем все порты, или те, что необходимы. Нюансом является то, что на данный момент имеется несколько версий BIOS’а, и отключение портов в каждой иногда отличается.
BIOS Award . Заходим в настройки BIOS и выбираем пункт Integrated Peripherals. Переходим в данное меню. Далее просто находим пункты: USB EHCI Controller, USB Keyboard Support, USB Mouse Support и Legacy USB storage detect и отключаем их выбирая параметр Disabled . Затем просто сохраняем настройки и перезагружаем компьютер;
Phoenix-Award и AMI BIOS . Заходим в настройки и выбираем пункт Advanced (иногда в некоторых версия может быть пункт Peripherals) или Advanced BIOS Features . Далее переходим в меню USB Configuration. Далее выключаем все пункты USB Сохраняем настройки и перезагружаем компьютер;
UEFI . Более современная панель. Переходим в меню Peripherals или Advanced . Выбираем пункты Legacy USB Support и USB 3.0 Support и отключаем их. Далее сохраняем настройки и перезагружаем ПК.
Примечание! В некоторых версия пункты меню могут немного отличаться по названию, но это не страшно, просто походите по всем меню и найдите настройки USB.
Отключаем USB при помощи реестра
Это более подходящий способ. В реестре можно отключить доступ USB портов к конкретным устройствам, а не сами порты. Во времена, когда через USB подключается практически все, включая мышь и клавиатуру, то этот способ будет предпочтительнее. Можно просто отключить доступ портов конкретно к флешкам, но при этом компьютерная мышь будет работать нормально.
Открываем редактор реестра: сочетание клавиш Win+R , вводим команду regedit и жмем ОК . Далее переходим в следующий раздел:
HKEY_LOCAL_MACHINE \ SYSTEM \ CurrentControlSet \ Services \ USBSTOR
Найдите пункт Start. Откройте его и укажите значение 4 . Сохраните настройки и перезагрузите компьютер. Данный раздел закрывает доступ внешних накопителей к порту.
Примечание! Если на компьютере не установлены драйвера USB контроллера, то значение Start автоматически сменится на значение 3 как только будет подключено устройство к порту.
Отключаем USB через Диспетчер устройств
Откройте Диспетчер устройств
: правой кнопкой мыши на Мой компьютер
, открываем Свойства
, далее Диспетчер устройств
. Открываем меню Контроллеры USB
. Жмем правой кнопкой мыши и в контекстном меню выбираем пункт Отключить
.
Важно! Вариант удаления драйверов на USB контроллеры не сработает, так как при первом же подключении устройства к порту, Windows начнет установку драйверов.
Отключаем USB при помощи файлов Windows

Запрещаем доступ при помощи Редактора локальной групповой политики

Так же запрет можно поставить на чтение и запись.
Дополнительно
Стоит так же упомянуть, что есть еще два способа ограничения доступа к портам: ограничить доступ при помощи сторонних программ и физическое отключения портов.
Стороннего ПО в интернете предостаточно, и настраивается каждое по своему, по этому нет смысла расписывать этот способ в статье. Все, что Вам нужно, это найти нужную программу и инструкцию к ней.
Что же касается физического отключения портов, то этот способ сработает лишь с портами на передней панели системного блока. Откройте системный блок и аккуратно отсоедините провода, идущие к портам.
Итог
Какова бы не была причина потребности отключения портов USB, теперь Вы знаете, как это сделать.
Подключались к системным блокам через последовательные (COM) и параллельные (LPT) порты. Стандарты были достаточно просты в реализации, что самым положительным образом сказывалось на стоимости материнских плат и внешнего оборудования, использующих указанные интерфейсы. Их недостатками являлись невозможность подключения периферийных аппаратов «на ходу», не выключая питания системника, а также малая пропускная способность. Однако это было своеобразной платой за «дешевизну», и до начала эры мультимедиа никто на эти особенности С началом же активного распространения (оцифровка и передача голоса, изображения) потребовалось задуматься о замене COM и LPT. Результатом работы нескольких крупных компаний стало появление в 1996 году первой версии интерфейса USB (универсальная последовательная шина), который допускал масштабирование по скорости работы и поддерживал горячее подключение Plug&Play. С тех пор сменилось несколько поколений стандарта, а в настоящий момент активно продвигается версия 3.0. К сожалению, несмотря на все старания разработчиков и универсальность, до сих пор многие владельцы вычислительных систем иногда замечают, что USB-порты перестали работать. Причем без видимой на то причины. Что интересно: устройство USB-порта очень простое: в штекере присутствуют всего лишь 4 провода (иногда 5, пятый - экран), по двум из которых передаются данные, а оставшиеся два служат для электропитания.
Ремонт или обслуживание
Всем известно, что для обеспечения бесперебойной работы электроприборов необходимо периодически выполнять ревизию. Стиральная машинка должна чиститься, с вентиляционных решеток телевизора нужно сметать пыль, а мобильный телефон - заряжать и чистить от лишних программ. А вот компьютер, как правило, является «вещью в себе»: после установки системного блока его под столом часто задевают ногами, чистку радиаторов не производят, а о том, что в подшипники вентиляторов хоть иногда следует доливать масло, вообще мало кто слышал. Стоит ли удивляться, что наступает время, когда вдруг отключаются USB-порты? К счастью, в 90 % случаев восстановить работоспособность удается самостоятельно, без похода в сервисный центр и незапланированных затрат.

Базовая система ввода и вывода
При любых сбоях в работе последовательной универсальной шины необходимо проверить настройки в программе конфигурирования материнской платы. Она присутствует как в портативных, так и в стационарных компьютерах: выполняет тестирование ключевых блоков и первоначальную настройку режимов работы, включая возможность блокировки USB. Данная программа называется БИОС (базовая система ввода/вывода). В современных системах ей на смену пришла UEFI, но основной принцип функционирования сохранился. Очевидно, что каждый владелец компьютера просто обязан знать, как включить USB-порты в БИОС материнской платы. В противном случае незначительный сбой или чья-то шутка - и придется идти в сервисный центр, хотя все можно решить самостоятельно буквально за минуту.

Конфигурирование платы
Чтобы попасть в БИОС, необходимо сразу после включения много раз нажимать кнопку Delete. На ноутбуках данная функция может быть возложена на F2, о чем сообщается на экране с логотипом (нажав паузу, можно прочесть надпись).
К сожалению, рассказывая о том, как включить USB-порты в БИОС, мы не можем описать точный алгоритм действий, поскольку, в зависимости от реализации программы конфигурирования, размещение пунктов будет различаться. Пользователь должен «пройтись» по всем веткам меню, выискивая управление USB-контроллером, или же взять книжку-инструкцию к плате и с ее помощью найти ссылку на данный пункт. Так, если USB-порты перестали работать, то на некоторых платах нужно открыть Advanced BIOS Features и найти настройки USB. Нажав на строку Enter, можно выбрать состояние Enabled/Disabled или On/Off. Использование должно быть разрешено. На других материнках следует зайти в пункт Integrated Peripherals и найти OnChip Состояние - Enabled. Также полезно проверить, что Legacy USB Support также задействован. Итак, подведем итог по БИОС: задача пользователя сводится к активированию контроллера универсальной последовательной шины.

Реестр операционной системы
Windows позволяет на программном уровне запретить использование портов путем изменения всего лишь одной цифры в настройках. Однако это работает только для тех устройств, которые уже подключались на данном компьютере, и для них были инсталлированы драйвера на USB-порты. Для запрета/разблокировки работы шины следует:
Нажать комбинацию Win (кнопка с символом «окошек») + R;
В появившейся строке набрать regedit (выполнить);
Проследовать по веткам к HKEY_LOCAL_MACHINE\SYSTEM\CurrentControlSet\Services\USBSTOR;
Найти строку Start и при помощи двойного клика мышкой изменить значение с 4 на 3. Это нормальный режим работы. Смена же тройки на четверку, наоборот, запретит использование USB.
Изменения станут заметны после перезагрузки. Мы не рекомендуем без необходимости «играться» с этим пунктом, так как могут возникнуть проблемы с мышкой и клавиатурой, подключенными к соответствующим разъемам.

Подключение USB-портов на персональных компьютерах
Для удобства работы с системным блоком часть разъемов выведена на переднюю панель корпуса. В частности, это гнезда для динамиков/микрофона и USB. Действительно, очень удобно при подключении соответствующей периферии не искать свободный разъем с обратной стороны системного блока, а воспользоваться легкодоступными гнездами. В то же время, у подобной реализации есть недостаток, заключающийся в том, что подключение USB-портов передней панели осуществляется при помощи кабеля, протянутого внутри корпуса к гребенке контактов на материнской плате. Отсюда и проблемы. Кабель USB должен быть выполнен не из копеечных проводников, чем грешат дешевые корпуса китайского происхождения, а полностью соответствовать требованиям по величине сопротивления, качеству пайки/обжима, длине и пр. Разъемы же с обратной стороны непосредственно припаяны к плате и, как следствие, более надежны.

Итак, если на передней панели системного блока персоналки USB-порты перестали работать, то нужно снять крышку корпуса, найти на плате гребенку USB с подключенным шлейфом (подписано), аккуратно рассоединить штырьки и штекер и повторно выполнить подключение. Иногда весьма эффективно простое переподключение к соседней гребенке. Например, если шлейф шел к USB 5-6, то его нужно присоединить к 7-8.
Кстати, проблема с разъемами передней панели является одной из наиболее распространенных. В случае если нет времени вскрывать корпус, то периферию можно подключить к гнездам на задней стенке.
«Кушать подано», или Проблема с питанием
Хотя в спецификации к универсальной последовательной шине указано, что максимальный ток на порт составляет 500 мА для второй версии и 900 мА для третьей, это вовсе не означает, что ко всем разъемам можно одновременно подключить устройства с таким потреблением, и все будет работать. Более того - это кратчайший путь к проблемам и вопросу «почему USB-порты перестали работать». Все современные платы содержат встроенный контроллер универсальной шины, который, говоря простым языком, управляет всеми соответствующими разъемами. Физически, это электронное устройство, имеющее возможность прямого доступа к памяти с назначенным прерыванием и способное частично освободить центральный процессор от рутинных операций по пересылке потоков данных. При большом числе портов контроллеров может быть несколько. Чем больше устройств подключено к ветке, тем выше токовая нагрузка на контроллер. И по достижении определенного значения начинается банальная нехватка питания, проявляющаяся в сбоях, отказах подключенных устройств и даже выходе контроллера из строя из-за перегрузки.

Кстати, кабель USB, купленный на рынке за гроши, при помощи которого выполняется присоединение какого-либо «мощного» устройства, может обладать значительным внутренним сопротивлением, что ухудшает ситуацию с питанием. Подключенный периферийный компонент может попросту не работать должным образом из-за потери напряжения в проводниках некачественного шнура.
Таким образом, если, к примеру, USB-порт принтера не работает, то нужно убедиться, что используется коммуникационный провод соответствующего качества, а в рядом расположенный разъем на плате не подключено какое-либо другое устройство. Так, почти наверняка возникнут проблемы из-за электропитания, если в один порт включен принтер, в соседний - внешний DVD (без собственного блока), ну, а в третьем «трудится» передатчик Wi-Fi или, что совсем плохо, жесткий диск.
Как преодолеть ограничение по токовой нагрузке
«Заставить» контроллер пропустить через себя ток, больший, чем тот, на который он рассчитан, невозможно. Поэтому при сбоях в работе периферийных USB-устройств можно пойти несколькими путями:
Разнести компоненты по разным контроллерам, то есть принтер подключить к другому разъему, который соседствует с пустующим;
Присоединить наиболее «прожорливые» устройства к портам USB 3.0;
Использовать внешний хаб с активным питанием. Это устройство представляет собой аналог тройника для электросети (разветвляет линии). Подключается к свободному компьютера, к нему подводится питание от собственного источника, а вся остальная периферия включается в порты на хабе. Очень удобное решение. Недостаток в том, что необходима свободная розетка и дополнительные деньги на покупку.
Драйвер - это не роскошь…
Сейчас на рынке присутствует множество плат, в которых, кроме USB 2.0, есть более новый стандарт - 3.0. Причем, хотя и указано об версий, это полностью не выполняется. Устройство USB-порта таково, что для работы необходимо в операционной системе устанавливать драйвер. Единоразово. Это обязательное требование. Таким образом, если владелец компьютера подключит устройство USB 2.0 в разъем порта третьей версии, но при этом забудет инсталлировать пакет управляющих программ для поддержки, то нормальной работы никто не гарантирует.
Проблемы с контактами
Внутри штекеров шины USB есть четыре подпружиненных медных язычка. Именно благодаря им происходит соприкосновение с контактными площадками в разъемах. При частом использовании контакт нарушается, и начинаются сбои. Для решения проблемы нужно с помощью иголки вернуть дугу изгиба язычков или же заменить интерфейсный кабель новым.
Уборка внутри и снаружи системного блока
Очень часто внешне компьютер выглядит чистым, однако внутри корпуса обнаруживаются целые залежи пыли. Загрязнению подвержены и разъемы портов. Бытовая пыль не проводит ток. Поэтому, если порт USB перестал работать, нужно тщательно почистить разъем, выдув пыль при помощи спринцовки. Нужно помнить, что внешняя и внутренняя чистота - это разные вещи. Системный блок требует периодической ревизии с чисткой и продувкой.