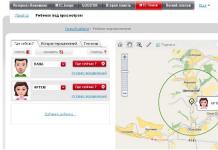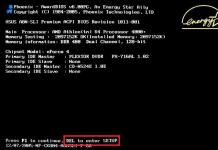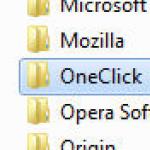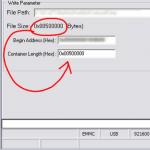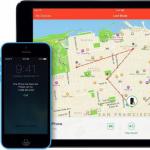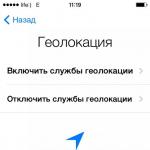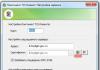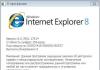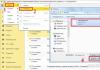Как я придумал уже новую статью, в которой я расскажу как посмотреть кто подключен к моему WiFi (ну или вашей сети)…
Надеюсь раз вы уж дошли до такой темы, вы знаете как попасть на роутер, а если нет, то можете посмотреть в моей статье , там я подробно описал.
Модели и фирмы роутеров могут различаться по этому, включаем логику)))
Как узнать сколько устройств подключено к моему WiFi
Когда вы зайдете на роутер, вам необходимо выбрать домашнюю сеть. Смотрим вначале тут. У меня это вкладка устройства, в большинстве случаев называние бывает подключенные клиенты.
Тут у меня отображаются клиенты подключенные к моей сети. Чтобы ускорить подключение устройства к вашей сети, а подключение становится в 2 раза быстрее, нужно нажать на необходимое устройство, поставить галочку запомнить IP адрес и нажать зарегистрировать устройство.

Можно так же добавить описание. Теперь у вашего устройство есть свой адрес и подключаясь роутер будет выдавать всегда один и тот же Ip адрес, что существенно ускорит подключение и даст понять кто к вам подключен.
Теперь переходим во вкладку Wi-Fi.

Тут у меня вкладка список доступа. У вас может быть подключенные клиенты. Сморим какие устройства подключены и видим например, что какой-то гад подключился к вам, ставим галочку напротив неизвестного устройства выбираем заблокировать и применить. Все! Трафик и скорость целы!
А так же, зарегистрировав устройства, подключение к роутеру происходит намного быстрее! Вот таким образом мы узнали кто подключен к вашему роутеру .
Кто подключен к моему wifi-роутеру — программа
Есть ещё один способ, узнать кто подключен к нашему Wi-Fi с помощью программы. Правда она покажет кто подключен вообще к нашей сети. Но другого способа не бывает.

При запуске, программа начнет сканирование сети.

Появятся устройства в сети. Это все устройства, которые подключены и по проводу и по Wi-Fi, но по другому через программу никак не посмотреть. По этому тут нужно анализировать, какой устройство из вашей квартиры, а какое нет)))
Вот так можно узнать на TP-link’e
Вот так на D-link’e
Если упала скорость интернета возможно вам надо узнать сколько людей подключено к вашему интернету. Делается это довольно просто надо зайти в настройки роуера и проверить.
Посмотреть кто подключился к вашему wi-fi
довольно просто. Также просто его “выгнать” с команды и запретить ему доступ. Ведь если у вас глючит интернет, может у вас его кто-то ворует
. Итак, поехали
Опять же вам надо знать какой адрес у вашего роутера. Дабы не повторять буду писать хоть разные альтернативные методы узнавания основного адреса роутера
Нажмите winkey + R
-> Введите cmd
-> ipconfig/all
Вот таким образом выглядит Адрес если вы подключены от сети (через шнур) к интернету
Если вы подключены через wi-fi
, тогда основной адрес сети (адрес вашего роутера) после ввода команд как написано выше
В любом браузере вводим адрес который выдала нам команда ipconfig/all
. Теперь введите 192.168.1.1
в адресную строку (в вашем случае ваш вариант) Таким образом мы подключимся сперва к роутеру, а потом сможем посмотреть список подключённых к нашей wi-fi сети
. Введите логин и пароль администратора. Обычно admin/admin, а чаще всего вы сами его меняете. Бывает, что интернет провайдер даёт бумагу, где записан логин и пароль от роутера. После ввода, попадаем в админ панель нашего роутера.
Теперь рассмотрим два разных роутера
Смотрим, кто подключён в Tp-link. Пример с прошивкой OpenWRT.
Для этого переходим в Network
–DHCP
and DNS
. В строке Active DHCP Leases
(Активные DHCP аренды адресов). Как видно из моего скриншота, подключено всего 2 устройства в данный момент. Это 1 компьютер и 1 ноутбук.
Как узнать я ли подключён в своему Wi-fi или кто-то другой?
Вы можете посмотреть на своих устройствах (телефонах, планшетах, Iphone) ваши Mac адреса и сверить их с теми какие есть в списке
Узнать mac-адрес Android (телефоны и планшеты на Android) можно в Настройках
-> О телефоне
-> Техническая информация

Узнать mac-адрес в Iphone (телефоны и планшеты на Ios) можно в Настройки
-> Основные
-> Об этом телефоне

А посмотреть ваш mac адрес компьютера вы можете нажав winkey + R
, введя cmd
– ipconfig/all
Посмотрите самые верхние 2 скриншота. Короче говоря, Физический адрес – это и есть Mac адрес.
Вот как это выглядит в моём случае. У меня подключён 1 компьютер и ноутбук. Я вижу, что так и есть. Компьютер через шнур, а ноутбук через wi-fi
Как добавить в чёрный список
Вам надо добавить его в чёрный список Mac-адресов. Я пока продолжу показывать тут (TPLink OpenWRT), но потом, покажу ещё на примере роутера Dlink Dir-300
Итак, давайте перейдём в Network
-> WiFi
-> Edit
-> Mac-Filter

Как мы видим у нас есть 3 вида Mac-filer. Disable
– отключён, который скорее всего у вас тоже выбран, Allow listed only
– Давать интернет, только тем кто в списке, Allow all axcept list
– Исключать тех кто в списке. Тесть, вам нужен ваш вариант. Давайте я попробую (на время, для примера, убрать свой ноутбук, чтобы он не мог подключиться)
Выбираю, Allow all axcept list (Исключить тех кто в списке) и ввожу его Mac-адрес. Жмём Save Apply
Как только я нажал Apply ноутбук отключило. А если мы перейдём опять в DHCP, то увидим, что ноутбука в списке нет. Только перед тем, как обновить список, устройство надо перезагрузить!
Окей. У меня тут есть ещё с собой dir-300 и я покажу как сделать тоже самое там. Переходим в админку. Теперь нам надо перейти в Статус
– DHCP
.
Для добавления в чёрный список вам надо перейти в Wi-fi
– Mac-фильтр
. Разрешать – это вариант, когда только те кто из списка получат Wi-fi. Вариант запрещать, говорит о том, что все чьи адреса вы введёте, интернет не получат.
Теперь вы узнали чуть-чуть больше про возможности вашего роутера научились управлять юзерами, которые подключились к вашей Wi-fi сети
Большинство пользователей для раздачи интернета прибегают к помощи Wi-Fi роутера. Кто-то, в целях безопасности ставит на него пароль, а некоторые, не видя в этом необходимости, оставляют маршрутизатор в открытом доступе. Но на практике оказывается, что ни первое, ни, уж тем более, второе решение, не обеспечивают безопасность вашей сетки от несанкционированного доступа.
Так, например, если интернет вдруг начал, что называется, «тормозить», то как узнать с помощью Андроид, кто подключён к моему Wi-Fi, и вообще, возможно ли это? Да, такое возможно, и мы сейчас подробно расскажем, как это сделать.
Если вы пользуетесь своим интернет-подключением единолично, то и вся скорость достаётся только вашему устройству, а по мере подключения к вашей сетке других гаджетов, канал «забивается» и открыть, например, web-страницу быстро уже становится проблематично.
Обычно для защиты беспроводных сетей используется достаточно надёжная защита — протоколы шифрования WPA и WPA2. И надо сказать, что, используя надёжные пароли, можно быть уверенным в безопасности своего wi-fi. Так и было до недавнего времени. Но использование современных технологий и нового оборудования сделали взлом такой защиты делом не очень-то сложным. Сегодня существуют сервисы, которые за довольно скромную сумму могут взломать любой пароль.
А воспользоваться вашим соединением могут не только любители «халявы», но и желающие совершить какие-либо противозаконные действия действия, переложив за них ответственность именно на вас. И, если неприкосновенность вашей сетки уже под вопросом, то есть смысл узнать, взломана ли она, и кто так беспардонно ею пользуется.
Сразу нужно сказать, что в статусе будут отображены устройства, подсоединённые к вашей сети и активные на текущий момент. Так что, ловить злодеев стоит, когда, к примеру, резко начинает падать скорость интернета. Ну, а если есть желание просто посмотреть информацию, то можно приступать прямо по прочтении этой статьи.
С помощью компьютера
В данном случае мы воспользуемся небольшой бесплатной утилитой SoftPerfect WiFi Guard, которую можно скачать на официальном сайте :

Приложение выполнит сканирование WiFi-сети на наличие всех подключённых устройств. В случае обнаружения незнакомого устройства, пользователь будет предупреждён об обнаружении нарушителя. Если найденный аппарат вам известен, то можно просто внести его в белый список и после этого программа не станет обращать на него внимания.
С помощью Android-устройства
Узнать, кто подключился к вашему ВайФай можно через свой Андроид. Для этого нужно скачать приложение Wifi Analyzer- Home Wifi Alert , которое превратит ваш смартфон в WI-Fi анализатор.
По завершении установки, запускаем программу и нажимаем на кнопку «scan network». После минутного ожидания программа покажет все устройства, подключённые к вашей Wi-Fi сети. Те, которые подключены без вашего ведома будут помечены красным. Если вы уверены в том, что это именно ваши девайсы, то можно добавить их к проверенным:

С помощью Wifi Analyzer можно также найти для беспроводного маршрутизатора наименее загруженные каналы и даже усилить сигнал своей сети. Программа будет интересна специалистам, часто сталкивающимся с настройкой этих сетей, а также обычным пользователям.
Некоторые особенности приложения:
- Просмотр графиков по соотношению уровня сигнала
- Отображение количества каналов для каждой сети, свойств Ad Hoc, шифрования
- Сортировка каналов по рангу
- Отображение информации о подключённой сети: IP, Local Mac, DNS, Link Speed, Gateway, ServerIP, Hidden SSID.
Проверка сторонних подключений вручную
Открываем браузер и в адресной строке вводим 192.168.1.1 либо 192.168.0.1 Вписываем запрошенные системой логин и пароль. После этого откроется меню настроек роутера. Здесь нужно сказать, что у всех роутеров, в зависимости от производителя, меню будет разное, но везде будет вкладка типа Wireless (Wireless Settings или что-то подобное). Переходим по ней и видим строку Wireless Statistics (или Station List и т. п). Кликаем по ней и видим отображение списка всех устройств, которые подключены к этой сети.
Что делать, если обнаружено несанкционированное подключение к моему Wi-Fi
- Первое – меняем пароль, придумав более надёжный.
- Второе – если установлен устаревший тип шифрования WEP, то заменяем его на WPA и WPA2.
- Третье – если в настройках роутера есть фильтр MAC-адресов, включаем его. Здесь же задаём список тех MAC-адресов, которые могут иметь доступ к вашей сети, тогда все остальные не смогут подключиться просто так.
- Четвёртое – включаем брандмауэр (если эта функция имеется в вашем роутере).
- Пятое – изменяем идентификатор связи (SSID) и делаем свою Wi-Fi-сеть невидимой, что усложнит возможность несанкционированного доступа. В целях большей безопасности имя идентификатора лучше придумать посложнее.
Практически в каждой квартире есть компьютеры, ноутбуки, планшеты, мобильные телефоны и прочие девайсы. Чтобы обеспечить доступ всех этих устройств к Интернету, владельцы создают домашние беспроводные сети и устанавливают Wi-Fi роутеры. На сегодняшний день актуальным остается вопрос защиты этих сетей от незаконной эксплуатации другими пользователями. В этой статье я расскажу вам, как узнать, кто подключился к вашей сети.
Причины для беспокойства
- Вас должно насторожить регулярное снижение скорости передачи данных в сети Интернет. Присоединение другого пользователя к беспроводному соединению – не единственная причина низкой скорости. Но проконтролировать ситуацию не помешает.
- Если вы уверены, что все устройства в квартире отключены от беспроводной сети, а индикатор на маршрутизаторе продолжает интенсивно мерцать. Это еще один повод узнать, не подключен ли кто-то из соседей к моему Wi-Fi.
Как проверить, сколько устройств подключено к роутеру
1-й способ
Чтобы узнать, кто подключился Wi-Fi, необходимо зайти в настройки роутера. Для этого открываете браузер и в адресной строке вводите IP-адрес вашего маршрутизатора. Если вы заходите в настройки первый раз, то вам необходимо будет ввести логин и пароль.
IP-адрес, логин и пароль, вы можете узнать самостоятельно. Для этого нужно посмотреть, наклейку с обратной стороны устройства.
 Также узнать эти данные можно в поисковой системе, введя вашу модель маршрутизатора. При условии, конечно, что вы их ранее не меняли. На стартовой страничке выбираете расширенные настройки, а затем вкладку «DHCP». На этой вкладке отображаются все устройства, которые в данный момент работают от вашего маршрутизатора. По МАС-адресу можно узнать, подключен ли кто-то посторонний к беспроводной сети.
Также узнать эти данные можно в поисковой системе, введя вашу модель маршрутизатора. При условии, конечно, что вы их ранее не меняли. На стартовой страничке выбираете расширенные настройки, а затем вкладку «DHCP». На этой вкладке отображаются все устройства, которые в данный момент работают от вашего маршрутизатора. По МАС-адресу можно узнать, подключен ли кто-то посторонний к беспроводной сети.
 Предусмотрена возможность администрирования сети. Удалив МАС-адрес, я запрещу доступ чужому устройству к моему Wi-Fi. Смотрите подробное видео о том, как определить кто подключен к Wi-Fi роутеру, напримере, роутера от D-Link:
Предусмотрена возможность администрирования сети. Удалив МАС-адрес, я запрещу доступ чужому устройству к моему Wi-Fi. Смотрите подробное видео о том, как определить кто подключен к Wi-Fi роутеру, напримере, роутера от D-Link:
2-й способ
С помощью программы Wireless Network Watcher .
Скачайте в сети Интернет бесплатную утилиту WNеtWatcher. Запустите ее. Программа просканирует сеть и покажет, кто подключен к вашему Wi-Fi роутеру. Первыми в списке идут мой компьютер и маршрутизатор, ниже – устройства, которые подключены к моему Wi-Fi.
 Для каждого устройства указаны, имя, МАС-адрес, фирма-производитель. Узнать, кто использует вашу сеть, вы можете по имени устройства. Другой вариант – посмотреть МАС-адреса ваших девайсов и сравнить с адресами, которые выдала программа. Достоинство этой утилиты не только в том, что вы можете посмотреть, кто подключен к вашей сети в данный момент. Эта программа работает в фоновом режиме. Если кто-то попытается воспользоваться вашим Wi-Fi, прозвучит звуковой сигнал.
Для каждого устройства указаны, имя, МАС-адрес, фирма-производитель. Узнать, кто использует вашу сеть, вы можете по имени устройства. Другой вариант – посмотреть МАС-адреса ваших девайсов и сравнить с адресами, которые выдала программа. Достоинство этой утилиты не только в том, что вы можете посмотреть, кто подключен к вашей сети в данный момент. Эта программа работает в фоновом режиме. Если кто-то попытается воспользоваться вашим Wi-Fi, прозвучит звуковой сигнал.

Недостатки wireless network watcher:
Нет возможности блокировки неизвестного пользователя. Даже, если вы обнаружите, что злоумышленник подключен к вашему маршрутизатору, вы не сможете этому помешать. Для работы программы необходимо, чтобы хотя бы одно устройство было соединено кабелем с роутером. Смотрите подробное видео по использованию программы:
Как повысить безопасность беспроводной сети
- Всегда меняйте логин и пароль входа в ваш маршрутизатор. Те пароли, которые дают производители, злоумышленники могут легко взломать. Чтобы изменить пароль зайдите в расширенные настройки, на вкладке «Системные инструменты» (System Tools) выберете пункт «Пароль» (Password). В открывшейся вкладке, вы сможете отредактировать текущий пароль.
 2. В меню «Wi-Fi/Беспроводной режим» выберете вкладку «МАС-фильтр/Фильтрация MAC-адресов». На вкладке режим фильтра выберите пункт «Разрешать».
2. В меню «Wi-Fi/Беспроводной режим» выберете вкладку «МАС-фильтр/Фильтрация MAC-адресов». На вкладке режим фильтра выберите пункт «Разрешать».
 В памяти Wi-Fi роутера вводите МАС-адреса, для которых оставляете доступ к беспроводной сети. После этого к вашей сети не сможет подключиться ни одно устройство, даже если человеку известен ваш пароль. Воспользовавшись советами из этой статьи, вы сможете удобным способом посмотреть, кто без вашего ведома подключен к беспроводной сети и закрыть доступ к бесплатному Интернету.
В памяти Wi-Fi роутера вводите МАС-адреса, для которых оставляете доступ к беспроводной сети. После этого к вашей сети не сможет подключиться ни одно устройство, даже если человеку известен ваш пароль. Воспользовавшись советами из этой статьи, вы сможете удобным способом посмотреть, кто без вашего ведома подключен к беспроводной сети и закрыть доступ к бесплатному Интернету.
Сейчас практически невозможно представить ни один дом без Wi-Fi. Беспроводные сети открывают нам доступ с самых разнообразных гаджетов, без необходимости использования кабелей и дополнительных аксессуаров. Но стоит помнить, что сигнал от Wi-Fi роутера выходит за пределы жилья. Всегда найдутся люди, которые обязательно воспользуются возможностью и начнут не только пользоваться вашим интернетом совершенно бесплатно, но и причинят массу неудобств. Как узнать, кто подключен к моему Wi-Fi?
Первые «симптомы» сторонних подключений
Интернет-маршрутизаторы (роутеры) сейчас есть практически в каждой квартире, где присутствует доступ к мировой сети. Эти устройства предоставляют доступ в онлайн для самых различных устройств - ноутбуков, компьютеров, планшетов, смартфонов и многих других. Но если сигнал вашего роутера выходит за пределы жилья, обязательно найдутся те, кто попытается воспользоваться возможностью бесплатного интернета. Определить, что к вай фаю подключены сторонние гаджеты можно по следующим признакам:
- сильно падает скорость подключения к интернету, вплоть до полной забитости канала;
- без вашего ведома меняются настройки роутера;
- в списке устройств вы видите сторонние гаджеты, MAC-адреса которых вы не знаете;
- индикатор WAN (беспроводной сети) передает и получает данные в то время, когда у вас ни одно устройство не подключено к маршрутизатору.
Главным признаком, как правило, выступает именно первый пункт, так как чем больше людей пользуется беспроводным подключением, тем сильней уменьшается пропускная способность как роутера, так и провайдера. Исходя из этого признака, можно сделать вывод, что кто-кто пользуется вашим вайфаем.
Как проверить Wi-Fi на сторонних пользователей?
С симптомами мы определились и теперь самое время разобраться, как узнать, какие устройства являются посторонними, а также кто вообще получил доступ к вашему роутеру. Самый простой способ кроется в использовании админки устройства:
- убедитесь, что роутер подключен к компьютеру и откройте любой удобный для вас браузер;
- введите в адресной строке 192.168.0.1 или же 192.168.1.1 (адрес панели администратора может отличаться в зависимости от модели роутера, а всю нужную информацию можно узнать либо в инструкции, либо на нижней части устройства);
- после этого, перед вами появится окно ввода логина/пароля, куда нужно ввести необходимые учетные данные, кроме пользователей прошивки dd-wrt, где окно подтверждения выскакивает только после перехода по вкладкам;
- здесь переходим на вкладку «Беспроводные подключения» (wireless) и выбираем пункт «Статистика сети» (Wireless Statistic).
Здесь вы сможете посмотреть список устройств, подключенных к вашей беспроводной сети. По ней вы сможете отследить незваных гостей, а также ограничить им доступ к маршрутизатору.

Также просмотреть, сколько подключений сейчас активно и какое количество устройств используют роутер можно на вкладке DHCP Clients List, если таковой присутствует в админ-панели. К тому же, здесь вы получите более детальную информацию - MAC-адреса и присвоенный IP, что значительно облегчит поиск чужих устройств.
Отключаем нежеланных гостей от роутера
Теперь вы знаете, как посмотреть кто сидит в вашем интернете без вашего ведома и настало время принимать меры. А наиболее правильным решением будет отключение недобросовестных пользователей от сети в принудительном порядке. Для этого необходимо:
- зайти в админ-панель маршрутизатора;
- перейти на вкладку «Беспроводные подключения» (Wireless) – «Безопасность» (Wireless Security);
- проверить, включено ли шифрование, и если нет, выбрать в выпадающем списке пункт WPA2-PSK;
- далее, в поле ниже задаем пароль - не менее 8 символов, а для большей надежности перемешайте буквы с цифрами разных регистров;
- жмем кнопку Save.

Как правило, на этой же вкладке вы найдете настройку количества клиентов, которые могут осуществлять подключение, но менять данный параметр необходимо в том случае, если к беспроводной сети всегда подключено определенное количество устройств. После установки защиты роутер перезагрузится, а все неавторизованные устройства будут отключены.
Если же пароль у вас уже стоял, а посторонние люди умудрились его взломать, необходимо отключить каждого клиента вручную, но для начала нужно определить какие MAC-адреса принадлежат вашему компьютеру, планшету, смартфону и др.
Переходим на вкладку DHCP Clients List и отключаем все подозрительные гаджеты, меняем пароль на более сложный и производим перезагрузку роутера. Если же вы случайно отключили один из своих гаджетов, не стоит переживать - просто разрешите подключение в админ-панели роутера.
Защищаем свой интернет от вмешательства
Чтобы в дальнейшем предотвратить возможность подключения сторонних лиц к вашей беспроводной сети, необходимо позаботиться об обеспечении максимального уровня защиты. Делается это следующим образом:
- перейдите в настройки маршрутизатора;
- скопируйте MAC-адреса всех ваших устройств, которые подключены к роутеру;
- найдите пункт Wireless MAC Filtering;
- добавьте сюда ранее скопированные адреса.
После внесения изменений сохраните настройки и перезагрузите роутер через админ-панель. Такая защита пригодится не только в домашних, но и офисных условиях, так как вы разрешите подключение только устройствам с определенными MAC-адресами. Но недостатком максимальной защиты является то, что вам придется разрешать доступ каждого нового устройства вручную, что при большой текучке гаджетов, например, в сервисном центре, не совсем удобно.
Пошаговая видео-инструкция:
Программы для мониторинга Wi-Fi активности
Несмотря на то, что все операции по отключению и подключению новых пользователей вы можете произвести посредством стандартной панели управления роутером, делать это не всегда удобно, так как придется достаточно часто проверять сетевую активность, да и программная оболочка не имеет возможности оповещения. Но в интернете можно найти ПО, которое позволит вам посмотреть список клиентов без необходимости перехода в админ-панель:
- Network Watcher – простая утилита, которая сканирует сеть и отображает все подключенные к ней устройства. Пользователи смогут проверить имя компьютера, MAC-адрес, интернет-протокол и подробную информацию о сетевой карте.
- WiFi Guard – имеет все те же возможности, что и Network Watcher, но еще и может оповещать владельца о подозрительной активности.
- NETGEAR Genie – более продвинутый инструмент, так как позволяет получить информацию не только о беспроводных соединениях, но и карту сети. С ее помощью пользователи смогут управлять роутером и всеми соединениями, а если за компьютером часто работает ребенок, вы будете рады функции «Родительский контроль».

Беспроводные сети открывают перед пользователями множество возможностей, но не стоит забывать о том, что при отсутствии необходимого уровня безопасности, к ним сможет подключиться совершенно посторонний человек. Это не только приведет к определенным неудобствам, таким как падение скорости, но и может повлечь за собой потерю конфиденциальных данных. Поэтому нужно заранее позаботиться о том, чтобы никто посторонний без вашего ведома не пользовался вашим Wi-Fi.
Видео: