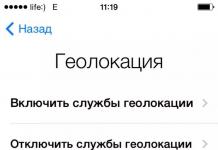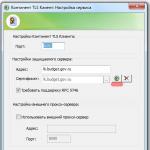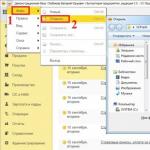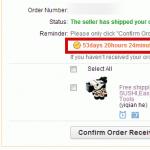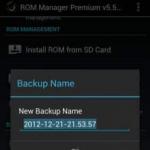В статье рассказывается о том, как проверить на вирусы флешку, чем опасно заражение съемных запоминающих устройств и как вылечить заражение.
Цифровая эпоха
С каждым годом доступность цифровых технологий растет, и уже давно никого не удивишь мощным компьютером, планшетом или смартфоном с выходом в Интернет. Подобные технологии прочно вошли в наш мир, и многие уже не представляют жизни без них. И дело не только в развлечениях, они существенно упрощают любую работу, общение между людьми и иные процессы. Но со временем появился целый подвит злоумышленников, которые используют цифровые технологии для различных преступлений, кражи и личной выгоды, называются они хакерами, а их оружие - компьютерными вирусами.
Началось это задолго до повсеместного распространения компьютеров и Интернета. Самые первые вирусы были своеобразными шутками и розыгрышами, они не преследовали злых умыслов, но со временем все изменилось. Особенно когда компьютеры стали использовать различные финансовые организации, а люди пользоваться кредитными картами и прочими электронными валютами.
Для защиты от них были разработаны антивирусы, но вредоносные программы умеют обходить их, и очень часто в их распространении участвуют ничего не подозревающие люди, к примеру, с помощью уже зараженной флешки. Так как проверить на вирусы флешку и очистить ее от них? В этом мы и разберемся.
Способы распространения
Для начала немного поговорим о том, для чего флешки и чем это опасно.
Любому вирусу как биологическому, так и компьютеру, нужно как-то распространять себя. В случае с цифровыми технологиями необходим Интернет и уязвимости в операционных системах и антивирусах. И в какой-то момент хакерами было придумано по-своему интересное и оригинальное решение: вирусы стали копировать себя на схемные носители.
На практике это выглядит примерно следующим образом: при заражении компьютера вирус какое-то время никак не выдает себя, а когда к компьютеру подключается съемное устройство, будь то флешка, дискета или жесткий диск, вирус копируется на него и в момент подключения к иному компьютеру заражает уже его. Подобное вредоносное ПО может очень долго не выдавать себя и активироваться по команде создателя сразу на сотнях ПК. И если такое произошло, то как проверить на вирусы флешку?
Проверка

Для начала нужно определиться с антивирусной программой. Все они выполняют одну и ту же задачу, но некоторые отличаются по функционалу, к примеру, не имеют интеллектуального модуля, который распознает ту угрозу, которой еще нет в официальных базах данных. Так что, если нужна гарантия, лучше использовать сразу несколько благо они бесплатны и найти их можно на официальных сайтах полных версий ПО.
В случае с обычным антивирусом нужно открыть "Мой компьютер", нажать на иконку флешки правой кнопкой мыши и выбрать пункт антивирусного сканирования.
Если используются временные утилиты, то перед их запуском необходимо указать зоны проверки, в частности, флешку. Так что теперь мы знаем, как проверить на вирусы флешку.
Длительность этого процесса сильно зависит от мощности компьютера, конкретного защитного программного обеспечения, «забитости» флешки и ряда других. К слову, большинство современных антивирусов умеют проверять все съемные носители автоматически сразу же после их подключения, или же тот параметр можно настроить вручную. Так что теперь мы знаем, как очистить флешку от вирусов.
Ошибки

К слову, флешки, как и все носители информации, порой бывают подвержены влиянию ошибок файловой системы. Происходит такое в основном из-за прерывания чтения или записи информации, нарушения электропитания и прочего. В любом случае, если флешка сразу не вышла из строя, но система сообщает об ошибках, их можно попытаться исправить. Так В ОС Windows система сама предложит запустить проверку при наличии ошибок. Но сделать это можно и вручную. Нужно выбрать в "Моем компьютере" флешку, нажать правой кнопкой мыши, затем пункт "Свойства", "Сервис" и "Проверить диск на наличие ошибок".
Но порой бывает и так, что стандартными средствами ОС сделать это не удается, тогда на помощь приходит специализированная программа. Проверить флешку можно сторонним софтом, к примеру, Flash Memory Toolkit. Это бесплатное ПО, найти которое можно на официальном сайте. При возможности исправления ошибок программа все сделает автоматически и пользоваться запоминающим устройством можно будет снова.
Заключение

Так что мы разобрали, от вирусов и проверить ее на наличие ошибок файловой системы. Проводить эти действия желательно регулярно, так как они уберегут от заражения компьютера и потери важных данных. Но идеальной защиты не существует, к тому же вирусы постоянно модифицируются своими авторами.
USB Disk Security – это бесплатное приложение для обеспечения полной защиты от всевозможных вредоносных программ, распространяемых через съемные USB носители. Приложение работает с внешними жесткими дисками, картами памяти, цифровыми камерами, флеш носителями, а также с остальными устройствами, которые можно подключить через USB разъем. В основе работы Disk Security лежит специальная технология поиска угроз; как антивирусная программа, утилита в состоянии работать в скрытом режиме, лишь давая о своем существовании знать только в случае обнаружения вредоносного ПО.
В основном заражение персонального компьютера вирусами происходит в момент использования глобальной сети интернет, чуть реже это случается во время установки сомнительной или непроверенной программы. Зараженный файл проникнуть в ПК также может и через самый обыкновенный флеш носитель.
Во время подключения инфицированной флешки к персональному компьютеру, вредоносное программное обеспечение проникает на жесткий диск, а главное это происходит так быстро, что установленные антивирусные программы не всегда успевают вовремя среагировать. Специально для таких случаев необходимо использовать программы, которые легко справятся с данным типом угроз. На сегодняшний день Disk Security является одной из лучших программ для защиты от зараженных файлов, распространенных через USB накопители.
При обнаружении вирусов, приложение в зависимости от настроек будет их удалять или блокировать, тем самым не предоставляя им возможности выполнить автоматический запуск. Помимо этого утилита в состоянии восстановить систему после ее заражение вредоносным ПО, очистить жесткий диск от временных файлов, запретить выполнять копирования файлов с винчестера компьютера, проверка URL адресов, полное блокирование портов USB, управление автозагрузкой, принудительное сканирование жестких дисков.
Программа оснащена удобным и простым пользовательским русскоязычным интерфейсом. Панель управления находится с левой стороны рабочего окна, состоящая из семи основных пунктов. Отдельного внимания заслуживают следующие разделы: защита данных, сканирование и USB щит.
Последний раздел отвечает за вывод полного отчета обо всех обнаруженных угрозах. Также нужно принять во внимание, что утилита по умолчанию выполняет автоматическое удаление любого вредоносного приложения. Так что во избежания удаления важных документов, эту опцию лучше отключить, к примеру, после удаления загрузочного файла ваш USB носитель не сможет запуститься. После отключения, Disk Security будет действовать следующим образом – выполнит автоматическое перемещения зараженного файла в карантин или просто пометит его.
Помимо инструментов автоматической проверки флеш носителей, раздел «Сканирование» оснащен функцией вакцинации. Осуществить вакцинацию можно как на съемном носителе, так и на самом персональном компьютере. При этом на флешке или на винчестере создается специальный файл, который запрещает осуществлять запуск некоторым вредоносным приложениям. По желанию вакцинацию можно выключить.
Раздел «Защита данных» в состоянии обеспечить устройства более высокой защитой, например, можно выставить запрет на перемещение данных с компьютера на карту памяти или вообще закрыть доступ к ПК через USB порт. Для осуществления закрытия доступа потребуется перезагрузить компьютер, только после этого настройки вступят в силу.
Основные возможности USB Disk Security:
- Выполнение более тщательного сканирования внешних накопителей. В случае обнаружения вредоносного ПО они либо удаляются, либо попадают в карантин.
- Наличие резидентного антивирусного сканера, срабатывающего во время подключения нового USB носителя. Без внесения изменений в настройки, зараженные файлы будут автоматически удаляться.
- При необходимости можно выполнить полное отключение автоматического запуска на ПК.
- При использовании утилиты, возможен просмотр содержимого без риска заражения персонального компьютера.
- Осуществляется проверка сайтов на наличие зараженных приложений. Во время проверки используются следующие сервисы: Trend Micro, McAfee, VirusTotal, Symantec и Google.
- Поисковой сервис linkzb.com предоставить возможность безопасного использования интернета.
- Приложение в состоянии предотвратить несанкционированное подключение USB носителя к ПК.
- Блокировка копирования несанкционированных данных на USB выполняется за счет использования инструмента Access Control.
- Использование системы очистки временных файлов, в случае если вирус находится во временных каталогах, он тут же будет удален.
- В настройках программы можно выставить пароль.
- Полный контроль над приложениями, внесенными в автозапуск.
- Наличие встроенной системы восстановления важных каталогов в реестре, которые были подвержены вредоносным ПО.
- Скачать Disk Security можно совершенно бесплатно.
- Работает на ОС Windows XP, 7 и 8.
- Выполняется автоматическая проверка обновлений.
- Приложение не нуждается в обновлении вирусных баз, так как работает не как стандартная антивирусная программа.
- Благодаря небольшому объему, утилиту можно установить даже слабый персональный компьютер.
- Просматривается полная совместимость с многими современными антивирусными программами.
- Использование многоязычного интерфейса, всего доступно 12 языков.
USB Disk Security – простая и эффективная в использовании программа для обеспечения полной защиты от вредоносных программ, распространяемых через съемные носители.
Последнее время почти все известные разработчики антивирусных программ стали выкладывать на своих сайтах свободные для скачивания загрузочные диски, с помощью которых можно проверить и очистить компьютер от вирусов. Как Можно сказать проверка компьютера на вирусы с диска спасения довольно эффективна, так как сама операционная система в момент проверки абсолютно не задействована.
В предыдущий раз друзья, по просьбе наших читателей мы с вами рассмотрели вопрос о том как пользоваться диском спасения NOD32. В данной же статье мы с вами проверим компьютер на вирусы диском восстановления Dr.Web, а так же утилитой Dr.Web CureIt и флешкой спасения Dr.Web LiveUSB. В конце статьи мы рассмотрим .
Как проверить компьютер на вирусы
Привет друзья! В сегодняшней статье мы с Вами узнаем:
1. Как проверить наш компьютер на вирусы лечащей утилитой Dr.Web CureIt , она работает без установки в операционную систему и совместима с любыми антивирусными программами.
2. Как создать флешку спасения Dr.Web LiveUSB , она пригодится например тем, у кого нет дисковода - владельцам нетбуков.
3. Как проверить компьютер с помощью диска восстановления Dr.Web LiveCD .
Итак начнём с Dr.Web, идём на официальный сайт , страница свободных загрузок, кстати здесь много интересного, например Лечащая утилита Dr.Web CureIt ,
скачав её и запустив, вы можете прямо сейчас проверить компьютер на вирусы , по эффективности она правда уступает диску спасения Dr.Web LiveCD, как скачать и запустить Dr.Web CureIt сейчас покажу. В верхней части страницы загрузки сайта Dr.Web (ссылка вверху) нажимаем на кнопку Dr.Web CureIt. Нажимаем скачать бесплатно,


Никуда не денешься, вводим нужную информацию.


скачиваем утилиту. Использовал её много раз, можно сказать в боевых условиях и довольно успешно, самое главное её постоянно обновлять, то есть постоянно скачивать заново, носить её можно постоянно на своей флешке.

Запускаем нашу утилиту и сразу возникает окно Dr.Web CureIt запущен в режиме усиленной защиты, если нажмём ОК
, утилита начнёт проверку компьютера на вирусы
в режиме усиленной защиты, но мы до конца этой проверки работать в операционной системе не сможем, можете выбрать этот вариант, если сейчас вам компьютер не нужен, но хочу сказать по эффекту он не сильно отличается от другого не усиленного- нажмём отмена.
В этом окне, если мы лечим домашний компьютер, нажимаем нет.



Запускается проверка нашего компьютера на вирусы , так же мы с вами сможем на нём работать. Сначала будет произведена быстрая проверка на вирусы оперативной памяти, объектов автозапуска, загрузочных секторов дисков и всех мест, где особенно любят гнездиться вирусы. Не обращайте внимания на окна Windows XP, всё так же работает и в Windows 7.

После проведения быстрой проверки можно запустить полную проверку. Полная проверка, отмечаем пункт и нажимаем на кнопку начать, происходит полная проверка на вирусы нашего компьютера.

Так же мы можем запустить выборочную проверку нашего компьютера на вирусы, например выберем диск С и нажмём проверить или папку WINDOWS, или допустим нашу флешку.

Флешка спасения Dr.Web LiveUSB . Как создать и как пользоваться. Опять страница свободных загрузок, нажимаем Dr.Web LiveCD,
в левой части открывшегося окна выбираем Dr.Web LiveUSB.

Скачать Dr.Web LiveUSB бесплатно,


загружаем и запускаем программу Создать Dr.Web LiveUSB, предварительно вставив флешку в USB порт, данные с флешки всё-таки лучше скопировать в безопасное место, несколько минут и флешка спасения готова, использовать её можно как и диск восстановления.

Dr.Web LiveCD, вот это серьёзное оружие, применяется на случай военных действий, когда враг застал нас врасплох и ни каких альтернативных вариантов нет, и на переговоры идти ни кто не собирается, или мы или они-вирусы. Скачиваем iso образ диска восстановления (самое главное запомните, пользоваться данным диском через месяц не стоит, так как вирусные базы на нём устареют, лучше будет скачать заново). В верхней части страницы загрузок сайта Dr.Web (ссылка в начале статьи) нажимаем на Dr.Web LiveCD,

Не забудьте так же скачать документацию, пригодится.



Если вы пользуетесь оперой и в этом месте у вас выпадет ошибка „Нет плагина ознакомиться", не мучайтесь, попробуйте использовать на время другой браузер, например Internet Explorer. Скачать образ можно так же на сервере Dr.Web , называется он Dr.Web LiveDisk или скачайте утилиту для создания загрузочной флешки Dr.Web.

Далее прожигаем его на компакт-диск. Не знаете как? Читайте у нас: .
Теперь вставляем наш диск спасения в дисковод и перезагружаемся. Если не знаете как выставить на компьютере загрузку с диска, так же читаем у нас. .
После перезагрузки у вас должно появиться меню выбора загрузки Dr.Web LiveCD. Лучше выбрать первый пункт нормальный режим.

- Dr.Web-LiveCD (Default) нормальный режим с графическим интерфейсом.
- DrWeb-LiveCD (Advanced) консольный режим
- Start Local HDD вы раздумали проверять компьютер на вирусы.
- Testing Memory тест оперативной памяти на вирусы
Нажимаем Enter, загружается почти нормальный рабочий стол, хотя первый раз и не понять что к чему, так как он сделан на базе Linux, но сейчас разберёмся. В первую очередь после загрузки перед нами возникает окно Dr.Web Control Center for Linux, для полной проверки компьютера нужно нажать кнопку Scanner или Switch to .
USB-накопитель - «лакомый кусочек» для вирусов. Существует даже отдельная категория «цифровых штаммов». Они нацелены именно на внешние накопители. Трояны и черви скрытно проникают на флешку, устанавливают свои элементы (стартовые модули, файл автозапуска, ярлыки) и тщательно маскируют их, удаляют или повреждают пользовательские папки и файлы. А также нарушают работу USB-накопителя: не дают открыть раздел и отдельные папки, препятствуют безопасному извлечению устройства, имитируют системные ошибки (появляются фейковые сообщения).
Рассмотрим, как очистить флешку от вирусов, используя различные способы.
Способ #1: очистка антивирусом
Отключение автозапуска
Первым делом необходимо обезопасить операционную систему компьютера, на котором будет выполняться проверка. Отключить в Windows автозапуск. Чтобы вирус после подключения USB-флешки не смог автоматически запуститься и скрытно проникнуть на винчестер ПК.
Эта процедура выполняется следующим образом:
в Windows 7
1. Нажмите сочетание клавиш «Win» и «R».
2. В строке панели «Выполнить» введите директиву - gpedit.msc.
3. Щёлкните «OK».
4. В окне редактора групповой политики выберите раздел «Конфигурация компьютера».

5. Откройте подраздел «Административные шаблоны».

6. В списке опций выберите «Компоненты Windows».

7. Перейдите к параметрам «Политики автозапуска» → «Отключить автозапуск».

8. В открывшемся окне настроек:

- щелчком левой кнопки мышки включите радиокнопку рядом с надстройкой «Включить»;
- нажмите кнопки «Применить» и «OK».
в Windows 8.1
1. Клацните правой кнопкой по иконке Windows на панели задач.

2. В контекстном меню выберите «Найти».
3. В поисковой строке наберите - автозапуск.

4. Кликните в выдаче - «Включение и отключение автозапуска».
5. В панели «Компьютер и устройства» перейдите в раздел «Автозапуск».

6. В блоке слева установите значение «Не выполнять никаких действий» в полях «Съёмный носитель» и «Карта памяти».
Совет! Если вы хотите полностью отключить функцию автозапуска, переведите щелчком ползунок вверху блока в значение «Откл.».
Сканирование флешки
1. После отключения автозапуска подключите флешку к ПК.
2. Нажмите «Win+E».
3. В открывшемся окне правой кнопкой клацните по иконке USB-носителя.

4. Чтобы проверить флешку на вирусы, выберите в перечне опций «Сканировать… ». (В данном случае это ESET Smart Security).
5. Удалите все найденные вредоносные объекты.
Совет! Выполнить очистку можно альтернативными антивирусными сканнерами - Dr.Web CureIT!, Free Anti-Malware или Kaspersky Virus Removal Tool. Перед тем, как будет выполняться проверка, не забудьте установить галочку возле флеш-накопителя в списке разделов.
Способ #2: форматирование
(удаление всех данных - вируса и пользовательских файлов)
Примечание. Этот вариант уместно использовать, когда на носителе нет ценной информации или когда другими способами удалить вирус с флешки не получается.
1. Убедитесь в том, что на компьютере отключена функция автозапуска. А затем подключите заражённый носитель.
2. Нажмите одновременно клавиши «Win» и «E».
3. Наведите курсор на ярлык USB-носителя. Нажмите правую кнопку. В системном меню выберите «Форматировать… ».

4. В «Форматирование… » задайте в настройках следующие значения:
- «Файловая система» - NTFS;
- «Размер кластера» - «Стандартный размер… »;
- «Метка тома» - имя флешки (по желанию; можно не менять);
- «Способы форматирования»: в окошке «Быстрое» установите флажок для выполнения поверхностной (быстрой) очистки.

5. Нажмите кнопку «Начать».
6. В дополнительном окне подтвердите действие: клацните «OK».

7. По завершении процедуры в окне «Форматирование… » снова нажмите «OK».

8. В окне настроек нажмите «Закрыть».

Теперь флешка чиста и готова к полноценной эксплуатации.
Способ #3: удаление вирусов вручную
(только для опытных пользователей)
Этот алгоритм очистки целесообразно использовать, если требуется сохранить максимум полезных данных, размещённых на инфицированном флеш-накопителе.
1. Включите в Windows отображение скрытых файлов и папок:
- нажмите «Win+E»;
- в появившемся окне нажмите «Alt»;
- в верхней панели откройте: Сервис → Параметры папок;
- перейдите во вкладку «Вид»;
- в последнем пункте опций включите кликом «Показывать скрытые файлы… »;
- клацните кнопки «Применить» и «OK».
2. Проверьте настройку автозапуска. Он должна быть отключённой (см. Способ #1).
3. Подключите и откройте содержимое флешки.
4. Проанализируйте файлы. Элементы зловреда могут выглядеть так:

- файлы с расширением.bat;
- ярлыки;
- папка Recycler (явный признак присутствия вируса).

5. Кликните по каждому из них правой кнопкой и просмотрите в свойствах настройку «Объект» (клик → пункт в меню «Свойства»). В вирусных файлах, в «Объекте», как правило, отображается исполняемые файл «микроба», атаковавшего USB-носитель.

6. Удалите все вредоносные файлы и ярлыки, а также исполняемый элемент вируса, к которому они обращаются (прописанный в строке «Объект»).
Вакцинация флешек
Вакцина для флешки - это своеобразная программная защита в виде специального файла (Autorun.inf). Она не даёт вирусу «поселиться» на флешке: блокирует его функции. Используется исключительно как профилактическое, предупреждающее средство на «здоровых» USB-носителях. Создаётся вручную и посредством специальных программ. С некоторыми из них мы познакомимся поближе.
Panda USB Vaccine
Утилита от знаменитой антивирусной компании Panda. Имеет объём меньше 1Мб. Тем не менее, очень полезна. Предоставляется бесплатно на официальном веб-ресурсе. После первого запуска USB Vaccine в панели установите галочки возле «Hide tray icon… » и «Enable NTFS… ». А потом нажмите «Next». Подключите флешку и в окне приложения нажмите кнопку «Vaccinate USB».
Autostop
Не требует инсталляции. Запускается в консоле MS-DOS. По желанию пользователя может не только «сделать прививку» флешке, но и отключить автозапуск путём изменения настроек реестра, запретить записывание данных на носителе.
USB Defender
Эффективный инструмент с графическим интерфейсом. Активирует защиту USB-носителя в один клик (таким же образом и отключает). Тщательно скрывает присутствие «прививки» AUTORUN.INF на флешке.
Пусть ваши USB-носители вирусы обходят стороной!
Всегда актуальная тема - вирусы на USB флешке. Как с этим бороться и как защититься?
Вирусы, которые заражают флешки, зачастую оказываются "авторанами", которые заражают компьютер сразу после открытия инфицированной флешки (auto(авто) - автоматически, run(ран) - "запуск"). Более подробно можете почитать в статье , кстати, в ней же описано много чего о том, как удалить вирус и защитить флешку.
В данной же статье я хочу немного по другому пути пойти, главным образом через программу.
Существует бесплатная русифицированная программа, под названием USB Disk Security
Её главная задача - сканировать флешку на наличие вирусов и оповещать о результатах.
В случае если флешка чиста, то в правом нижнем углу появится такое окошко

и при нажатии Безопасное открытие можно сразу же её открыть.
Если же флешка заражена, то выйдет окно программы с оповещением

Кроме основных обязанностей программа имеет такие "плюшки" как, сканирование USB без автозапуска:

"вакцинация" флешек и отключить автозапуск флешек на Вашем компьютере. Своеобразная "Защита от дурака". Ведь большинство пользователей уже автоматически ждут когда, после подсоединения флешки к компьютеру, появится окошко, где можно открыть сразу флешку.
С одной стороны удобно - не нужно лезть в Мой компьютер и оттуда открывать, а с другой - данный способ ну просто обожают вирусы чтобы сразу заразить компьютер.

Можно восстановить систему, если после лечения или удаления вирусов, они повредили её и Windows стала некорректно работать или загружаться:

Можно поставить пароль на флешку или защитить её от записи на другом компьютере. Тоже своеобразная защита, если Вы отдаете флешку чтобы с неё что-то скопировали, но не записали.
Или же можно просмотреть автозапуск программ, чтобы удалить их оттуда. Тоже дополнительная примочка.

В общем хорошая и нужная программа, которая оправдывает своё предназначение.
Я ей пользуюсь уже около полугода. Начал после того, как похожая утилита от Касперского (в одной из статей я уже писал про эту компанию) стала надоедать тем, что тупо висит в системе и лишь показывает что находит, но не удаляет. Эта же программа меня очень устраивает.
Единственный недостаток - иногда при подсоединении USB накопителя не показывает результата сканирования. Точнее она показывает, но не поверх всех окон. Поэтому порой приходится всё сворачивать в поисках окошка.
Ну и напоследок - маленькая хитрость.
Я настоятельно не рекомендую открывать флешки (особенно если Вам кажется что там вирус) через Мой компьютер
или с помощью появившегося окна

Лучше воспользоваться сторонними программами файл-менеджерами, например Total Commander. Они не дадут автоматически запуститься вирусу (если он есть), а так же могут Вам и показать его.
Если у Вас нет файл-менеджера, то обязательно есть (хорошо подходит Win RAR), который тоже неплохо может открывать флешки, при этом абсолютно никогда не запустит вирусы, а Вы сможете увидеть все скрытые файлы и папки, которые Вам не нужны и удалить их.
Исходя из вышеописанного, у некоторых может возникнуть резонный вопрос: Как определить вирус на флешке?
Предположим, Вы открыли флешку с помощью архиватора или файл-менеджера и увидели содержимое.
Если это Ваша флешка, то тут немного проще, но даже если чужая, то тоже довольно просто.
В общем если есть вирус на флешке, то нужно обратить внимание по такому порядку (лично я так делаю, Вы можете по другому):
1)
на все файлы и папки с "ненормальным" названием/именем. Это могут быть даже gjsd.kjd
или hngsdh.exe
или ещё какая чушь. И Autoran тоже относится к такому числу.
2)
на все защищенные и скрытые файлы и папки. Обычно никто на флешке так не скрывает папки и файлы. В Total Commander Podarock Edition удобно это видеть - там они обозначаются разными цветами.
3)
на все остальные сторонние папки и файлы, которые Вам кажутся подозрительными. Но это уже для тех, кто понимает что делает или же если это Ваша флешка и Вы знаете каждую папки и файл "в лицо".
Ну и под конец - никогда не пытайтесь открыть незнакомый файл на флешке даже из любопытства!
p.s. Вирус на флешке - это не такая большая проблема и его можно запросто удалить и увидеть и обезвредить даже без помощи программ. Не забывайте про статью, которую я упомянул выше.