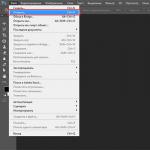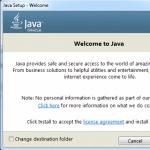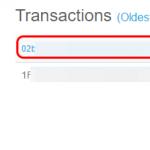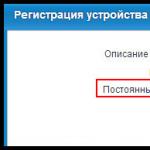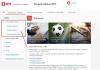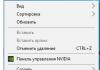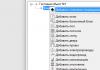Особенностью Wi-Fi роутеров Xiaomi, затрудняющей настройку Интернета и сети Wi-Fi, являются проблемы с переводом интерфейса. Даже в англоязычной версии прошивки некоторые надписи остаются на китайском языке. Для настройки этих пунктов через браузер рекомендуется использовать онлайн-переводчик, например Google Translate.
Отличия в настройке роутеров Xiaomi
Настройка всех моделей Xiaomi выполняется через одинаковый интерфейс. В качестве него могут использоваться:
- Административная панель в браузере;
- Клиент для Android;
- Приложение для iOS;
- Утилита для Windows;
- Программа для Mac.
Все этапы указания параметров одинаковы, но в зависимости от наличия дополнительных функций, для различных устройств доступны свои настройки. Роутеры «Mi WiFi 3» и «Mi WiFi Mini» поддерживают работу в двух диапазонах беспроводной сети: 2,4 ГГц и 5 ГГц. Также они имеют USB-порт, позволяющий подключать внешние устройства (жёсткие диски, флеш-накопители).
Модель «Nano» по своему дизайну похожа на роутер «Mini». Отличия маршрутизаторов видны на задней панели. Вместо разъёма для блока питания Xiaomi, используется вход Micro-USB. Это позволяет подключать «Mi WiFi Nano» даже через зарядное устройство мобильного телефона. Кроме того, отсутствует порт USB для подключения внешних накопителей.

Обратите внимание! В модельном ряде Xiaomi также есть профессиональные маршрутизаторы со встроенной памятью до 6 ТБ. Они отличаются более высокими техническими характеристиками и наличием активного охлаждения.
Подключение и вход в веб-интерфейс
Вставьте кабель провайдера в синий вход на задней стороне роутера. При наличии домашних компьютеров или ноутбуков с разъёмом Ethernet, подключите их кабелем в серые порты. В отличие от большинства маршрутизаторов других брендов, в комплекте поставки бюджетных устройств Xiaomi нет сетевого кабеля. Его нужно приобрести отдельно или использовать соединение по Wi-Fi.
При покупке с доставкой из Китая (например, в магазине Aliexpress) также следует учитывать, что вилка блока питания имеет тип «А». Для включения в российскую розетку потребуется дополнительный переходник. Подключите адаптер к маршрутизатору и включите его в сеть. Кнопки питания на роутерах Xiaomi нет, устройства начинают работать сразу после подключения.

Несмотря на наличие клиентских приложений для смартфонов и компьютеров с разными ОС, универсальным способом настройки остаётся админ-панель. Доступ к ней можно получить при использовании любой программной и аппаратной платформы. Достаточно запустить браузер и ввести в адресную строку стандартный IP роутера Xiaomi: 192.168.31.1.
При первом подключении установите флажок, подтверждающий согласие с условиями лицензионного соглашения, и нажмите кнопку над ним. Система предложит ввести новое название сети Wi-Fi (SSID) и её пароль. Укажите эту информацию и перейдите на следующий этап. Затем введите новый пароль для входа в настройки роутера. Когда устройство перезагрузится, подключитесь к созданной сети и введите пароль администратора.

На стартовом экране размещена основная информация о маршрутизаторе и статистика его работы. В нижней части страницы отображаются графики использования сетей (проводной и беспроводной), загруженности аппаратных компонентов. Если роутер работает в двух диапазонах Wi-Fi, данные выводятся для каждого созданного подключения.

Важный совет! Если при подключении возникают трудности, воспользуйтесь встроенной утилитой диагностики соединения. Также может помочь перезагрузка роутера.
Настройка Интернета и Wi-Fi
Для указания данных провайдера кликните третий пункт в верхнем меню: «Common settings». Откройте вкладку «Internet settings» и выберите, какие настройки необходимо изменить. В выпадающем списке будут доступны различные протоколы подключения. Если тип используемого соединения и данные учётной записи вам неизвестны, уточните их в поддержке интернет-провайдера.

Настройки беспроводной сети на роутерах Xiaomi указываются на соседней вкладке в том же меню: «Wi-Fi settings». Двухдиапазонные маршрутизаторы позволяют задать отдельные SSID и параметры защиты сетей на частоте 2,4 и 5 ГГц. В графе «Encryption» выберите протокол шифрования, в текстовом поле под ней укажите ключ доступа к Wi-Fi.
Установить гостевую сеть можно в нижней части страницы. Для её запуска измените значение первого пункта с «Shut down» на «Open». Введите SSID гостевого Wi-Fi, из выпадающего списка выберите тип защиты. Если указан доступ с шифрованием, также потребуется ввести пароль для гостевой сети. Настройки вступят в силу после перезагрузки маршрутизатора.
Две простых инструкции для начинающих пользователей.
Пользователи смартфонов часто задаются вопросом: «Как раздать мобильный интернет со смартфона?». Сегодня мы расскажем, что делается это очень просто и требует считанных секунд времени.
Все предельно просто. Разработчики Android позаботились об удобстве пользователей и предусмотрели возможность раздачи интернета в базовых функция почти любого гаджета. Зачем это нужно? Например, есть у вас Nexus 7, в который нельзя вставить SIM-карту.
Такие устройства подключаются к сети исключительно с использованием Wi-Fi. Хорошо, дома мы «вайфай» можем раздать с роутера, но как быть в дороге или на отдыхе? В этом случае на помощь приходит смартфон с 3G или 4G (LTE). Именно он будет служить нашему планшету или друзьям точкой доступа.
Как раздать интернет с Android?
- Зайдите в Настройки.
- В беспроводных сетях или вкладке «Ещё …» найдите раздел «Режим модема» .
- Настроить точку Wi-Fi – укажите имя и назначьте пароль.
- Поставьте галочку напротив «Точка доступа Wi-Fi» .

Как раздать интернет c Xiaomi (MIUI)?
Для наглядности расскажем, как раздавать мобильный интернет со смартфонов на MIUI – фирменной прошивке Xiaomi. Принцип действий тот же, немного отличается названия пунктов и дизайн меню.
- Включите мобильный интернет.
- Зайдите в Настройки — Персональная точка доступа.
- Активируйте пункт «Точка доступа Wi-Fi». Теперь интернет раздается со смартфона.
- Чтобы настроить раздачу, зайдите в пункт «Настройка точки доступа Wi-Fi», задайте имя сети и пароль (диапазон трогать не нужно).


После этих нехитрых действий смартфон будет раздавать интернет на другие устройства. Подключаться к этой сети нужно так же, как и к обычному Wi-Fi: достаточно ввести правильный пароль.
С каждым годом настроить беспроводные соединения становится легче. Их используют как на смартфонах, так и личных ПК. Cмартфоны на базе ОС Андроид позволяют раздавать интернет с мобильного устройства окружающим девайсам несколькими способами: USB кабель, Bluetooth, Wi-Fi.
Для того чтобы узнать как это происходит, необходимо понять, что означает точка доступа.
Осуществлять раздачу интернета на стационарный ПК с помощью смартфона можно несколькими способами, например, через USB. Чтобы им воспользоваться, необходимо организовать связь устройства с персональным компьютером посредством УСБ кабеля.

Но в эру мобильных технологий это не самый лучший вариант.
- Во-первых, смартфон «прикован» УСБ проводом к ПК и в случае звонка вы не сможете отойти дальше длинны провода.
- Во-вторых, таким образом вы сможете раздать интернет только одному устройству.
Советую, вообщем, воспользоваться беспроводными сетями и раздать интернет по Bluetooth или вай-фай.
Сразу скажу, что скорость передачи данных по Bluetooth будет гораздо ниже, чем по Wi-Fi из-за свойств протокола Bluetooth.
Поэтому рассмотрим подробно вариант раздачи интернета через вай-фай.
Заходим в настройки смартфона — Беспроводные сети.
Нажимаем на вкладу «Еще...».
Выбираем «Режим Модема».
Далее переходим во вкладку «Точка доступа Wi-Fi».
Сразу же включаем в верхнем углу Wi-Fi и нажимаем «Настройка точки доступа Wi-Fi».
Здесь же можно выбрать названии точки доступа, установить пароль, если надо. Если вы находитесь в общественном месте, тогда пароль можно не устанавливать.
Специально купил роутер Xiaomi mini WiFi, чтобы подготовить несколько подробных инструкций по настройке этого интересного маршрутизатора. Кстати, судя по отзывам и комментариям в интернет-магазинах, роутер от Xiaomi очень популярный. И это даже не странно, за небольшую суму мы получаем красивый, мощный и качественный маршрутизатор. К тому же, роутер двухдиапазонный, конечно же с поддержкой стандарта 802.11ac, да еще и с USB портом. Да, это китайский роутер, но Xiaomi это хорошая компания, и очень популярная.
Сам роутер от Xiaomi очень красивый, стильный и необычный. Обзор этого маршрутизатора сделаю в отдельной статье. А в этой статье я хочу подробно расписать процесс первой настройки роутера Xiaomi mini WiFi. Покажу как подключить роутер, настроить Wi-Fi сеть, и интернет. В ближайшее время подготовлю инструкции по настройке общего доступа к файлам на USB накопителе, прошивке роутера и т. д.
Панель управления на китайском языке. Что делать, как сменить язык?
Что касается настройки Xiaomi mini WiFi, то это скорее всего единственный момент, который может вас разочаровать в этом маршрутизаторе. Дело в том, что настройки роутера на китайском языке. Нет возможности выбрать русский язык, или даже английский. Если вы хотите, что бы панель управления была на русском языке, то придется прошивать роутер сторонней прошивкой (PandoraBox, Padavan) . Сам процесс прошивки сложный. Возможно, напишу об этом в отдельной статье.
Английский язык можно добавить. Нужно в настройках Wi-Fi нужно сменить регион на Европу, и обновить прошивку. Об этом так же напишу в отдельной статье. Ну а я советую не заморачиваться, и просто настроить роутер Xiaomi mini по моей инструкции. Разве что-то поменяется, если настройки будут на английском? Это же маршрутизатор, вы его настроите, и забудете про эту панель управления. И все ровно на каком она языке. Главное, что бы интернет работал хорошо и стабильно.
Еще один момент, маршрутизатор можно настроить со смартфона, или планшета, через приложение Mi Router. Приложение на английском языке, там все понятно. Этот вариант мы так же рассмотрим в конце этой статьи.
Эта инструкция должна подойти не только для модели Xiaomi mini, но и для WiFi MiRouter 3, и Mi WiFi Nano.
Xiaomi Mi Router Mini: настройка Wi-Fi и интернета
Сначала подключите к роутеру питание, и в порт "Internet" подключите кабель от провайдера, или модема.

Дальше нам нужно зайти в настройки роутера Xiaomi. Сначала мы рассмотрим первую настройку с компьютера (ноутбука) . Подключить компьютер к роутеру можно как по кабелю (правда, кабеля в комплекте нет) , так и по Wi-Fi. Сразу после включения, появится беспроводная сеть с названием "Xiaomi_какие-то цифры". Она не защищена паролем. Подключаемся к ней.
Если у вас сразу через роутер заработал интернет, то есть смысл настраивать через браузер Chrome, или Яндекс Браузер. Они умеют на лету переводить странички. И панель управления будет более понятной. Перевод там не идеальный, но все же лучше чем китайские иероглифы.
1 Открываем любой браузер, и переходим по адресу miwifi.com (он указан снизу роутера) . Или 192.168.31.1 . Можете посмотреть подробную статью, в которой я показывал . На первой странице просто нажимаем на большую китайскую кнопку 🙂 Это что-то типа лицензионного соглашения.

2 Дальше нужно задать имя Wi-Fi сети и пароль к ней. Пароль должен быть минимум 8 символов. Так как роутер двухдиапазонный, то пароль будет одинаковым для сетей на двух частотах. Его можно будет потом сменить в панели управления. Продолжаем настройку.

3 В следующем окне нам нужно установить пароль, который будет защищать настройки роутера. Этот пароль нужно будет указывать при входе в настройки маршрутизатора. Пропишите пароль, и нажмите на кнопку, чтобы продолжить. Если вы хотите, что бы пароль от роутера был такой же как пароль от Wi-Fi, то можно просто поставить галочку. Но я не советую так делать.

4 Видим сообщение о том, что роутер создаст две Wi-Fi сети на разных частотах, там будут указаны их названия. Роутер будет перезагружен.

После перезагрузки появится Wi-Fi сеть с именем, которое мы задали в процессе настройки. Подключитесь к этой сети, используя установленный пароль.
5 В окне настройки, если вы его еще не закрыли, можете нажать на кнопку, и увидите сообщение с предложением установить фирменное приложение на свой смартфон, для управления маршрутизатором Xiaomi. Вы можете установить это приложение в App Store, или Google Play, если вам оно необходимо. Называется оно Mi Router. Ниже я покажу как настраивать роутер с телефона через это приложение.
Важный момент! Если интернет через роутер уже работает на ваших устройствах, то на этом настройка маршрутизатора Xiaomi завершена. Если хотите, вы можете зайти в его настройка, покажу ниже как это сделать.
Если же интернет через роутер не работает , то его нужно настроить.
Вход в настройки роутера Xiaomi и настройка подключения к провайдеру
1 Снова в браузере перейдите по адресу miwifi.com . Появится запрос пароля. Укажите пароль, который вы установили в процессе первой настройки. Это не пароль от Wi-Fi, а именно от роутера.

2 Для настройки интернета (подключения к провайдеру) перейдите в настройках на отдельную страницу, как показано ниже. В списке выберите свой тип подключения. Скорее всего, вам нужно выбрать PPPoE. Просто если бы у вас был тип подключения DHCP (Динамический IP) , то интернет через роутер заработал бы без настройки. Тип подключения можете уточнить у своего провайдера.

3 После выбора PPPoE, вам нужно будет задать необходимые параметры для подключения. Эти параметры выдает интернет-провайдер. Так же, они скорее всего указаны в документах, которые вам выдали при подключении к интернету.

4 Если провайдер использует привязку по MAC-адресу, то сменить его вы можете на этой же странице, внизу. Просто пропишите необходимый MAC. Или попросите, что бы провайдер прописал MAC-адрес вашего роутера, который указан в этом поле, или на корпусе самого устройства.

Нужно, что бы роутер подключился к интернету, и начал раздавать его на ваши устройства.
Настройка беспроводной сети 2.4 ГГц и 5 ГГц. Смена пароля от Wi-Fi
Если вы захотите сменить название Wi-Fi сети, пароль, канал, или например отключить сеть на какой-то частоте 5 GHz, или 2.4 GHz, то зайдите в настройки, и перейдите на станицу как показано ниже.

Если прокрутить страничку ниже, то вы там увидите настройки 5G Wi-Fi, насколько я понял настройки гостевой сети и смену региона.

Как видите, ничего сложного. Даже не смотря на то, что настройки на китайском языке.
Первая настройка роутера Xiaomi с телефона, или планшета (Mi Router)
Настроить маршрутизатор можно и с мобильного устройства. Сначала нужно установить на телефон фирменную программу Mi Router. Ставим ее с Google Play, или App Store. Если не хотите ставить приложение, то настроить можно и через браузер мобильного устройства, как я показывал выше.
Подключите свой смартфон к роутеру Xiaomi. Wi-Fi сеть будет иметь стандартное название, и не будет защищена паролем. Так же, не забудьте подключить к роутеру интернет.
У меня, на iPhone, сразу после подключения появилось окно с настройкой роутера. А на Android, в программе Mi Router нужно выбрать пункт "Set up a new router". Указываем место, где установлен роутер, и нажимаем кнопку "Next".

Роутер проверит подключение к интернету, и если у вас провайдер использует подключение по DHCP, то вы увидите сообщение, что интернет подключен. Как у меня на скриншоте ниже. А если у вас технология соединения PPPoE, то нужно будет задать некоторые параметры (логин, пароль) .
Последний шаг, это установка пароля на Wi-Fi сеть, и смена названия сети. Укажите эти данные и нажмите кнопку "Finish".
Обратите внимание, что установленный на Wi-Fi сеть пароль, будет так же использоваться для доступа к настройкам роутера, при входе в панель управления по адресу miwifi.com.

Вот и все, настройка маршрутизатора завершена. Если что-то не получилось, то зайдите в настройки через браузер, и смените необходимые параметры.
Даже без прошивки роутера на английский, или русский язык, его можно без проблем настроить, и все будет работать. Да, в настройках, которые на китайском языке разобраться очень сложно. Даже на английском было бы проще. Английская версия оригинальной прошивки есть, в отдельной статье я покажу как ее установить.
Роутер мне очень понравился, как внешне, так и стабильной работой. Пишите свои отзывы об этой модели, делитесь советами, и задавайте вопросы. Всегда рад помочь советом!
Установленное на смартфоне Xiaomi программное обеспечение позволяет пользоваться интернетом не только на самом мобильном устройстве, но и использовать его в качестве USB-модема.
Инструкция по подключению через USB
Для того чтобы использовать Xiaomi как модем, необходимо выполнить следующие действия:

После этих действий раздача интернета будет происходить с мобильного телефона на компьютер, к которому он подключен.
Как раздать интернет через Wi-Fi
Если требуется одновременно обеспечить трафиком несколько устройств или нет возможности подключиться через USB-кабель, то выбирается Wi-Fi режим модема на Сяоми. Для его активации требуется зайти раздел настроек «Точка доступа Wi-Fi», где нажимается пункт «Точка доступа Wi-Fi».

Для повышения уровня защиты сети необходимо настроить ее параметры, которые производятся во вкладке «Настройки точки доступа Wi-Fi».
Здесь указывается следующая информация:
- В поле SSID вводится название беспроводного роутера (по умолчанию прописывается модель телефона);
- Во вкладке «Защита» устанавливается режим WPA2-PSK, после чего система предложит задать пароль;
- Установка диапазона частот. Стандартное значение – 2,4 ГГц, которое поддерживается на большинстве современных устройств.

Как включить Bluetooth-модем на Ксиаоми
В дополнительных функциях папки «Настройки» включаем Bluetooth-модем.


Компьютер начнет поиск телефона, и при завершении процедуры останется нажать только кнопку «Связать». После этого на экранах двух устройств должно появиться сообщение о секретном коде (обязательно должен совпадать). На ПК кликается кнопка «Да», а на мобильном аппарате «Подключить».

На этом подключение посредством Bluetooth соединения окончено. Единственный недостаток такого метода – при его использовании раздача интернет-трафика осуществляется только на одно изделие.