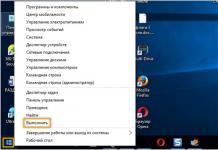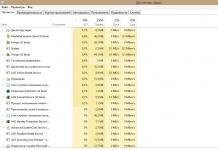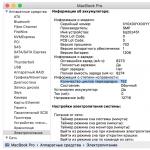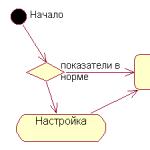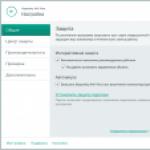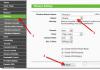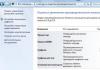Бюджетные Windows-планшеты и трансформеры зачастую поставляются с весьма небольшим накопителем, что в итоге ограничивает пользователя при установке программ или хранении нужного контента. В статье про мы уже разобрались в том, как можно увеличить количество свободного пространства на диске С. Тем не менее, описанные в ней методы позволяют лишь однократно избавиться от временных файлов. В этой инструкции вы узнаете, как перенести системные папки с кэшем на другой диск, чтобы больше не заботиться о необходимости их постоянной очистки.
Перемещение временных файлов на другой диск в Windows 10
Сразу отметим несколько вещей:
- Применение описанного метода может снизить производительность программ. Например, скорость чтения и записи SD-карты обычно ниже SSD-накопителя, так что при переносе временных файлов с SSD на SD-карту различное ПО может работать медленнее.
- Мы будем рассматривать операцию в Windows 10, но приведённый способ сработает также в Windows 7 и Windows 8.
По умолчанию на системном диске существует два вида папок с временными файлами:
- %WINDIR%\Temp (C:\Windows\Temp) . Эта директория общая для всех учётных записей компьютера.
- %Temp% (C:\Users\имя_пользователя\AppData\Local\Temp) . Эта папка создаётся отдельно для каждого пользователя (соответственно, их может быть несколько). Обычно программы хранят временные файлы именно в ней, поскольку кэш может быть разным у разных учетных записей.
У пользователя есть возможность настроить адреса этих папок (их расположение), в том числе перенести их на другой диск. Делается это следующим образом:
Таким образом, вы можете прекратить постоянное засорение системного диска временными файлами программ и самой Windows. Это может заметно сказаться на объёме свободного пространства, поскольку размер кэша некоторых приложений, к примеру, Google Chrome, часто достигает нескольких сотен мегабайт.
Всем хорошего настроения! Друзья, если помните, то в я показывал вам, как можно организовать перенос временных файлов Windows на виртуальных диск. Таким образом, мы значительно разгружаем винчестер и ускоряем работу всей системы.
Поэтому сейчас давайте сделаем перенос кэша Chrome и Firefox на RAMDisk. Два этих интернет-браузера очень популярны, так что данная статья будет полезна многим пользователям глобальной « паутины« .
Ну что же, приступим. И первым на очереди будет Google Chrome. Сперва нам нужно перенести в новое место хранения уже существующие папки с кэшем , чтобы не потерять никаких данных. Для этого жмем правой кнопкой мыши по значку « Пуск« и выбираем « Выполнить« .

После этого необходимо ввести вот такую специальную команду.

- %userprofile%\\ local settings\\ application data\\ google\\ chrome

На следующем этапе щелкаем правой кнопкой мыши по ярлыку Google Chrome на рабочем столе и выбираем пункт « Свойства« .

Теперь нужно переместить курсор в конец строки « Объект« , поставить один пробел , а затем вписать следующую комбинацию:

- — user-data-dir=« F:\\ User Data«
Где F — буква виртуального диска. То есть получается, что это путь, по которому располагаются только что перенесенные нами папки. Вот и все дела, братцы, перенос кэша браузера Chrome удался. Но важно понимать, что данная схема будет работать только при запуске программы через ярлык, где прописан специальный параметр.
Ну что же, теперь переходим к не менее популярному Mozilla Firefox. Здесь, для перемещения данных на RAMDisk, нужно будет проделать чуть больше действий, хотя все в принципе делается по аналогии. Итак, снова запускаем системную утилиту « Выполнить« и вбиваем в ее строку следующую команду.
- %appdata%\Mozilla\Firefox\Profiles
После этого откроется папка с расширением . default , в которой и хранятся параметры профиля. Опять же, перемещаем ее на новое место дислокации, то есть на виртуальный диск в оперативной памяти компьютера.

Но это еще не все мероприятия, которые нужно сделать с помощью данной утилиты. Теперь вводим следующую команду вот такого вида.
- %appdata%\Mozilla\Firefox\profiles.ini
Откроется небольшой файлик , в котором следует указать новый путь хранения файлов кэша (параметр « Path « ) и обязательно исправить значение строки « IsRelative « на ноль. Чтобы не ошибиться, посмотрите внимательно на скриншот ниже. Также не забываем сохранять изменения.

Так, с системными настройками вроде бы покончено. Теперь нужно указать самому браузеру Mozilla, где хранится его теперешний кэш . Для этого запускаем программу и в адресной строке вписываем следующий параметр.

- about: config
После чего жмем в любом месте правой кнопкой мыши и выбираем « Создать — строка« . Далее в имени настройки пишем следующее.

- browser. cache. disk.parent_directory
А в качестве значения, собственно, будет выступать путь к виртуальном диску компьютера. На этом все настройки завершены, осталось только перезапустить браузер и проверить, сработал ли перенос кэша Firefox на RAMDisk.

В качестве завершения статьи также хочется добавить, что настройки которые были применены к Chrome, без проблем подходят для всего семейства браузеров на движке Chromium , на котором , кстати, базируются такие популярные разработки, как Яндекс. Браузер и Амиго .
А на этом месте пост подходит к завершению, если остались какие-то непонятные моменты, задавайте вопросы в комментариях. Сейчас же, как всегда, давайте посмотрим очередной интересный видеоролик.
Доброго времени суток, дорогие друзья, читатели, посетители и прочие личности.
Сегодня мы поговорим о такой полезной штуке как перенос кеша браузеров на другой диск. Зачем это может быть нужно? Ну, например: в целях оптимизации (в случае переноса оного, скажем, на RAM -диск или на SSD ) работы этих самых браузеров, или же дабы сберечь ценное место на жестком диске (например, если каким-то мифическим образом у Вас места на жестком диске маловато) , а может чтобы продлить время жизни SSD .
В общем, думаю, что каждый найдет своё собственное практическое применение сему вопросу, а мы пока просто поделимся инструментом для воплощения сего в реальность. Тем более, что мы коснемся практически всех адекватных современных браузеров, а значит практически никто не останется в обиде.
Давайте приступим.
Перенос кеша браузера Mozilla FireFox
Начнем с моего любимца, а именно с браузера FF
. Лично я переносил его профиль+кеш (да и сам дистрибутив)
на RAM
-диск, чего и Вам советую.
Собственно, вот какая последовательность действий у нас получается:

С изменениями в рамках системы, пожалуй, всё. Теперь нужно объяснить браузеру, что мы перенесли его профиль и кеш в другое место.

В двух словах как-то так. Перейдем к другим браузерам.
Перенос кеша браузера Google Chrome
Выполняется практически аналогично переносу профиля FireFox , только малость быстрей и проще:

Как видите, собственно, ничего сложного.
Ну и, на закуску, давайте про красный браузер.
Перенос кеша и профиля браузера Opera
Для Opera всё аналогично переносу Google Chrome :

На сим всё. Вот так вот просто и быстро.
Послесловие.
Вот такие вот пироги. Надеюсь, что сия информация оказалась для Вас полезной.
Ну, а, как и говорилось в начале статьи, - применение каждый, думаю, найдет для себя сам.
PS
: Пути хранения кеша по умолчанию могут меняться в различных версиях программы
PS2
: Перенос кеша методом присвоения ярлыку параметра работает только при запуске через этот ярлык, а в остальных случаях используется путь по умолчанию (лечится правкой реестра)
.
Перенос кэша Firefox на другой диск выполняется из-за соображений безопасности, повышения уровня приватности сохраняемых пользовательских данных в браузере, а также по причине нехватки свободного места в системном разделе. Процедура эта несложная, но требует внимания от пользователя; особенно, при вводе данных.
Эта статья пошагово расскажет вам, как перенести кэш на другой диск или в другой раздел, а также на виртуальный RAMDisk.
Перенос кеша в другую директорию
1. Закройте браузер.
2. Нажмите на клавиатуре комбинацию - «Win + R».
3. В окно «Выполнить» вставьте - %appdata%\Mozilla\Firefox\Profiles.
А затем щёлкните «OK» или нажмите «Enter».
4. Скопируйте папку: клик правой кнопкой → Копировать. А затем вставьте её в директорию, где желаете хранить кэш.

Примечание. Имя профиля FF генерирует автоматически. Оно имеет вид - xxxx.default.
Редактирование файла INI
Теперь нужно прописать путь, а также изменить кое-какие параметры.
1. Запустите панель «Выполнить». Введите - %appdata%\Mozilla\Firefox\profiles.ini.

2. Кликните «OK».
3. Отобразится содержимое файла.

4. В строке «Path» после равно уберите параметр и пропишите путь к профилю.
Например: Path=H:\3euii4eo.default

5. В IsRelative задайте «0».
6. Сохраните изменения. В «Файл» нажмите «Сохранить».
Добавление записи в надстройки
1. Запустите FF. Введите адрес - about:config. Нажмите «Enter».

2. Под текстом уведомления нажмите «Я принимаю … риск!».

3. Кликните правой кнопкой по пустому месту вкладки.
4. В меню перейдите: Создать → Строка.

5. В панели «Новое значение» наберите - browser.cache.disk.parent_directory
Клацните «OK».

6. В следующей панели укажите точный путь -
H:\\xxxxxxxx.default

7. Кликните «OK». Созданная надстройка должна появиться в списке, во вкладке.
Перенос на RAMDisk
Процедура переноса кэша на виртуальный RAMdisk выполняется так же, как и на физический диск. Но прежде нужно создать RAM-диск. Выполнить эту операцию можно следующим образом:
1. Загрузите с офсайта утилиту RAMDisk Software и проинсталлируйте её в систему.

2. Запустите. Задайте в ней параметры - View, Advanced.
3. В разделе Settings задайте размер виртуального носителя. А также установите флажки возле опций Windows Boot Sector и Fat32.

4. Нажмите «Start».
5. По окончании операции задайте настройки загрузки/сохранения данных в разделе Load/Save. Рекомендуется включить обе опции, чтобы автоматически создавался образ диска перед выключением ПК и загружался автоматически при его включении.
Если что-то пойдёт не так - не запустится браузер, кэш не будет сохраняться - проверьте, все ли параметры указаны правильно (путь к папке, запись в конфигурации, значение переменной в файле profile.ini).
Приветствую Вас на своем блоге!
Если вы решили освободить как можно больше места на системном диске или просто не хотите, чтобы на нем записывались данные разных программ, например чтобы продлить срок службы SSD, то как вариант можете перенести папки с хранением кэша своих браузеров на локальный диск. Несколько советов на тему, как изменить место хранения кэша браузеров вы найдете в этой статье. Эти советы уже старые и давно известные, но не написать про них я не мог, может кому пригодятся.
Для примера я взял три самых популярных браузера Chrome, Opera и Mozila Firefox. Все способы переноса кэша проверил сам, все работает, так что если какие вопросы будут, пишите, будем разбираться.
Как изменить место хранения кэша в Chrome.
Для того, чтобы изменить место хранения кэша в Chrome, достаточно создать новую папку на другом диске и указать адрес этой папки в свойствах ярлыка программы.
По умолчанию кэш браузера Chrome находится по адресу:
c:\Users\Имя пользователя\AppData\Local\Google\Chrome\User Data\Default\Cache\
Он нам будет нужен, чтобы потом удалить его и использовать для этого новое место.
И так, выберите другой локальный диск для хранения кэша браузера и создайте там новый каталог, например Chrome, чтобы не перепутать.
Каталог Cache создавать не нужно, браузер сам его создаст при запуске.
Затем нажмите на ярлык браузера правой кнопкой мыши и в перейдите в его свойства. У вас должна открыться вкладка “Ярлык”.
Disk-cache-dir=”f:\Chrome”
Я выбрал для хранения кэша диск f и создал на нем заранее каталог Chrome, вы можете сделать по своему, даже не обязательно заранее создавать каталог, браузер его создаст сам при запуске, главное его прописать в команде для ярлыка.
В итоге у вас должен получится примерно такой путь:
“C:\Program Files\Google\Chrome\Application\chrome.exe” -disk-cache-dir=”f:\Chrome”
Если вы написали путь для открытия файла не правильно, то увидите сообщение об ошибке.

Проверьте еще раз, как вы написали этот путь, есть ли пробел перед дополнительной командой, правильно ли стоят кавычки в этой надписи.
Как только вы успешно сохранили внесенные изменения, можете запускать браузер.

Папка с кэшем появится сама в той папке, которую вы указали в поле “Объект”.
Но Хром позволяет перенести не только каталог с кэшем, но и всю пользовательскую папку, что будет даже правильней, чем переносить только кэш. Сам кэш занимает мало места, несколько килобайт, а каталог пользователя несколько мегабайт и было бы не рационально перенести только кэш.
Для того, чтобы перенести весь каталог пользователя в браузере Chrom нужно в свойствах ярлыка, в поле “Объект” дописать другую команду:
User-data-dir=”f:\Chrome\User Data”
Я в новом пути сразу указал каталог: Chrome\User Data и браузер их сам создал при запуске, так что отдельно их можно не указывать.
Теперь при запуске браузера с этого ярлыка, он запустится используя новы каталог для своих файлов.
Чтобы не потерять свои настройки браузера, такие как простые закладки, визуальные закладки и т.д. лучше перенесите каталог User Data в новое место сами, иначе браузер запустится с настройками по умолчанию.
Как только вы перенесете свои данные в новое место, старый каталог можно удалить.
Как изменить место хранения кэша в Opera.
Новые версии баузера Opera созданы на движке Chromium и имеют во многом схожие настройки с Хромом и этот случай не исключение.
Сначала нужно узнать, где находится кэш Оперы для чего в адресной строке браузера введите адрес:
opera://about или opera:about

После чего вы увидите информацию о вашем браузере, где и будут находиться пути для системных файлов. Они нам пригодятся, чтобы потом удалить не нужные файлы.

Откройте свойства ярлыка также, как и для браузера Хром и во вкладке “Ярлык” пропишите к основному пути, через пробел, следующий:
Disk-cache-dir=”f:\Opera”
Затем сохраните результат.
Обратите внимание на то, что диск f выбрал я, вы можете выбрать любой свой.

После этого можно запускать браузер с этого ярлыка, а как он запустится, вы увидите что папка с кэшем появилась в нужном нам месте.
Как изменить свойства ярлыка в панели управления.
Следует учесть, что изменяя свойства ярлыка и добавляя в него новый путь для папки с кэшем, браузер будет запускаться с новыми установками только с этого ярлыка, с остальных, а также с запуска программы с иконки приложения, кэш будет использоваться старый, который установлен по умолчанию.
Чтобы этого избежать, нужно изменить свойства всех ярлыков, с помощью которых вы будете запускать браузер. Сделать это совсем не сложно, так как свойства ярлыка открываются на всех иконках браузера, как на рабочем столе, так и в меню “Пуск”. Сложность может вызвать изменение ярлыка в панели управления, так как там по умолчанию не открывается меню “Свойства”.
Приведу два примера, как можно изменить свойства ярлыка в панели управления Windows.
Первый, это заменить старый ярлык на новый.

Нажмите на старый ярлык правой кнопкой мыши и в меню выберите пункт:
“Изъять программу из панели задач”.

Затем на ярлыке, который находится на рабочем столе и который вы уже изменили, также нажмите правой кнопкой мыши и в меню выберите:
“Закрепить на панели задач”.
Второй пример еще проще.

Нажмите на клавишу Shift и удерживая ее нажмите правой кнопкой мыши на сам ярлык, в результате у вас появится в меню пункт “Свойства”, зайдите в него и измените свойства ярлыка.
Как изменить место хранения кэша в Firefox.
Для того, чтобы изменить место хранения кэша в Firefox, нужно будет изменить системные файлы браузера. Сделать это также просто, как и в предыдущих браузерах, только немного дольше.
Сначала нужно узнать, как называется наш каталог с системными файлами браузера и где он находится.
Для этого войдите в меню команды , нажав Win+R и вставьте туда следующую команду:
%appdata%\Mozilla\Firefox\Profiles

Вы увидите, где находится системная папка Firefox и как она называется, скопируйте ее на другой локальный диск, туда, где вы будете хранить файлы браузера.
Теперь нужно изменить файл настроек Мозилы. Для этого нужно закрыть окно браузера, если оно открыто и в том же окне “Выполнить” введите команду:
%appdata%\Mozilla\Firefox\profiles.ini