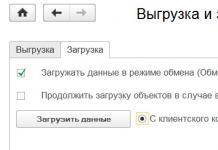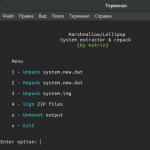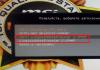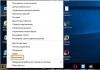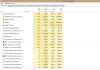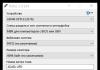Столкнуться с неполадками интернет-соединения неприятно, но порой этого не избежать. Один из распространенных сбоев происходит, когда не удается найти DNS адрес сервера. Рассмотрим, что представляет собой данная проблема, и каким путем её устранить.
Описание ошибки
DNS (Domain Name System — система доменных имён) является мостом между восприятием человека и компьютера в том смысле, что позволяет преобразовать удобное для пользователя буквенное доменное имя (то, что пишется в адресной строке вида «www.google.com») в числовой эквивалент (IP-адрес узла), удобный для машины.
DNS ошибка (она же «Ошибка 105», ERR_NAME_NOT_RESOLVED) происходит, если веб-браузер не может провести преобразование, тогда доступ к сайту не будет получен.
Действия для устранения неисправности
В первую очередь необходимо выяснить, на каком уровне произошел сбой.
Возможные варианты с признаками:
- неполадки на уровне сайта — ошибка выдается при загрузке только одного сайта, другие открываются;
- проблемы на уровне провайдера — ни одно устройство в данной локальной сети не загружает страницы, везде ошибка, при подключении того же устройства к другой сети соединение работает корректно;
- сбой на уровне маршрутизатора — признаки такие же, как в предыдущем случае;
- ошибка на уровне компьютера — на других устройствах, подключенных к той же сети, не обнаруживаются неполадки с интернетом.
Решение проблемы на уровне ПК
Первым делом убедитесь, что DNS служба работает и перезапустите её:

Не помогло? Следующий шаг - очистка кэша DNS .

Смена адреса DNS-сервера

Альтернативный DNS сервер
Если предыдущие действия не привели к нужному результату, можно подключиться к другому DNS-серверу. В этом случае DNS-запросы будут адресованы вместо сервера провайдера на тот, который вы укажете. Этот метод также можно использовать для обхода ограничений, которые провайдеры могут накладывать на сайты.
Обратите внимание на следующий момент: смена адреса DNS-сервера на один из лежащих в открытом доступе подвергает риску ваши данные. В целях безопасности пользуйтесь серверами с хорошей репутацией, например, Google Public DNS, OpenDNS, Яндекс.DNS.
Установка Google DNS
Войдите в «Сетевые подключения», выберете подключение к вашей сети, TCP/IPv4. Отметьте «Использовать следующие адреса DNS-серверов» и пропишите IP-адреса Google : 8.8.8.8 и 8.8.4.4.

Адреса других серверов прописываются аналогичным образом.
Особенности Google Public DNS
При использовании серверов от Google обработка запроса может происходить медленнее, чем при работе с локальными серверами провайдеров. Причина этого явления — удаленная географическая расположенность, вследствие которой запросу необходимо преодолеть большее расстояние.
В противовес возможной задержке Google использует собственные технологии сканирования интернета и кеширования информации, что идет на пользу производительности.
Возможной причиной ошибки при загрузке конкретного сайта является его переезд на другой IP-адрес в то время, как обновление информации на локальном DNS-сервере еще не произошло. Поскольку Google сканирует сеть постоянно, информация на его серверах более актуальна, и подключение к ним может решить проблему.
Неисправность антивируса
Неполадки с интернет-соединением может вызывать неисправный антивирус. Чтобы узнать, ваш ли это случай, переведите компьютер в безопасный режим.
Для Windows 10 переключение осуществляется следующим способом:

В безопасном режиме антивирусное ПО не включается, если сайты загружаются нормально, антивирус — источник проблемы, нужно его переустановить.
Проверка маршрутизатора
Неполадки на уровне Wi-Fi роутера по «симптомам» не отличаются от сбоя на уровне провайдера, но есть способ их отличить.
Отсоедините от роутера Ethernet-кабель и вставьте его в разъем компьютера.

Таким образом установится Ethernet-соединение. Если при подключении напрямую проблемы с интернетом устранились, дело в роутере, и его нужно перезагрузить.
Для перезагрузки выключите маршрутизатор, подождите 10-30 секунд и включите снова.
В остальных случаях
Если вы попробовали все вышеописанные методы, но устранить проблему не удалось (ни одна страница не загружается), обратитесь к своему провайдеру.
Если ошибку выдает один определенный сайт, причина сбоя на стороне его владельцев или хостинга. В таком случае придется ждать. Иногда информативным может быть поисковый запрос вида «почему сайт xxx.yyy.com не работает», который может пролить свет на источник проблем.
В процессе интернет-серфинга вместо открытия страницы вы можете увидеть ошибку: Ошибка 105 «Не удается преобразовать DNS-адрес сервера» — на английском «net:: ERR NAME NOT RESOLVED» . Причин появления такого сообщения множество, как внешних, так и на вашей стороне. Будем разбираться со всеми по порядку. Да, если вам поможет какой-то способ, то прошу написать в комментариях, какой вариант помог убрать эту ошибку. Таким образом, вы поможете другим пользователям, которые «встретились» с этой ошибкой.
Предположим, мы видим ошибку, когда заходим на все сайты. В этой ситуации надо удостовериться — появляется ли эта ошибка при выходе в интернет с любого из доступных устройств (ПК, смартфон, планшет, другой компьютер или ноутбук)? Если вы не можете зайти с других устройств, тогда есть вероятность, что в данный момент проблема у вашего провайдера (компания, которая выделяет вам интернет). Если это так, то рекомендую немного подождать, так как возможно, что у провайдера в данный момент проблемы и поэтому вход на какие-либо сайты невозможен. В этой ситуации вы также можете связаться с провайдером и узнать в чем проблема.
Если вы не можете зайти на какой-то один сайт, то можете выяснить самостоятельно, что случилось с ресурсом, например, в официальных сообществах сайта — социальных сетях, или связавшись с администрацией иным способом.
Перезагрузка роутера/модема
Иногда, у роутеров случаются сбои и потому при обращении к вашему провайдеру они могут вас попросить сделать перезагрузку роутера. Есть несколько вариантов, как можно сделать перезагрузку роутера:
- через кнопку на роутере или выключив его из розетки;
- используя веб-интерфейс;
- утилитой
Вам надо найти надписи «Off /On» или «Power». На изображении ниже есть сразу 2 варианта, но в данном случае «Power» — для подключения блока питания, а «Off /On» для включения и отключения роутера.
Теперь нажмите на эту кнопку и отпустите. Потом надо немного подождать — через 50-60 секунд опять нажмите на кнопку и отпустите, чтобы произошло включение роутера. Для перезагрузки роутера вы можете воспользоваться блоком питания. Некоторые производители не делают кнопку включения/отключения, так как считают, что их устройства должны работать и работать. Но как вы понимаете это не всегда так. Чтобы перезагрузить роутер вы можете вытащить блок питания из розетки и потом через 60 секунд опять подключите в розетку, тем самым перезагрузите свой роутер. Вот так выглядит блок питания роутера:

После перезагрузки попробуйте зайти на сайт, где отображалась ошибка.
Запуск DNS-клиента
Если предыдущие действия не исправили ситуацию с ошибкой, попробуем проверить, активна ли служба DNS. Для этого запускаем «Панель управления», переходим в «Система и безопасность» и заходим в раздел «Администрирование».


Эта служба по умолчанию должна быть запущена, а также всегда запускаться автоматически (обратите внимание на соответствующие статусы в столбцах «Состояние» и «Тип запуска»). Если это не так, дважды кликаем по строчке, и в открывшемся окне исправляем параметры, как показано на скриншоте (нажмите кнопку «Запустить» и выберете «Автоматически»):

Снова проверяем, осталась ли проблема. Если да – идем дальше.
Чистка кэш DNS
Следующий совет, который должны выполнить на своем компьютере или ноутбуке — очистить кэш DNS через командную строку. Для этого:
- Запускаем командную строку, нажав комбинацию клавиш «Win»+«R», в появившейся строке вводим «cmd» и жмем «Enter».
- В командной строке набираем команду «ipconfig /flushdns», нажимаем «Enter».

Данными манипуляциями вы очистите кэш DNS и после этого, возможно, сайт сможет открыться.
Примечание: если вы не сможете выполнить данную команду – значит, надо запустить командную строку от имени администратора.
Сброс настроек TCP/ IP
Иногда причиной сбоя DNS может явиться удаление какого-нибудь антивирусного ПО, ну или из-за неправильных настроек. В этом случае поможет сброс настроек TCP/IP. И чтобы не заниматься этим вручную, воспользуемся удобной утилитой от Microsoft под названием «Fix it». Найти саму утилиту и информацию по ее использованию можно по ссылке: . Когда перейдете по ссылке, вам надо нажать на кнопку «Скачать».

На сайте будет инструкция, как воспользоваться этой утилитой, думаю, вы справитесь с этой задачей. Вам надо скачать файл, запустить его на проблемном компьютере, где не открываются сайты, нажать кнопку «Далее» и после этого начнется анализ вашей системы.
Используем Google DNS
Если способы выше не помогли в решении этой ошибки, тогда углубляемся в проблему. Запускаем окно « » (нажать «Win»+«R»), в появившемся окне набираем «ncpa.cpl», нажимаем «ОК».

В результате у нас откроется окно сетевых подключений. Выбираем активное подключение (через которое вы пользуетесь интернетом), оно будет синим цветом. Кликаем правой кнопкой мыши по вашему подключению и в меню нажимаем на пункт «Свойства», далее попадаем в окно свойств подключения.

Здесь сначала надо выбрать строчку «Протокол Интернета версии 4 (TCP/IPv4)» или «IP версии 4 (TCP/IPv4)» — зависит от версии Windows, кликом левой кнопки мыши по ней выделяем ее, после этого нажимаем кнопку «Свойства».

Откроется еще одно окно, в котором надо изменить настройки, а именно настройки DNS-сервера. По умолчанию обычно установлено «Получить адрес DNS-сервера автоматически». Если и у вас это так, переключитесь на второй вариант, и в полях ниже пропишите значения «8.8.8.8» и «8.8.4.4». Вот пример как этого должно быть:

ВАЖНО: если в настройках DNS-сервера у вас уже выбран второй пункт и прописаны сервера, настоятельно рекомендую записать эти данные куда-нибудь, чтобы можно было восстановить в случае неудачи. После всех манипуляций применяем изменения – нажимаем везде кнопку «ОК», чистим кэш DNS (процесс описан выше) и повторяем попытку зайти на сайт.
ВАЖНО: если у вас были прописаны определенные параметры в свойствах соединения в графе «Использовать следующие адреса DNS-серверов», а вирус их бесследно уничтожил, возможно, вам понадобиться связаться с вашим интернет-провайдером для восстановления настроек.
Антивирусная проверка
Вы перепробовали все методы, однако по-прежнему видите ошибку «ERR NAME NOT RESOLVED»? Вполне вероятно, что в настройки DNS вмешалось какое-нибудь вирусное ПО. В этом случае рекомендуется провести проверку компьютера антивирусом.
Наиболее хорошие показатели у Антивируса Касперского, Dr.Web и Nod32, но вполне подойдет и любой другой известный вам антивирус (например, как им пользоваться есть информация ). Обычно в результате проверки, измененные вредоносной программой настройки и файлы, возвращаются в исходное состояние, и проблема с DNS может исчезнуть.
Важно! Если на вашем компьютере установлен какой-либо антивирус, вы все равно должны сделать проверку на вирусы! Когда вирусы буду найдены и обезврежены, вы должны сделать перезагрузку компьютера.
Перезапуск сетевого подключения
Передёрните кабель интернета и сделайте отключение и включение сетевого подключения. Если ваш интернет «приходит» в компьютер через Ethernet кабель, тогда отключите его и через 5-10 секунд подключите снова.

Также зайдите в «Сетевые подключения» — откройте окно «Выполнить» («Win» — «R»), введите команду «ncpa.cpl» и нажмите «ОК». После этого появятся ваши подключения. Нажмите на подключение правой кнопкой мыши, которое в данный момент активно (в моем случае это Ethernet) и выберете «Отключить». Через 5 секунд опять нажмите на это подключение и выберете «Включить».

Все выше описанные способы обычно решают ошибку 105 «Не удается преобразовать DNS-адрес сервера», и я надеюсь, что у вас она тоже разрешиться. Если вы попробовали все варианты из статьи и вас все равно появляется ошибка, тогда сделайте перезагрузку компьютера, возможно именно ее вам и не хватает.
Частая ошибка, с которой сталкиваются пользователи браузера Google Chrome, Opera (а возможно, и других браузеров на базе Chromium) - Не удается получить доступ к сайту с пояснением «Не удается найти DNS-адрес сервера» или «Не удается найти IP-адрес сервера» и кодом ERR_NAME_NOT_RESOLVED.
Ошибка не зависит от версии ОС, и может появиться в Windows 10, 8 или Windows 7 с одинаковой вероятностью (хотя, чаще приходится видеть все-таки в Windows 10).
В этой инструкции - способы исправить ошибку «Не удается найти DNS-адрес сервера» (ERR NAME NOT RESOLVED) и возможные причины появления такой ошибки и невозможности открыть нужный сайт.

Кстати, учитывайте, что эта ошибка может быть вызвана просто неправильным вводом адреса сайта в адресную строку, т.е. она появляется и в тех случаях, когда вы ввели адрес несуществующего сайта. Еще одна деталь: прежде чем приступать к шагам, описанным в инструкции ниже, если вы подключены по Wi-Fi, попробуйте просто выключить роутер из розетки, подождать 10-15 секунд, снова включить и подождать, когда он загрузится (около минуты).
Быстрый способ исправить ошибку «Не удается найти DNS-адрес сервера» и «Не удается найти IP-адрес сервера»
Первый из способов, чаще всего позволяющий исправить ошибку ERR_NAME_NOT_RESOLVED, при условии, что нет каких-то более серьезных причин для возникновения ошибки - прописать адреса DNS сервера в параметры Интернет подключения вручную.
Как это сделать:

После этого примените сделанные настройки, подключитесь к Интернету и попробуйте открыть сайт снова, возможно, ошибка «Не удается получить доступ к сайту» исчезнет. Кстати, если у вас уже были указаны какие-то DNS-серверы в параметрах, попробуйте также вариант с «Получить адрес DNS-сервера автоматически», возможно он окажется рабочим.
Еще один простой вариант, часто помогающий в Windows 10 и Windows 8: проделайте шаги 1-4 из предыдущего способа, после этого уберите отметку с IP версии 6 (TCP/IPv6), примените настройки и попробуйте подключиться снова. 
Другие способы исправить ERR_NAME_NOT_RESOLVED
Если указанные варианты не помогли, попробуйте следующие способы исправления ошибки ERR NAME NOT RESOLVED, один из них с большой вероятностью вам поможет.
Сброс кэша DNS
Запустите командную строку от имени Администратора (в Windows 10 и 8.1 это можно сделать через меню правого клика мышью по кнопке «Пуск»).

После этого в командной строке введите ipconfig /flushdns и нажмите Enter для сброса кэша DNS.
Проверка настроек прокси-серверов
Зайдите в панель управления Windows и откройте пункт «Свойства браузера» (может называться «Параметры браузера»). Там откройте вкладку «Подключения» и нажмите кнопку «Настройка сети».

В следующем окне, если есть, уберите любые отметки, как с автоматического изменения параметров, так и с прокси-сервера. Примените настройки.
Проверка файла hosts
Этот вариант может сработать, если у вас не открываются только некоторые сайты, например, Одноклассники или ВК.
На компьютере зайдите в папку C:\Windows\System32\drivers\etc и посмотрите, есть ли там файл hosts (без расширения).
Если есть, откройте его с помощью блокнота.
- Если файл пустой - всё в порядке.
- Если все строки в файле начинаются с символа «решетки» - все в порядке.
- Если в файле есть строки, начинающиеся не с решетки и при этом содержащие адреса сайта, который не открывается с указанной ошибкой, эти строки следует удалить.
Тут есть один момент: если просто их удалить, а потом нажать «Сохранить» в блокноте, то файл hosts не сохранится. Правильный путь:
- Запустить Блокнот от имени администратора (через правый клик по блокноту в меню Пуск или в поиске Windows 10 и 8, выбрать «Запустить от имени Администратора».
- В нем выбрать «Файл» — «Открыть», а там, где указано «Текстовые документы» поставить «Все файлы», потом перейти к папке с файлом hosts и открыть его.
- Удалить ненужные строки.
- Выбрать «Файл» - «Сохранить».
От имени администратора все сохранится и будет работать.
Сброс TCP/IP и Winsock
Предупреждаю, что этот способ иногда приводит к еще большим проблемам с доступом к Интернету, но обычно все в порядке. Итак, шаги будут следующими:
- Запустите командную строку от имени администратора и введите по порядку следующие две команды
- netsh int ip reset
- netsh winsock reset
После этого обязательно перезагрузите компьютер и проверьте, была ли исправлена ошибка.
В Windows 10 можно поступить иначе:
- Зайдите в Параметры - Сеть и Интернет.
- В разделе Состояние пролистайте страницу вниз и найдите пункт «Сброс сети».
- Выполните сброс сетевых параметров.
Что еще может вызывать ошибку «Не удается получить доступ к сайту»
А теперь некоторые другие варианты, когда может возникнуть проблема:
- Вследствие работы вредоносных программ на компьютере. Попробуйте выполнить сканирование с помощью бесплатных утилит Malwarebytes Anti-Malware или AdwCleaner.
- Вследствие работы расширений-анонимайзеров, прокси и VPN в браузере (попробуйте отключить расширения).
- После обновления до новой версии Windows. В этом случае попробуйте откатить драйвер сетевой карты (или наоборот обновить его, но не в диспетчере устройств, а скачав официальный установщик драйвера) или Wi-Fi адаптера (смотря через что у вас доступ в Интернет), также, если вы выполняли обновление с установленным антивирусом, попробуйте удалить его, проверить, заработал ли интернет, а потом установить снова.
- После установки виртуальных машин, а также сервисов для работы с VPN и виртуальных сетевых устройств. Тут действия зависят от того, что именно делалось.
- Если в настройках роутера в параметрах интернет-подключения вручную указан DNS сервер, но он перестал работать. Попробуйте зайти в настройки роутера и проверить настройки подключения WAN. Если там указан DNS, попробуйте поставить автоматическое подключение к DNS. О том, как зайти в настройки разных роутеров вы можете прочесть на этом сайте в инструкциях по роутерам.
- После установки нового антивируса или фаерволла. Попробуйте полностью отключить их. Если это сработало, поищите, какая из настроек могла повлиять на появление ошибки err_name_not_resolved.
По-моему, привел все возможные варианты. Ну и еще один: проблема может быть и на стороне провайдера. Признак того, что дело в этом - не удается получить доступ к сайту ни с одного устройства, подключенного к вашему Интернету. В этом случае обычно со временем проблема решается самим провайдером.
Некоторые из пользователей могут столкнуться с невозможностью подключения к какому-либо сайту, чему сопутствует сообщение «невозможно найти DNS-адрес сервера». Данная проблема может возникнуть из-за множества причин, и в этом материале я расскажу, что за ошибка , познакомлю читателя с причинами возникновения данной проблемы, а также расскажу, как исправить ошибку «не удаётся получить DNS-адрес» на вашем ПК.
Ошибка в браузере » Не удаётся найти DNS-адрес сервера»
Как известно, система доменных имён (DNS) в большинстве случаев используется для получения цифровых IP-адресов для различных хостов. Когда мы пишем в адресной строке браузера «буквенный» адрес сайта система DNS переводит его в цифровой формат, позволяя сети комфортно с ним работать.

Работа DNS — клиент и сервер
Если же ваш браузер по определённым причинам (их я опишу ниже) не может найти DNS-адрес сервера, тогда он выдаёт сообщение о вышеозначенной ошибке (данная ошибка часто идентифицируется как ошибка с номером 105).
Причины возникновения проблемы «не удаётся обнаружить DNS-адрес»
Чтобы понять, как исправить ошибкой обнаружения DNS-адреса, нужно прежде всего разобраться с причинами данной дисфункции. Они следующие:
- Случайный сбой на компьютере;
- Проблемы с интернет-подключением (в том числе из-за проблем у провайдера);
- Временные дисфункции на нужном сайте (технические работы, сбой функционала сайт и так далее);
- Сбой службы «DNS-клиент» на пользовательском компьютере;
- Злокачественное действие вирусных программ (в частности, изменение настроек файла hosts);
- Блокирующее действие антивирусной программы, препятствующей доступу к определённому интернет-ресурсу;
- Сбои в работе роутера;
- Изменение настроек TCP/IP на компьютере вследствие различных причин;
- Проблемы в работе различных браузерных расширений;
- Сбои в установке и работе обновлений ОС Windows.
В браузере, при попытке загрузки сайтов могут возникать DNS ошибки с надписью. Проверьте, может в списке ниже найдёте свой вариант (если нет, читайте далее):
Как исправить проблему «Не удается найти DNS Adress сервера»
Для устранения проблемы с DNS-адресом следует выполнить следующее:
- Перезагрузите ваш компьютер, иногда это оказывается эффективным;
- Проверьте работоспособность вашего браузера. Постарайтесь зайти на другие сайты, попросите знакомых (желательно живущих рядом с вами) зайти на требуемый ресурс, а также попробуйте зайти на данный ресурс с другого браузера на вашем ПК. Если другие сайты открываются без проблем – значит проблема не у вас, а на данном ресурсе.
Обычно через некоторое время сайт обычно восстанавливает свою работу (за исключением ситуаций, когда работа сайта была прекращена или заблокирована административными методами – Роскомнадзор, блокировка провайдера и так далее). Если же у других пользователей данный сайт открывается без проблем, значит причина в локальных настройках вашего компьютера, и необходимо выполнить нижеизложенные советы;
- Проверьте работоспособность службы «DNS-клиент». Нажмите на кнопку Пуск, и введите там services.msc
. Найдите в списке служб «DNS-клиент», кликните на ней правой клавишей мыши и нажмите «Перезапустить» (заодно проверьте, стоит ли там автоматический тип запуска);

- Выполните сброс кэша DNS. Нажмите комбинацию клавиш Win+R, и введите там ipconfig/flushdns
. После выполнения операции перегрузите ваш ПК;

- Установите на своём ПК DNS-настройки от Google. Зайдите в сетевые подключения (чтобы не искать долго нажмите на кнопку «Пуск», и в строке поиска наберите ncpa.cpl
и нажмите ввод), выберите активное подключение, кликните на нём правой клавишей мыши, и выберите «Свойства». Кликаем на протоколе четвёртой версии правой клавишей мыши, и вновь жмём на «Свойства». Выбираем «Использовать следующие данные DNS-серверов» и вводим данные основного DNS-сервера (8.8.8.8) и альтернативного DNS-сервера (8.8.4.4). Подтверждаем наши операции, нажав на «Ок»;

- Временно отключите антивирус и попробуйте зайти на требуемый ресурс, возможно вопрос, что делать с ошибкой «не удалось обнаружить DNS-адрес» будет решён;
- Проверьте ваш компьютер на наличие различных зловредов (помогут программы Web CureIt!, Malware Anti-Malware и другие аналоги);
- Проверьте файл . Перейдите по адресу C:\Windows\System32\drivers\etc, откройте файл hosts любым текстовым редактором (подойдёт и «Блокнот») и проверьте содержимое. Файл должен быть или пуст или включать одну строку 127.0.0.1 localost (все другие строчки должны начинаться с решётки). Если наблюдается иная ситуация – отредактируйте его так, как указано на картинке.

- Перезагрузите ваш роутер (просто выключите его на 15 секунд), а потом включите вновь;
- Удалите недавно установленные обновления (если такие были) в установке и удалении программ (опция «Просмотр установленных обновлений» слева, смотрим по времени установки);
- Сбросьте настройки TCP/IP. Откройте командную строку от имени администратора и введите там поочерёдно следующие команды:
netsh winsock reset
netsh int ip reset
ipconfig /release
ipconfig /renew
ipconfig /flushdns
После выполнения данных команд перезагрузите ваш ПК;
- Сделайте откат на предыдущую точку восстановления системы, это может помочь в решении проблемы как пофиксить ошибку «не удалось обнаружить DNS-адрес».
Решение проблемы при которой не открываются сайты в браузере [видео]
Выше я рассмотрел варианты того, как исправить проблему не удалось обнаружить DNS-адрес. Данная проблема может возникнуть из-за множества различных причин, а среди вариантов её эффективного решения я бы отметил сброс кэша DNS, а также использование настроек DNS от Google. Попробуйте весь ассортимент предложенных мною инструментов – один из них обязательно окажется для вас наиболее эффективным.
Вконтакте
Ошибка «DNS-сервер не отвечает» может свидетельствовать как о проблемах с компьютером, так и о более глобальных проблемах.
Сейчас мы перечислим все, что может предпринять пользователь в такой непростой ситуации.
Простые способы решения проблемы
Иногда проблема, которая кажется очень сложной, решается достаточно просто.
Вот что вам нужно сделать с самого начала:
- Перезагрузите свой компьютер. Найти истинную причину возникновения данной ошибки может быть достаточно непросто. Вполне возможно, какие-то параметры операционной системы не дают ей подключиться к интернету. Поэтому лучше запустить ее заново.
- Перезагрузите роутер. То же самое касается – какие-то параметры сбиваются время от времени. Можно пытаться найти их и настроить правильным образом, а можно просто запустить систему заново. Второй вариант быстрее. Просто выключите вилку роутера из розетки и через минуту включите его.
- Если интернет попадает не через роутер, а напрямую по кабелю, проверьте его целостность. По возможности лучше даже подняться на крышу дома, чтобы посмотреть, что там с проводом – нередко, к примеру, хулиганы зачем-то режут их. Если где-то есть повреждения, этот участок лучше заменить или изолировать.
- Если вы все-таки подключаетесь через роутер, попробуйте подключиться напрямую. Таким образом вы сможете понять, в чем действительно проблема. Если соединение восстановится при прямом подключении, попробуйте взять другой роутер. Это даст возможность убедиться в том, что дело действительно в старом роутере.
- Просто подождите некоторое время. Вполне возможно, провайдер ведет какие-то работы или же по другой причине соединение временно отсутствует. Тогда нужно просто немного подождать.
Настройки сервера
Бывает, что сбиваются определенные настройки подключения к серверу, к примеру, его адрес. Поэтому их нужно поправить.
Делается это так:
- Нажмите на иконку подключения в трее (внизу справа) правой кнопкой мыши. В выпадающем меню выберете «Центр управления сетями… ».
- В открывшемся окне нажмите «Изменение параметров… » на панели слева.

- На используемом вами подключении жмите правую кнопку мыши и в выпадающем меню выбирайте пункт «Свойства ».
- В открывшемся окне нажмите левой кнопкой мыши один раз по пункту «IP версии 4 (TCP/IPv4) ». Немного ниже нажимайте кнопку «Свойства ».

- Если сказать просто, то в следующем окне не должно быть никаких адресов. Поставьте отметки на двух пунктах «Получать адрес автоматически », нажмите «ОК », перезагрузите компьютер и попробуйте подключиться заново.

Если установка автоматического получения адресов не помогла, попробуйте выставить адреса серверов Гугл – и 8.8.4.4.
Это нужно ввести как «Предпочитаемый DNS-сервер» и «Альтернативный DNS-сервер» соответственно.
Очистка кэша
При соединении с DNS накапливается очень много различной информации, иными словами кэш.
От него, как и от любого другого вида кэша, следует избавляться.
То же самое касается и разнообразных временных сетевых параметров.
Благо, сделать это можно очень просто – нужно ввести всего лишь 4 команды:
- ipconfig /flushdns
- ipconfig /registerdns
- ipconfig /renew
- ipconfig /release
Вводить их следует в консоль, которая запускается вводом команды «cmd» в окно выполнения команд.
Напомним, оно открывается по нажатию кнопок «Win » и «R ».

После ввода каждой команды жмите «Enter », чтобы выполнить ее.
Обновление драйверов
В некоторых случаях помогает обновление драйверов сетевой карты. Делается это следующим образом:
- В меню «Пуск » введите «Диспетчер драйверов » в строке поиска. Запустите найденную программу.
- Найдите раздел «Сетевые адаптеры ». Там может быть несколько устройств. Лучше выполнить следующие действия для каждого из них.
- Нажмите на устройстве правой кнопкой мыши и выберете пункт «Обновить драйверы ».

- В окне обновления сначала выберете автоматический поиск драйверов. Если необходимые файлы будут найдены, установите их. А если ничего не получится, попробуйте найти в интернете драйвера для выбранного устройства. Для этого просто вводите запрос вида «[Название устройства] драйверы ». Затем нажмите «Выполнить поиск драйверов на этом компьютере ». Если система не сможет найти их, укажите путь к файлам вручную.

Желательно после этого перезагрузить компьютер. Но интернет может восстановиться даже после обычного обновления.
Отключение вспомогательных программ
На компьютере могут быть установлены те или иные программы, которые работают с интернетом.
Они могут пользоваться определенными портами, некоторые полностью блокируют соединение с интернетом или каким-либо образом фильтруют, ограничивают его.
К примеру, во многих антивирусах есть функция родительского контроля.
Она позволяет вовремя «засечь» и не открывать сайты, где есть материалы неподобающего характера (порнография, насилие и тому подобное).
Разумеется, чтобы выполнять такую функцию, необходимо иметь доступ к соединению.
Еще одним примером является фаервол. Он буквально фильтрует все материалы, которые попадают к пользователю.
Но в некоторых случаях такие программы работают некорректно. Например, они могут полностью заблокировать интернет, несмотря на то, что пользователь не давал им такую задачу.
Какие-то настройки могут сбиваться.
Поэтому все программы, которые так или иначе связаны с интернетом, следует на время отключить.
Но важно не выключать сразу все из них. В таком случае вы не сможете найти виновника. Лучше отключать их по очереди и смотреть, не восстановилось ли соединение.
Антивирус обычно выключается легко – нажимаем на его значок в трее правой кнопкой мыши и выбираем пункт «Выход » или «Отключение ». На рисунке ниже данный процесс показан для .

То же самое касается множества других программ, связанных с интернетом. Все они предполагают создание значка в трее.
Если такого нет, заходите непосредственно всему программу и там ищите кнопку отключения.
Что касается брандмауэра (он же фаервол), то чтобы его выключить, сделайте вот что:

- В открывшемся окне нажмите «Включение и отключение брандмауэра Windows ».

- Поставьте две отметки напротив пунктов «Отключить брандмауэр Windows (не рекомендуется) ». Жмите «ОК ».

Как видите, ничего сложного в этом нет.
Откат системы
Скорее всего, одно из последних изменений в операционной системе привело к отсутствию подключения.
Поэтому лучше всего выполнить откат системы до того состояния, когда все еще было хорошо.
Чтобы выполнить такую задачу, сделайте вот что:
- В меню «Пуск » введите запрос «восстановление». Вам удастся найти программу «Восстановление системы ». Запустите ее.
- В первом окне нажмите «Далее ».

- Дальше вы увидите доступные точки восстановления . Опирайтесь на ту дату, когда с подключением все было хорошо. Нажмите на желаемый вариант и нажмите «Далее ».

- В следующем окне кликните «Готово », подтвердите данное действие и дождитесь окончания процесса.
Если в операционной системе был какой-либо сбой, который не позволял ей выполнить соединение, в его не будет.
В любой случае не бойтесь звонить провайдеру и требовать, чтобы к вам пришел мастер и устранил проблему.
Это входит в список его обязанностей. Особенно это актуально для случаев, когда ни один способ из тех, что мы перечислили выше, не помогает.