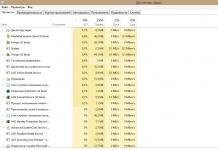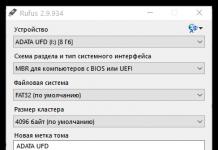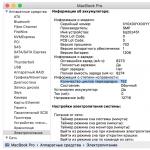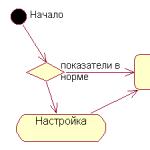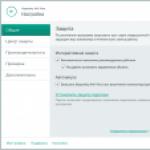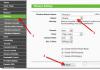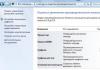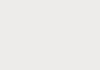Компьютере оперативная память (Random Access Memory или RAM, оперативное запоминающее устройство или ОЗУ, в просторечии оперативка) постепенно засоряется ненужными процессам, фрагментами открываемых приложений. Когда RAM компьютера засорена, он работает медленнее, «глючит», «тормозит». Соответственно, для работы в полную силу при случаях зависания рекомендуется освободить оперативку от ненужного «мусора». Давайте разберём, как очистить оперативную память компьютера. Выполнить очистку можно несколькими способами.
Предварительно продиагностируйте RAM компьютера , возможно, причина вовсе не в её загруженности, а в неполадках в конструкции, повреждениях. Провести проверку можно так:
- Нажмите сочетание Win+R;
- Откроется окно «Выполнить», впишите в строке команду для запуска встроенной тестирующей программы mdsched, нажмите «ОК»;
- Далее выберите способ тестирования, рекомендованный системой, - перезагрузку с проверкой;
- После перезагрузки компьютера тестирование начнётся автоматически. Вы сможете наблюдать за его ходом, видеть результаты. После завершения процесса ваше устройство снова перезагрузится (автоматически), после входа в систему увидите результаты;
- Есть несколько вариантов проверки. Можно вручную выбрать способ, не по умолчанию. Для этого нажмите F1, с помощью Tab выберите способ, нажмите F10 для запуска тестирования.
Если повреждений нет, то можете очищать оперативку, освобождая от сторонних приложений. Ниже перечисляем возможные способы. Выбирайте, как освободить оперативную память вам будет удобнее, исходя из ваших предпочтений и возможностей.
- Вызовите окно диспетчера задач, нажав одновременно Ctrl+Shift+Delete;
- Пройдите на вкладку «Процессы».

- Посмотрите, какие из них наиболее потребляют ресурсы RAM, определить это можно по столбику с данными ЦП (центральный процессор);
- Выберите ненужный процесс (также подозрительные - некоторые вирусы сильно потребляют системные ресурсы), клацнув по нему ПКМ;
- Нажмите кнопку, расположенную внизу, «Завершить процесс»;
- Запустите снова окно «Выполнить», нажав Win+R;
- В строке наберите msconfig, нажмите «ОК»;
- В открывшемся окне «Конфигурация системы» пройдите на вкладку «Автозагрузка», посмотрите, какая программа редко используется, уберите галочку с неё (при необходимости запустите их вручную);
- Примените изменения. Перезагрузите компьютер/ноутбук.
Установка очищающих утилит
Существует множество утилит, помогающих разгрузить/очистить оперативную память. Назовём самые распространённые и действенные. Скачивайте спецутилиты только с официальных сайтов, вирусная программа может маскироваться под них.
Программа для очистки оперативной памяти, распространяемая бесплатно, занимает весьма мало места на диске. Очень эффективно очищает RAM, делает мониторинг ресурсов, удаляет ненужные DLL-библиотеки из памяти, ускоряет работу процессора.

Мощный чистильщик оперативки, уберёт всё ненужное из кэша, не нарушая . Программа имеет как автоматический, так и ручной режим. В ручном выбираете одну из трёх команд:

- Clean&Shutdown - очищает, затем выключает компьютер;
- Clean&Reboot - очищает, затем перезагружает,
- Clean&Close - очищает и закрывается.
Быстро запускаемый чистильщик. Простейший интерфейс, без лишних настроек. При первом запуске включится окно с отображением настроек, в разделе General (Основные) установите русский язык.
При желании измените настройки, поставленные по умолчанию, на свои. После очистки в трее, наведя на значок утилиты, увидите результаты.

Владельцы каждого ПК, имеющие недостаточное количество оперативной памяти, часто негодуют на нерасторопность работы Windows 7, а также нередко их беспокоит зависание приложений, в которых они работают. Чтобы исключить появление таких проблем – требуются лишь знания о том, что сделать для очистки ОЗУ ноутбука или стационарного компьютера на виндовс 7.
Необходимо отметить, что отсутствует доступ к полному объему ОЗУ. Некоторая доля физической памяти отводится для нормального обеспечения функционирования Windows, а остальная расходуется на работу приложений и видеоустройства, применяющего в работе ресурсы оперативки. В случае если после выполнения загрузки Windows, пользователю не достаточно для комфортной работы оперативной памяти компьютера, необходимо выполнить анализ того, как загружена физическая память и предпринять требуемые меры, чтобы ее разгрузить. Освободить оперативную память значительно помогает остановка процессов, которые требуют значительных ресурсов ОЗУ.
Выключение ненужных служб операционной системы
Основным методом очистки физической памяти является отключение утилит, которыми в текущий момент не пользуетесь. Данный метод позволяет получить самый заметный и быстрый эффект в приросте скорости работы Windows. Насколько загружена ОЗУ в данное время, всегда можно определить с помощью диспетчера задач.
В диспетчере задач необходимо войти во вкладку «Быстродействие». Здесь имеется возможность проанализировать, как именно загружена оперативная память, и количество доступной для работы свободной физической памяти в текущий момент времени.
 В данном окне показано и количество, отводимое на работу Windows. Во вкладке «Программы»
указан весь перечень работающих в настоящее время приложений. Для очистки ОЗУ рекомендуется их все отключить. Например, оставить только одну программу, которая необходима для текущей работы и вновь в диспетчере задач взглянуть, на сколько стала загружена оперативная память. Сразу после остановки ненужных утилит происходит значительная прибавка свободной оперативной памяти.
В данном окне показано и количество, отводимое на работу Windows. Во вкладке «Программы»
указан весь перечень работающих в настоящее время приложений. Для очистки ОЗУ рекомендуется их все отключить. Например, оставить только одну программу, которая необходима для текущей работы и вновь в диспетчере задач взглянуть, на сколько стала загружена оперативная память. Сразу после остановки ненужных утилит происходит значительная прибавка свободной оперативной памяти.
Если требуется очистить еще некоторое количество физической памяти, то необходимо проанализировать все процессы и отключить неиспользуемые, однако прибавка уже не будет столь значительной.
 К процессам, которые можно закрыть, относятся службы приложений, которые лишь следят за возможностью получения обновлений. Требуется отключить их в автозагрузке Windows, с целью предотвращений их запуска при включении компьютера. Имеется возможность это выполнить с помощью программы «msconfig»
, а также используя специальную утилиту «CCleaner»
.
К процессам, которые можно закрыть, относятся службы приложений, которые лишь следят за возможностью получения обновлений. Требуется отключить их в автозагрузке Windows, с целью предотвращений их запуска при включении компьютера. Имеется возможность это выполнить с помощью программы «msconfig»
, а также используя специальную утилиту «CCleaner»
.
 Оптимизация автозагрузки
Оптимизация автозагрузки
Оптимизировать процесс автозагрузки, сократив количество приложений, которые запускаются одновременно с загрузкой операционной системы возможно с помощью нескольких популярных программ, которые разработаны специально для этой цели.
Одной из лучших таких утилит на сегодняшний день является «CCleaner», поэтому именно для нее ниже приведен алгоритм необходимых действий.
Требуется в открывшемся окне «CCleaner» войти в закладку .
 Здесь будет показан перечень всех приложений, которые загружаются вместе с операционной системой. В этом перечне требуется отметить только программы необходимые пользователю непосредственно после загрузки Windows. Все ненужные малозначимые утилиты занимают определенный объем ОЗУ, которого не хватает для комфортной работы пользователю. Надо отметить необходимую строку и кликнуть на клавишу «Выключить»
.
Здесь будет показан перечень всех приложений, которые загружаются вместе с операционной системой. В этом перечне требуется отметить только программы необходимые пользователю непосредственно после загрузки Windows. Все ненужные малозначимые утилиты занимают определенный объем ОЗУ, которого не хватает для комфортной работы пользователю. Надо отметить необходимую строку и кликнуть на клавишу «Выключить»
.
Следует подчеркнуть, что это приложение можно применять и для удаления временных файлов браузеров, очистки системных папок и различных программ компьютера.
Со временем пользователи замечают, что их компьютер начинает медленнее функционировать. А когда появляются зависания, о комфортной работе можно забыть. Если после запуска Диспетчера задач вы увидели полностью загруженную ОЗУ, эта статья поможет исправить сложившуюся проблему. Поэтому рассмотрим, как очистить оперативную память компьютера Windows 10.
Способы очистки оперативной памяти
Существует множество способов разгрузить RAM компьютера. Рассмотрим все возможные методы от легкого и менее эффективного к сложному и более эффективному.
Очистка вручную
Самый популярный способ. Выполните следующее:
Если некоторые процессы не завершаются, подозрение падает на вирусы, заполонившие жесткий диск компьютера. Для сканирования устройства рекомендуется выполнить проверку системы с помощью AdwCleaner и Dr.Web CureIt! .
Но незакрывающиеся процессы - не только вирусы. Ими также являются стандартные службы и прочий сопутствующий софт. Для их полного отключения нужно исключить соответствующие поля из автозагрузки. Для этого требуется:

С помощью специальных утилит
Если нет желания или страшно производить очистку самостоятельно, можно воспользоваться специальными утилитами.
KCleaner
KCleaner – один из мощнейших уборщиков оперативной памяти. Программа эффективно очищает ОЗУ, при этом не отключая важные для системы службы и процессы.
Для запуска оптимизации нужно:

Также в программе доступны дополнительные функции. Например, очистить и перезагрузить.
Mz RAM Booster
Более именитый представитель, который также хорошо справляется со своими обязанностями. Более того, приложение позволяет оптимизировать функционирование ПК и ускорить работу процессора (посредством разгона). Программа имеет интуитивно понятный интерфейс и запустить «ускорялку» не составит труда: нужно лишь скачать софт, запустить и нажать на соответствующую кнопку (по состоянию на 20 ноября 2017 года сайт разработчика перестал работать).
C помощью скрипта
Наиболее творческий способ, который практически не уступает по эффективности всем вышеперечисленным. Вам нужно самостоятельно написать скрипт, который выполнит эту нелегкую задачу. Интересно, правда? Для этого нужно:

Теперь вы знаете, как очистить оперативную память компьютера Windows 10. Если статья помогла – поделитесь ею со своими друзьями и знакомыми. Пусть они оценят преимущества использования ПК с разгруженной аппаратной частью.
Нехватка или чрезмерная загрузка оперативной памяти - беда многих компьютерных систем. Это касается не только устаревших ПК или ноутбуков, но и современных моделей, когда в системе установлено слишком много ресурсоемких программ. Для снижения потребления ресурсов почти всегда требуется очистка оперативной памяти. В Windows 7 выгрузка ненужных элементов из ОЗУ не всегда производится автоматически, а ручное вмешательство по завершению процессов может оказаться неэффективным хотя бы по причине того, что пользователь просто не знает, какой именно процесс сопоставлен той или иной службе или программе. Тем не менее в данном случае можно предложить несколько простых решений, которые помогут, если не полностью очистить, то достаточно сильно снизить нагрузку на «оперативку».
Очистка оперативной памяти в Windows 7: средства системы
Поскольку операционная система не всегда может произвести выгрузку неиспользуемых компонентов служб и процессов из ОЗУ, пользователям придется заняться этим вручную. И начать следует с тех компонентов, которые загружаются вместе с системой, резервируют некоторый объем ОЗУ и иногда, что называется, висят там мертвым грузом.
В нашем случае очистка оперативной памяти в Windows 7 начинается как раз с отключения элементов, которые пользователю не нужны, но сами настойчиво «кушают» память. Используйте команду msconfig в консоли «Выполнить», перейдите в конфигурации системы на вкладку автозагрузки и посмотрите, сколько там процессов, стартующих вместе с системой (причем даже после первой установки Windows, не говоря уже о том, когда инсталлировались пользовательские приложения или какие-то дополнительные компоненты).

В основном в автозагрузке присутствуют разного рода апдейтеры, следящие за выходом обновлений программ (например, для Flash-плеера), агенты, загрузчики и т.д. Даже всеми любая программа Skype, и та постоянно «висит» в памяти, хотя вы ее можете и не использовать (приложение не запущено, но его агент активен).
Таким образом, очистка оперативной памяти в Windows 7 производится путем отключения всего, что считаете ненужным. В крайнем случае, можете оставить только процесс ctfmon (если таковой отображается), который отвечает за смену раскладки клавиатуры и отображение языковой панели в системном трее, и антивирусные обновления. Это идеальный вариант.

Идем дальше. Вызовите из «Панели управления» раздел программ и компонентов и перейдите к компонентам системы. И здесь много интересного. Например, зачем держать активным модуль Hyper-V, если на компьютере не предполагается использовать виртуальную машину? Для чего нужна активная служба печати, если у вас нет принтера? Отключайте все это без всяких сомнений. Результат не заставит себе ждать (конечно, только после перезагрузки)
Очистка оперативной памяти 7-й версии Windows: самые популярные утилиты
Но даже при таком подходе после запуска и последующего завершения пользовательских программ в памяти могут оставаться нескоторые элементы, которые система самостоятельно выгрузить не может (или не хочет?). В этом случае потребуется использовать дополнительные меры, состоящие в применении утилит для очистки RAM. Как правило, у всех таких приложений предусмотрена автоматическая очистка оперативной памяти (в крайней случае - по расписанию), а при установке они занимают минимум места (несколько мегабайт).
Среди самых популярных и интересных утилит можно выделить следующие:
- Mz RAM Booster;
- CleanMem;
- Mem Reduct;
- RAM Booster;
- RamSmash и многие другие.
Программа Mz RAM Booster как пример чистильщика ОЗУ
В общих чертах все утилиты работают по схожим принципам и используют одинаковые алгоритмы. В качестве примера будет рассмотрена небольшая прога для очистки оперативной памяти Mz RAM Booster.

Это приложение оптимизирует память в выгружает ненужные или неиспользуемые тяжеловесные динамические библиотеки DLL и даже снижает использование центрального процессора путем обработки приоритетов процессов через системный реестр. Что касается размера… Вы не поверите - 1,3 Мб!
Правда, все утилиты такого типа и сами постоянно находятся в оперативной памяти, а значок отображается в системном трее. Но что такое 1,3 Мб по сравнению, скажем, с полным объемом ОЗУ 2 Гб, когда доступной остается память на уровне 1 Гб?
Вместо послесловия
Вот и все, что касается очистки ОЗУ. Как видите, все просто. Какую программу выбрать? Это уже ваше дело. Однако об отключении ненужных компонентов самой системы забывать тоже не стоит, поскольку, как бы ни были хороши сторонние приложения, некоторые системные процессы завершить они все-таки не могут.
В разных моделях показатели ОЗУ на Андроид могут варьироваться от 512 Мб до 8 Гб. Чем больше памяти не задействовано выполнением команд и процессов, тем быстрее работает телефон. Давайте рассмотрим оптимальные варианты того, как очистить оперативную память на Андроид, чтобы телефон работал четко и без глюков. Для этого можно использовать как возможности, имеющиеся в гаджете, так и сторонние программы.
Используем встроенные возможности
В большинстве случаев, чтобы очистить оперативную память на Android, необязательно устанавливать сторонние программы, а затем разбираться в сложных инструкциях. Достаточно воспользоваться теми функциями, которые дает вам ваш телефон.
Понять, сколько системной памяти занято, можно при помощи имеющихся инструментов самого гаджета. Зайдите в меню «Настройки», а затем перейдите в подпункт «Приложения». Там нужно выбрать раздел «Работающие». Обычно переходить между меню нужно левым свайпом, так как в этом подпункте меню отображаются и приложения с запоминающего устройства (SD-карты).
Встроенные утилиты
Иногда Android-устройства предлагают предустановленные утилиты для очистки системной памяти, которые могут так и называться «Очистка» или «Clean». Эта утилита покажет вам, какие приложения практически не используются, а также помогут своевременно очищать кэш.
Самостоятельно очищаем кэш
Забитый кэш влияет на производительность телефона, ведь он забирает немало оперативной памяти, соответственно, его важно периодически чистить. Недавно, к примеру, «ВКонтакте» сохраняло аудиозаписи именно в кэш, чтобы их можно было слушать и без Интернета. Поисковик Google, игры, онлайн-карты и социальные сети тоже быстро занимают ОЗУ. Почистить его можно, нажав на нужную программу в разделе «Приложения» в пункте меню «Настройки».

Очищаем ОЗУ вручную через меню «Настройки»
В разделе работающих приложений вы увидите все процессы, которые используют оперативную память, а также объем ресурсов из общего числа мегабайт, которые используются на данный момент. В этом подразделе и можно очистить оперативную память на Андроид вручную.
Некоторые приложения, которые вам не нужны прямо сейчас, но были запущены, работают в фоновом режиме, при этом «съедают» ОЗУ. Выберите такие приложения из списка работающего ПО, а затем нажмите на кнопку «Остановить».
Помните, что некоторые процессы, указанные в списке, необходимы для работы смартфона, поэтому их нежелательно останавливать. В связи с этим, лучше работать только с играми, скачанным ПО и соцсетями.
Использование анимации, виджетов, обоев и другие полезные советы для экономии ОЗУ
Анимированные обои требуют для постоянной работы немало оперативной памяти, поэтому лучше выбирать обычные картинки. Также, если вы хотите очистить оперативную память Андроид, стоит отказаться от большого количества виджетов на рабочем столе, например, обновляемого в реальном времени виджета с прогнозом погоды.
Также стоит отключить анимированные переходы между меню, главными экранами или же анимацию при запуске приложения.

Используем сторонние приложения
А этот способ подойдет для тех, кто ищет, как быстро и без проблем на Андроиде очистить оперативную память. Помогут в этом сторонние приложения.
Clean Master
Одним из самых популярных программ на сегодняшний день является Clean Master. Он быстро ускоряет телефон, а также очищает мусор за считанные секунды. К тому же, он сам напоминает о том, что пора провести очистку или ускорить память, сообщая, сколько ОЗУ занято.
Инструкция по использованию Clean Master:
Clean Master очищает память очень быстро, при этом не затрагивает программные процессы, необходимые для работы телефона.

Memory Booster
Еще один интересный вариант освобождения памяти на телефоне - Memory Booster. Она показывает, сколько RAM занято, а сколько – свободно. Программа подойдет тем, кто хочет быстро освободить оперативную память на Андроиде, потому что сразу же выдает меню с используемыми приложениями, позволяет освободить лишь часть памяти или же завершить все работающие приложения.
Эта утилита имеет гибкие настройки. К тому же, вы можете использовать как платную, так и бесплатную версию с урезанным функционалом. С ее помощью можно настроить оптимизацию процессов сразу при старте работы смартфона, благодаря чему ОЗУ не должна перегружаться. Также ПО предоставляет полный график использования памяти, сообщает, когда у устройства заканчивается ОЗУ, а также проводит очистку кэша.

Какие еще программы подойдут?
В «Плэй Маркет» и других источниках есть еще немало приложений, основная функция которых – очистка оперативной памяти. Вы можете выбрать то, которое удобнее всего в использовании, протестировав интерфейс, скорость работы и другие нюансы.