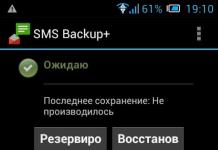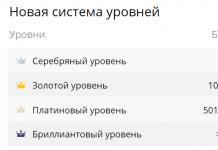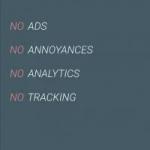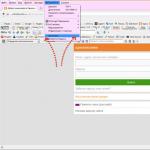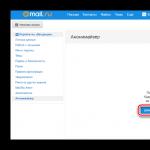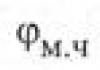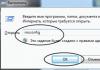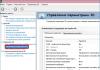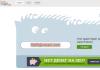В подавляющем большинстве случаев при установке новой SIM-карты смартфон автоматически получает настройки ММС и мобильного интернета. Но иногда могут возникать сбои, в результате чего пользователю приходится вручную задавать нужные параметры. В этой статье мы расскажем, как настроить ММС на Андроиде.
Чтобы открыть ММС настройки, необходимо выполнить следующие действия:
Шаг 1 . Запустите приложение Настройки и выберите раздел «SIM карты и мобильные сети ».
Шаг 2 . Выберите SIM карту, для которой нужно настроить ММС.

Шаг 3 . Нажмите кнопку «Точки доступа ».

Шаг 4 . Выберите точку доступа для ММС и в следующем окне задайте параметры, необходимые для корректного приема и отправки мультимедийных сообщений.


Настройки MMS точек доступа различаются у разных операторов мобильной связи. Чтобы сэкономить ваше время, мы собрали ссылки на соответствующие настройки ММС для гаджетов под управлением Android крупнейших провайдеров России и ближнего зарубежья:
Как отправить ММС с Андроида
Раньше (на кнопочных телефонах), чтобы отправить ММС, нужно было выбирать соответствующую опцию в меню сообщений. В современных смартфонах все гораздо проще: достаточно прикрепить, например, фотографию, к текстовому сообщению, чтобы оно автоматически преобразовалось в мультимедийное. Это работает и в обратную сторону – удалив все мультимедиа файлы из создаваемого ММС, вы превратите его в СМС сообщение.


Заключение
Настроить ММС на Андроид очень просто – достаточно воспользоваться данным руководством – и уже через пару минут вы сможете отправлять и принимать мультимедийные сообщения на вашем смартфоне.
Под управлением Android не приходят или перестали отправляться смс сообщения. Что делать и как исправлять?
Многие пользователи сталкиваются с проблемой, когда телефон либо планшет на базе Android начинает капризничать. Вроде, ничего такого не происходило, что могло вызвать неисправность, а работает он не так, как должен.
Например, в устройстве появились проблемы с тем, на него перестали отправляться/ приходить смс, ммс либо любые другие сообщения . Причиной тому может быть:
1-ое: Программный сбой - т.е. проблема заключается в сбое программного обеспечения
2-е: Аппаратный сбой - т.е. проблема заключается в «железе»(т.е. - требуется замена либо восстановление запчастей гаджета)
Однако, не спешите расстраиваться - в 90% случаев с проблемами работы диспетчера служб, отвечающих за приме/отправку сообщений смартфон а или планшет а на базе Android виноват программный сбой, который Вы вполне сможете исправить своими силами.
Исправляем программный сбой:
Способ 1. Довольно простой - заходите в «настройки» , находите там «резервное копирование и сброс» , в котором выбираете полный сброс настроек с удалением всех данных. Будьте внимательны, применение данного способа часто оказывается действенным, однако влечет за собой удаление всех фотографий, контактов, паролей, музыки, игр, видео и в общем-то, всей информации, хранящейся на вашем смартфон е или планшет е. Потому, предварительно сохраните все, что Вам нужно, подсоединив гаджет к компьютеру. Если данный способ Вас не устраивает, либо если и после него проблема не устранена, смотрите Способ 2 .
Способ 2 .
Основан на решении проблем со связью и приемом сети телефон ов и планшет ов на базе Android методом внедрения дополнительного ПО. Утилит, контролирующих все процессы внутри гаджетов. На сегодняшний день, их довольно много, однако, чем меньше функций содержит приложение, тем больше, как правило, оно действенно. Лучше всего контролирует функции системы, корректирует, и исправляет все возможные ошибки настроек и синхронизации небольшая, и простая в обращении, бесплатная утилита для устройств на базе Android . Скачать приложение из Google Play и посмотреть его дополнительные опции в описании можно . После установки приложения, его остается только запустить. Дальше, от Вас, в принципе, больше ничего не требуется. Приложение полностью возьмет на себя контроль функций устройства. (К слову говоря, кроме всего прочего, гаджет начнет заряжаться на 20% быстрее, а также существенно повысится его производительность, что отразится на скорости загрузки и работы всех приложений, игр, и системы в целом. В среднем, после сканирования, система работает на 50% быстрее.)
- Помимо этого, стоит очистить систему при помощи НОРМАЛЬНОГО антивируса. Лучше всего, с этой задачей справляется антивирус Касперского , скачать который можно . В отличие от «мульти-клинера», софт «Лаборатории Kaspersky» платный, потому, если возможности установить такую защиту у Вас нет, этот шаг можно и пропустить…
Способ 3.
Смена программного обеспечения устройства, или, как ее еще называют«перепрошивка ». Данный способ, как правило, требует определенных навыков и решается по средствам обращения в Сервисный Центр. Для самостоятельного же осуществления данной задачи нужно обратиться к сайту-производителю Вашего устройства, скачать нужные для прошивки утилиты и саму прошивку, после чего переустановить ее на Вашем гаджете.
Если не один из способов не принес результатов, к сожалению, Вам придется обратиться в Сервисный центр для ремонт а Вашего планшет а или смартфон а.
На смартфон либо планшет под управлением Android не приходят или перестали отправляться смс сообщения. Что делать и как исправлять?
Часть 2
Отправка фотографий, которые есть в приложении «Фото» или «Галерея»- К каждому электронному письму прикрепляйте не более пяти фотографий. Многие почтовые сервисы не позволяют отправлять и получать слишком большие электронные письма. Ограничив количество прикрепленных файлов, вы гарантируете, что письмо будет отправлено и получено так, как нужно.
-
- Если вы пользуетесь приложением Gmail, в списке выберите «Gmail», а не «Email».
-
Выберите размер фотографии (если будет предложено). В зависимости от устройства и почтового приложения вам может быть предложено изменить размер изображения. Выберите одну из предустановленных опций. Фотографии меньшего размера обрадуют получателей с медленным интернетом, но качество таких изображений довольно низкое (это особенно заметно при их просмотре на большом экране).
- Если вы делитесь фотографиями из приложения «Google Фото», вам будет предложено отправить изображение в натуральную величину или создать ссылку, которую откроет получатель письма. Ссылка пригодится в случае, когда нужно отправить большое число фотографий.
- Варианты изменения размера изображения сильно зависят от устройства и приложения («Галерея» или «Фото»).
Откройте приложение «Фото» или «Галерея». В нем есть все фотографии, которые хранятся в памяти устройства.
Нажмите и удерживайте нажатой первую фотографию, которую нужно отправить. Так устройство перейдет в режим выбора.
Щелкните по дополнительным фотографиям, которые нужно отправить. Находясь в режиме выбора, щелкните по каждой дополнительной фотографии, которую нужно отправить.
Дорогие читатели сайта сайт! Сегодня я объясню молодым и, возможно, еще неопытным пользователям ОС Андроид, как пользоваться электронной почтой.
Если у вас смартфон на Андроид, то у вас уже есть учетная запись (аккаунт) Google, которую вы создали при первом запуске нового смартфона. А значит, у вас есть доступ ко многочисленным сервисам Google, в том числе и к электронной почте Gmail. Я уже раньше писал о том, что такое почта Gmail и в чем состоят ее основные достоинства.
Этой почтой удобно пользоваться из веб-интерфейса на браузере, набрав в адресной строке https://mail.google.com/ . Но еще удобнее пользоваться специальным приложением Gmail , которое можно бесплатно скачать на маркете Google Play .
Открыв это приложение и введя ваш логин и пароль, заданные при регистрации в аккаунте Google, вы оказываетесь по умолчанию в папке Входящие (Inbox) .
Впрочем, потянув за левую границу окна, вы оказываетесь в Меню , где можете выбрать для просмотра любую другую папку.
Для этого в нижнем углу вы нажимаете на кружок с карандашом (рассматривается версия для Андроид 4.4.2, в других интерфейс может немного отличаться от представленного). Возникает окно, где в первой строке уже стоит ваш email-адрес. В следующей строке вам нужно поставить курсор и ввести латиницей email адресата. Если вы уже когда-то вводили этот адрес, то при первых же вводимых символах возникает подсказка и вы можете тапнуть по ней, чтобы дальше не мучаться с набором.

Далее вводите произвольную тему сообщения (можно опустить) и сам текст . Вы можете прикрепить к сообщению фото или любой другой файл (причем можно и несколько). Для этого вы замечаете в верхней строчке значок скрепки , нажав на которую вы получаете меню выбора:


Выбрав, например, Галерею , вы переходите в нее и выбираете нужное фото. Оно тут же отображается в тексте письма. Если нужно несколько фото, повторяете последние шаги.

Если вы немедленно не отправляете письмо, оно автоматически сохраняется в папке Черновики и вы всегда можете изменить или дополнить его. Для отправки нужно нажать на значок бумажного самолетика в верхней строке и письмо тут же уйдет. Его копия автоматически сохранится в папке Отправленные (помните выдвигающееся слева меню?).
При отправке SMS появляется ошибка или сообщение не отправляется.
Как исправить
Следуйте советам по порядку, пока SMS не начнут отправляться.
1. Перезагрузите устройство
Выключите и включите смартфон/планшет. Попробуйте отправить SMS.
Если SMS не отправляется, перейдите к следующему совету.
2. Проверьте баланс SIM-карты
Чтобы проверить баланс, наберите соответствующий код в приложении «Телефон».
Мегафон, МТС - *100#, Билайн, Мотив - *102#, Теле2 - *105#
Если денег недостаточно, пополните баланс и попробуйте отправить SMS.
Если деньги на счету есть или SMS все равно не отправляются, перейдите к следующему совету.
3. Проверьте номер SMS-центра
SMS-центр - это специальный номер оператора связи, через который отправляются SMS. Этот номер хранится в памяти SIM-карты и вписывается через настройки смартфона/планшета. Если номер не указан или указан неверно, то SMS отправить не получится - появится ошибка.
Проверьте, что на вашем устройстве вписан правильный SMS-центр. Чтобы узнать его, позвоните оператору связи.
МТС - 0890, Билайн - 0611, Мегафон - 0500, Yota - 8 800 550 00 07, Теле2 - 0611, Мотив - 111, Ростелеком - 09
Если правильный номер уже указан или это не помогло, перейдите к следующему совету.
4. Проверьте смартфон/планшет в безопасном режиме
Загруженные приложения могут влиять на работу устройства, в том числе блокировать отправку SMS. Чтобы проверить, влияют ли загруженные приложения на SMS, загрузите устройство в безопасном режиме. В этом режиме все загруженные приложения отключаются (не работают).
Попробуйте отправить SMS. Если в безопасном режиме SMS отправляются, перезагрузите устройство. Затем удаляйте загруженные приложения по одному до тех пор, пока SMS не начнут отправляться. Лучше начать с тех приложений, которые вы загрузили недавно.
Если в безопасном режиме SMS не отправляются, перейдите к следующему совету.
5. Проверьте смартфон/планшет с SIM-картой другого оператора
Поставьте в устройство SIM-карту другого оператора (например, пользуетесь МТС - поставьте Мегафон) и попробуйте отправить SMS.
SIM-карту можно взять у друзей или родственников, проверка займет не больше 5-ти минут.
Бесполезно ставить вашу SIM-карту в другой телефон. Нужно именно в ваш смартфон/планшет поставить другую SIM-карту.
Если с SIM-картой другого оператора SMS отправляются, то что-то случилось у оператора связи или сломалась SIM-карта. В этом случае обратитесь к оператору связи.
Если SMS все равно не отправляются - попробуйте следующий совет.
6. Сделайте сброс данных
Если после сброса данных SMS не отправляются - смартфон/планшет сломался. Чтобы его починить, обратитесь в сервисный центр Samsung.