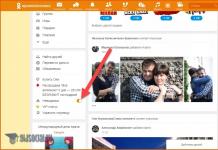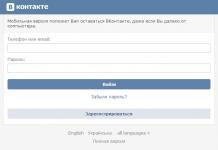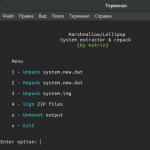Приветствую всех, уважаемые читатели блога сайт! В предыдущих своих статьях, а конкретно - , я упоминал про некие порты или разъемы, которыми буквально «нашпигована» любая современная материнская плата. Так вот, в этой статье попытаемся вместе с вами разобраться в назначении этих разъемов.
Разъемы на материнских платах могут располагаться, как внутри корпуса компьютера (их мы не видим), так и снаружи - на задней и передней части системного блока. Последние - зачастую дублируют друг друга для удобства подключения различных устройств. Вся информация, которая пойдет ниже, актуальна и в том случае, если у вас ноутбук, потому что его порты ничем не отличаются от таковых на обычном ПК.
И это является первой категорией разъемов, пожалуй, самой обширной из всех. В неё входит большое количество разъемов на материнской плате компьютера. Если вы уже знакомы с устройством компьютера, то должны знать, что материнская плата является самой главной «платой» в компьютере, ведь к ней подключаются все остальные компоненты, такие как: процессор, видеокарта, оперативная память и другие. Поэтому, для всех этих устройств предусмотрены свои разъемы.
Процессор
Процессорный разъем на материнской плате компьютера еще часто называют «сокетом» (от англ. - «socket»). Давайте представим, что сокет - замок, а процессор - ключ от него. Получается, что для отдельно взятого замка подойдет лишь свой ключ. Только в нашем случае, к условному «замку» может подойти одновременно несколько «ключей» (процессоров). Понимаете о чём я? Каждый сокет ограничивает количество процессоров, которые могут быть в него установлены. У меня уже была отдельная , рекомендую почитать.

Определить местоположение сокета легко, он выглядит как большой квадрат с множеством «дырок», либо «штырьков», и находится практически в самом центре платы - ближе к её верху. Для разных фирм процессоров используются свои сокеты, например, для Intel подходят следующие типы сокетов:
- Socket 1150
- Socket 1155
- Socket 1356
- Socket 1366
- Socket 2011
А вот процессоры от AMD используют вот такие сокеты:
- Socket AM3
- Socket AM3+
- Socket FM1
- Socket FM2
ОЗУ
Для оперативной памяти на материнской плате также предусмотрен свой разъем, а точнее несколько. Они имеют продолговатую форму и располагаются чуть правее процессора, а их количество, как правило, не превышает 4-х штук. На момент написания этой статьи, в мире повсеместно уже используется память типа DDR3, хотя кое где еще встречаются и DDR2. Про все их отличия можно почитать .

Сейчас же, нас интересует только то, что для DDR2 и DDR3 предусмотрены свои порты. И нельзя просто так взять и установить память DDR2 в порт для DDR3, она просто туда не войдет. К слову, эти различия в портах заметны даже визуально. А еще, при взгляде сверху можно заметить различный окрас этих разъемов, например из 4-х портов под ОЗУ - два из них окрашены в один цвет, а два других - в другой цвет. Это так называемый «двухканальный» режим.
Видеокарта
Существует и для видеокарты свой разъем на материнской плате. Когда-то, давным давно, для подключения видеокарты активно использовался интерфейс «AGP», который затем был успешно заменен на «PCI e x16» или «PCI express x16». В данном случае цифра 16 - количество линий. Бывают еще x4 и x1, но в них видеокарту уже не установишь.

Разъемы видеокарты располагаются в нижней части материнской платы, причем их может быть несколько, я имею в виду PCI express x16. Правда, такое встречается не часто, лишь на «игровых» материнский платах, а все это нужно для создания SLI, либо Cross Fire. Это когда несколько видеокарт, часто не более двух, подключаются к материнке и работают параллельно, то есть их мощность объединяется, грубо говоря.
Жесткий диск
В качестве интерфейса для подключения жесткого диска к материнской плате очень часто используют кабель «SATA», который подключается к соответствующему разъему. Есть и другие варианты подключения, такие как: IDE и FDD, например. FDD уже не используется, раньше он служил для подключения Floppy дисковода, куда вставлялись дискеты. А вот IDE в прошлом был основным вариантом подключения жестких дисков, пока ему на замену не пришел разъем «сата».

Сейчас даже дисководы оптических дисков (компакт-дисков) подключаются к материнской плате при помощи сата разъема. Есть различные поколения Sata, которые выглядят одинаково, но отличаются скоростью передачи данных. Также, существуют разновидности разъема Sata - «eSata», «mSata», которые отличаются уже конструктивно. Кроме того, некоторые HDD можно подключать и через USB порт, не говоря уж про «SCSI», или не менее экзотический «Thunderbolt».
Питание
На материнской плате разъемы питания находятся в двух местах: рядом с оперативной памятью (24-х контактный разъем) и чуть выше процессорного сокета (питание процессора - видно на схеме в самом начале статьи). Если хотя бы один из этих разъемов не подключить - компьютер не будет работать. На старых материнских платах (до 2001–2002 г.) этот разъем имел всего 20 контактов, сейчас же их количество может быть в диапазоне 24–28. Это и есть основной разъем питания материнских плат.

Охлаждение
Без охлаждения ни один компьютер не сможет работать длительное время, поэтому для эффективного охлаждения в компьютере установлены кулеры (вентиляторы), самый главный из них предназначается для охлаждения процессора и установлен прямо на нем. Для питания этих вентиляторов на материнской плате предусмотрены специальные разъемы, имеющие два, три или четыре контакта:
- 2 контакта - это обычный кулер;
- 3 контакта - вентилятор с тахометром;
- 4 контакта - кулер, использующий широтно-импульсный преобразователь, который позволяет изменять скорость его вращения. Процессорный кулер подключается как раз к этому разъему.
При желании обычные вентиляторы (без возможности контроля оборотов) можно запитать от разъема «Molex» блока питания. Такое может понадобиться в том случае, если на материнской плате нет свободных разъемов для кулеров.
Дополнительные устройства
В это число входят разнообразные дополнительные платы расширения: аудиокарты, сетевые карты, RAID-контроллеры, ТВ-тюнеры и так далее. Все они могут подключаться к материнской плате через PCI разъем, но не который «express», а обычный. Сюда же надо отнести разъем круглой формы для батарейки «CMOS», из-за которой время на компьютере не сбивается каждый раз при выключении, как не сбиваются и настройки биоса.

Обратите внимание на штекер разъема CD IN на материнской плате, он необходим для подключения CD приводов с возможностью прослушивания компакт дисков и управлением - переключением треков вперед\назад. Где-то рядом торчат штырьки, подписанные как «SPDIF» - этот разъем можно использовать для подключения домашнего кинотеатра, например. Для этого заказывается специальная планка с этим портом, которая крепится к задней стенке системного блока, планка соединяется с материнкой посредством кабеля.
Порт SPDIF, как правило, присутствует на дорогих материнских платах. На бюджетные модели он не ставится, однако на самой плате можно найти контакты, предназначенные для подключения этого порта.
На передней панели системного блока
На передней панели любого современного (и не очень) компьютера для удобства расположены несколько USB разъемов, а также вход для подключения наушников и микрофона - последний, обычно окрашен в розовый цвет. Но, как вы понимаете, эти разъемы сами по себе работать не будут, их необходимо подключить с помощью проводов к материнской плате. Для этого не ней предусмотрены контакты, которые подписаны соответствующим образом.
Те же манипуляции необходимо проделать и с аудио выходами (группа контактов «FP Audio» или «Front Panel Audio»), а так же с картридером - если он установлен на передней панели. Картридер - это крайне удобное устройство для чтения карт памяти и его нужно присоединить с помощью проводов к штырькам, предназначенным для подключения USB портов.

А еще на передней панели частенько можно встретить порт IEEE 1394 (FireWire), используемый для подключения цифровых устройств типа фото или видео камеры. И для него на материнской плате так же предусмотрены контакты, которые подписаны. Вообще, о том, куда что и как подключать - всегда пишут в инструкции к материнской плате, но, как видите, разобраться вполне реально и самому.
Ну вроде все (шучу), есть же еще кнопки включения\выключения компьютера и светодиодные индикаторы его работы. Для их подключения на материнской плате выделена особая область с контактами, расположенная ближе к нижней её части (рядом с батарейкой) . Сразу оговорюсь, единого стандарта нет, поэтому вид и расположение этих контактов на каждой материнской плате может быть своим.

Итак, кнопка включения компьютера (Power) и кнопка перезагрузки (Reset) подключаются к материнской плате с помощью коннекторов Power switch и Reset switch - соответственно. С помощью похожих коннекторов подключается индикатор работы компьютера (Power Led) и индикатор загрузки жесткого диска (HDD Led). Выглядят эти коннекторы как небольшие пластмассовые «колодки» с двумя проводами (2 «пина»), один из них - плюс, другой - минус.
 Широкое
Широкое
 Малое
Малое
Существует два типа подключения (2 разновидности) контактных площадок на материнской плате, отведенных под кнопки и индикаторы фронтальной панели:
- широкое подключение - самый удобный вариант;
- малое подключение;
- вообще без надписей. Например, многие платы фирмы MSI вообще не указывают обозначения, и разобраться с подключением там можно лишь с помощью инструкции.
На задней стенке системного блока
На задней части системного блока расположено множество разъемов, некоторые из которых полностью дублируют те, что расположены спереди. Их количество может быть абсолютно разным, опять же, все зависит от модели материнской платы.
PS/2
На сегодняшний день этот разъем считается устаревшим, однако на многих материнках он до сих пор присутствует и неплохо себя чувствует, так сказать. Используется для подключения мыши или клавиатуры. Примечательно, что существуют переходники с USB на PS/2.

COM порт
На современных материнских платах встретить разъем COM практически невозможно. Ранее, он использовался для подключения всяких принтеров и других периферийных устройств, которые сейчас уже подключаются по USB. У COM порта есть аналог - LPT, который еще менее распространен, он имеет продолговатую форму и окрашен в розовый цвет.

USB порты
Как правило, если спереди этих разъемов 4 штуки, то сзади - их как минимум не меньше. Опять же, все сделано для того, чтобы вы могли подключить одновременно как можно больше устройств к своему компьютеру. И если передние порты обычно заняты всякого рода флешками, то к задним чаще подключают «долгоиграющие» устройства, то есть которые вы не будете постоянно присоединять\отсоединять. Ну, например, это может быть клавиатура с мышью, а также принтеры, сканеры.

Есть две основных разновидности этих портов:
- USB 2.0
- USB 3.0
Конечно же, третья версия - предпочтительнее по причине более высокой пропускной способности, такой порт даже помечается другим цветом - синим.
USB 2.0 и 3.0 - совместимы между собой.
Сеть и интернет
За сеть и за интернет отвечает один единственный разъем - «Ethernet», который еще иногда называют «RJ 45». Если присмотреться, то можно заметить, что на этом разъеме есть маленькие «окошки» - это индикаторы работы сети, когда идет передача данных они сигнализируют об этом. Если индикаторы не горят, скорее всего коннектор перестал работать и его необходимо переобжать (с помощью специальной обжимки).

Видео
Любой монитор соединяется с компьютером (материнской платой) с помощью видео разъемов, которые как раз располагаются сзади. Их разновидностей довольно много, про каждый рассказывать здесь будет не совсем уместно, тем более, что на сайте уже имеется отдельная статья про . По моему мнению, самыми востребованными видео портами можно назвать только три из них:
- аналоговый порт VGA
- цифровой DVI
- цифровой HDMI
Остальные - не столь популярны и встречаются редко.

Аудио
Обычно - три или шесть входов для подключения нескольких колонок и микрофона. На платах бюджетного сегмента количество аудио разъемов обычно не превышает трех, но при этом, весь необходимый функционал присутствует, а это:
- Красный - для микрофона;
- Зеленый - для колонок;
- Голубой - для подключения внешних источников, типа телевизора, плеера или радио.
Если на вашей материнской плате шесть аудио выходов, то знайте, что остальные три используются для подключения дополнительных колонок и сабвуфера.

Характерные для ноутбука
Стоит пару слов сказать про редкие, я бы даже сказал «экзотические» разъемы, которые встречаются в ноутбуках или каких-то других устройствах, но которые не встретить на обычном ПК. Это два разъема: PCMCIA (ExpressCard) и Kensington Lock. Последний используется для защиты устройства от кражи. В разъем «Kensington Lock» вставляется специальный шнур с замком и привязывается к любому предмету, будь то стол или батарея, например. Естественно, ключи от замка есть только у вас.
 ExpressCard
ExpressCard
 Kensington Lock
Kensington Lock
А вот «ExpressCard» представляет собой узкую прорезь, прикрытую заглушкой, в которую вставляется некая карта расширения, на которой могут размещаться порты для подключения иных устройств. С помощью такой карты вы запросто можете добавить себе немного USB 3.0 портов в ноутбук, хотя бы потому, что на любом ноутбуке ощущается их нехватка.
Ну а на этом все, мы с вами разобрали все виды разъемов, которые только могут встретиться в компьютере, если я что-то вдруг упустил (статья то длинная, сами понимаете) - напишите об этом в комментариях.!
Также на материнской плате находятся звуковой чип, чип ввода/вывода, чип BIOS, слоты для оперативной памяти DIMM и слоты расширения.
Чип ввода/вывода выполняет функцию обслуживания портов ввода/вывода.
BIOS (Basic Input/Output System) – базовая система ввода/вывода, включает в себя набор программ, благодаря которым операционная система и программы запущенные под управлением этой операционной системы могут взаимодействовать с устройствами, подключенными к компьютеру, а также со всеми внутренними компонентами.
IDE разъёмы используется для подключения накопителей.
AGP слот – для подключения видеоадаптера.
PCI слоты используются для подключения различных устройств, таких как звуковая карта, плата дополнительных портов, сетевая карта и др.
FDD разъём – для подключения флоппи-дисковода.
На старых материнских платах могут встретиться слоты расширения: ISA, EISA, MCA, VLB.
На современных материнских платах ставятся слоты PCI Express x16 (используется для подключения видеоадаптера); PCI x4, PCI x1 (применение аналогичное PCI).
|

Рисунок 2.1. Компоненты материнской платы (а)

Рисунок 2.2. Компоненты материнской платы (б)

Рисунок 2.3. Схема расположения компонентов материнской платы

Рисунок 2.4. Внешний вид материнской платы АТХ.

Рисунок 2.5. Внешний вид материнской платы ВТХ.
Порядок выполнения работы
- Изучить порядок установки процессора.
- Изучить расположение и назначение компонентов материнской платы.
- Схематически зарисовать компоненты материнской платы.
2. Отчет о работе согласно с порядку выполнения работы.
Контрольные вопросы
1. Перечислите основные этапы установки центрального процессора.
2. Что такое сокет?
3. Перечислите названия основных сокетов для платформы Intel, использующиеся на сегодняшний день.
4. Перечислите название основных сокетов для платформы AMD, использующиеся на сегодняшний день.
5. За взаимосвязь между какими устройствами и шинами отвечает северный мост материнской платы? Покажите его на материнской плате.
6. За взаимосвязь между какими устройствами и шинами отвечает южный мост материнской платы? Покажите его на материнской плате.
7. Для чего необходимы разъемы DIMM? Покажите их на материнской плате.
8. Что такое AGP, для каких устройств используется данный разъем на материнской плате? Покажите этот разъем.
9. Покажите на материнской плате разъемы шины PCI. Какие устройства устанавливаются в данную шину.
Лабораторная работа 3
ТЕСТИРОВАНИЕ И СРАВНИТЕЛЬНЫЙ АНАЛИЗ
КОМПЬЮТЕРНЫХ СИСТЕМ
Цель работы: освоить программу тестирования SiSoftware Sandra провести сравнительный анализ нескольких ПК.
Существует множество программ для тестирования компонентов ПК.
Классификация тестирующих программ:
1) Определение характеристик компонентов ПК.
А) Характеристики аппаратных компонентов.
Пример тестирующих программ:
SiSoftware Sandra;
Б) Определение системных ресурсов.
В) Проверка правильности работы устройств.
2) Анализ производительности.
А) Определение производительности Ц.П.
Пример тестирующих программ:
Все эти тесты «синтетические»
Б) Тестирование в реальных приложениях.
Пример тестирующих программ:
В) Тест графической подсистемы.
Пример тестирующих программ:
Г) Кодирование, декодирование видео.
Пример тестирующих программ:
Д) Архиваторы.
Программа CPU-Z предназначена для получения информации о вашем процессоре.

Рисунок 3.1. Основное окно параграммы тестирования CPU-Z
Так же в CPU-Z можно найти дополнительную информацию о кеш памяти, некоторую информацию о материнской плате, памяти.
Создание отчёта:
Открыть About; Выбрать в каком виде вы хотите получить отчёт:
Registers Dump – в виде текстового файла;
SiSoftware Sandra
Программа SiSoftware Sandra предназначена для получения подробной информации о персональном компьютере, его аппаратных и программных настройках.
В программе присутствуют тесты следующих типов:
· Информационные тесты
· Бенчмарки (тесты сравнительной производительности)
· Тесты программных настроек вычислительной системы
· Тесты системных ресурсов
Рабочее окно программы представлено в виде набора ярлыков, соответствующих тому или иному тесту. Для выполнения задания нам не потребуются все, а только отмеченные на рисунке:

Рис. 3.1. Основное окно параграммы тестирования SiSoftware Sandra
Щелкнув по одному из ярлыков, вы получите сообщение подождать, далее на экране отобразить информация выбранного модуля, например:

Рис. 3.2. Справочная информация по устройтву.
Проведите тесты всех выбранных ярлыков и внимательно изучите всю представленную информацию.
Особое внимание уделите бенчмаркинговым модулям. При их запуске необходимо нажать кнопку «Обновить» (отмечена красным) и подождать достаточно долгое время.
Сравните показатели вашей системы и нескольких эталонных (выберите другие эталонные системы из списков).
Данные модули не включаются в отчет в полном объеме, поэтому сделайте их скриншоты или перепишите данные вашей системы и эталонных в виде таблицы

Рис. 3.3. Окно модуля «Арифметический тест процессора»
Создание отчета
Рассмотрим процесс создания отчета.
1. В меню выберите «Файл – Мастер создания отчетов».
3. Выберите тип «Выбрать параметры и составить отчет». И нажмите кнопку «Далее».
4. Отметьте необходимые модули (см. выше). Бенчмарки можете не отмечать их лучше выполнить вручную (см. выше).

Рис. 3.4. Окно мастера создания отчетов (Выбор модулей для тестирования)
5. Для всех остальных окон выбора модулей нажмите кнопку «Сбросить все».

Рис. 3.5. Окно мастера создания отчетов
(Выбор места сохранения отчета)
7. Выставьте все параметры как показано на рисунке.

Рис. 3.6. Окно мастера создания отчетов
(Выбор формата сохранения данных отчета)
8. Введите имя файла для сохранения. Нажмите «ОК» и подождите несколько минут. После выполнения программы нажмите «Закрыть».
9. Полученный файл имеет очень большой размер, поэтому отредактируйте его (в «Блокноте» или другом текстовом редакторе), оставив только наиболее значимые данные об аппаратном устройстве компьютера.
Порядок выполнения работы
2. Создать отчет о вычислительной системе с помощью «мастера» программы. Отредактировать отчет, оставив только наиболее важную информацию.
3. Сделать образы экрана нескольких бенчмарков.
4. Собрать информацию о системных ресурсах ПК.
1. Тема и цель лабораторной работы.
2. Отчет о работе согласно порядку выполнения работы.
3. Выводы по работе о полученных навыках и умениях.
Контрольные вопросы
1. Перечислите основные модули программы SiSoftware Sandra.
2. Какие компоненты тестируются программой SiSoftware Sandra?
3. С помощью каких программ можно протестировать графическую подсистему компьютера?
4. Какие программы тестируют оперативную память компьютера?
5. Какой тип программ тестирует CPU компьютера?
6. Какие программы вы знаете для комплексного тестирования всего ПК?
Лабораторная работа4
ПОДКЛЮЧЕНИЕ НАКОПИТЕЛЕЙ
Цель работы: изучить особенности подключения накопителей – жестких дисков, накопителей CD ROM и накопителей на гибких магнитных дисках
Информация для выполнения работы
Накопитель на жестких магнитных дисках

Рис. 4.1. Внутренний вид жесткого диска.

Рис. 4.2. Внешний вид жесткого диска.

Рис. 4.3. Обратная сторона жесткого диска.

Рис. 4.4. Внутренний вид оптического накопителя CD-ROM, DVD-ROM.
Наше Вам с кисточкой, товарищи дорогие и не очень! :)
Как Вы знаете на сайте Заметки Сис.Админа проекта есть , которая обновляется по мере сил и возможностей, которые бывают не всегда.
Сегодня наши руки свободны и мы, с большим удовольствием, вновь заглянем под капот своего железного коня и разберемся с материнской платой, а так же всеми её причиндалами. Первая часть статьи, если Вы помните, уже была " " и сегодня как раз у нас её продолжение.
Собственно, думаем, что Вы все уже прильнули к голубым экранам мониторов (или чего у Вас там), а посему начинаем.
Материнская плата: что, к чему и почему?
Повествование же хочется начать с одного обывательского разговора двух "системщиков". Так вот, встречаются как-то два перца и один другому говорит: ”У меня вчера мать сдохла, я мозги вынул, заменил и все стало летать”. Случайному слушателю может показаться, что человеки несут какой-то бред и вызвать полицию как такое вообще можно говорить? Однако подумав, таки понимаешь, что встретились два админа и говорят они про материнскую плату, что в простонародье зовут “мать”. Собственно, последней, как Вы уже поняли, и посвящена эта статья.
Материнская плата (motherboard/system board ), – альфа и омега любого персонального компьютера. Именно на ней находятся все жизненно-важные компоненты, необходимые для “вдыхания” жизни в Ваш компьютер. Материнка, – это скелет, к которому крепится все остальное, а посему, если он изначально шаткий, то на выходе получается “так себе человек” (слабый комп). Поэтому, если хочется долгое время обладать конкурентно способной машиной, очень важно уметь правильно выбирать и разбираться во всех внутренностях материнской платы. Этим нам и предстоит заняться далее.
Думаю Вы в курсе, что ПК – это комплекс из множества компонентов, каждый со своими ролями и функциями. Так вот, миссия материнки заключается в налаживании взаимодействия (диалога) между огромным количеством разных модулей компьютера. Именно от её характеристик зависит живучесть Вашего железного коня, т.е. как долго он сможет адекватно (без лагов и тормозов) тянуть свою лямку.
К особенностям материнской платы (МП) можно отнести то, что она:
- Позволяет очень сильно варьировать различные компоненты (принцип дополнения и взаимозаменяемости);
- Поддерживает один тип процессора и несколько видов памяти;
- Чтобы работали правильно и сообща МП, корпуса и блоки питания, они должны быть совместимы.
Также необходимо знать, что материнки бывают, условно, двух видов (хотя, как правило, уже давно делают комбо из этих двух):
- Интегрированные (integrated motherboard ), – большинство ее компонентов припаяны на борт платы, в отличие от карт расширения, которые являются съемными. Главное преимущество таких плат – это их портативность и более дешевое производство. Недостатком является то, что если один компонент крякнет, придется менять всю плату целиком (привет ноут/нетбукам).
- Неинтегрированные (non-integrated motherboard ), – имеет слоты расширения с некоторыми несъемными компонентами (видеокарта, дисковые контроллеры). Основной плюс – гибкость по отношению к замене неисправных компонентов. Когда плата расширения неисправна она может быть легко заменена.
Примечание:
Для более мощного усвоения материала все дальнейшее повествование будет разбито на подглавы.
Форм-факторы материнской платы
При выборе материнской платы необходимо помнить о таком ее параметре, как форм-фактор. Эта характеристика отвечает за возможность впихнуть мать в корпус своего железного коня. Т.е, - внимание!, - не каждая материнка может быть установлена в Ваш системный блок. Чтобы не происходило плясок с напильником вокруг корпуса и МП, необходимо разбираться в ее антропометрии (размерах). Давайте разберем это подробней.
Форм-фактор – заложенные производителем (в процессе проектирования) линейные размеры и положение компонентов устройства. На данный момент существует следующая классификация основных (наиболее ходовых) форм-факторов.

Вам не обязательно знать конкретные цифры линейных размеров, - просто помните при покупке, что у каждой материнской платы имеется свой форм-фактор и её можно воткнуть только в определенный тип корпуса ПК.
Материнская плата состоит из? Компоненты материнки.
Основной базой, фундаментом, подложкой МП является многослойный текстолит, на котором расположены различные конденсаторы, транзисторы, дорожки для обмена данными и прочие электротехнические элементы. Дорожки располагаются на слоях текстолита, а для их сообщения в последних проделаны специальные отверстия. Современные материнские платы могут содержать до 10-15
слоев.
Вот что собой наглядно представляет текстолит для изготовления мат.плат:

Несмотря на схожесть технологического процесса производства, каждый производитель старается выделится и выпустить свой уникальный продукт. Основными игроками на “рынке мамок” (интересное словосочетание получилось:)) являются: ASUS, Gigabyte, MSI, Intel, Biostar .
Теперь давайте перейдем ближе к телу и рассмотрим внутренности материнки.
Итак, каждый из Вас открыв крышку корпуса своего компьютера может убедиться в наличии внутри платы, надежно закрепленной с помощью маленьких винтов, через предварительно просверленные отверстия. Бегло окинув плату взглядом, мы придем к выводу, что она содержит:
- Порты для подключения всех внутренних компонентов (единый разъем для процессора и несколько слотов под оперативную память);
- Порты для крепления гибких/жестких дисков и оптических дисков с помощью ленточных кабелей;
- Вентиляторы и специальные порты для питания;
- Слоты расширения для подключения периферических карт (видео/звуковые и др. карты);
- Порты для подключения устройств ввода-вывода: монитора, принтера, мышки, клавиатуры, динамиков и сетевых кабелей;
- USB 2.0/3.0 слоты.
Если опустить некоторые детали, то общую схему любой материнской платы можно описать так.

Уверен, что у многих из Вас под капотом находятся материнки не самого последнего образца, а поэтому целесообразнее всего будет рассматривать именно их внутренности, ибо тогда вопросов по типу: “А у меня этого нет” и иже с ними, будет на порядок меньше.
Собственно давайте, для примера, возьмем материнку Asus p8h67-V и опишем все ее видимые составные компоненты (см. изображение, кликабельно).
Это был поверхностный взгляд на системную плату, так сказать вполглаза. Теперь (для особо любопытных и пытливых умов) разберем все внутренности досконально. Также для примера возьмем плату (правда уже по-старей) ASUS P5AD2-E (2006 года выпуска) дабы знать не только, что мы имеем сейчас, но и от чего мы к этому пришли.
Вот как выглядит сама мать:

Согласитесь, довольно приятно, когда ты сам разбираешься во всем своем железе и можешь рассказать про каждый момент свою мини-историю. Это не только огромный плюс в сторону хозяйственности владельца ПК, но и гарантия того, что Вы сможете на адекватном языке объяснить в сервисном центре, что случилось с материнкой, если она выйдет из строя.
Собственно теперь давайте пройдемся по каждому компоненту в отдельности, смакуя все его подробности (перечисление идет по часовой стрелке с верхнего угла).
№1. Слоты расширения
Слоты расширения, – шины на материнке, предназначенные для подключения к ней дополнительных плат. Примерами могут служить:
- PCI, – 32 -х разрядная (133 Мбит) шина (также доступна в 64 -битном варианте), используемая в ПК конца 90 -х начала 2000 годов. Она соответствует стандарту PnP (plug and play) и не требует наличия дополнительных перемычек и микропереключателей. На платах часто описывается, как PCI4, PCI5 и PCI6.
- AGP, - Accelerated Graphics Port , представляет собой выделенный канал “point-to-point ”, позволяющий графическому контроллеру получать прямой доступ к системной памяти. Канал AGP составляет 32 -бита и работает на частоте 66 МГц. Общая пропускная способность 266 Мбит, что значительно больше, чем ширина полосы PCI ;
- PCI Express, – последовательная шина, пришедшая на замену PCI и AGP . Доступна в различных форматах: x1, x2, x4, x8, x12, x16 и x32 . Данные, передаваемые по PCI-Express отправляется по проводам, называемым полосы движения в режиме полного дуплекса (в обоих направлениях одновременно). Каждая дорожка обладает пропускной способностью около 250 MBps , а спецификации могут масштабироваться от 1 до 32 полос.
Выглядят все эти слоты так.

№2. 3-х пиновый разъем для подключения питания вентилятора
Корпусный (системный) вентилятор - помогает привести воздух внутрь, а также принять горячий воздух из корпуса. Корпусный вентилятор (fan
) чаще всего имеет размеры 80
мм, 92
мм, 120
мм и ширину 25
мм.

№3. Задний блок разъемов (back pane connectors)
Соединение (connect
) – это связь м/у вилкой и гнездом. Все периферийные устройства (например, мышь, клавиатура, монитор) подключаются к компьютеру именно таким образом. Вот так выглядит стандартная задняя стенка с блоком разъемов корпуса ПК.

№4. Радиатор (heatsink)
Радиатор, - рассеиватель тепла, предназначен для того, чтобы держать горячий компонент (например, такой как процессор) в прохладе. Есть два типа радиаторов: активные и пассивные. Активные используют мощность воздуха и это обычные охлаждающие устройства в виде вентилятора на шарикоподшипниках и самого радиатора. Пассивные радиаторы же не имеют механических компонентов вообще и рассеивают тепло посредством конвекции. Вот так выглядят разные типы радиаторов (правильнее сказать, - речь идет про системы охлаждения).

№5. 4-х контактный (P4) разъем питания
P4 cable connector - 12V
кабель питания имеет 2
черных провода (земля) и два желтых +12
VDC.

№6. Индуктор
Электромагнитная катушка – медь в цилиндрической форме вокруг железного сердечника для хранения магнитной энергии (дроссель). Используется для удаления всплесков напряжения и провалов мощности.

№7. Конденсатор (capacitor)
Этот компонент состоит из 2
-х (или набора из 2
-х) токопроводящих пластин с тонким изолятором м/у ними и завернутый в пластмассовый/керамический контейнер. Когда конденсатор получает постоянный ток (DC), положительный заряд накапливается на одной из пластин (или набор пластин), а отрицательный заряд накапливается на другой. Этот заряд остается в конденсаторе, пока тот не разрядится.
Электролитический конденсатор, – больше по ёмкости, но в меньшем корпусе является другим самым распространенным типом конденсатора. Как и любой компонент ПК он может выйти из строя (выражение конденсатор прошит) и компьютер перестанет быть загрузочным. В таком случае его необходимо заменить, правда своими ручками это могут сделать единицы. Поэтому лучше довериться электронных рук мастеру.

№8. CPU Socket
Сокет, – гнездо подключения процессора к материнской плате. Содержит определенное число ножек, что позволяет установить в мат.плату только “камень” определенного формата (число ножек соответствует числу дырочек сокета). Надо сказать, что по мере развития ПК сокеты менялисьвесьма часто. Вот лишь малая их часть:

№9. Northbridge
(северный мост)
Мосты, – этим специфическим термином обозначается набор микросхем, которые отвечают за работу всех компонентов платы и, в том числе, их эффективной связи с процессором. Северный +
южный мосты образуют чипсет. Это два отдельных юнита, на которых возложено множество функций, например, управление работой кэш-памяти, системной шины и загрузкой множества периферийных компонентов/устройств. Без мостов, персональный компьютер был бы обычной грудой железа, неспособной выполнить какие-либо действия. Northbridge
обеспечивает работу более скоростных устройств, а его визави, южный мост – менее скоростных.
Для более лучшего понимания приведем схему размещения обоих мостов относительно компонентов материнской платы.

Название мосты получили из-за своего географического расположения на материнке. Северный залегает под процессором в верхней части платы и, как правило, использует дополнительное охлаждение. Южный, соответственно внизу (на юге от шины PCI ) и обходится без охлаждения. Northbridge больше своего собрата и является самым близким к процессору и памяти. CPU с северным мостом может взаимодействовать по следующим интерфейсам: FSB, DMI, HyperTransport, QPI .
Стоит сказать, что производители постоянно ищут все новые способы улучшения производительности и снижения общей стоимости и, как вариант, они со временем стали переносить контроллер памяти из северного моста в кристалл процессора. В современных процессорах (в частности Core i7 ) графический контроллер также вшивается в сам камень. Такие технологии позволили отказаться от использования северного моста в принципе и он постепенно канет в лету, оставшись только в наших воспоминаниях:).
№10. Винтовые отверстия (screw hole)
Металлические (реже пластиковые) винты, которые крепят материнскую плату к корпусу. В процессе установки платы в корпус, она устанавливается по месту (дырочки на плате к дырочкам корпуса) и привинчивается винтами. Каждая материнская плата имеет несколько отверстий, которые надежно держат ее на месте.

№11. Слоты под память
Слоты оперативной памяти используются для подключения оперативной памяти, т.е модулей, в которых хранятся выполняемые компьютером операции. В среднем количество слотов под память может достигать от 2
до (в материнках высокого класса иногда больше). Помимо количества слотов, различают типы памяти. Наиболее распространенными, в настоящее время, типом памяти настольных ПК является DDR за номерами 2, 3
и 4
.
При покупке нового компьютера или мат.платы, необходимо обращать самое пристальное внимание на типы поддерживаемой её памяти. В противном случае даже напильник не поможет Вам засунуть память в “не того” типа разъемы (хотя может помочь молоток и скотч). Наличествуемое количество слотов памяти материнской платы говорит о возможности наращивания оперативного потенциала ПК. Поэтому, чем больше слотов и чем свежее поддерживаемый ими стандарт, тем на дольше хватит мощи Вашего железного коня.
Выглядят они по-разному, в нашем случае так:

№12. Super I/O (SIO)
Интегральная схема материнской платы, которая ответственна за обработку более медленных и менее видных устройств ввода/вывода. Сегодня по-прежнему используется ПК, чтобы поддерживать старые унаследованные устройства.
К устройствам, обрабатываемым схемой относят:
- Контроллеры флоппи-дисков;
- Игровой/инфракрасный порты;
- Клавиатура и мышь (не USB );
- Параллельный/последовательный порты;
- Часы реального времени;
- Датчик температуры и скорости вращения вентилятора.
Найти на материнке можно по названию производителя, в частности: Fintek, ITE, National Semiconductor, Nuvoton, SMSC, VIA, и Winbond .

№13. Коннектор для подключения флоппи дисков
Довольно раритетный, но всё еще (прямо чудо какое-то) встречающийся в наше время компонент материнской платы. Гибкий плоский кабель, который позволяет подцепить один или несколько гибких дисков. Дисковод флоппи диска определяется на компьютере как диск А
. Стандартный разъем для подключения флоппика содержит 34
штифта-ножки.

№14. ATA (IDE) коннектор
Уже устаревший стандартный интерфейс для подключения жестких дисков к материнской плате. Бывает primary/secondary и позволяет с помощью перемычки задать ведущий и ведомый жесткие диски. На замену ему давно пришел разъем SATA
.

№15. 24-пиновый разъем питания ATX
Крупнейший из разъемов, запитывающий материнскую плату (соединяет её с блоком питания). Раньше такой кабель имел 20
дырочек, сейчас, как правило, 24
. Источник питания с 24
-контактным разъемом можно использовать на материнской плате с 20
-контактным разъемом, оставив четыре дополнительных контакта, неподключенными. Если Вы используете блок питания, который не имеет 24
-контактного разъема, то Вам необходимо приобрести новый блок.

№16. SATA
Serial ATA
– замена параллельного интерфейса ATA
(он же вышеупомянутый IDE
). Интерфейс SATA
(Revision 1.0
) обладает пропускной способностью в 150
Mбайт/с
и предлагает обратную совместимость для существующих ATA
устройств. Отличительной особенностью является отсутствие громоздких кабельных лент (заменены на тонкие кабели), что обеспечивает помимо большей пропускной способности еще и лучшую циркуляцию воздуха в корпусе. Новые ревизии SATA
предусматривают пропускную способность до 800
Мбайт/с. Помимо внутреннего решения SATA
поддерживает подключение внешних SATA
дисков через интерфейс ESATA
. Последнее очень удобно и позволяет не вскрывая корпуса подцепить сторонний винт и перекинуть необходимую информацию на высокой скорости.

Часы реального времени, энергонезависимая память или CMOS RAM
. CMOS
(комплементарный металло-оксидный полупроводник) – полупроводниковая микросхема, запитываемая от круглой CMOS
батарейки. Она хранит такую информацию, как системные дата и время, а также настройки системы аппаратных компонентов компьютера. Чтобы произвести полный сброс BIOS
с восстановлением всех заводских настроек необходимо, либо вынуть батарейку (и затем поставить на место), либо воспользоваться специальным джампером ClearCMOS
. Время жизни CMOS
-батрейки в среднем составляет 10
лет.

№18. -массив
Специальный избыточный массив из нескольких дисков под управлением контроллера, предназначенный для ускорения производительности дисковой памяти. Обычно используется га серверах и высокопроизводительных ПК. Существует большое количество версий RAID
, каждая из которых предназначена для решения задач по увеличению производительности своими методами. Чтобы пользоваться преимуществами увеличенной дисковой производительности, необходимо иметь в наличии, как минимум два диска.
№19. Разъемы системной панели
FPanel
или разъемы передней панели. Это то, что управляет работой кнопок питания, сброса, светодиодов LED"s
(индикаторы активности ЖД и питания), внутренним динамиком. Кабели передней панели представляют собой системы из цветных и ч/б проводов (черный и белый провода заземления, цветной – питания).

№20. FWH (FirmWare Hub)
Является частью архитектуры Intel Accelerated Hub Architecture
, которая содержит в одном компоненте системный BIOS
и интегрированный видео BIOS
(выделенный BIOS
видеокарты компьютера). Концентратор подключается непосредственно к I/O Controller Hub
.

№21. Southbridge (южный мост)
Южный мост (концентратор ввод-вывода, ICH
), – это интегральная схема, которая отвечает за управление жесткими дисками, связь с медленными устройствами, платами расширения и обмен данными с северным мостом. Северный и южный мосты общаются с собой посредством шин DMI, HyperTransport
(пришедшим на смену PCI
).

Чаще все именно южный мост выходит из строя, принимая первым все удары (в т.ч. тепловые) периферийных компонентов. Если “южанин” выйдет из строя, то, как правило, придется менять целиком всю материнку.
№22. Последовательные (COM) порты
Асинхронный порт, используемый для подключения устройств с последовательным интерфейсом к компьютеру. Передает один бит за один раз.
К наиболее распространенным устройствам, которые можно подключить к последовательным портам, относятся:
- Мышь, не имеющая разъема PS/2 или USB ;
- Модем;
- Сеть – которая позволяет соединить два компьютера вместе для передачи данных м/у собой;
- Старые принтеры и плоттеры.

№23. Порт 1394 и порт USB. 1394 header и USB header.
Порт FireWare
предназначен для обмена цифровой информации м/у ПК и другими электронными устройствами. Важный порт для людей, увлекающихся видеосъемкой, который позволяет передать на ПК отснятый на камере, материал. Также порт 1394
используется для захвата видео. Может выпускаться как отдельный контроллер PCI IEEE1394
, а может быть интегрирован в материнку.

Порт USB (universal serial bus) – универсальная последовательная шина передачи данных для средне/низко скоростных периферийных устройств. Такой порт позволяет подключать периферия без собственного источника питания. В современном ПК их может быть до 10-15 штук.
1394 header и USB header – это “соединительные пальцы” в старых материнских платах, которые предназначались для подключения дополнительных портов, будь то 1394 или USB . На материнке они выглядят так.

№24. Перемычки
Перемычки позволяют компьютеру замыкать электрическую цепь и течь электричеству только в определенные разделы платы. Они состоят из множества мелких штырьков, которые могут быть обернуты в пластиковый футляр. Перемычки также используются для настройки параметров периферийных устройств (жесткие диски, звуковые карты и тп). Сегодня большинству пользователей уже не нужно управлять перемычками на материнской плате, они все чаще используются для задания primary (главного) и secondary (ведомого) диска.

№25. Integrated circuit (интегральная микросхема)
Микрочип – представляет собой площадку, содержащую множество схем, путей, транзисторов и других электронных компонентов, которые работают сообща для выполнения определенной функции или ряда функций. Интегральные схемы – это строительные блоки компьютерного железа. Так выглядит микрочип на печатной плате.

№26. SPDIF
Digital Interconnect Format
– интерфейс для передачи цифрового аудио в сжатом виде м/у аудио оборудованием и системами домашнего кинотеатра. Интерфейс, для передачи аудио, может использовать коаксиальный кабель или оптоволоконный кабель. Ноутбуки и качественные звуковые карты имеют этот разъем в виде отдельного входа/выхода. На материнской плате он подписывается, как SPDIF_IO
.

№27. CD-IN
4
-х контактный аудио разъем оптического привода. CD-IN
позволяет выводить звук напрямую с обычных CD
-дисков, привода.

Ну как, Вам наш объемный мануал по начинке материнской платы? По-моему впечатляет. Стоит сказать, что многие разъемы и компоненты платы уже устарели и их теперь редко можно встретить в современных материнках, однако знать их, по меньше мере, будет полезно.
SSD (и не только). Вполне внятные цены, хотя ассортимент не всегда идеален с точки зрения разнообразия. Ключевое преимущество, - гарантия, которая действительно позволяет в течении 14 дней поменять товар без всяких вопросов, а уж в случае гарантийных проблем магазин встанет на Вашу сторону и поможет решить любые проблемы. Автор сайта пользуется им уже лет 10 минимум (еще со времен, когда они были частью Ultra Electoronics ), чего и Вам советует;
Выбор, традиционно, за Вами. Конечно, всякие там Яндекс.Маркет "ы никто не отменял, но из хороших магазинов я бы рекомендовал именно эти, а не какие-нибудь там МВидео и прочие крупные сети (которые зачастую не просто дороги, но ущербны в плане качества обслуживания, работы гарантийки и пр).
Послесловие
Очередная техническая заметка готова и, надеемся, что она кому-то действительно пригодится. На этом цикл про мат.платы, пока еще, не заканчивается, равно как и статьи по железу вообще.
Теперь Вы знаете, что у Вас обитает под капотом и можете вполне шустро назвать любой компонент там находящийся, а это сильно поможет Вашему общению с ПК и сделает его по-настоящему персональным.
На сим всё. Оставайтесь с нами! ;)
PS
: Как и всегда отписываем комментарии, вопросы и прочее разное, то добро пожаловать в комментарии.
PS2
: За существование данной статьи спасибо члену команды 25 КАДР.
Материнская плата–это главная монтажная деталь, к которой подключаются внутренние компоненты и внешние, периферийные устройства. Она является базовым элементом любого настольного, переносного, планшетного или карманного компьютера. В этой публикации будет рассмотрено устройство материнской платы, а также назначение ее основных компонентов.
Материнская плата обеспечивает взаимодействие различных устройств ПК. Обязательными ее элементами являются разъем или socket процессора (ЦП), чип-сет, коннекторы для модулей памяти. Кроме этого, обязательными элементами ПК являются: микросхема BIOS, контролеры, различные разъемы для подачи питания, коннекторы подключения элементов и устройств компьютера.
BIOS представляет собой микросхему, с определенными тестовыми и загрузочными программами для ЦП, ведь на начальном этапе процессор еще не знает, как работать со всеми устройствами, расположенными в ПК. Находится эта микросхема в непосредственной близости от ЦП и запитана от отдельной батарейки — «таблетки», расположенной на плате, рядом со слотами расширения.
- Первоначальное тестирование происходит без участия процессора. Только после проверки электронных элементов компьютера на предмет отсутствия короткого замыкания, и соответствия токов в БП, BIOS «разрешает» подавать блоку питания необходимый ток на плату и процессор.
- После, ЦП считывает с БИОС определенный алгоритм действий, благодаря которым происходит тестирование работоспособности всех компонентов ПК. Если все в порядке, то производится запуск операционной системы, расположенной на «винчестере». После этого, все управление ПК передается исключительно операционной системе.
Благодаря своей работе, BIOS незаметно для пользователя выполняет одну из важнейших функций в компьютере.
Разъем центрального процессора
Разъем или socket процессора, на материнской плате самый большой. Модели разъемов ЦП различаются по внешнему виду, расположению и числу контактов. В зависимости от модели процессора, они бывают двух типов:
- Сокетный, от анг. «гнездо». Он представляет собой прямоугольный или квадратный коннектор с множеством отверстий-контактов, расположенным по его периметру. Монтируется процессор в такой разъем – горизонтально.
- Слотовый разъем, (от анг. «щель») представляет собой длинный ряд контактов, расположенных в пластмассовом корпусе. Он предназначен для вертикального монтажа ЦП. На сегодняшний день, такой тип разъемов практически не используется.

Назначение и конструктивные особенности чипсета
Чипсет материнской платы обычно представляет собой две разные микросхемы, именуемые «северным» и «южным» мостом. Свои названия они получили исключительно из расположения: северный мост находится возле ЦП, а южный – ниже, возле разъема видеокарты и слотов расширения. Они являются важнейшим связующим звеном между аппаратной частью и процессором ПК. В некоторых современных моделях системных плат может использоваться чипсет, состоящий из одной микросхемы. Это связано с конструктивными особенностями процессора, взявшего на себя функции южного моста.
Северный мост осуществляет связь ЦП с наиболее быстрыми компонентами ПК и с южным мостом. Из-за высокой нагрузки, мост достаточно сильно нагревается, поэтому, чаще всего, его оснащают радиатором для лучшего охлаждения.
- Северный мост связан с ЦП высокоскоростной шиной. Наиболее современной, на сегодняшний день, считается шина QPI, от компании Intel.
- Для связи моста с видеоадаптером, может использоваться шина AGP 3.0, или PCI Еxpress 3.0, массовый выпуск которой начался с 2012 г.
- Микросхемы мостов между собой по одному из представленных интерфейсов: PCI, Hub Link, DMI или HyperTransport.
Южная часть чипсета, согласовывает работу более медленных компонентов ПК, а также обеспечивает передачу данных с этих компонентов на северный чип.
Южный мост состоит из контроллеров: для связи с северной частью чипсета, платами расширения, периферийными устройствами и компонентами, жесткими дисками и другими медленными устройствами
Наиболее распространенными интерфейсами, в современных ПК считаются: USB 2.0 — 3.0; WI-FI и Ethernet. Для связи южного моста с жесткими дисками используются шины PCI, а также более современные шины с SATA и SCSI и SAS. Для согласования работы моста с BIOS чаще всего используется шина LPС с тактовой частотой 33,3 МГц.
Коннекторы модулей памяти и других плат расширения
В любом компьютере существует временное хранилище информации, именуемое оперативной памятью. Она представляет собой модуль с несколькими микросхемами на борту, который монтируется в специальные разъемы, так называемые слоты. Как правило, они расположены рядом с процессором и северной частью чипсета. Слоты модулей памяти оснащены замками, которые изготовлены с защитой от неправильного монтажа. Количество их варьируется от 2-х до 6,в зависимости от стоимости «материнки» и ее форм-фактора.
Важными компонентом материнской платы является слот PCI-Express, для подключения дискретного видеоадаптера, без которого невозможен вывод изображения на монитор (если только в компьютере нет интегрированной видеокарты).
Кроме вышеперечисленных слотов, на плате расположены штыревые разъемы для подключения шин передачи данных жестких дисков. Раньше, для этого использовался интерфейс IDE. На современных ПК, чаще всего используется интерфейс SATA.
На любой «материнке» в обязательном порядке есть порты, для подключения дополнительных периферийных устройств. Как правило, основной набор включает в себя: разъемы питания вентиляторов и кнопок, расположенных на панели системного блока; светодиодов, сигнализирующих о работе «винчестера» и наличии питания. Кроме того, на задней части платы находится: несколько портов USB; разъем LAN для подключения кабеля к сетевой карте; коннекторы аудиовхода и выхода; разъем HDMI и пр. В большинстве моделей можно встретить разъемы PS/2для подключения клавиатуры и манипулятора.
Для питания материнской платы, а также всех электронных и механических компонентов, на ней установлен 20 или 24 контактный разъем, на который приходит напряжение от блока питания, расположенного в корпусе ПК.
Не уверенны в выборе модели МП — ! Подберем оптимальную модель.
Типы системной платы
Форм фактор материнской платы – это определенный стандарт, благодаря которому определяется размер системной платы, ее способ крепления в корпусе ПК, наличие и расположение портов и интерфейсов шин, а также разъемов ЦП и оперативной памяти.
В настоящее время существует несколько форм-факторов системных плат:
- ATX – самая большая по величине материнская плата, которая имеет много слотов и удобное расположение портов вода — вывода.
- EATX – это системная плата ничем не отличающаяся от АТХ, кроме размеров, которые составляют 30,5 см. х33 см.
- MicroATX – это уменьшенный вариант материнской платы АТХ. Она была разработана для ПК, которым не требуется изменение конфигурации, поэтому она имеет 4 слота расширения. Как правило, такие платы оснащены 24 пиновым разъемом питания и имеют размеры, 24, 5 см. х 24,5 см.
- BTX – материнская плата, разработанная для создания небольших системных блоков. Тем не менее, она имеет 7 слотов расширения при размерах 26.7 х 32.5 см.
- Мicro BTX является уменьшенной копией «материнки» ВТХ, которая имеет 4 слота расширения и размеры 26.7 х 26.4 см.
- MiniITX – самая маленькая, из современных системных плат для компьютера. Ее размеры составляют 17 см на 17 см.
- SSIEEB и SSIСEB. Материнские платы этих форм-факторов применяются для создания серверов. Размеры составляют: 30.5 x 33.0 см. и соответственно 30.5 x 25.9 см.
Если вы решили собрать ПК, то мы рекомендуем использовать для этого материнскую плату, форм-фактора АТХ. Много свободного пространства и возможностей для изменения конфигурации, позволит в полной мере получить удовольствие от сборки и использования домашнего ПК.
– это основа для любого компьютера. Материнские платы есть в настольных компьютерах, ноутбуках, планшетах и даже смартфонах. Но, в этой статье мы будем изучать материнские платы, предназначенные для использования в обычных настольных компьютерах. Мы рассмотрим устройство материнских плат, а также основные компоненты материнской платы.
Первое, что бросается в глаза после открытия крышки настольного компьютера, это материнская плата. Она является самой большой платой внутри компьютера, и все остальные компоненты подключаются именно к ней. Таким образом, материнская плата это основа компьютера, его фундамент, на котором и строится компьютер.
Основные компоненты материнской платы настольного компьютера
Разъем для установки процессора
Разъем для установки это прямоугольное посадочное место, на которое устанавливается процессор. В большинстве случаев разъем для установки процессора размещается в верхней части материнской платы, примерно по середине платы.
Разъемы для установки процессора отличаются в зависимости от производителя процессора (Intel или AMD), а также в зависимости от конкретной модели процессора. Универсальных материнских плат не бывает. Материнская плата всегда поддерживает процессоры только одного типа. Это нужно учитывать при выборе процессора и платы.
Информацию о поддерживаемых процессорах можно найти на официальном сайте производителя материнской платы.
Чипсет
Чипсет это основный компонент материнской платы. Как правило, чипсет находится намного ниже процессора. Это самая большая микросхема на плате и она закрыта радиатором.
Чипсет отвечает за работу всей платы, а также за взаемодействие процессора с остальными компонентами компьютера. От модели чипсета зависит, какими возможностями будет обладать материнская плата и компьютер в целом. В дешевые материнские платы встраиваются простые чипсеты, которые ограничивают функциональность компьютера. Например, все процессоры Sandy Bridge оснащаются встроенным графическим ускорителем, но использовать этот графический ускоритель могут только платы с чипсетом Z68.

При очень важно учитывать на базе какого чипсета она построена и какими возможностями обладает тот или иной чипсет.
В более старых компьютерах чипсет состоит из двух микросхем. Эти микросхемы называются северным и южными мостами. Начиная с процессоров на базе архитектур Intel Nehalem и AMD Sledgehammer, возможности северного моста встраиваются прямо в процессор. Поэтому на плате размещается только одна микросхема чипсета.
Слоты для установки оперативной памяти
Это длинные разъемы справа или по обе стороны от процессора. На плате может быть установлено 2, 4, 8 и больше слотов для оперативной памяти. Но, в большинстве случаев количество слотов небольшое.

Слоты для оперативной памяти могут быть различных типов (DDR1, DDR2, DDR3). Перед покупкой оперативной памяти не обходимо узнать тип поддерживаемой памяти, количество слотов на материнской плате, а также максимальной объем памяти, которые поддерживает плата. Эту информацию можно получить на официальном сайте производителя платы.
Слоты расширения
Слоты расширения это слоты в нижней части платы. В отличие от слотов оперативной памяти, которые размещаются вертикально, слоты расширения расположены горизонтально. Кроме этого платы, установленные в слоты расширения, крепятся к с помощью специального винта.

На данный момент используются только два типа слотов расширения. Это PCI Express и PCI. в слоты PCI Express. Остальные платы ( , ТВ-тюнеры и т.д.) могут устанавливаться как в PCI Express, так и в PCI.
SATA разъемы
– это разъемы, предназначенные для подключения