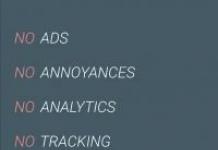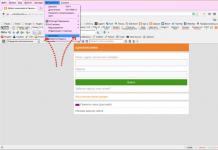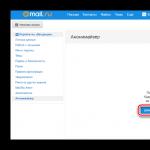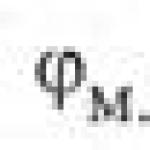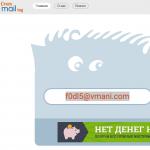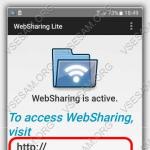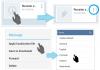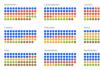Mozilla Firefox является одним из лучших браузеров, с помощью которого можно совершать серфинг в сети. Он регулярно обновляется, слегка видоизменяется его интерфейс, но все его настройки просты и интуитивно понятны. Специально для Мозилы написано много плагинов, упрощающих работу в сети.
Не секрет, что история каждого пользователя, хранящаяся в браузере, отслеживается для того, чтобы выявить его интересы и предложить ему искомую информацию или рекламу товаров, которые он ищет или которые потенциально смогут его заинтересовать.
Чтобы избавиться от дальнейшей слежки, нужно знать, как очистить историю в Мозиле и не забывать её очищать.
Для чего это нужно?
- На домашнем компьютере общего пользования иногда хочется скрыть от домочадцев места своего пребывания в сети.
- В местах общественного пользования вообще не следует оставлять никакую информацию.
- Реклама может быть очень надоедливой. Пользователь уже решил некий вопрос, а реклама его повсюду преследует: на какой бы сайт он ни зашёл, реклама маячит перед глазами. Пара примеров:
- Вы искали модель шляпки для того, чтобы просто посмотреть, полюбоваться – пару месяцев вам будут навязывать магазины с предложением купить шляпку.
- Вы интересовались принципами работы светодиодов – вам долго и навязчиво будут предлагать купить светодиоды.
Настройки истории
Настройки пользователь вправе выставить самостоятельно, пройдя по цепочке:
В строке Меню нужно нажать кнопку Инструменты и в открывшемся меню выбрать Настройки.

Перейти во вкладку Приватность:
Выбрать один из трёх вариантов:
В историю входит:
Как правильно очищать историю?
1 вариант: браузер будет запоминать историю

В окне Приватность предлагается удалить:
- вашу недавнюю историю;
- отдельные куки.
Чтобы удалить историю в мозиле, нужно нажать первую надпись и в открывшемся окне галочками пометить пункты.
Куки и кэш периодически нужно очищать. Журнал желательно очищать чаще, потому что в нём ежедневно накапливается очень много записей.
Очищение выбранных элементов произойдёт, если нажать кнопку «Удалить сейчас».
2 вариант: браузер не будет запоминать историю
Появится надпись, извещающая о том, что браузер будет работать практически в приватном режиме и не будет запоминать посещённые пользователем веб-сайты.
3 вариант: браузер будет запоминать ваши настройки
В режиме Приватность выбрать третий вариант, поставить галочку напротив надписи «Удалять историю при закрытии Firefox» и нажать кнопку ОК.

После закрытия браузера записи не сохранятся.
Очистка журнала Firefox
Можно отдельно чистить кэш, куки и журнал. Журнал можно очищать несколько раз в течение дня или перед закрытием браузера и отключением компьютера.
В строке Меню выбрать Журнал и опцию «Удалить недавнюю историю».

В открывшемся окне приложения выбрать желаемый период или сразу «Всё» и нажать надпись «Удалить сейчас».

Если Журнал долго не очищался, в строке Меню следует выбрать Журнал и опцию «Показать весь журнал». Откроется библиотека, в левом столбце которой указаны сохранённые файлы по датам

Вызвав правой кнопкой меню на любой надписи, можно её убрать с помощью соответствующей команды. На скриншоте ниже видно, что в Журнале пять вкладок. Нужно последовательно нажать на каждую и воспользоваться командой самой нижней строчки меню.

Способы удаления истории в мозиле совсем просты. Если долго не очищать записи, то браузер будет работать медленно, поэтому процесс очистки лучше осуществлять регулярно.
Во время посещений веб-сайтов в интернете, браузер Mozilla Firefox запоминает различную информацию о сайтах которые вы посетили, о файлах которые вы загрузили, а также другую информацию. Эта информация называется историей или журналом браузера.
Если вы не единственный пользователь компьютера и (или просто) хотите скрыть свою историю действий в интернете, то в данной статье вы узнаете как удалить историю в браузере Mozilla Firefox, а также узнаете какая информация хранится в истории браузера.
Чтобы удалить историю в браузере Firefox, вверху в правой части окна браузера нажмите кнопку и в появившемся меню выберите Журнал

Затем выберите Удалить историю…

В открывшемся окне Удаление недавней истории , в выпадающем меню рядом с Удалить: выберите период, за который нужно удалить историю.

В списке Подробности
установите флажки возле элементов, данные которых вы хотите удалить и нажмите кнопку Удалить сейчас
. Окно закроется и выбранная вами информация будет удалена. (Варианты сохраняемых в истории данных рассмотрены в последнем разделе данной статьи)
Все эти данные не восстанавливаются, поэтому внимательно смотрите, какие пункты вы выбираете для удаления.

Также удалить историю можно и в настройках браузера, для этого откройте меню настроек нажав на кнопку и выберите пункт

Выберите Приватность и Защита на левой панели и в разделе История нажмите кнопку Удалить историю…

В открывшемся окне Удаление недавней истории
, выполните действия которые рассмотрены в способе выше и нажмите кнопку Удалить сейчас

Как быстро удалить историю в браузере Firefox
Также существует более быстрый способ удалить историю в браузере Firefox.
Чтобы быстро удалить историю в браузере Firefox, нажмите сочетание клавиш Ctrl + Shift + Del . После этого откроется окно Удаление недавней истории , и здесь также как и описано в предыдущем разделе, выбираем период за который нужно удалить историю, затем отмечаем флажками данные которые нужно удалить и нажимаем кнопку Удалить сейчас

Как удалить из истории некоторые посещенные веб-страницы
Данный способ предполагает выборочную очистку истории в Firefox. Пригодится в тех случаях, когда нужно удалить не весь список, а лишь некоторые страницы сайтов, которые вы посетили ранее.
Чтобы удалить из истории некоторые посещенные ранее веб-страницы, вверху в правой части окна браузера нажмите кнопку и в появившемся меню выберите Журнал

Затем выберите Показать весь журнал

В открывшемся окне Библиотека , выделите страницу которую нужно удалить, щелкните правой кнопкой мыши и в появившемся контекстном меню выберите пункт Удалить страницу

Чтобы быстро открыть окно Библиотека
Как удалить из истории отдельный веб-сайт
Данный способ пригодится в случаях, когда нужно удалить из истории отдельный веб-сайт.
Чтобы удалить из истории отдельный веб-сайт, вверху в правой части окна браузера нажмите кнопку и в появившемся меню выберите Журнал

Затем выберите Показать весь журнал

В открывшемся окне Библиотека , найдите веб-сайт который вы хотите удалить из истории в списке или в поиске журнала, щелкните правой кнопкой мыши и в появившемся контекстном меню выберите пункт Забыть об этом сайте

Стоит отметить что все элементы истории (журнал посещений и загрузок, куки, кэш, активные сеансы, пароли, сохранённые данные форм, исключения для кук, изображений и всплывающих окон) для этого сайта будут удалены.
Чтобы быстро открыть окно Библиотека , нажмите сочетание клавиш Ctrl + Shift + H
Как настроить автоматическое удаление истории в Firefox
Если вам нужно удалять историю каждый раз, когда вы используете Firefox, то вы можете настроить автоматическое удаление истории при выходе из браузера Firefox.
Чтобы настроить автоматическое удаление истории при выходе из браузера Firefox, откройте меню настроек нажав на кнопку и выберите пункт

Выберите Приватность и Защита на левой панели и в разделе История , в выпадающем меню выберите пункт будет использовать ваши настройки хранения истории

Затем установите флажок у опции

Чтобы указать, какая часть истории должна быть удалена, нажмите кнопку Параметры… рядом с опцией Удалять историю при закрытии Firefox

В окне Настройки удаления истории отметьте элементы, которые будут автоматически удаляться при каждом выходе из Firefox. После выбора элементов удаляемой истории нажмите кнопку OK

Какая информация хранится в истории браузера Firefox
Журнал посещений и загрузок
Журнал посещений - это список посещённых сайтов, отображаемых в меню Журнал, списке Журнал в окне Библиотеки, и адреса в выпадающем списке панели задач.
Журнал загрузок - это список загруженных файлов, показанный в окне загрузок.
Журнал форм и поиска
Журнал форм включает в себя то, что вы набирали в полях для заполнения на веб-страницах.
Журнал поиска включает в себя то, что вы вводили в панель поиска.
Куки хранят информацию о посещённых вами веб-сайтах, такую как настройки сайта, статус регистрации и прочие. Куки также могут быть использованы третьими сторонами для отслеживания ваших переходов между сайтами.
Кэш хранит временные файлы, такие как веб-страницы и другие мультимедиа-данные, загруженные Firefox из Интернета, чтобы ускорить загрузку страниц и сайтов, которые вы уже посетили.
Активные сеансы
Если с момента последнего запуска Firefox вы вошли на веб-сайт с помощью логина и пароля, то такой сайт будет считаться "активным". Удаление разлогинит вас с этих сайтов.
Данные автономных веб-сайтов
Если вы это разрешили, то веб-сайт может сохранить файлы на вашем компьютере, чтобы вы могли продолжать использовать его, даже если вы не подключены к Интернету.
Настройки сайтов
Настройки для каждого сайта, которые включают сохранённый масштаб сайта, кодировку текста и разрешения для сайтов (например, исключения из блокировки всплывающих окон).
Здравствуйте друзья. Как и обещал в своих предыдущих статьях, сегодня я расскажу вам о том, как очистить историю в Мозиле, одном из самых популярных браузеров при работе в сети Интернет. Ничего сложного в этой процедуре нет, просто необходимо внимательно прочитать данную статью и выполнить шаги, описанные в ней.
Итак, давайте начнем.
Запустите браузер Mozilla Firefox, и в верхнем горизонтальном меню выберите пункт Журнал – Показать весь журнал.

Если верхнего меню у вас нет (зависит от настроек браузера) нажмите комбинацию клавиш:
Ctrl + Shift + H
для вызова журнала с историей.
В новом появившемся окне, у вас откроется полностью вся посещения сайтов с вашего браузера.

В левой боковой колонке будет отображено меню с периодом, за который можно очистить историю, а справой стороны название сайта с его url-адресом.
К примеру, вы хотите удалить какой-то конкретный адрес с истории за сегодняшний день. Для этого, с левой стороны выбираем вкладку – Сегодня (можно выбирать за вчера, последние 7 дней, весь период), а с правой стороны выделяем нужный вам адрес. Потом жмем правой кнопкой мыши по нему и выбираем пункт Удалить эту страницу. Все, страница удалена.
Для удаления всех адресов, нажимаем комбинацию клавиш:
и нажатием правой кнопки мыши выбираем пункт Удалить эту страницу.
Также в этом окне можно сделать сортировку по указанному адресу (удаление всех адресов конкретного сайта) с помощью строки поиска.
Для этого в правом верхнем углу в строке поиска указываем нужный вам адрес. Для примера, я возьму адрес своего блога. По мере ввода названия, будут отображаться результаты поиска. На вы можете увидеть результат.

Все, после этого, я могу спокойно проводить удаление, как отдельного адреса, так и всех вместе.
Как очистить всю историю браузера Mozilla Firefox
В предыдущем примере мы рассмотрели с вами очистку истории за конкретный период. Если же вы хотите удалить всю накопившуюся историю просмотра сайтов, тогда в запущенном браузере Firefox нажмите комбинацию клавиш:
Ctrl + Shift + Delete
и в выпадающем списке выберите период — Всё (можно выбирать и другие периоды). После этого отметьте галочками пункты:
— Журнал посещений и загрузок;
— Журнал форм и поиска;
и нажмите кнопку Удалить сейчас.

В зависимости от объема накопившейся истории, через некоторое время окно автоматически пропадет, что означает завершение операции по очистке истории.
После этого, можете проверить правильность выполненных действий. Снова нажимаем комбинацию клавиш:
Ctrl + Shift + H
и видим абсолютно пустой журнал истории.
Теперь друзья, вы знаете, как очистить историю в Мозиле 2-мя 100% способами. Подписывайтесь на обновления блога , впереди много интересного.
До скорых встреч.
Можно несколькими способами.
Как очистить историю Firefox с помощью горячих клавиш
На клавиатуре одновременно нажимаете три клавиши Ctrl+Shift+Del. Откроется окно под названием Удаление всей истории.
В этом окне выбираете из всплывающего списка Всё и оставляете галочку только у пункта Журнал посещений и загрузок . Чтобы удалить журнал в Мозиле нажмите кнопку с надписью Удалить сейчас и сразу произойдёт удаление истории посещений из журнала.
Как очистить историю в Мозиле через Панель меню
Если у вас Панель меню не открыта то нажимаете на клавиатуре клавишу Alt. В Панели меню нажимаете Журнал — Удалить недавнюю историю .
 Как очистить журнал в Мозиле
Как очистить журнал в Мозиле
Как удалить историю в Мозиле через настройки
Сначала открываете настройки браузера нажав в Панели меню Инструменты — Настройки . В открывшихся настройках браузера переходите в настройки приватности нажав на Приватность .
 Как почистить историю в Мозиле
Как почистить историю в Мозиле
В открывшемся окне под названием Приватность находите ссылку удалить вашу недавнюю историю и нажимаете на неё. Откроется окно под названием Удаление всей истории. В этом окне выбираете из всплывающего списка Всё и оставляете галочку только у пункта Журнал посещений и загрузок. Нажав кнопку с надписью Удалить сейчас сразу произойдёт удаление истории.
Как стереть историю в Мозиле через меню
Нажимаете на три параллельные линии расположенные в правой верхней части браузера.
 Отключить историю в Mozilla Firefox можно через меню
Отключить историю в Mozilla Firefox можно через меню
Откроется контекстное меню в котором выбираете Журнал , а в следующем меню выбираете Удалить историю .
 Очистка истории в Мозиле может производится через меню
Очистка истории в Мозиле может производится через меню
Откроется окно под названием Удаление всей истории. В этом окне выбираете из всплывающего списка Всё и оставляете галочку только у пункта Журнал посещений и загрузок. Нажав кнопку с надписью Удалить сейчас сразу произойдёт удаление истории.
As you browse the web, Firefox helpfully remembers lots of information for you – sites you"ve visited, files you"ve downloaded and more. All of this information is called your history. However, if you are using a public computer or share a computer with someone, you may not want others to see these kinds of things.
This article explains what information is stored in your Firefox history and gives you step-by-step ways to clear all or part of it.
- To temporarily stop Firefox from storing history, see Private Browsing - Use Firefox without saving history .
Table of Contents
What things are included in my history?
- Browsing & Download History : Browsing history is the list of sites you"ve visited that are shown in the History menu, the Library window"s History list and the address bar autocomplete list. Download history is the list of files you"ve downloaded that are shown in the .
- Form & Search History : Form history includes the items you"ve entered into web page forms for Form autocomplete . Search history includes items you"ve entered into the search field on the New Tab page or into Firefox"s Search bar .
- Cookies
: Cookies store information about websites you visit, such as site preferences or login status. This includes information and site preferences stored by the Adobe Flash plugin. Cookies can also be used by third parties to track you across sites. For more info about tracking, see How do I turn on the Do Not Track feature? .
Note: In order to clear cookies set by Flash you must be using the latest version. See Updating Flash for instructions.
- Cache : The cache stores temporary files, such as web pages and other online media, that Firefox downloaded from the Internet to speed up loading of pages and sites you"ve already seen.
- Active Logins : If you have logged in to a website that uses HTTP authentication since you most recently opened Firefox, that site is considered "active". Clearing this logs you out of those sites.
- Offline Website Data : If you"ve allowed it, a website can store files on your computer so that you can continue to use it when you are not connected to the Internet.
- Site Preferences : Site-specific preferences, including the saved zoom level for sites, character encoding, and the permissions for sites (like pop-up blocker exceptions) described in the Page Info window .
How do I clear my history?
How do I make Firefox clear my history automatically?
If you need to clear your history every time you use Firefox, you can set it to happen automatically on exit so you don’t forget.
Note: Under certain circumstances, this function will not run:
- Firefox did not shut down normally. If Firefox crashes, you will need to start Firefox and exit/quit normally to ensure that this function runs.
- Firefox is set to use automatic private browsing. History retained from regular sessions can only be cleared from a regular window. To change between regular mode and automatic private browsing, see: