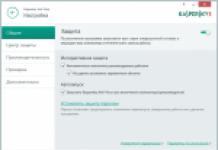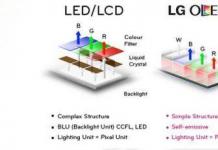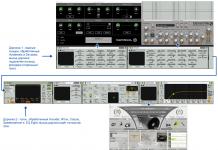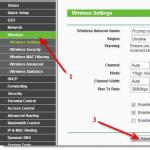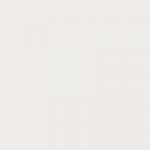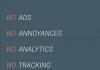Доброго всем времени суток, мои дорогие друзья и гости моего блога. Меня просто неимоверно часто стали спрашивать по поводу того, как удалить фото в инстаграме с компьютера онлайн без использования программ. Да уж, легко, я описывал несколько, как это можно сделать. Но вот ни один из этих способов не предусматривает удаление фотографий. Я, естественно, хотел помочь своим читателям, но мои поиски ничем особо интересным не кончились.
Да, конечно на других сайтах все как под копирку предлагают установить эмулятор мобильного телефона под Android, например BlueStacks. Но лично я считаю этот метод слишком муторным и неудобным. Какой смысл ставить тяжеленное приложение, которое нагрузит вашу оперативку, да и потом ковыряться с эмулятором, когда всё можно сделать прямо с официального сайта?
Как удалить фотографию с официального сайта?
Чуть ли не в каждой статье пишут, что с официального сайта невозможно удалить фото через компьютер без эмуляторов. Даже показывают, что функции «Удалить» и в помине нет. Но я этих авторов огорчу. В 2018 году возможно всё. И даже кнопка есть. Просто нужно пойти на маленькую хитрость. Так что никого не слушайте, кроме дяди Димы. Тогда вы все быстро сделаете без каких либо проблем прямо из вашего браузера.
Для этого нам нужно будет воспользоваться специальным расширением для Google Chrome. Поэтому заходим в браузер и устанавливаем расширение, которое называется «Скачать с инстаграм» . С его помощью можно делать множество манипуляций, которые просто так с компьютера воспроизвести нельзя.

Теперь зайдите на сайт instagram.com и, соответсвтенно, войдите на свой аккаунт. А дальше просто выберите ту фотографию, которую вы хотите убрать из своих публикаций и нажмите на значок трех точек в правом нижнем углу поста. Как видите, во вновь открывшемся контекстном меню появилась заветная кнопка «Удалить» , нажав на которую и можно сразу убрать ненужную фотографию из вашего instagram аккаунта. Хотя мы с вами видели, что до установки расширения этой кнопки не было.

Кстати, это де расширение можно поставить и на другие программы обозреватели, например Яндекс Браузер.
Способ этот конечно классный, но бывают моменты, что некоторые функции подобных расширений перестают работать, поэтому я вам подкину еще пару действенных способов.
Ruinsta
И тут я вспомнил одну приложение под названием Ruinsta. Те, кто читал мою первую версию статьи о загрузке фотографий с компьютера, могли помнить, что я уже описывал данный способ. Но вот уже этот способ тупо перестал работать. Программа писала, что фото загружено, а на деле ничего не появлялось. Поэтому я удалил этот способ и заменил его на другой.
Да, добавлять фотки до сих пор нельзя, но удалять изображения из нее по прежнему можно! И сегодня я покажу вам как это сделать:

Если сомневаетесь, то можете проверить через официальный сайт инстаграма . Там можно просматривать все фотографии. И вы убедитесь, что того изображения на вашем аккаунте уже не будет. Таким образом вы сможете быстро очистить ваш аккаунт инстаграм от ненужных фотографий.

Так что, как видите, способ очень простой и удобный, причем не отнимет у вас много времени, в отличие от того же эмулятора. Так что пользуйтесь на здоровье.
Приложение для Windows 10
Если вы являетесь счастливым обладателем Windows 10 или 8, то вы можете сделать это через официальное приложение Инстаграм. Если вы еще не знаете, как установить инстаграм на компьютер, то прочитайте , где я это описывал. Там я постарался всё подробно расписать подобно. Но на всякий случай вкратце расскажу.

Чтобы удалить фото в инстаграме с компьютера, вам нужно будет перейти на все свои публикации, нажав на соответствующий значок внизу экрана, после чего выбрать изображение, с которым вы хотите распрощаться.

Когда вас перебросит на нежелательную фотографию, нажмите на значок с тремя точками в правом верхнем углу экрана, а из контекстного меню вы берите пункт «Удалить» . Вот и всё.

Но если на вашем компьютере установлена операционная система windows 7, то боюсь, что вам этот способ не поможет.
На а я свою сегодняшнюю статью буду завершать. Надеюсь, что она вам понравилась и была для вас полезной. Если это так, то не забудьте подписаться на обновления моего блога, чтобы всегда быть в курсе всего самого интересного. Ну а я в свою очередь обещаю вас радовать наиболее интересными и востребованными статьями. Удачи вам. Пока-пока!
С уважением, Дмитрий Костин.
Многие пользователи имеют сегодня аккаунт в Инстаграме. О загрузке фото с компьютера сюда мы рассказывали в одной из наших прошлых статей. А сегодня мы поговорим о том, как осуществить удаление фотографий в Инстаграме с пк. Посвятить этому отдельную статью пришлось потому, что этот сервис больше предназначен для работы с мобильными устройствами и при работе с ним с компьютера, пользователи часто сталкиваются с проблемами при загрузке и удалении фото.
Программа RuInsta
Фактически, на компьютере можно лишь просматривать свои фотографии. А для того, чтобы удалить пару неудачных загруженных снимков, воспользуемся знакомой программой под названием RuInsta , о которой мы говорили ранее.
Для начала программа должна быть установлена на компьютере пользователя. Скачать ее можно, перейдя по ссылке . После ее установки, открываем RuInsta . Теперь в программе необходимо зайти на свою страницу в Инстаграм, нажав на ссылочку никнейма пользователя, которая находится в верхней части. После того, как процедура авторизации будет пройдена, пользователь получит доступ ко всем своим фотографиям. Теперь просто выбираем нужное фото или видеофайл во вкладке «Лента» или «Профиль». Когда пользователь нажмет на него, то увидит несколько значков по центру, среди которых будет иконка урны. Достаточно просто нажать на него и файл будет удален.
Важно, что удаление здесь производится мгновенно, без запроса подтверждения, поэтому юзеру необходимо быть внимательным, чтобы случайно не удалить нужное ему фото. Как видите — ничего сложного.
Эмуляторы мобильного телефона для ПК
Еще один вариант для того, чтобы удалить фото в Инстаграме с компьютера — установить эмулятор какой-то из мобильных систем. Покажем это на примере программы BlueStacks, которая является своего рода «симулятором» системы Android на ПК.

Привет, друзья. С вами Василий Блинов, вчера я подводил итоги месяца и зафиксировал свой новый рекорд в .
Как вы знаете из предыдущих статей, я веду только свой личный аккаунт «@blinovlife », который принёс мне в этом месяце 11 836 рублей. Это небольшая сумма, но для такого пассивного источника, как инстаграм, считаю неплохо. Так ведь?
Всё, что я в нём делаю — это дублирую свои посты из других моих социальных сетей. Так вот, о чём я сегодня хотел рассказать?
Работать в инстаграме через телефон не всегда удобно, а для компьютера нет официального приложения, через которое можно и фото загружать, и всё остальное. Для Mac (Apple) компьютеров, я знаю, есть приложения, а вот для компов на Windows их нет.
Поэтому будем сегодня разбираться как установить инстаграм для компьютера на Windows со всеми функциями.
Как использовать инстаграм с компьютера?
Какие способы войти и использовать instagram с компьютера существуют? Я перебрал десятки программ, которые есть в нашем интернете, и не нашёл ни одной полноценной. Видимо, разработчики не хотят, чтобы им можно было пользоваться с компьютера. Единственный способ, который спасает — это установить эмулятор Андроид и в нём скачать официальное приложение.
Есть 2 эмулятора Android для Windows:
- BlueStacks — самый популярный эмулятор на русском языке, но он немного кривоват и подглючивает.
- Nox — хорошо работает, но только на английском.
Я выбрал всё-таки первый вариант и сейчас дам полную инструкцию как его установить и пользоваться в нём мобильной андроид-версией instagram.
Пошаговая инструкция установки instagram для компьютера
Шаг 1
Скачать эмулятор с сайта - bluestacks.com
Шаг 2
Запускаем скачанный "установщик" программы и проходим обычный процесс установки. Установка простая, но если возникнут проблемы, то можете задать вопросы в комментариях к статье.
Шаг 3
Заходим в поиск и вводим название приложения.

Шаг 4
Нажимаем на иконку приложения.

Шаг 5
Приложение не будет устанавливаться, пока не авторизуемся в аккаунте гугл. Андроид автоматически попросит вас это сделать.

Шаг 6
Если у вас уже есть аккаунт в гугл, то нажимаем «существующий», если нет, то регистрируем новый.

Шаг 7
Я вхожу в свой существующий аккаунт.

Шаг 8

Шаг 9
Теперь можно скачать и запустить инстаграм.

Всё, instagram со всеми функциями установлен на компьютере. Можно зарегистрироваться или войти на свою страницу.

В BlueStack высокое разрешение, поэтому текст очень маленький.
Как загрузить фото в инстаграм с компьютера?
Теперь самый главный вопрос: как загрузить фото через эмулятор? Слева есть панель функций, нажимаем на значок в виде папок и выбираем на компьютере нужную фотографию.

Программа сразу предложит выложить фото через приложение.

Есть ещё один хороший способ как можно добавлять фото с компьютера, но о нём я расскажу в следующей статье .
Как удалить фото в инстаграме с компьютера?
- Выберите нужную фотографию
- И в меню (правом верхнем углу) нажмите «Удалить»
Если появились какие-то вопросы или что-то не получается, пишите в комментариях. Всем успехов!
Где пользователи выкладывают свои фото и просматривают галереи друзей, оставляют комментарии и делятся впечатлениями. Сервис ориентирован, прежде всего, на мобильные устройства. Сделав снимок на смартфон, вы можете мгновенно загрузить его на сайт через специальное приложение.
Чтобы загрузить фотографии в Инстаграм с компьютера понадобиться воспользоваться сторонними приложениями.
Gramblr - это бесплатное ПО, позволяющее выложить снимки и видео в Инстаграм с компьютера Mac или Windows. Его можно скачать с официального сайта http://gramblr.com.
Для использования программы вам нужно зарегистрироваться в Gramblr, а затем подключить к своей учётной записи аккаунт Instagram . Особенности программы:
- возможность подключить несколько аккаунтов Инстаграм;
- загрузить фото с кадрированием или без;
- встроенный редактор позволяет добавить эффекты или текст;
- возможность добавлять эмоджи при загрузке файлов;
- кадрирование и обрезка видео;
- наличие внутренней валюты, которую можно получить за лайки или приобрести за реальные деньги и использовать для раскрутки своих постов.
Чтобы добавить фото в Инстаграме через Gramblr, выполните следующее:

ВАЖНО. Если вы настроили публикацию по расписанию, то в указанное в нём время компьютер должен быть включён, а программа запущена.
Эмулятор Android
Эмулятор - это программа, которая имитирует работу какого-либо устройства или среды на компьютере. Эмулятор Андроид позволяет на время превратить ваш ПК в устройство на ОС Android, запускать мобильные приложения на Windows и Mac. Наиболее мощным решением является сервис BlueStacks.
Выложить файлы в Инстаграм через BlueStacks можно так:

Чтобы удалить фото через эмулятор, загрузите программу, зайдите в свой профиль, откройте нужные снимки и нажмите на значок корзины.
Плюсом BlueStacks является то, что это универсальная платформа, дающая возможность полноценно работать на PC не только с Инстаграм, но и многими другими приложениями. Но это же может являться и минусом, если у вас малопроизводительный и часто зависающий компьютер. Его работа станет ещё медленней. Если вам, кроме Instargam и PlayMarket, ничего не нужно, лучше установите Gramblr.
Сетевые сервисы
В интернете есть сайты, предлагающие запланированную выгрузку постов соцсети. Один из популярных сервисов Smmplanner.com:
- Зайдите на сайт https://smmplanner.com.
- Зарегистрируйтесь в системе, указав электронную почту и пароль.
- Войдите на сайт и кликните по кнопке Instagram.
- Зайдите в свой профиль.
- Добавьте фото, описание, настройте другие параметры.
На сайте можно также удалить посты по расписанию.

Использовать сервис бесплатно можно 7 дней, при этом будет ограничение в 10 одновременных публикаций. После истечения периода необходимо подключить один из тарифных планов. Оплату можно производить за месяц работы или за количество постов.
RuInsta
RuInsta - сравнительно новое приложение с широкими функциями:
- возможность загрузить файлы c PC или ноутбука;
- оставить лайки и комментарии;
- скачать изображения и видео на компьютер;
- удалить снимки;
- применить фильтры к загружаемым картинкам;
- зарегистрироваться через интерфейс программы, что недоступно на сайте Инстаграм, только в мобильном приложении.
Чтобы загрузить файлы.
Пользователи Instagram могут не только размещать посты, публикации и создавать беседы. Публикацией называется размещение любого материала, будь то видеоролик или фотоснимок. Публикация может содержать описание, состоящее из тегов и комментариев автора. Можно отметить других людей и указать место, где был сделан снимок или отснято видео. Пост, по сути, тоже является публикацией, а его отличие заключается в длине описания. Пост содержит полезную информацию для подписчиков и может иметь фотографии, сопровождающейся познавательной статьей. Беседа представляет собой стандартный групповой чат, создаваемый в «Директ». Здесь можно обмениваться текстовыми сообщениями и мультимедийным контентом сразу с несколькими подписчиками.
Зачем удалять фото и видео?
Иногда возникает необходимость удаления постов, публикаций бесед. Понадобиться это может по следующим причинам:
Разберёмся, как удалить публикацию в Инстаграм с компьютера и мобильного устройства.
Если необходимо избавиться от фотографии, видеозаписи или поста, используя мобильное приложение, то следуйте алгоритму:
- перейти к публикации кликнув по ней;
- нажать на значок в виде трёх точек – если вы избавляетесь от записи из новостной ленты, то точки будут внизу справа. Когда операция проводится из профиля, то они находятся вверху;
- выбрать в появившемся меню пункт «Удалить»;
- подтвердить намерение – система поинтересуется, действительно ли вы хотите убрать пост из ленты и надо выбрать вариант «Удалить».
Удаление беседы осуществляется через «Директ», где надо выбрать, созданный ранее групповой чат. Нажмите на него и удерживайте, пока не появится меню с предложением удалить. Выберите нужный пункт и избавьтесь от ненужного группового чата без возможности восстановления.

Как это делается с ПК?
Выполнить необходимые манипуляции с ПК, используя веб-версию Instagram по умолчанию нельзя. Разработчики не предусмотрели такой функции, популяризируя тем самым мобильное приложение. Решить задачу можно с помощью эмулятора операционной системы Андроид, устанавливаемой на компьютер в виде приложения. Активно популяризируется в сети эмулятор BlueStacks, скачиваемый с официального сайта разработчика бесплатно. Программа позволяет пользоваться приложениями, изначально предназначенными для Андроид, на ПК.

Процедура будет выглядеть следующим образом:
- скачать эмулятор – bluestacks.com;
- выполнить инсталляцию;
- пройти процедуру авторизации – надо иметь аккаунт в системе Google и при авторизации указать адрес почты и пароль.
Теперь у вас есть доступ к Play Market, где можно скачать мобильное приложение и пользоваться им как на планшете или телефоне, то есть не заходить в аккаунт через веб-версию. После скачивания значок Инстаграм появится на рабочем столе, и нужно будет авторизоваться, указав логин и пароль. Логин по традиции можно заменить адресом электронной почты.

Теперь, когда мы зашли в свой профиль, можно выполнить удаление так же, как мы это делали с мобильного устройства. Нажмите на публикацию и перейдите к меню с помощью значка в виде трёх точек. Выберите пункт «Удалить» и подтвердите действие.

Как создаются и удаляются черновики?
Когда пользователь готовит пост и публикацию, он может создавать черновики, также при необходимости, а точнее, когда она в них отпадает, подлежащие удалению. Первоначально поясним, как создать черновик, чтобы было понятно, где его искать при необходимости стереть из памяти. Надо действовать по следующей схеме:
- нажмите на значок в виде перекрестия внизу по центру;
- выберите фото или видео, предназначенное для публикации;
- нажмите кнопку «Далее»;
- примените фильтры, отметьте людей, укажите место и добавьте теги;
- нажмите на такой значок: «←».

Приложение поинтересуется, хотите ли вы сбросить, применённые к фотографии или видео действия или сохранить их в виде черновика. Выберите нужный пункт и выйдите из «Редактора». Повторно туда войдите и убедитесь, что вам доступны два раздела: галерея, черновики.
Справа в разделе «Черновики» есть кнопка «Управление», нажав на неё, перейдите в соответствующий подраздел и нажмите «Изменить». Непосредственно на фотографии появится пустой внутри круг, нажав на него и зажав затем кнопку «Готово», выберите в появившемся меню вариант «Сбросить».
Идентичные действия придётся проделывать, удаляя черновик с ПК с помощью эмулятора. Естественно, здесь в галереи не будет мультимедийных материалов, отснятых на мобильное устройство и изначально, галерея будет пуста. Можно сделать фото или отснять видео сразу же или нажать на стрелку рядом с «Галереей». Появится строка «Другие», нажав на неё можно выбрать мультимедийный контент из любого каталога на ПК. Создавайте черновики и удаляйте их тем же способом, ведь эмулятор полностью эмитирует функционал мобильного приложения.

Избавляемся от ненужных комментариев
Пользователи периодически оставляют под публикациями комментариями, делясь мнением относительно содержимого поста или просто переписываясь в комментариях с другими подписчиками. Если вы считаете, что кто-то написал лишнее и хотите удалить текст, то это можно сделать как с помощью приложения, так и через веб-версию Инстаграм.
Как это сделать с мобильного устройства?
Действуйте по инструкции:
- перейдите к публикации;
- нажмите на комментарии;
- зажмите комментарий, подлежащий удалению;
- вверху появится значок в виде мусорной корзины;
- нажмите на него, и комментарий тут же будет стёрт.
Появится сообщение с информацией об удалении и предложение отменить действие, но это доступно только в течение 2-х – 3-х секунд.
Пользуемся веб-версией с ПК
Провернуть такую же операцию, можно через веб-версию. Оставлять комментарии там нельзя, а вот стереть уже имеющиеся проще простого. Нажмите на выбранный пост или публикацию и увидите весь перечень комментариев справа от снимка или видео. Рядом с каждым из комментариев будет крестик, нажав на него можно безвозвратно избавиться от текста.

Процесс ликвидации опубликованных материалов не сопряжён с трудностями. Наиболее серьёзное препятствие, это отсутствие возможности полноценно пользоваться соц. сетью через веб-версию. Используйте рекомендации, касающиеся применения приложения BlueStacks для их разрешения.
Беседы, посты и публикации – зачем они и в чём разница?
Отдельного рассмотрения требует вопрос, касающийся бесед в Инстаграм. Групповые чаты могут включать не больше 15 участников. Пользователи могут обмениваться в рамках беседы текстовыми сообщениями, делиться фотоснимками и видеозаписями. Можно отправлять в чат профили других людей или места географической привязки, например, чтобы опубликовать одинаковые снимки с одной геолокацией. Удаление беседы доступно только создавшему её пользователю. Если участник не считает нужным продолжать в обсуждении вопросов, затрагиваемых в беседе, он может её покинуть. Надо для этого следовать алгоритму:
- войти в «Директ»;
- выбрать групповой чат, откуда надо выйти;
- нажать на значок в виде латинской буквы i, заключённой в круг;
- выберите пункт «Покинуть беседу», подтвердив намерение.
Разницы между постом и публикацией в Инстаграм фактически нет, но это утверждение верно только, относительно функционала соц. сети, то есть размещаются они одинаковым образом, а отличаются лишь содержанием. Публикация – это обычное фото, чаще всего сопровождающееся хэштегами. Автор указывает место, где был сделан снимок и отмечает людей, если это групповое фото. Наличие в публикации текста в описании, автоматически превращает её в пост. Пост тоже активно продвигается с помощью хэштегов, так как преимущественно носит коммерческий характер.
Посты могут быть нескольких видов:
- рекламные;
- информационные;
- познавательные;
- поздравительные.

Удаление поста и публикации выполняется идентично, кроме того любая публикация всегда может быть переформатирована в пост, путём добавления текста. Просто перейдите к фото и нажмите на знакомый значок в виде трёх точек. Появится меню, одним из пунктов которого будет строка «Изменить». Выберите этот пункт и сможете добавить текстовое описание, новые хэштеги и эмодзи. Составив и сохранив описание, вы получите полноценный пост, информирующий подписчиков о том или ином событии.
Совсем другое дело беседа. Здесь фактически формируется полноценная группа, где участники делятся любой информацией. Посты можно размещать непосредственно в беседе или делиться публикациями из новостной ленты. Если вы ведёте коммерческий аккаунт, то можете добавить в чат подписчиков и продвигать товар, услуги, не отправляя публикации в ленту, а непосредственно делясь ими в группе.
Заключение
Научившись правильно пользоваться функциями Инстаграм и скачав для их расширения некоторые полезные приложения для ПК, можно оперативно удалять ненужные фото, видео, комментарии и чистить галерею от черновиков. Предложенные методы проверены на практике и каждый может опробовать их прямо сейчас. Воспользуйтесь рекомендациями и станьте ближе к Инстаграм, применяя при необходимости все функции социальной сети.