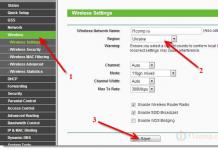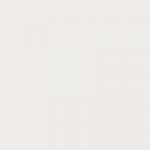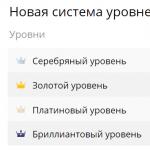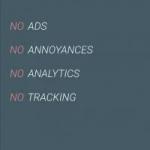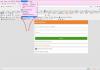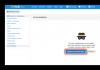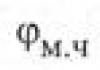Всем привет! Многие владельцы ПК нередко ловят себя на мысли, что их машина работает недостаточно быстро, так сказать «подвисает».
В таком случае стоит протестировать своего «железного друга» и выявить причину такого поведения. Сегодня я расскажу вам, как проверить быстродействие компьютера. Но сначала давайте решим, для чего это нужно делать.
Зачем нужна проверка?
Тратить драгоценное время на тесты следует по ряду причин:
- Проверка позволит вам понять, какие задачи ваш компьютер способен выполнить легко, а какие ему даются сложно.
- Если вы собираетесь приобрести новый ПК либо ноутбук, то пользуясь итогами проверки, вы сможете подобрать наиболее подходящую модель, которая будет отвечать всем вашим запросам.
- Вы узнаете, какие из компонентов работают медленно, и во время апгрейда сможете их заменить.
- Сможете сравнить характеристики вашего компа с ПК кого-то из друзей и узнать, чей ПК наиболее мощный.
Как это сделать?
Хорошо, проверка быстродействия – очень нужное и важное дело, но как узнать скорость, как её можно измерить? Для того чтобы узнать скорость компа, вам будет нужен ПК с установленной на нём системой Windows, обычный набор приложений этой ОС и мои инструкции, которые я опишу ниже.
Осуществить проверку можно с помощью трёх простых способов:
- с помощью индекса уровня производительности Windows;
- с помощью диспетчера задач Windows, который уже должен быть знаком вам;
- основанный на использовании специальных программ.
Рассмотрим каждый из них подробно.
Первый способ
В ОС Windows есть одна крайне полезная служебная программа под названием «Индекс производительности ». Это приложение производит замеры показателей вашего ПК, показывает оценку каждого и, конечно же, в общем оценивает производительность системы. При этом размер общего показателя не превышает наименьший показатель среди элементов.
В 7, 8 версии Виндовса и Висте в Панели управления вам нужен раздел «Счетчики и средства производительности» (в виндовс xp производительность таким образом проверить нельзя).

Если говорить о 7-ой версии: максимальная оценка 7.9, средняя – от 3.5 до 5. Если индекс уровня производительности более пяти, то вы можете ни о чём не беспокоиться. Однако если показатели ниже оценки «3.5», то ваш ПК следует либо заменить на новый, либо произвести апгрейд старого (что будет намного дешевле).
В Висте максимум составляет 5.9, а в 8-ке — 9.9.
В Windows 8.1 и 10 проверка производительности осуществляется с помощью программной оболочки PowerShell. Чтобы ее открыть в поисковой строке на стартовом экране напишите «PowerShell», в результатах поиска нажмите правой кнопочкой мышки на иконку найденной утилиты и выберите в контекстном меню строку «Запуск от имени администратора».
В программе Windows PowerShell напишите winsat formal и нажмите Enter. В результате этих действий вы увидите следующее:

Есть одна небольшая особенность: если вы делаете тест на ноутбуке, то необходимо, чтобы он был подключен к сети 220В, иначе программа выдаст ошибку.
Весь процесс может занять несколько минут, а результат будет сохранен здесь:
C:\Windows\Performance\WinSAT\DataStore\...Formal.Assessment (Recent).WinSAT.xml.
В программе Windows PowerShell без прав администратора осуществить тестирование системы нельзя, можно только посмотреть оценки производительности, выставленные в результате предыдущего теста. Для этого пропишите «Get-CimInstance Win32_WinSAT» и нажмите Enter. В результате вы увидите:

Второй способ
Если вы хотите иметь предельно точное представление о том, какова скорость вашей системы, то этот метод будет вам наиболее удобен. Главное его преимущество перед вышеописанным состоит в том, что он способен продемонстрировать не только то, насколько быстр сам комп, но и то, какую скорость имеют отдельные его элементы.
Для определения качества работы этим способом, необходимо выполнить следующие действия:
- Одновременно нажать клавиши Alt, Ctrl, Delete.
- Кликнуть на «Диспетчер задач».
- В диспетчере задач выбрать вкладку под названием «Производительность».
В «Производительности» вы увидите, насколько полноценно функционирует ваш комп. Если уровень качества его работы недостаточен, то вы можете попробовать модернизировать свою машину.

Графики позволяют определить, с чем связана медленная работа ПК: с загрузкой процессора или с нехваткой оперативной памяти. Зеленая линия свидетельствует об отличной работе, желтая — о допустимом уровне, а вот, если линия красная, тогда срочно необходимо предпринимать меры.
Третий способ
Данный метод заключается в использовании особых программ. Есть специальные приложения, которые созданы специально для того, чтобы собирать данные о состоянии компьютера.
Тут просто куча всевозможных тестов, чисел и информации. При помощи данных продуктов вы можете получить самые исчерпывающие данные о быстродействии вашего ПК. Какие же это программы? Вот список тех, которыми хоть раз пользовался я:
Everest . Создана в первую очередь для проведения анализа конфигурации ПК, однако даёт большое количество различных тестов.
SiSoftware Sandra . На данный момент наиболее оптимальный вариант, если вы хотите протестировать уровень работоспособности.
3Dmark . Его основная специализация – тестирование компьютерных видеокарт. Состоит из огромного количества разных тестов текстуризации, работы с 3-мерным моделированием и т.д. Есть и комплексный вариант тестирования, напоминающий видеоигру, в которую играете не вы, а программа. В ходе своей работы она даёт оценку стабильности функционирования видеокарты во время значительных нагрузок, измеряет частоту кадров.
PCMark . Это легковесный софт, предназначенный для ограниченного использования. Служит лишь для проверки быстродействия. Позволяет выполнить интегральное тестирование любого компонента ПК. Главная особенность заключается в наличии возможности сравнить производительность собственного компа со средним коэффициентом по миру.
Эти программы вы можете скачать на официальных Интернет-ресурсах их разработчиков в режиме онлайн.
Ну вот, собственно и всё, дорогие друзья! В конце хотел бы рассказать вам об обучающем курсе, эффективность которого я смог «проверить» на себе. Речь идёт о курсе «Секреты успешной работы за компьютером ».
От огромного количества прочих подобных курсов представленный отличается в первую очередь высоким профессионализмом автора и простотой изложения. Все тонкости работы на ПК излагаются настолько просто и понятно, что даже люди преклонного возраста, которые, как известно, сторонятся современной техники, за пару месяцев обучения превращаются в опытных юзеров.
Желаю вам быть компьютерно грамотными людьми, а стать такими помогу я и мой блог. Поэтому не забудьте подписаться на обновления и следить за выходом новой статьи.
Делитесь информацией в соц. сетях, до встречи!
С уважением! Абдуллин Руслан
Если Вы интересуетесь такими вопросами как проверка скорости Вашего Интернет-соединения, тестирование монитора или поддержка стерео звука динамиками устройства, то наша статья поможет Вам произвести нужные тесты быстро и без установки какого-либо софта!
Знать всё о своём компьютере - дело довольно важное. Во-первых, это позволяет лучше понять потенциальные возможности Вашего ПК, а во-вторых, сравнивать результаты своей системы с результатами других пользователей.
Для того чтобы полностью протестировать свой ПК Вы можете воспользоваться специальными комплексными утилитами, вроде, и ей подобных. Кое-что о системе можно узнать в свойствах компьютера, но есть ряд показателей, которые проще, быстрее и удобнее узнавать при помощи специальных онлайн-сервисов. Именно о них и пойдёт речь в данной статье.
Что нельзя тестировать и почему
Сколь бы ни были могучи современные Интернет-ресурсы, то, что они работают только в среде браузера, накладывает на них ряд ограничений. Конкретно, с их помощью мы никак не можем получить прямого доступа к системе и её параметрам. Соответственно, не существует, например, сервисов тестирования оперативной памяти или видеокарты онлайн.
Правда, есть несколько порталов, которые нашли, как обойти данное ограничение. Они предлагают установить специальный плагин-клиент, который собирает данные о Вашем ПК, передаёт их на сервер, где они обрабатываются и выдаются в виде готового результата в окне браузера. Это не чистый онлайн-сервис, но всё же. Из подобных русскоязычных сайтов рекомендую DriversCloud.com :
После нажатия на кнопку "Начать анализ" должен автоматически скачаться загрузчик плагина, который в установленном виде занимает чуть больше 11 мегабайт (если скачивание не началось, можно скачать вручную на странице "Как мне удалить плагин?"). Если же всё уже установлено, то запустится тестирование, результатом которого будет примерно такая сводная таблица:

Мы получим обобщённые сведения практически обо всех компонентах ПК. Однако, это далеко не все данные! Справа от каждого модуля описания имеется кнопка "Плюс", нажав которую, Вы сможете выбрать ряд дополнительных характеристик в каждой категории.
Но и это ещё не всё :) Как нетрудно догадаться из названия, DriversCloud позволяет также для всех основных узлов Вашего компьютера! Для того, чтобы ознакомиться с предложенным списком обновлений, нажмите кнопку "Найти драйверы" под таблицей характеристик Вашего ПК.
Словом, сервис DriversCloud довольно толковый, но, увы, не полностью независим от стороннего ПО. Полностью же онлайн при помощи обычного браузера мы можем тестировать только то, что касается мультимедийных возможностей или сетевых параметров:
- работа микрофона (требует наличия ) и динамиков;
- настройки монитора (размеры дисплея, параметры цветности, яркости, контрастности и т.п.);
- работа с файлами;
- параметры сетевого соединения (скорость, используемый браузер, IP-адрес и т.п.).
Предлагаю Вам всё, что мне удалось найти:).
Проверка скорости Интернета
Наверное, самым первым и самым логичным, что просится на проверку, является скорость Интернет-соединения. Не будем же нарушать логику:)
Для тестирования скорости Интернета существует довольно много различных сервисов. Каждый из них может выдавать разные результаты, поэтому для получения более точных данных я бы советовал перепроверить показания на разных сайтах и подсчитать среднее значение, которое и будет максимально точным.
Вот список наиболее удачных сервисов тестирования скорости Интернета:
Суть у всех них одна: Ваш компьютер соединяется с каким-либо сервером, скачивает оттуда определённые тестовые файлы, а затем отправляет их обратно. На основе того, как быстро происходит получение и выгрузка данных, на сервере вычисляется средняя скорость Вашего Интернет-соединения. Полученные данные отображаются в виде красивых картинок или простого текста.
Из вышеперечисленного списка одним из самых точных и красивых сервисов проверки скорости Интернета является SpeedTest.net:

Характерной особенностью данного сервиса является то, что перед началом тестирования Вы можете выбрать на карте любой доступный сервер в любом городе! Если Вы этого не сделаете, SpeedTest выберет тот, который ближе всего находится к Вашему текущему местоположению, которое вычисляется по IP-адресу.
Для начала тестирования достаточно нажать кнопку "Начать проверку" и дождаться окончания загрузки и отправки данных. Кстати, весь процесс анимирован и Вы можете видеть прогресс передачи тестовых файлов. По завершении теста откроется результат, в котором будет отражено время пинга, а также скорость получения и передачи данных в мегабитах за секунду:

Самым же информативным, на мой взгляд, является тест скорости Интернета от Яндекса:

Здесь нет никаких украшательств, однако, есть пара нюансов, выгодно отличающих Интернетометр от остальных сервисов. Во-первых, результаты замеров отображаются не только в битах, но и в байтах, что позволяет быстро оценить реальную полезную скорость скачивания данных в привычном для нас виде. Во-вторых, если прокрутить страницу вниз, то мы увидим целый раздел с различной технической и справочной информацией!
Остальные упомянутые сервисы работают практически идентично. Стоит обратить внимание на то, что из них, самым быстрым является InetZamer.ru, MainSpy.ru позволяет видеть динамику изменения скорости на разных этапах тестирования, а 2ip.ru имеет ещё ряд полезных и даже развлекательных сервисов, которые могут Вам понравиться.
Тестирование монитора
При покупке монитора многие пользователи даже не думают, что его можно и нужно настраивать. Обычно работа монитора оценивается нами по критерию: "показывает-не показывает" :) Так и стоит он у нас годами без калибровки по цветам, яркости и т.п. А, проверять настройки монитора, между прочим, рекомендуют пару раз в году!
Как и в предыдущем случае, предлагаю Вам ряд сервисов для тестирования и коррекции параметров Вашего дисплея:
Каждый сервис позволяет нам определить:
- Однородность цветопередачи и отсутствие "битых" пикселей.
- Частоту обновления экрана (особенно актуально для ЭЛТ-дисплеев).
- Резкость изображения.
- Яркость и контрастность дисплея.
- Правильность геометрических пропорций экрана.
Перед тем, как перейти к рассмотрению самих сервисов, давайте немного определимся с алгоритмом наших действий. Для дисплеев на электронно-лучевых трубках нужно по очереди проводить все тесты и по ходу корректировать каждый обнаруженных недостаток при помощи экранного меню, вызываемого кнопками на мониторе.
Однако, для ЖК-мониторов тестов, как правило, требуется меньше, поскольку они не так подвержены сбиванию настроек, как их ЭЛТ-аналоги. В первую очередь стоит обратить внимание на однородность цветопередачи при заливке экрана одним цветом. Если на однотонном фоне Вы обнаружите одну или несколько точек иного цвета - это "битые" пиксели...
Иногда от них можно избавиться путём "прогрева" матрицы динамически изменяющимся изображением (например, белым шумом) в течении пары часов. Для точечного "лечения" битых пикселей можно воспользоваться сервисом JScreenFix.com .
Второй часто встречаемой ошибкой в настройках ЖК-мониторов является неправильная настройка яркости и контрастности. Для её коррекции обычно используют тестовые картинки с градациями серого цвета вплоть до самых светлых его тонов, переходящих почти в белый. Если Вы видите все градации, значит всё верно, если нет, пробуйте менять параметры яркости и контраста.
Думаю, теперь Вам будет проще разобраться, для чего и как использовать предлагаемые онлайн тесты монитора. Поэтому, теперь немного поговорим о каждом из них. И первым в списке идёт сервис Monteon.ru:

Это русскоязычный сервис, который содержит весь набор классических тестов монитора. Все тесты лучше запускать в полноэкранном режиме, нажав для этого кнопку F11 на клавиатуре или специальную кнопку на нижней панели инструментов. Для ЭЛТ-дисплеев желательно провести все тесты. А для ЖК можете выборочно проверить цветопередачу и параметры яркости/контрастности.
Любителям сделать всё по-быстрому, а также почитателям котиков по душе придётся другой русскоязычный сервис от создателей онлайн CatLair:

Здесь не так много тестов, как на предыдущем ресурсе, однако во всех тестах присутствуют изображения котов на пиктограммах кнопок:). Чтобы скрыть котов и все панели с подсказками нужно просто кликнуть по экрану. Повторный клик вернёт всё на свои места. Естественно, проводить тестирование лучше тоже в полноэкранном режиме.
Последний сервис в нашем списке является англоязычным, однако, он предоставляет в наше распоряжение ряд весьма интересных и полезных (особенно для ЭЛТ-мониторов) тестов:

Все тесты здесь поделены на три большие подгруппы: "Color range" (цветопередача), "Trailing" (динамичность) и "Homogenuity" (однородность). Особенный интерес представляет второй раздел, который позволяет проверить возможности дисплея динамически менять положение объектов на экране без искажения их формы. Имеются настройки цветов фона и объектов, а также скорости движения.
Единственный недостаток сервиса - для работы на компьютере должен быть установлен флеш-плеер не ниже 8-й версии.
Проверка звука
Казалось бы, что можно проверять в звуке: он либо есть, либо его нет:) Однако, знающие люди, работающие со звуком или просто аудиофилы могут Вам рассказать, что существует множество тестов, позволяющих определить частотные характеристики звуковоспроизводящей аппаратуры, уровень шумов и прочие параметры.
Обычному пользователю вся эта теория не особо важна. Однако, бывают и практические случаи из реальной жизни. Например, Вы купили наушники, но на них нет отметок, где левый, а где правый канал... Безошибочно определить правильное стерео онлайн поможет сервис AudioCheck.net :

Нам достаточно зайти на сайт, подключить наушники к компьютеру и нажать кнопку проверки канала (например, "Left" для левого). Если Вы услышите звук в левом наушнике, значит, вы вставили их в уши правильно, в противном случае придётся поменять их местами:)
Сервис, увы, англоязычный, но знающие люди на нём могут отыскать много полезностей. Здесь собраны и тесты для определения частотных характеристик, и для проверки динамического диапазона, и даже, онлайн тест слуха! Список всех тестов можно найти на страничке https://www.audiocheck.net/soundtestsaudiotesttones_index.php .
Проверка на вирусы
Последнее, что можно проверить онлайн на нашем компьютере - файлы. Они гигабайтами лежат на жёстких дисках наших ПК и некоторые из них могут быть весьма небезопасны! Если Вы скачали что-то из Интернета и оно не вызывает у Вас доверия, проверьте его при помощи признанного онлайн антивирусного сканера VirusTotal.com :

Данный сервис позволяет тестировать любые типы данных размером до 128 мегабайт при помощи более чем 50 антивирусных движков с самыми последними базами данных. Всё, что от Вас требуется, выбрать на компьютере тестируемый файл, передать его на анализ и дождаться результатов. Если Ваш файл ранее уже тестировался, то результаты могут быть практически мгновенными!
Подобным образом работает ещё ряд популярных сервисов, вроде, VirusScan.Jotti.org (до 5 файлов не более 50 МБ одновременно), VirScan.org (до 20 файлов не более 20 МБ) или Metascan Online (1 файл до 140 МБ). Однако, Вирус Тотал наиболее известный и авторитетный. Стот, однако, сказать, что 100% сказать, опасен ли файл не может никто. Сканеры вирусов только предполагают угрозу, а решать Вам:)
Если же Вы желаете просканировать весь компьютер, а не только конкретные файлы, то есть и такая возможность. Правда, для этого придётся использовать Internet Explorer и специальное расширение к нему. Однако, если это Вас не смущает, тогда предлагаю Вашему вниманию ESET Onlie Scanner :

Это сервис от разработчиков популярного антивируса NOD32. Он позволяет использовать реальную базу данных ESET для выявления опасного ПО на Вашем компьютере при помощи специального плагина для IE. Всё, что Вам нужно сделать - открыть сервис, нажать кнопку "Запустить ESET Onlie Scanner" и подтвердить установку дополнения, а затем его запуск.
Стоит, однако, сразу сказать, что вылечить найденные вирусы при помощи сервиса Вы, увы, не сможете. Сканер только определяет их наличие и предлагает скачать и установить пробную версию антивирусного пакета ESET Smart Security. Однако, Список небезопасных файлов Вы получаете и ничто не мешает Вам вручную удалить всё, что Вы считаете необходимым!
Выводы
Современные Интернет-сервисы, как мы могли убедиться, дошли практически до предела своих возможностей, которые ограничиваются только особенностями работы браузеров. А некоторые даже пытаются "перескочить" установленные ограничения за счёт использования собственных онлайн-клиентов и плагинов.
Конечно, до уровня полноценных программ в ряде случаев онлайн сервисы недотягивают. Однако, для решения определённого круга задач они даже лучше привычного софта, поскольку практически не зависят от мощности Вашего ПК и могут работать вообще на любом устройстве, где есть браузер!
P.S. Разрешается свободно копировать и цитировать данную статью при условии указания открытой активной ссылки на источник и сохранения авторства Руслана Тертышного.
Тест ноутбука на производительность помогает понять, какие компоненты компьютера устарели и не выдерживают высокую нагрузку. Оценить работу лэптопа можно с помощью и специальных программ.
Использование инструментов Windows
На Windows 8 и 10 максимальный индекс составляет 9,9. Однако посмотреть оценку с помощью инструмента «Счетчики» в последних версиях системы не получится – такой утилиты в панели управления больше нет. Чтобы протестировать ноутбук, придется воспользоваться возможностями командной строки.

Тест ноутбука может занять несколько минут, система будет немного подтормаживать в это время, поэтому лучше не выполнять никаких других действий. По завершении теста появится строка с временем выполнения, после этого командную строку можно закрывать.
Чтобы увидеть конкретные оценки производительности ноутбука, откройте каталог C:\Windows\Performance\WinSAT\DataStore и отыщите файл, в названии которого будет текущая дата и «Formal.Assessment (Recent).WinSAT.xml».

Щелкните по файлу правой кнопкой и откройте его через браузер или обычный блокнот. Отыщите среди массива данных текстовый блок, озаглавленный «WinSPR». В нем размещены оценки, которые ноутбук получил в результате проведения теста.
- SystemScore - общая оценка производительности, рассчитывается по самому низкому индексу.
- MemoryScore - оперативная память.
- CpuScore - процессор.
- GraphicsScore - графика.
- GamingScore - графика в играх.
- DiskScore - жесткий диск .
Если вы видите, что общая оценка слишком низкая, найдите компонент, который уступает другим в производительности, и замените его более мощным и современным оборудованием. Тогда ноутбук заработает быстрее и продуктивнее.
Диспетчер задач
В диспетчере задач на всех версиях Windows есть вкладка «Производительность» или «Быстродействие», открыв которую, можно посмотреть, сколько ресурсов система тратит на выполнение той или иной задачи.

Если зайти на вкладку «Процессы», можно понять, какая программа сколько ресурсов потребляет. Это не поможет проверить производительность ноутбука, но если вы видите, что система тормозит, хотя оценки у компьютера нормальные, то следует проверить, на что тратятся драгоценные ресурсы.
Тестирование в программе AIDA64
AIDA64 – это мощный инструмент предоставления системной информации, позволяющий выполнить проверку программного и аппаратного обеспечения . В составе программы, которой в течение месяца можно пользоваться бесплатно, есть целый ряд тестов для оценки производительности отдельных компонентов и оборудования в целом. Доступные тесты представлены на вкладке «Сервис».

Что можно проверить с помощью бенчмарков AIDA64:
- Тест диска – измерение производительности устройств хранения. Внимание: выполнение операции не ограничивается только чтением, поэтому неправильное проведение теста может привести к потере данных.
- Тест кэша и памяти – проверка пропускной способности оперативной памяти при выполнении чтения, записи и копирования, показ времени задержки.
- Тест GPGPU – оценка вычислительной производительности графической системы.
- Диагностика монитора – поиск нужных настроек, калибровка монитора, обнаружение возможных проблем.
- Тест стабильности системы – создание полной нагрузки для отдельных компонентов и системы в целом. Во время проверки отслеживаются показатели температуры и напряжения, скорость вращения вентилятора.
- AIDA64 CPUID – предоставление подробной информации об установленных процессорах (поддерживаемые расширения набора команд, размер кэша, технология изготовления, напряжение и тактовая частота).
Программой AIDA64 список утилит для тестирования не ограничивается. Есть еще такие программы, как wPrime и Super Pi для процессора, 3DMark06 для графики, HD Tune для жесткого диска. Например, для проверки времени автономной работы ноутбука можно использовать утилиту Battery Eater.

Здравствуйте! Порой хочется порадоваться высокой мощности своего персонального компьютера (ПК), а иногда выяснить, с чем связано падение производительности. Надеюсь, что у вас повод для радости. Если же нет, то неисправности можно устранить. Ничего страшного нет.
Сегодня посмотрим, как проверить быстродействия компьютера тремя способами. Первые два из них достаточны просты, а вот последний больше подойдет для проведения профессиональных тестов оборудования и программной части устройства.
Полезным дополнением к текущему материалу станет моя прошлая публикация. В ней расписано.
Начнем рассматривать конкретные варианты.
Способ проверки мощности и производительности компьютера
Рассмотрим данные, которые способны вывести операционные системы (ОС) Windows XP и 7. И в той и в другой проделаю следующие действия:
- найду иконку «мой компьютер» и нажму на нее правой кнопкой мыши;
- в открывшемся контекстном меню выберу «свойства» и взгляну на результаты.
Сейчас покажу, что получилось. Вначале для XP, потом для Windows 7.

Данных о мощности компьютера и его максимальной производительности хватит лишь для поверхностной оценки. Несмотря на это, информация достаточно полезная. Узнать больше данных позволят дополнительные способы, о которых поговорим далее по тексту.
Если пользуетесь семеркой, то в вышеприведенном окне можно нажимаем на фразу «индекс производительности». Будет выведена расширенная информация о возможностях ПК.

Как видите, здесь представлены более детальные оценки работы различных компонентов системы.
Проверка быстродействия в режиме реального времени
Для неё нам понадобится диспетчер задач. Вызываем его через кнопки Ctrl, Alt, Del на клавиатуре. После его появления открываем вкладку «быстродействие».

Здесь представлена суммарная информация о загрузке памяти и центрального процессора (ЦП) в режиме реального времени. У меня загруженность ЦП поделена на два графика. Их количество соответствуют числу ядер в процессоре.
На основании выводимых на экран данных можно сделать пару выводов о быстродействие компьютера:
- Используются все или почти все ресурсы. Это означает, что одна или несколько программ, процессов создают перегрузку. Она может быть связана со слабыми вычислительными мощностями техники, программным или аппаратным сбоем. Бывает, что действие оказывает все сразу.
- Перегрузок не наблюдается, есть запас ресурсов и все работает нормально. В этом случае все в порядке, можно только порадоваться.
Бывает, что данных, полученных в результате вышеописанных проверок недостаточно. В этом случае можно воспользоваться специальными программами, которые способны отобразить массу подробных сведений. Одну из них сейчас кратко рассмотрим.
Профессиональные тесты скорости компьютера
Их можно провести при помощи программы AIDA64. Слышали, когда-нибудь о ней? У нее есть пробная и платная версии. Это не удивительно, ведь она позволяет получить массу реально полезной информации. В частности, ее функционал позволяет вывести подробную информацию о конфигурации программной и аппаратной части ПК.
Отдельные функции позволяют оценить скорость работы компьютера при выполнении различных операций. После завершения тестирования также появляется возможность сравнить потенциал текущей конфигурации с ее вероятными модификациями.

В целом полезность программы очень высокая. При желании можете изучить ее более подробно.
Для чего нужны эти проверки?
Если видели в прошлых публикациях, то знаете, что я профессионально занимаюсь обслуживанием ПК и вычислительными сетями. Мне периодически приходится проверять быстродействие и конфигурацию компьютеров. Если коротко, то результаты тестов бывают полезными для проведения следующих видов работ:
- устранения ошибок в работе программ, включая различные ОС;
- выявления микросхем, которые перестали нормально функционировать;
- подбора программ, исходя из технических возможностей оборудования;
- подбора совместимых комплектующих (микросхем) для модификации ПК.
Конечно, радуют ситуации, когда после проверки быстродействия выясняется, что все работает исправно и технического вмешательства пока не требуется.
Сегодняшнюю тему на этом буду завершать. Сведения оказались полезны? Надеюсь, они позволят понять, как подробно проверять быстродействие компьютера и помогут провести некоторые работы по грамотному техническому обслуживанию вычислительной техники.
Обслуживание ПК, работа с программами и глобальной сетью - это сопутствующие темы к основным. Ими являются работа и подработка в интернете, профессиональное продвижения сайтов. На эффективность заработка может существенно сказываться состояние рабочей техники. Поэтому углубляюсь в некоторые тонкости работы с ним.
Кстати, знаете какие направления заработка в сети действительно перспективные и могут приносить хорошие деньги? О некоторых способах заработать уже рассказывал в прошлых публикациях. Читали?
На блоге периодически выходят обновления. Получать информацию можно на электронную почту . Есть бесплатная подписка. Также сделал страницы, группы в социальных сетях . Анонсы публикаций можно смотреть там. До связи.
Привет всем, взял себе дурную привычку писать буквально по статье в месяц. Июль закончился, а у меня опубликована всего одна статья про. Скажете, что совсем отошёл от основной тематики сайта? В этом случае, вы будете правы… Совсем от рук отбился, пишу не пойми про что… WordPress, блоговедение, дизайн, продвижение… Всё пока отошло куда то на второй план, сейчас вообще не до этого! Но с интересными статьями не покончено, поэтому не смотря ни на что они будут! И сегодня одна из таких!
В последнее время стал замечать, что компьютер стал не реально тормозить… Резко и сильно упала производительность моего ноутбука и я стал задаваться вопросом – что делать?! Мне уже довольно проблематично становится работать с блогом! Дошло до такой степени, что стали зависать текстовые редакторы! Я уже не говорю о том, как зависают и тупят браузеры… А когда то я играл на нём в GTA4 и Fallout3… Блин, реально у меня много времени уходит на то, чтобы
- - включить компьютер (загружается очень долго)
- - открыть браузер (минуты две Мозил ла точно запускается)
- - запустить какие либо программы (Например, загружается минуты четыре как минимум)
- - и тому подобное
Вследствие этого я задался вопросом, а какое быстродействие моего компьютера. И узнал шокирующие подробности!
Но прежде чем я расскажу, как проверить быстродействие и производительность ноутбука, я скажу, что.
И поэтому данное «руководство» будет именно для этой операционки.
Как проверить быстродействие и производительность ноутбука
1. Способ, который не требует дополнительного программного обеспечения . Нужен будет только Диспетчер задач.
Запускаем его. Если кто не знает, нажимаем комбинацию клавиш ctrl+alt+delete.
На вкладке Быстродействие мы можем наблюдать загруженность процессора и оперативной памяти. В моём случае были выявлены такие показатели:
Файл подкачки – 1,27 Гб. Шокирующие показатели если учитывать, что на компьютере не запущено серьезных программ. Сейчас лишь печатаю данную статью и показатель уже вырос – 1,68 Гб… Если сейчас ещё запустить какую либо задачу, то комп зависнет и будет жутко тормозить. Пример вот:

Но что вообще обозначает файл подкачки в диспетчере задач? Данный файл используется, если компьютеру не хватает собственной оперативной памяти. Почему именно такие значения и вообще зачем он нужен я обязательно это выясню.
Остальные показатели вкладки Быстродействие меня не очень интересуют.
2. Способ, который требует установки дополнительного программного обеспечения.
В качестве дополнительного ПО можно установить программку AIDA64, я её скачал отсюда - http://www.aida64.ru/download.
Программка эта не бесплатная, но даётся 30 дней чтобы ознакомиться с ней.
Во вкладке сервис можно “поиграться” с различными тестами. Можно потестировать скорость диска, памяти. Также возможно провести тест стабильности системы. Здесь вы увидите показатели температуры, скорость вращение кулеров и многое другое.
Благодаря этой программке я узнал, что три моих жестких диска свободны лишь на один процент! Возможно именно из за этого и тормозит компьютер! Я конечно знал, что у меня беда со свободным местом, но не придавал этому особого значения.
3. Способ, которым можно определить производительность компьютера онлайн.
Как бы я не искал в Интернете такой способ, я его не нашел. Что тут говорить – свободная ниша! =) Думаю такие сервисы когда нибудь появятся, или просто я их плохо искал… Хотя вроде и вбивал в поисковик – Проверка ноутбука на производительность онлайн .
Напоследок, мне бы хотелось спросить, а как вы определяете быстродействие своего компьютера? Можете посоветовать мне, как я могу увеличить быстродействие своего ноутбука? Как мне избавиться от компьютерных тормозов? И как вы думаете, почему и от чего упала производительность моего ноутбука.
В одной из своих будущих статей, я расскажу, как избавился от тормозов и повысил производительность своего компьютера. А может и не избавился… =)
Узнаете, а на сегодня всё, мне пора, до скорого!
Оценка производительности компьютера у меня 3,3, говорят это очень мало. Но лично мне какая разница, неужели я не смогу устанавливать игры или нужные мне программы? Какие критерии использует Windows 7 при оценке производительности и можно ли её повысить, без замены комплектующих? Сергей.
Расскажу смешной случай, мой знакомый купил компьютер, привёз домой и установил самостоятельно, включил и увидел оценку производительности компьютера 3.0, а в магазине ему демонстрировали 5.5. Естественно он поехал назад, менеджер по продажам включает при нём компьютер и все видят оценку 5.5. Приезжает он домой, включает системный блок и видит всё те же 3.0, с ним происходит истерика, мне уже звонит его жена, приезжай, говорит, не знаю что с мужем делать. На месте я конечно всё проверил на предмет правильного подсоединения системного блока и монитора, друга в это время отпаивали валерьянкой на кухне. Смотрю а на материнской плате, кроме мощной видеокарты интерфейса PCI Express на 1Гб памяти, присутствует так же встроенная или интегрированная графическая карта, на многих материнках такие есть, он туда и подсоединял, естественно оценка будет с ней ниже. Менеджер же, в магазине, подсоединял всё правильно и оценка соответственно была выше.
Оценка производительности компьютера
По моему мнению, оценка даётся, для понятия общей картины производительности вашего ПК, что бы вы знали примерные его возможности. Пришли вы например в магазин, покупать компьютер и что бы вам не говорили, проверить всё можно посмотрев на оценку производительности компьютера. Это во первых, а во вторых, по оценке, вы можете выбрать такой системник, какой вам нужен. Например, если вы хотите играть в трёхмерные игры и смотреть фильмы в цифровом формате без тормозов, ваша оценка должна быть не ниже 5.0. Если компьютер нужен вам для работы с офисными приложениями и выхода в интернет, оценка 3.0-4.0, вас вполне устроит.
Имейте в виду, что более низкая оценка менее 3.0 сделает вашу работу на компьютере невыносимой, дело в том что интерфейс Aero накладывает на быстродействие Windows 7 значительную нагрузку и вам его придётся просто отключить. Читайте нашу статью.
Другой случай, системный блок у нас уже есть, решили мы на него установить Windows 7 и сразу после инсталляции получили оценку производительности компьютера
и растерялись, у кого она больше, у кого меньше и задумались, по каким же критериям Windows 7 оценивает наш компьютер, а вот по каким.
- Количество ядер процессора.
- Объём оперативной памяти
- Объём памяти видеокарты
- Интерфейс обмена данными жёсткого диска. Если SATA, оценка будет больше.
Возможности вышеприведённых комплектующих, позволяют Windows 7 произвести оценку вашего компьютера, но как ни странно, даётся она всегда, по самому низко-производительному устройству. К примеру возьмём с вами мой ноутбук (иллюстрация ниже), видите операционная система присвоила ему оценку 5.0, только из-за видеоадаптера.
Как улучшить оценку производительности компьютера? Берём системный блок, прямо в нашем торговом зале, он не игрового типа, со слабой видеокартой и общую оценку, Windows 7 так же присвоила ему по маломощному устройству. Если я сейчас поменяю видеоадаптер на более сильный, изменится и оценка. Если вы апгрейдили свой компьютер, то есть заменили какую-то низко-производительную комплектующую на более мощную и хотите проверить изменилась ли оценка, сделать это можно так. Пуск->Панель управления->Система и безопасность->Система-> Индекс производительности Windows->Повторить оценку
, естественно она изменится на более высокую. Оценка производительности ноутбука.
Зачем делать тесты, проверяющие скорость компьютера?
- Определяются задачи, которые компьютер может выполнить.
- Проверяются отдельные компоненты сборки компьютера для последующей замены.
- Проверяются характеристики нового купленного компьютера для подбора подходящей под конкретные запросы модели.
Варианты, как измерить быстродействие ноутбука или ПК:
- Определить индекс уровня производительности Виндовс.
В седьмой и восьмой версии Виндовс установлена стандартная программа , дающая оценку производительности (индекс). За средний показатель берется наименьшая оценка одного из компонентов (процессора, оперативной памяти, графики и жесткого диска).

Функция отсутствует в версиях ХР и 10, рассчитать индекс производительности можно через командную строку или PowerShell (на скриншоте команда, вычисляющая оценку и результат выполнения).

- Проверить быстродействие через диспетчер задач.
Нажмите CTRL+ALT+Delete, выбрав в диалоговом окошке «Диспетчер задач». Откройте вкладку «Производительность».
Быстродействие компонентов аппаратной системы компьютера представлена в виде графиков.

- Использовать соответствующие программы.
Скачайте одну из программ, собирающих данные о состоянии компьютера с веб-страниц разработчиков (Everest, 3DMark, PCMark и т. д.).
Как повысить скорость компьютера
- Замена комплектующих (оперативки, жесткого диска, видеокарты или процессора).
«Слабое звено» в сборке определяется при помощи индекса производительности. Предпочтительнее заменить процессор – от скорости обработки данных процессором зависит быстродействие других комплектующих.
- Очистка жесткого диска, проверка на вирусы.
Дополнительно почистите системный блок компьютера или систему охлаждения ноутбука. Из-за перегрева материнской платы быстродействие ощутимо снижается.
- Дефрагментация HDD.
Дефрагментация позволяет собрать части информации, хранящейся на диске, в одно целое. Тем самым время на обращение к документу или файлу уменьшается, а общая производительность повышается.
Раздел диска, где хранятся файлы операционной системы , должен содержать как минимум 1 Гб свободного пространства, а весь жесткий диск – не менее 30% от полного объема.
- Переустановка ОС.
Не обязательно действовать по принципу «семь бед – один ресет». Но если Вы часто загружаете новые программы на компьютер или удаляете старые – части деинсталлированных программ будут оставаться в папках на диске, в записях реестра и т. д. Если Вы не уверены, что правильно почистите реестр или системное хранилище – переустанавливайте Виндовс раз в год.
- Изменение параметров БИОСа.
BIOS – это подпрограмма, автоматически запускающаяся при включении устройства. Она содержит минимальные настройки ПК.
Зайдите в меню БИОСа (при запуске ОС нажмите F2, F10 или Delete, в зависимости от модели ноутбука) и выставьте оптимальные параметры, отметив пункт «Load Optimal Settings».

Если много программ на компьютере (игры, текстовые редакторы, утилиты и т. п.), то он будет тормозить. Как освободить ресурсы?
- Завершите работу неиспользуемых приложений. Справа внизу монитора располагаются значки работающих программ, и некоторые из них действуют в фоновом режиме. Правый клик по иконке программы → Выход.

Или воспользуйтесь Диспетчером задач (CTRL+ALT+Delete), где завершите ненужные процессы.
- Оптимизируйте режим автозагрузки. Зажмите одновременно сочетание клавиш Win (с логотипом Виндовс) и R, наберите в диалоговом окошке msconfig. На вкладке «Автозагрузка» проверьте программы и отключите утилиты, которые не нужны Вам при каждом запуске устройства (программы для принтеров, скриншотов, CCleaner и т. д.).
- Модифицируйте стиль рабочего стола. Зайдите в Панель управления → Система и безопасность → Другие параметры системы. Кликните по надписи «Дополнительно» и «Быстродействие». В настройках выберите «Визуальные эффекты и отметьте галкой надпись «Обеспечить наилучшее быстродействие».

Скорость компьютера и быстрота загрузки веб-страниц
Скорость загрузки сайтов на ПК или ноутбуке проверяется в онлайн-режиме (на Ваш компьютер не будут загружены специальные программы и утилиты). Перейдите по ссылкам, запустив тестирование:
- http://2ip.ru/speed/
- http://ru/
- http://internet.yandex.ru/
Значения скорости по результатам тестирования измеряются в Кбит/с или Мбит/с. Разделите значения на 8, чтобы получить обычные килобайты и мегабайты в секунду.
Например, на сайте провайдера в описании тарифа указана скорость – 80 Мбит/с. Подключившись к тарифу, Вы получите загрузку веб-страниц с быстротой 10 мегабайт в секунду.
Программное обеспечение, оценивающее скорость загрузки веб-страниц
- Google PageSpeed Insights
Созданный разработчиками компании Google инструмент ставит оценку скорости от 0 для 100. Удобен тем, что выдает и результат тестирования, и рекомендации по ускорению загрузки, указывая на «слабые места» сайта.

- Pingdom Tools
Вычисляет среднее время, требующееся для загрузки страницы и количество обращений к серверу за конкретный период. Каждый запрос к серверу раскладывается на полученные скрипты, изображения и другие элементы страницы, далее по этим данным определяются компоненты, замедляющие загрузку.

- WhichLoadFaster
Программа пригодится веб-разработчикам для оценки производительности своего сайта и сайта-конкурента. Демонстрирует сравнение двух сайтов и выделяет ту страницу, которая прогрузилась быстрее.

- GTmetrix
Отличается от подобных утилит тем, что содержит историю, позволяющую проследить развитие сайта и проверить, ускорилась или замедлилась загрузка. При нахождении неполадок выдает рекомендации от Yahoo и Google, сначала загружая приоритетные для пользователя.

Как узнать, сколько ядер на компьютере?
Чтобы определить, сколько на компьютере ядер , не нужно устанавливать новое ПО на устройство. Воспользуемся встроенными инструментами Windows.
Меню Пуск → правый клик по «Компьютер» → Диспетчер устройств.

В появившемся окне разворачиваем ветвь «Процессоры». Число элементов в выпадающем списке – это и есть количество ядер на ноутбуке/компьютере.

Второй способ, как определить число ядер :
- Кликните правой клавишей мышки на пустом пространстве панели быстрого доступа.
- В списке выберите «Запустит диспетчер задач».
- Откройте вкладку «Быстродействие».
- Вверху окна – несколько окошек хронологии загрузки ЦП. Число окошек равно числу ядер процессора. По графикам в окошках видно, насколько загружена центральная память за прошедший период времени.

Для 7, 8 и 10 версий Windows выпускают ноутбуки с четырехядерными процессорами. Поэтому, если на Вашем устройстве меньше четырех ядер, для увеличения быстродействия устанавливайте подходящую версию ОС.
This entry was posted in and tagged .
Инструкция
Если вам необходимо точно знать вашей системы, то данный способ очень удобен и подходит для более опытных пользователей, так как он не только быстродействие , но и отдельных частей . Для того чтобы определить уровень работы по данному способу, необходимо нажать комбинацию клавиш Alt + Ctrl + Delete;
Выбрать Диспетчер Задач;
Выбрать вкладку «Быстродействие»;
И на данной вкладке вы сможете увидеть, ваш в полноценном режиме, или же вам стоит модернизировать его.
Данным способом можно также воспользоваться, щелкнув правой кнопкой мыши по командной строке. Затем в появившемся контекстном меню выбрать Диспетчер Задач, который появится уже с нужной открытой нам .
ОС Windows оснащена полезной служебной программой, которая называется «Индекс производительности». Данный продукт замеряет показатели вашего компьютера, основываясь на пяти ключевых моментах, и показывает оценку каждого из них, и, естественно, общую. Причем, общая оценка не может быть выше минимального показателя среди компонентов. На данный момент оценка производительности исчисляется значениями от 1 до 5,9. А такие оценки как 6,0 и выше компания Microsoft оставила на потом, то есть для более мощных .
Для того чтобы воспользоваться данным приложением, вам необходимо:
Войти в панель управления;
Запустить приложение «Индекс производительности»;
Нажать на кнопку «Проверить»;
Таким образом, если производительности Windows показал оценку ниже 3, вам стоит задуматься об апгрейде или замене своей на новую. Если же показал выше 3, то вам не о чем беспокоиться.
Источники:
- проверить скорость компьютера
- Как выполнить тест производительности в Windows 8
Выбор способа проверки производительности зависит от конкретной задачи и направления деятельности пользователя. Выполняется проверка внутренними средствами операционной системой либо внешними программами.
Вам понадобится
- Что необходимо для проверки: сам компьютер и стабильно работающий интернет, желательно безлимитный со скоростью от 256 КВ/с (чем выше, тем лучше). Интернет нужен для закачки внешних проверяющих программ.
Инструкция
Для того, чтобы определить "номинальную", то есть заложенную производителем аппаратных и программных средств, можно просмотреть параметры компьютера
с помощью следующей последовательности действий.
Кликнуть правой кнопкой мыши на ярлыке "Мой компьютер".
Если ярлык не отображается на рабочем столе, зайти в меню "Пуск" и нажать так же правой кнопкой мыши на строке "Компьютер" или "Мой компьютер" - в зависимости от операционной системы надпись может иметь различный вид.
Из открывшегося меню выбрать строку "Свойства".
После просмотра основных параметров (помимо информации о и полном наименовании , здесь же указывается базовый компьютера
, тип системы, объем установленной оперативной памяти и другая информация) можно, щелкнув по кнопке "Индекс производительности" просмотреть производительность
отдельных компонентов системы.
Увидеть степень загрузки оперативной памяти и процессора на данный конкретный момент можно с помощью диспетчера задач - для его запуска нужно нажать сочетание клавиш Ctrl+Alt+Del. Если на установлена Windows 7, то нажатие сочетания клавиш выводит в меню, где помимо запуска диспетчера задач предлагается перезапустить, выключить компьютер или отправить его в "сон".
Для более детального, "реального" оценивания производительности компьютера стоит использовать внешние программы, например, everest , 3D mark (для 3D и игр), pc mark, cpu mark и другими. Если нужно узнать, подходит ли производительность компьютера для определенной игры, можно либо поставить программу Fraps , либо проверить ее на встроенных в игру бенчмарках. Косвенно оценить производительность компьютера по принципу "хватает - не хватает" для решения определенной задачи можно следующим образом - запустить дефргаментацию диска или большого количества мелких файлов с выбранной задачей (игрой, расчетной или визуализационной программой). Если основная задача выполняется с приемлемой для пользователя - значит, индекс производительности достаточно высок.
Связанная статья
Источники:
- как определить производительность компьютера
Быстродействие компьютера зависит от множества факторов. Как от используемого в системе оборудования, так и от программного обеспечения, а также от уровня загруженности компьютера. Для проверки быстродействия имеется множество способов и программ. В статье рассмотрены самые простые из них.

Инструкция
Для выхода из свойств системы нажмите кнопку "Отмена" или "ОК".
Полезный совет
Тактовая частота не является единственной характеристикой, всецело влияющей на производительность компьютера. Еще одним важным показателем является объем оперативной памяти, который, в отличие от частоты процессора, можно увеличивать без риска.
Давно прошли те времена, когда частота процессора была написана в его названии. Поменялись технологии процессоров, возросла конкуренция, и компании стали прятать частоту , показывая публике лишь какие-то рейтинги, придуманные в самой компании.

Инструкция
Тем не менее, за каждым условным рейтингом стоит вполне обычная тактовая частота. Сейчас на рынке процессоров два основных конкурента – это компании Intel и AMD. У каждой из них своя линейка процессоров и свои обозначения. И хотя производители уже не скрывают истинную частоту процессора , если она не названа, ее можно узнать на сайтах производителей http://www.intel.com и http://www.amd.com .
Если же процессор уже установлен в компьютер, то увидеть его частоту можно при включении. В том случае, если при включении, компьютер показывает логотип материнской платы, надо нажать Tab и появится экран POST, на котором видна модель процессора . Правда, не все версии БИОС отображают при этом его частоту .
Еще узнать частоту процессора можно нажав правой кнопкой мыши на «Мой компьютер» и выбрав «Свойства». Во вкладке «Общие» можно увидеть тип процессора и его частоту .
Однако наиболее полную информацию о процессоре можно получить, скачав небольшую бесплатную программку CPU-Z с сайта производителя http://www.cpuid.com/softwares/cpu-z.html . Скачайте архив и распакуйте его. Программа не требует установки, просто запустите файл cpuz.exe, и вы получите исчерпывающие данные о своем процессоре. Тут можно увидеть не только тактовую частоту и название модели, но и тип ядра, ревизию, напряжение питания, техпроцесс, по которому произведен процессор, количество ядер, поддерживаемые инструкции, частоту шины, размера кэша и многое другое. Кроме того программа дает полные данные и о материнской плате, памяти и .
Помимо CPU-Z информацию о процессоре можно узнать и с помощью других диагностических программ, таких, как SiSoft Sandra, Aida, Everest и т.д.
Для оценки производительности процессора необходимо знать несколько его параметров. Это количество ядер, величину объема кэш-памяти первого и второго уровней, а также текущую тактовую частоту . В Windows 7 эти параметры можно узнать несколькими способами.

Вам понадобится
- - программа AIDA64 Business Edition;
- - программа CPU-Z.
Инструкция
Откройте меню «Пуск», кликнув левой кнопкой мыши по кнопке «Пуск» на панели задач. В открывшемся меню наведите курсор на кнопку «Компьютер». Нажмите правую кнопку мыши и в открывшемся контекстном меню кликните по кнопке «Свойства». В открывшемся окне «Свойства компьютера» прочтите данные о текущей частоте процессора в подразделе «Система» ниже оценки производительности компьютера. Данный способ прост, не требует установки дополнительных программ, но малоинформативен.
Скачайте с официального сайта и установите на компьютер программу AIDA64 Business Edition. Запустите эту программу. При первом запуске вам предложат купить ключ и активировать или использовать пробный период (30 дней). В пробной версии функциональность программы будет ограничена (некоторые функции будут недоступны). С левой стороны окна программы выберите вкладку «Системная плата». В открывшемся списке выберите строку «ЦП». В открывшемся окне в подразделе «свойства ЦП» прочтите параметры частоты центрального процессора . Ниже, в подразделе Multi CPU прочтите текущее значение тактовой частоты процессора . Если установлен многоядерный процессор, в этом подразделе прочтите значения частоты для каждого ядра процессора . Данный способ более информативен, однако требует установки платной программы.
Для получения более полной информации о процессоре скачайте с сайта разработчика и установите на компьютер программу CPU-Z. После установки и запуска программы откроется окно, в котором расположены 6 вкладок. На первой (CPU) вкладке в разделе Processor прочтите информацию о типе, технологии производства, текущем напряжении питания и сокете процессора . Ниже, в разделе Clocks и Cache, прочтите значения частоты процессора , текущего множителя, величину кэш-памяти первого и второго уровней. В данном способе используется небольшая и легкая в использовании бесплатная программа. Этот способ позволяет получить исчерпывающие данные об установленном в одноядерном или многоядерном процессоре.
Видео по теме
Современный компьютер представляет собой высокотехнологичное электронное устройство, основным предназначением которого является хранение, переработка и передача информационных данных различного типа. Основными элементами компьютера, которые обеспечивают его корректную работу, являются микропроцессор, оперативная память, жесткий диск, видеокарта и много другое. Процессор по праву считается главным интеллектуальным центром. Основной его функцией является управление всеми составными частями компьютера. Мощность процессора зависит от количества транзисторов, из которых он состоит. Чем их больше, тем больше мощность.

Инструкция
Чтобы узнать мощность микропроцессора своего компьютера, кликните по ярлыку “Мой компьютер” правой клавишей мыши, в появившемся меню нажмите «Свойства». И вы увидите все характеристики вашей системы вплоть тактовой частоты процессора и его мощности.
Также на данный момент существует множество специальных программ, которые позволяют узнать все самые важные характеристики вашей системы и персонального компьютера. Одной из наиболее популярных программ является CPU-Z. Скачайте ее с официального сайта, далее установите на жесткий диск, запустите и нажмите «Проверить систему». На экране появиться вся информация о вашем компьютере.
В появившемся окне выберите функцию «Оценить компьютер». Ждите завершение операции проверки. Использовать компьютер в это время не рекомендуется, так как в процессе тестирования он работает на максимальных возможностях, и дополнительная нагрузка на систему может привести к сбою данного процесса. По его завершении выводится общая оценка ПК и оценка каждого комплектующего отдельно (процессор, видеокарта). Если вы вошли в этот раздел, и там уже стоит оценка производительности, значит система произвела тестирование автоматически.
Если ваша базовая оценка меньше 3,5, то это значит, что компьютер довольно слабый, и подойдет только для решения офисных задач. Оценка от 3,5 до 5 свидетельствует о средних характеристиках ПК. Вы сможете использовать большую часть софта, играть в игры на минимальных настройках графики. Оценка от 5 до 7 (на некоторых версиях Vista оценка 6) говорит о довольно высоком потенциале ПК. Вам доступны практически все программы, можете играть в большинство новых игр на высоких настройках графики. Оценка от 7 до 7,9 говорит об очень высокой мощности вашего компьютера . С таким индексом производительности операционной системы можно устанавливать любые программы и играть в самые технологичные видеоигры.
Видео по теме
Полезный совет
Базовая оценка определяется самым слабым комплектующим. Если у вас, например, для всех параметров оценка 6,0, а для 3D (видеокарта) 3,0, то для роста общей производительности нужно всего лишь заменить видеокарту.
Связанная статья
Источники:
- как повысить оценку в компьютере
При покупке мобильного компьютера, который раньше был в эксплуатации, необходимо правильно подсчитать его стоимость. Для этого нужно обратить внимание на целый ряд параметров.

Инструкция
Для начала оцените внешний вид . Если на корпусе присутствуют сколы, царапины или даже трещины, то лучше отказаться от покупки такого компьютера вообще. Вероятнее всего с ним небрежно обращались, что могло привести к порче определенных устройств.
Выясните «возраст» мобильного компьютера. Если ноутбуком пользовались больше двух лет, то его стоимость не должна превышать половины изначальной цены. Желательно предварительно выяснить, сколько стоил данный мобильный компьютер в момент покупки. Это поможет вам более точно оценить его настоящую стоимость.
Посмотрите характеристики компьютера. Особое внимание обратите на используемые платы оперативной памяти, видеоадаптер и центральный процессор. Лучше всего сравнивать их существующими аналогами. Если в установлена интегрированная видеокарта, то его стоимость значительно снижается. Данные видеоадаптеры не предназначены для работы с мощными графическими редакторами и сравнительно новыми играми.
Оцените состояние аккумулятора данного мобильного компьютера. Если им активно пользовались в течение двух-трех лет, то ее придется заменить. Естественно, этот факт должен отразиться на стоимости ноутбука. В данном случае необходимо уточнить возможность замены аккумуляторной батареи. Выясните, сможете ли вы приобрести новый аккумулятор. Данная модель может быть давно снята с производства.
Подсчитайте примерную итоговую стоимость выбранного мобильного компьютера. Учтите, что срок эксплуатации мобильных компьютеров меньше, чем у стационарных. Реальных срок службы таких устройств составляет 3-4 года. Лучше изначально проверить работоспособность устройства. Для этого выполните тест необходимых компонентов, чтобы не приобрести испорченный товар.
При покупке компьютера вас могли ознакомить с производительностью ПК в общих чертах: предоставить информацию о количестве ядер и частоте работы процессора, дать информацию о видеокарте или памяти. Но узнать общую производительность ПК можно только после специальных тестов, которые предоставляют комплексную информацию о компьютере.

Вам понадобится
- - Компьютер с ОС Windows;
- - программа AIDA64 Extreme Edition.
Инструкция
Операционная система Windows 7 обладает хорошим встроенным инструментом для тестирования общей производительности ПК. Если у вас эта операционная система, то других программ для тестирования вам скачивать не нужно. Для проверки производительности ПК проделайте следующие шаги. Нажмите правой кнопкой мышки по значку «Мой компьютер» и в контекстном меню выберите «Свойства». Дальше найдите раздел «Система». В нем выберите «Оценить компьютер».
Начнется процедура тестирования компонентов ПК. Во время тестирования видеокарты экран может на несколько секунд гаснуть. Поскольку во время операции тестирования будут использоваться все ресурсы компьютера, других программ лучше в это время не запускать.
После завершения тестирования вы получите общий результат и результат по всем основным компонентам. Оценивается процессор, жесткий диск, оперативная память и видеокарта. Базовая цифра равняется наиболее слабому компоненту ПК. Например, если все компоненты получили оценку 6, а скорость работы памяти - 4,5, то, следовательно, общая производительность ПК отстает из-за медленной работы оперативной памяти. Максимальный индекс производительности - 7,9. После тестирования вы будете знать производительность каждого компонента ПК.
Если у вас установлена другая операционная система, вы можете воспользоваться специальными программами. Скачайте из интернета приложение AIDA64 Extreme Edition. Установите его на свой компьютер. Запустите программу и дождитесь завершения загрузки информации о вашей системе.
В левой части окна программы есть строка «Тест». Нажмите по стрелочке рядом с этой строкой. Появится список компонентов, которые вы можете протестировать. Для проведения общего теста выберите опцию CPU Qween. После этого нажмите правой кнопкой мышки по любому участку правой стороны окна. В контекстном меню выберите «Обновить». Теперь ждите завершения операции тестирования. Ее результаты будут выделены желтым цветом. Чем выше эта цифра будет к максимально возможной (написана сверху), тем выше производительность компьютера.
Основным компонентом любого процессора является ядро. На нем лежат все функции исполнения команд и обработки данных, полученных из оперативной памяти. Ядро процессора является сложнейшим компонентом, но в его структуре можно выделить несколько самостоятельных блоков, таких как устройства выборки и хранения, блоки предсказания переходов, декодирования и исполнения команд.
Компоненты ядра процессора, отвечающие за полный цикл выборки и исполнения команд, для повышения общего быстродействия объединяются в конвейеры. Современные процессоры обычно имеют несколько конвейеров.
Большинство операций с данными в процессоре производится на арифметико-логическом устройстве. Сами данные (как исходные, так и результирующие) при этом хранятся в блоке регистров. Существуют регистры общего назначения, предназначенные в основном для арифметических операций, сегментные регистры, участвующие в адресации, а также специальные регистры, влияющие на работу процессора.
В качестве отдельной части вычислительного ядра процессора можно выделить математический сопроцессор. Это компонент, специально предназначенный для ускорения обработки вещественных чисел. Изначально сопроцессор существовал в виде отдельного модуля, но сегодня он повсеместно интегрирован в ядро.
Важной составляющей современных процессоров является блок предсказания переходов. Он позволяет начать декодирование последовательности команд на одном из конвейеров еще до того, как будет выполнена команда перехода на другом. Внедрение данной технологии позволило существенно повысить быстродействие.
Практически все современные процессоры содержат некоторый объем кэш-памяти. Кэш служит для минимизации числа обращений к ОЗУ, которые, по сравнению со скоростью обработки данных внутри процессора, происходят крайне медленно. Обычно кэш разделен на несколько уровней. Кеш первого уровня - самый быстрый, но и самый малый по объему. Он располагается на одном кристалле с ядром. Кеши более высоких уровней вмещают больше данных, но более медленные.
Подготовка
Создайте идеальные программные условия , чтобы провести тестирование. Только обеспечив минимальную загрузку системы, вам удастся получить максимально точное представление о работе оборудования.
Выключите все программы и ненужные процессы, которые запущены на данный момент. Закройте приложения, которые выполняются в фоновом режиме. Например, выключите торрент-клиент, программы-загрузчики файлов, отключите антивирусную защиту, закройте браузер. Выключите остальное программное обеспечение, которое запущено в системе на данный момент.
Программы тестирования
Тестирование производительности всего компьютера можно провести при помощи программы PCMark, которая доступна на официальном сайте разработчика Future Mark. Установите приложение и запустите его на вашем компьютере. Приложение имеет несколько тестов, которые могут протестировать способность вашего компьютера и установленных процессора, оперативной памяти и видеокарты как справляться с воспроизведением видео, так и определить скорость обработки сложной графики и рендеринга.
Для проведения нужного теста выберите соответствующую опцию в окне выбранной программы.
Проведя один тест, запустите его еще один раз, а если удастся добиться улучшения показателей производительности, снова повторите процедуру. Если в работе компьютера присутствуют неполадки, данная операция позволит более точно определить проблему. При необходимости вы можете воспользоваться дополнительными приложениями.
Известной программой для проведения тестов является SiSoftware Sandra. Этот программный пакет имеет богатый набор настроек и может произвести проверку системы полностью или проверить некоторые компоненты отдельно. Особенностью приложения является вывод собранных данных в виде наглядной диаграммы, которая позволяет продемонстрировать все самые слабые и сильные стороны вашей системы.
Стабильность работы компьютера можно определить при помощи программы AIDA64. Утилита позволит не только проверить производительность, но и определить наличие неполадок и перегревов в оборудовании.
Если вы не хотите прибегать к использованию программ для тестирования широкого спектра, а хотите протестировать, например, только процессор, на помощь придет приложение HyperPi. Оно позволяет определить вычислительную мощность ядер в процессоре за счет высчитывания числа Pi с точностью до миллионных долей знака. Альтернативной программой является Prime 95, которая также покажет параметры ядра процессора.
Источники:
- PCMark
- SiSoftware Sandra
- HyperPi
- как протестировать работу
Совет 13: По каким характеристикам выбирать процессор нужно обращать внимание на множество различных показателей. Процессор ПК является одной из наиболее важных деталей, которая оказывает непосредственное влияние на быстродействие устройства.
При выборе центрального процессора для персонального компьютера пользователь должен обращать внимание на следующие параметры: производитель, тип разъема (платформа CPU), тактовая частота, разрядность, количество ядер.
Всего существует два основных производителя процессоров: AMD и Intel. Некоторые пользователи считают, что процессоры Intel во всем превосходят своего конкурента, но такие люди глубоко заблуждаются. Какой-то большой разницы между производителями нет, так как все модели процессоров производятся на высокотехнологичном уровне.
Тип разъема
Тип разъема - один из самых важных параметров. В том случае если его пропустить или забыть об этом, то купленный процессор может не подойти к материнской плате, то есть процессор не установится в специальный разъем, который находится на ней. В итоге, номер сокета (его модель) должна полностью совпадать с сокетом, располагающимся на материнской плате компьютера. Например, у компании Intel одними из самых популярных являются: LGA 2011, LGA 1155 (LGA 775 и LGA 1156 сегодня практически нигде не используются). У AMD разъемы: AM3, Socket AM3+ и Socket FM1.
Тактовая частота
Тактовая частота процессора, пожалуй, один из самых известных параметров при его оценке или выборе. Именно от нее зависит количество операций, которые процессор сможет осуществлять в определенную единицу времени. В качестве примера можно привести процессор, обладающий тактовой частотой 3.4 Ггц, то есть за секунду он сможет выполнять обработку 3 миллиардов, 400 миллионов тактов.
Стоит отметить, что тактовая частота - далеко не единственный параметр, влияющий на работоспособность ПК. То есть, если тактовая частота будет высокой, а другие комплектующие (например, видеокарта, оперативная память и т.п.) будут не самыми ходовыми, то в итоге компьютер вряд ли будет работать очень быстро. Необходимо помнить, что лучший выход из ситуации - если все комплектующие ПК будут работать «в унисон».
Разрядность
Разрядность процессора также является немаловажным параметром. Выделяется несколько: 32-битные, 64 и 128-битные. Последний вариант встречается крайне редко, поэтому рассматривать его даже не имеет смысла. Обычному пользователю вполне хватит 32 или 64-разрядной системы. При выборе стоит помнить о том, что 32-битные системы поддерживают максимум 3.75 Гб оперативной памяти, а если ее на персональном компьютере больше, то нужно покупать процессор с 64-разрядной системой.
Количество ядер
Выбор процессора с каким-то определенным количеством ядер напрямую зависит от типа задач, которые будут решаться с помощью ПК. Например, если пользователь будет работать исключительно с текстовыми редакторами или «легкими» мультимедийными приложениями, то вполне хватит и 2 ядер. В противном случае нужно приобретать процессор, обладающий большим количеством ядер.
Видео по теме
Необходимость проверить тот или иной компонент системы компьютера может возникнуть по разным причинам. Одни хотят просто проверить стабильность железа, другие ищут причины неисправности устройства или добиваются максимального быстродействия. Для этого нужна программа для тестирования компьютера.
Тест компьютера на производительность онлайн
Проверка оборудования должна всегда начинаться со сбора сведений о нем. Если вы не знаете точно, какие компоненты установлены, какое программное обеспечение используется, вам будет сложнее проводить тест производительности компьютера. Эти параметры могут сказать о том, что для исправления проблемы необходимо лишь изменить режим работы (часто случается в ноутбуках) или обновить драйвер.
Для сбора данных необязательно скачивать утилиты, на первом этапе можно провести проверку в режиме онлайн. Для этого хорошо подходит сервис ma-config.com, который может провести еще и диагностику удаленного компьютера. Для работы тестера сперва необходимо скачать и установить дополнение для браузера. По функционалу этот онлайн-сервис похож на популярный SiSoft Sandra. В отчете вам предоставят полные данные:
- о производителе и модели материнской платы;
- типе чипсета;
- объеме оперативной памяти, ее рабочей частоте;
- модели процессора;
- данные BIOS;
- о USB шине, подключенной периферии.
Также пригодится проверка производительности компьютера в сети, к примеру, пропускная способность. Для этого следует перейти на сайт speedtest.net, на сайте нажать кнопочку Begin Test и сервис выдаст вам данные о скорости выгрузки данных в сеть и загрузки. Это один из простых способов проверки «честности» провайдера, не режет ли он вам скорость. Она должна совпадать по результатам теста с данными вашего пакета интернет-услуг.
Как проверить компьютер на работоспособность
Когда в работе компьютера возникают ошибки с аппаратной стороны, человек сталкивается со сбоями в виде «синего экрана смерти», самопроизвольных перезагрузок, зависаний и «торможений» системы. Иногда такое состояние вызывает вирус и следует провести полную проверку на поиск угроз, но в худшем случае это связано с поломками в аппаратной части. Сперва следует выяснить, какая деталь вызывает неполадки, затем определить, что стало причиной такого поведения.
Проверка оперативной памяти
Поломки со стороны этой детали компьютера крайне редки, но при «разгоне» системы все же случается, что они перегорают. Тест оперативной памяти можно провести с помощью программы Memtest+86. Схема тестирования:
- Скачайте утилиту.
- Создаете загрузочную флешку.
- Запустите с флешки программу и проверьте оперативку.
- Тест будет длиться бесконечно долго. Если после нескольких прогонов ошибки не выявлены, значит ОЗУ работает исправно.

Как протестировать видеокарту
Чаще желание протестировать видеоадаптер возникает при надобности узнать его максимальную мощность. Это нужно для увеличения его показателей сверх заводских настроек в случае недостаточности ресурсов для новых игр. Порой такой «разгон» приводит к поломке, но это уже остается на совести владельца. Если вы покупаете подержанную деталь, то обязательно стоит знать, как проверить видеокарту. Это позволит избежать приобретения подделки, которых очень много. К тому же, тест поможет выявить скрытые сбои на уровне чипов во время работы.
Чтобы протестировать видеокарту в нагрузочном состоянии, хорошо подходит FurMark. Он поддерживает все современные операционные системы, модели адаптеров, выдает максимально полные данные по всем параметрам. Для начала следует скачать и установить саму утилиту, после запуска откроется окошко, в котором следует выполнить следующее:
- Нажав на кнопку CPU-Z, можно получить полные данные по видеокарте: дату выпуска, частоту работы, объем памяти видео, и оперативной, модель.
- Во вкладке Sensors отображается нагрузка и температура устройства на данный момент – это показатели в простое.
- Чтобы протестировать адаптер, нажмите кнопку Burn in Test и затем Go.
- Появится график с данными температуры, а на главном экране будет крутиться «волосатый бублик».
- Минимум для оценки работоспособности карты следует подождать 15 минут. При отсутствии зависаний, перезагрузки можно считать, что тест пройден.
- Обратите внимание на температуру, она не должна быть выше 80 градусов по Цельсию. Если показатель выше, существует вероятность, что деталь будет вести себя нестабильно и в какой-то момент может перегореть. Проблема либо в плохом охлаждении вентиляторов, либо в неправильной работе чипсетов.

Стресс тест процессора
Чтобы провести тест на производительность процессора можно использовать программу CPU Tester Pro. Эта программа помогает протестировать не только ЦП, но и прочие детали системы. Используется для проверки в домашних условиях и в коммерческих организациях. Программа содержит несколько модулей, которые проводят проверку CPU, кеша, памяти, чипсета.
Стресс-тест компьютера создает большие нагрузки. Делается это для проверки предельной стабильности деталей и обнаружения дефектных фрагментов. Программа может проводить тест на протяжении 6 часов, если система выдержит все тесты, то при обычном ее использовании сбои просто исключаются. Перед тем как протестировать компьютер таким методом, подумайте, а действительно ли вам это нужно. Стресс нагрузка не является нормальной для любого процессора и может привести к его поломке.

Как проверить жесткий диск
Еще одна важная деталь системы компьютера – жесткий диск или HDD. Когда он ломается, то никакие утилиты особо уже не помогут, потому что не удастся просто запустить «машину». Как правило, к помощи программ прибегают, когда нужно протестировать подержанную деталь или выявить возможные причины сбоя операционной системы. Самой популярной на данный момент считается утилита Victoria HDD. После запуска программы нужно:
- Если у вас больше одного жесткого диска, выберите в правом окошке тот, который нужно протестировать.
- Для начала проверяется статус SMART во второй вкладке верхнего меню. Нажимаете кнопку Get SMART. В результатах должно быть слово GOOD. Показатель температуры жесткого диска должен быть не выше 40 градусов.
- Далее нужно выбрать вкладку Tests. В правой части экрана выбрать пункт «read», под ним поставить отметку на ignore и нажать кнопку START.
- В программе есть прямоугольники разных цветов. Красных быть вообще не должно, оранжевых может найтись 5-10, но чем их меньше, тем лучше. Лучше, если все сектора будут серого цвета.
После того как удалось протестировать компьютер на наличие битых секторов, можно запустить их замену, восстановление или стирание. Это обеспечит более стабильную работу системы. Для этого нужно выбрать вместо пункта Ignore необходимое действие.