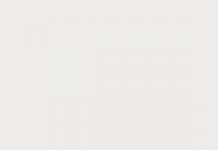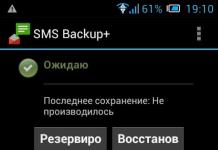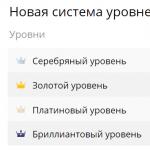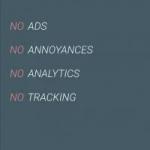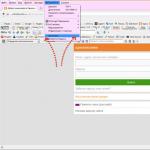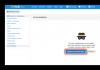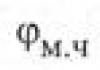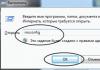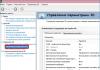Знакомство с новым мобильным устройством очень интересный процесс, особенно если это ваш первый смартфон или планшет. Во-первых, убедитесь в том, что вы знакомы с интерфейсом вашего устройства и умеете выполнять основные задачи , включая экран, встроенные приложения и т.д. Затем вы можете перейти к некоторым другим основным задачам, таких как подключение к Интернету с помощью Wi-Fi.
Первый раз, когда вы включите устройство, вам будет предложено настроить несколько функций, такие как предпочитаемый вами язык, дата и время, и (самое главное) ваш аккаунт Google . Если у вас нет учетной записи Google, то вы можете создать в процессе установки.
Почему аккаунт Google является столь важным? потому что ваш аккаунт Google является «вашей личностью на вашем устройстве» . Он не только соединит вас с Облаком (Cloud), где сохранены фото и контакты, но также дает вам доступ к Play Маркет , где вы можете скачать и приобретать различные приложения.
Также он дает доступ к другим сервисам Google, такие как Gmail, Chrome, Google Drive и YouTube. Для получения более подробной информации ознакомьтесь с нашими уроками .
Знакомство с устройством
После первичной настройки телефона вы увидите простой экран с несколькими иконками, кнопками и другими различными функциями. Это одна из самых важных частей вашего устройства, это главный экран — где будут отображаться иконки всех ваших любимых приложений.
Как мы уже говорили, каждое Android устройство является уникальным. (Мы говорили об этом в предыдущем уроке ). Это означает, что работа устройства и выполнение некоторых задач тоже может немного отличаться в зависимости от вашего телефона или планшета. К счастью вы можете многому научиться, сравнивая ваше устройство с нашим (LG Nexus 5 с которого мы делаем скриншоты и показываем на наших уроках ).
На изображении ниже отмечены элементы интерфейса, главного экрана и других особенностей. Описание этих элементов вы можете прочитать под изображением.

1. Уведомления
Уведомления это сигналы об уведомлениях, которые позволяют вам знать о действиях, предложениях, изменениях, обновлениях и т.д.
Чтобы просмотреть уведомления проведите пальцем вниз от верхней части экрана. Оттуда, вы можете увидеть более подробную информацию о каждом уведомлении.
2. Строка состояния
Область в правом верхнем углу отображает текущую информацию о вашем устройстве (уровень сигнала, статус Wi-Fi, ресурс аккумулятора, и время). В нашем примере есть значок указывающий на то, что телефон находиться в режиме вибрации.
3. Google Now
Многие новые устройства поставляются с инструментом под названием Google Now . Он дает легкий доступ к некоторым из его особенностей.
4. Виджеты
Это пример виджета, который можно добавить к вашему устройству. В принципе, виджеты, это как мини-версии ваших приложений: они конденсируются с определенными функциями, поэтому вы можете получить к ним доступ непосредственно с главного экрана.
Например, виджет на изображении позволяет управлять важными параметрами, такие как Wi-Fi и яркость экрана. У вас могут быть разные виджеты на устройстве, или их вообще может не быть — это зависит от марки и модели устройства.
5. Приложения
Иконки, которые вы видите на главном экране являются ярлыками приложений. Все что вам нужно чтобы открыть приложение, это нажать на нужное приложение и оно откроется.
Вы можете добавлять и изменять местоположения приложений по своему желанию.
6. Главный экран
Этот район дисплея является главным экраном. Там хранятся ярлыки всех ваших приложений, чтобы вы могли получить к ним доступ всего в одно касание.
При желании или необходимости, вы всегда можете создать несколько главных экранов, чтобы организовать и сгруппировать приложения. Чтобы перемещаться между экранами, проведите пальцем по экрану влево или вправо.
7. Избранные
Панель в нижней части экрана называется Избранные. Там есть ярлыки наиболее часто используемых приложений, таких как камера или веб-браузер по умолчанию, но вы всегда можете настроить его по вашему усмотрению.
Каждое Андроид устройство имеет набор кнопок навигации. Обычно они являются частью программного обеспечения, но они также могут быть частью оборудования (т.е., встроенный в память устройства).
Две наиболее важные кнопки: Домой — возвращает к главному экрану и Назад . На новых устройствах имеется кнопка Недавние приложения. Эта функция позволяет перемещаться между открытыми приложениями, так же, как в примере ниже.

Основные приложения
Об основных приложениях мы обсудим в деталях в течении следующих нескольких уроков. А сейчас просто посмотрите на своем устройстве Основные встроенные приложения. Их названия могут немного различаться, в зависимости от телефона или планшета, но их иконки должны дать вам некоторое представление о приложении.
- Приложение со значком Телефон предназначен для совершения звонков.
- Сообщения для обмена текстовыми сообщениями, или Hangouts для обмена текстовыми сообщениями через Google плюс чат.
- Email для управления электронной почтой или Gmail, если у вас есть аккаунт Gmail.
- Контакты для создания и хранения контактов людей.
- Chrome для просмотра веб-страниц (можно также называть Интернет или Браузер).
- Камера для съемки фотографий и видео.
- Play Store или Play Маркет для загрузки приложений.
- Настройки для настройки параметров.
Некоторые из этих приложений могут быть уже установлены на главном экране. Если нет, можете посмотреть все ваши приложения, нажав на кнопку просмотра приложений в нижней части главного экрана.

Основные жесты
Это жесты, которые вы будете использовать для взаимодействия с сенсорным экраном устройства. Это аналогично тому, как вы нажимаете что-то на экране монитора мышкой. А на устройстве вы просто коснетесь экрана пальцем.
- Нажмите (коснитесь), чтобы запустить приложение или выбрать кукую-то опцию.
- Нажмите (коснитесь) и удерживайте , чтобы получить доступ к другим возможностям (это как «правая кнопка мыши»)
- Перетащите для прокрутки вверх и вниз, влево и вправо, или в любое другое направлении на экране
- Проведите пальцем влево или вправо , чтобы «пролистать» страницы на главном экране, фотографии или страницы в электронной книге
- Дважды нажмите , чтобы увеличить или уменьшить масштаб в определенных приложениях, таких как карты или Chrome.
- Нажмите и удерживайте на пустом месте , чтобы увеличить или уменьшить масштаб практически в любом месте.
Доступ в Интернет
Устройство может подключаться к Интернету практически в любом месте, будь то мобильная передача данных (3G / 4G или LTE) или поблизости от Wi-Fi. Так в чем их различие? Большинство сотовых тарифных планов даст вам только определенное количество мегабайтов в месяц, а с Wi-Fi, вы можете пользоваться интернетом безлимитно.
Для подключения к Wi-Fi (опционально):
Есть вы находитесь в зоне сети Wi-Fi (например, дома или на работе), вы можете легко подключиться к нему, используя приведенные ниже шаги. К сети Wi-Fi нужно подключиться только один раз. В следующий раз когда вы будете в этой зоне, вы будете подключены к сети автоматически, если включите функцию Wi-Fi на устройстве.

Если сеть, к которому вы подключаетесь не защищена паролем, то вы можете получить к нему доступ без пароля.
Вы уже, наверняка, пользовались виртуальной клавиатурой на устройстве. Он автоматически открываться, когда вы пишете письмо, ищете информацию в Интернете, или заполняете какую-нибудь форму.
Эта клавиатура меньше, чем традиционная клавиатура, но имеет очень удобные ярлыки для быстрого набора текста как символы, цифры и заглавные буквы. Чтобы получить доступ к функциям клавиатуры, вы просто должны знать где их искать.
На изображении ниже отмечены элементы клавиатуры. Описание этих элементов вы можете прочитать под изображением.

1. Курсор
Курсор указывает на место, где появится текст.
2. Предложения
На некоторых клавиатурах свои предложения или исправления ошибок в правописании при вводе. Чтобы выбрать один из вариантов, просто нажмите на тот, который вам нужен.
Эта удобная функция позволяет вводить текст без использования клавиатуры. Просто нажмите микрофон (либо на клавиатуре или в текстовом поле), и вы можете продиктовать то, что хотите напечатать.
4. Основные клавиши
Основная часть клавиатуры включает в себя буквенные клавиши, клавиши пробела, а иногда и некоторые основные знаки препинания. Используйте эти кнопки, чтобы напечатать текст.
5. Клавиша Shift
Нажмите клавишу Shift, чтобы включить заглавные буквы. На большинстве устройств, двойной щелчок включает Caps Lock.
6. Удаление
Нажмите клавишу Х, чтобы удалить предыдущий символ. Чтобы удалить целые слова или фразы, нажмите и удерживайте клавишу.
7. Цифры и специальные символы
Нажмите, чтобы перейти к цифрам и специальным символам.
Если вы не нашли тот символ который ищете, нажмите на = \ < . Это откроет еще больше альтернативных символов.

В первую очередь эта статья предназначенна для тех, кто еще не особо знаком с андроидом.
Часть 1: что делать и что не делать с андроидом?
Для андроид есть много различных виджетов, усилителей звука, таск киллеров, антивирусов, оптимизаторов и прочего красивого хлама, лучше воздержаться от этого, данные приложения для андроид практически бесполезны, и приводят лишь к увеличению расхода батареи. Давайте разберем, почему так происходит:
1- Таск киллеры и оптимизаторы системы, в большинстве случаев лишь ухудшают ситуацию - они автоматически убивают запущенные процессы, а те в свою очередь загружаются заново и так до бесконечности, в результате нагрузка возрастает, аккумулятор садится быстрее.
Исключения: можно установить закрывающую все приложения в один клик. Полезно, если Вам лень самим сделать это через настройки (меню-настройки-приложения-работающие/приложения в кеше) в некоторых смартфонах уже есть своя утилита для быстрого закрытия приложений. B андроид 4.0+ удерживайте кнопку home для просмотра списка запущенных приложений.
2- Виджеты, лаунчеры и прочие красоты - виджеты - зло, беспощадно жрущее батарею. При установке стороннего лаунчера, не забывайте, что ваш оригинальный в большинстве случаев продолжает свою работу.
3- Со временем система загрязняется, скапливаются кучи ненужных данных, кеши и прочий мусор. Они вызывают лаги и тормоза системы, очистить их поможет программа , в ней вы найдете много различных опций, без ее возможности несколько ограничены. Вообще рекомендую хотя бы раз в пол года делать на своем устройстве полный сброс/перепрошивку.
Для того, что бы у вас было минимум мусора, перед установкой приложения задайтесь вопросом - нужно ли оно вам? Учитывайте, что некоторые приложения после установки постоянно сидят в памяти, что опять же ведет к повышению энергопотребления.
4- Антиворы и антивирусы.
Антивор:
Конечно это иногда полезная программа, которая реально может помочь вам найти свой аппарат, но вот именно как антивор программа вряд ли поможет, вор просто вынимает сим карту с телефона, после этого ваш телефон с вами уже никак не свяжется, вы скажете: «А когда вор будет сидеть вконтакте по WiFi?» в большинстве случаев - нет. Ваш телефон будет в выключенном состоянии ожидать разбора на запчасти/продажу. Если же он приглянется вору и тот оставит его себе, то не знаю, на сколько ондолжен быть глуп что бы не заметить эту программу, или не сделать тот же полный сброс. Кстати, про защиту ваших данных - что вы можете удаленно заблокировать телефон - ничего не мешает через рековери очистить данные вместе с антивором (поверьте, ваш пароль от контакта вору абсолютно не нужен, поэтому ничто не мешает ему это сделать) а то что вы хотели защитить - скорее всего находится на карте памяти - разные фото и видео - так для этого ему и вовсе достаточно ее просто вынуть и вставить в другое устройство. Поможет лишь удаление всех файлов, хотя все удаленное можно восстановить на компьютере в один клик.
Антивирус: На трэшбоксе уже есть о том, почему они не нужны, добавлю лишь, что помимо того, что это ненужный хлам, они еще и помогают разрядить вам аккумулятор, постоянно сидят и кушают оперативку, и тормозят систему в общем, проверяя ваши программы на наличие каких-то вирусов. Просто перед установкой приложений надо читать, к чему оно получает доступ. На скриншоте ниже вы можете наблюдать типичный «вирус».
* Первые два выделенных пункта почти не представляют угрозы, встречаются довольно часто. Третий пункт: отправка смс - явный вирус.
Однако это лишь мое мнение, вы можете поступать так, как считаете нужным для себя. Как написали в комментариях ниже, обладая мощным устройством, возможно вы ничего и не заметите.
Часть 2: как обустроить свой смартфон?
Тут, конечно уже у каждого свой выбор, тем более часть первую вы уже прочли, и полностью готовы устанавливать и выбирать приложения сами. Я могу лишь предложить то, что нашел за 2+ года использования андроида.
Файловый менеджер:
Простота и удобство, встроен root проводник, программа быстрая, минималистичная и мало весит.
Плееры:
Для видео - / - простые, красивые и многофункциональные плееры.
Для аудио - , приблизительно версии 4.1.513 (короче, с синим интерфейсом) PS напомню, это мой личный выбор.
Полезные утилиты:
Полноценная работа с блютусом - передача/просмотр файлов, удаление и многое другое.
TubeMate - скачивание/просмотр видео на ютубе с ручным выбором качества.
MEGA - действительно, мега большое облако - 50 гигабайт бесплатно, скорость не ограниченна, хочу добавить, там все же есть неупомянутые пункты - для бесплатного аккаунта трафик ограничен 1 терабайтом на месяц (это то есть если вы кому то раздаете файлы оттуда, и они скачают оттуда больше терабайта, то вас блокируют. если вы никому ничего не даете, то это вас не касается) заметим, у того же дропбокса дающего бесплатно почти 20 гб, трафик для бесплатного аккаунта также ограничен двадцатью гигабайтами в месяц. Только напишут вам это уже после выдачи бана.
Камера с расширенными возможностями, поможет вам использовать свою камеру на все 100%.
Диктофон, с высококачественной записью сразу в mp3. Битрейт до 320 кбит/с.
Наверное многим лень искать где же валяется их usb кабель, у некоторых вредный смартфон не дает просматривать внутреннюю память или наоборот карту памяти, с этой программой вы сможете обмениваться данными по WiFi.
Часть 3: root права
И вот вы уже почти освоились в андроиде, и у вас появляется вопрос, что такое root права? Почему все о них так говорят, и для чего они вообще нужны?
Могу сказать, что обычному пользователю они не нужны, рут права сами по себе ничего вам не дают, рут права на телефоне это как учетная запись администратора в windows, они нужны для работы некоторых приложений, самых разных по своему предназначению - от бэкапов приложений и изменения системных файлов, до перехвата различных данных по WiFi (логинов, паролей и всего прочего полезного) а если вы , то возможно и сам пароль от WiFi сломаете:D
Более подробно о рут правах расписанно . Напомню, что в процессе их получения вы можете получить кирпич (теоретически работающее устройство, но на деле не включающееся) это конечно поправимо, но иногда ооочень долгое занятие. Если уж точно решили их получить, сначала поищите заранее решение проблемы «если ваш телефон стал кирпичем» таким образом закон подлости не сработает, и у вас все будет в порядке:D (ну а если нет, то вы все равно уже нашли решение).
Это моя первая статья, если знаете что-то еще, напишите - дополню.
|Топик с программой TubeMate так и не нашел, а загрузить не могу тк на даче, с MEGA то же самое|
Когда речь заходит о родителях и высоких технологиях - большинство молодых людей сцепит зубы, вспомнив удаленные консультации по настройке Skype, регистрацию своей мамы в социальных сетях и обилие нежелательных программ, которые попали в домашний компьютер из-за незамеченной галочки при установке какой-нибудь утилиты. В большинстве случаев все заканчивается конфликтом: мы, молодые и привязанные к гаджетам как курильщики к сигаретам, не понимаем, как можно испытывать трудности с простейшим ПО и устройствами, а вторая сторона недоумевает: неужели так трудно помочь - что с того, что ребенок живет отдельно и вынужден соображать, как решить проблему по телефону?
Кто-то похвастается своими прогрессивными родителями, рассказывая, как те освоили iMessage и лайкают своего отпрыска в Инстаграме, но это исключения. Чаще всего люди возрастом около 50 лет счастливы с кнопочным телефоном и не подозревают, как смартфон может изменить их жизнь.
«Да не нужен мне этот смартфон!», - Мама.
Если спросить среднестатистического родителя или бабушку с дедушкой, хотят ли они новый сенсорный смартфон в подарок - не стоит надеяться на положительный ответ. Родственники преклонного возраста поспешат придумать отговорки, но им легко возразить.- У меня плохое зрение, я не вижу эти кнопки.
- Смартфон это очень дорого.
Разумеется, впечатлительной маме не обязательно говорить о стоимости iPhone 6 Plus со 128 ГБ внутренней памяти, если она не привыкла тратить подобные суммы на телефоны, но вряд ли ей понадобятся возможности флагмана Apple. На рынке бюджетных девайсов полно недорогих моделей и в 2015 году некоторыми из них даже можно комфортно пользоваться! К сожалению, достойных не так много. Чтобы родной человек не потратил деньги на откровенную фекалию на Android и не ушел из магазина с ненужными страховками и другими сервисами из какого-нибудь магазина, где консультанты как акулы на мясо нападают на тех, кто ничего не смыслит в смартфонах - лучше купить и настроить гаджет самостоятельно.
Настраиваем смартфон для родителей
Самые доступные девайсы на рынке сегодня работают на Android и Windows Phone, а значит, вероятнее всего, вам придется приучать родителя к плиткам и зеленым роботам. Рассмотрим оба этих случая.Создание аккаунта

Родителю понадобится собственный аккаунт в Google или Microsoft. Читатель iGuides прекрасно знает, как его создать, но может забыть выписать/распечатать логин и пароль на бумаге для хозяина нового устройства. А еще непременно, обязательно-преобязательно, сохраните эти сведения где-то в недрах своих заметок, потому что настанет день, когда родителю понадобится этот пароль и он спросит об этом вас.
Итак, смартфон включен и настроен. Теперь нужно сделать его пригодным для использования родителем, начав с рабочего стола.


Практически все производители Android-девайсов предустанавливают на свои продукты пакет никому не нужных программ, вываливая их на рабочий стол вместе с виджетами. Обычно их нельзя удалить без Root-прав, а вот ярлыки, панели управления плеером и прочий мусор легко убираются с главного экрана - а ведь именно им родственник почтенного возраста будет пользоваться чаще всего.


Не желающий «умирать» софт отключается в настройках приложений. У Lumia все проще: MSN-сервисы легко удаляются прямо из перечня программ.

Теперь от любящего сына или дочери требуется подумать, для чего будущему владельцу смартфона понадобится его новый Lenovo, Microsoft или ASUS. План действий очевиден: загрузить, вынести на рабочий стол, показать, как это работает.
Самые вероятные сценарии:
Для общения. Тут все просто. Многие родители испытывают странную привязанность к социальной сети Мой Мир или Одноклассники и имеют внушительный список контактов в Skype. Главное, не забыть про мессенджер, который предпочитаете вы.
Полезные мелочи вроде фонарика и раздела настроек лучше пристроить на рабочем столе - тогда нет необходимости осваивать шторки уведомлений. Самые отважные читатели iGuides могут попробовать открыть для родителей мир мобильного банкинга и объяснить, как .
Смена размера шрифта
В Windows Phone и Android пункт спрятан в разделе настроек «Специальные возможности». В интерфейсе «плиточной» платформы там же находится галка для изменения размера шрифта в браузере и сторонних приложениях. В операционке от Google масштабирование на страницах включается непосредственно в конфигурациях программы.

Поскольку нельзя сделать родителя опытным Android/WP-пользователем с помощью инструкции для смартфона - современные девайсы чаще всего комплектуются буклетом с парой страниц, задача «ребенка» продумать все важные нюансы вроде подбора громкого рингтона, который мама услышит в общественном транспорте, и тарифного плана с пакетом интернет-трафика оптимального размера.


Перенос контактов
Это болезненная тема почти для каждого телефона начального класса без Bluetooth и слота для microSD - импорт с SIM-карты обережет длинные имена в телефонный книге, к тому же запас памяти ограничен. Длинный список номеров в памяти потребует несколько заходов.В добрый путь!

Готово: в гаджет благополучно перекочевали контакты, а все нужные приложения выстроились иконками или плитками на рабочем столе. Остается провести инструктаж: объяснить назначение трех кнопок под дисплеем, продемонстрировать взаимодействие с сенсорным интерфейсом, проведя параллель между навигацией компьютерной мышью и пальцами. Посвящением в клуб почетных пользователей смартфонов станет освоение жеста Pinch to Zoom. После этого с чувством выполненного долга вручите смартфон родителю, предоставляя возможность набивать собственные шишки, ведь нельзя научиться плавать, не погрузившись в воду. Чтобы начать работу с устройством с данной операционной системой, нужно завести аккаунт в Google. Если у вас уже есть такой, можно использовать его. К учетной записи ваш телефон или будет привязан, именно с ней он свяжет архив сообщений, контактов, настроек. В случае утери, поломки или кражи телефона все данные можно будет восстановить именно при помощи аккаунта Google. Создавая учетную запись в памяти вашего телефона, не забудьте указать все важные данные и дублирующий или запасной адрес электронной почты. При каждом подключении к интернету все новые данные будут дублироваться на специальных серверах, будет делать без вашего участия.
Желательно установить на смартфон и компьютер программу Dropbox, это позволит вам напрямую перекидывать фотографии и другие файлы из памяти телефона в компьютер и обратно.
Чтобы полностью насладиться прелестями работы со смартфоном на , нужно приобрести тариф сотовой связи с . Если вы не хотите этого делать, укажите в настройках телефона, что хотели бы обновлять все файлы только через Wi-Fi. Это нужно, чтобы сократить расходы на мобильный интернет, ведь постоянно пытается обновить всевозможные установленные приложения, проверить почту, связаться с аккаунтами в Facebook и других социальных сетях. Все эти действия могут серьезно ударить по кошельку неподготовленного пользователя, который оплачивает мобильный интернет по мегабитам.
Особенности работы андроида
Телефоны на андроиде могут выполнять множество функций. С их помощью можно смотреть фильмы, слушать музыку, делать фотографии, «гулять» в интернете, играть в специально разработанные для мобильных устройств игры, читать книги. Однако все это довольно быстро разряжает батареи аппаратов. А значит, нужно носить с собой зарядное устройство и «подкрутить» часть настроек. Так, например, выходя из дом, желательно отключить к телефона Wi-Fi, поскольку немалое количество энергии расходуется на поиск доступных точек и подключение к ним. Стоит, к тому же, отключить модули Bluetooth и GPRS, особенно, если у интернет по вашему тарифу лимитирован. Если позволяет зрение, можно уменьшить вполовину яркость экрана, так как именно на его работу уходит большая часть энергии.Купите специальную защитную пленку, чтобы уберечь экран смартфона от царапин и потертостей.
Не забудьте поставить на свой телефон хороший антивирус. Сейчас все больше небезопасных приложений можно скачать из сети или получить с почтой. Существует немало бесплатных антивирусов для андроида, их можно найти в Play Market. Это база данных всех приложений, написанных для андроида. Особенно актуальны антивирусы, если вы пользуетесь мобильными услугами банков, поскольку многие вирусы созданы для перехвата важных платежных данных, так что стоит себя дополнительно обезопасить.
Операционная система Андроид создана для управления функциями мобильных устройств. Благодаря открытому исходному коду она завоевала огромную популярность во всем мире. Преобладающее большинство современных смартфонов и планшетов работают на ее основе.
Обратите внимание
Некоторые производители изменяют внешний вид (оболочку) системы, переставляют элементы меню, правят шторку уведомлений и т.д. Но даже если некоторые компоненты отличаются, то суть работы и принципы настройки будут оставаться прежними.
В текущей статье разберемся, как пользоваться устройствами Android: от первого запуска до настроек безопасности и некоторых хитростей функционирования ОС. Начнем рассматривать Андроид для чайников с начальной настройки при первом запуске нового аппарата.
Первый запуск
В этом разделе будет представлено описание базовых функций и параметров, которые встречают пользователя при первом знакомстве с аппаратом.
Мастер первичной настройки
Смартфоны и планшеты, продаваемые в сертифицированных магазинах, зачастую не были ни разу запущены, поэтому при первом включении пользователя ждет мастер настройки. Он поможет выполнить установку базовых параметров: выбор языка системы, (Wi-Fi или мобильная сеть), установка времени и часового пояса.
Прочие настройки
Следующими шагами в понимании того, как работает Андроид, станет настройка почтового клиента и клавиатуры:

На этом основные настройки смартфона или планшета закончены. Им можно спокойно пользоваться и продолжать постепенно вникать в остальные тонкости, речь о которых пойдет дальше.
Интерфейс
Внешний вид операционной системы может изменять в зависимости от ее версии и оболочки. Каждый производитель старается выделиться и дополняет ее своими элементами, однако базовые составляющие остаются на местах.
Управление жестами
Одним из первых моментов, с которого начинается работа в системе Андроида, является . Благодаря сенсорному экрану отдавать команды стало гораздо проще, к тому же расширилось их количество. Выделяет следующие основные жесты для управления:
- Тап – одиночное нажатие на экран. Применяется чаще всего, позволяет дать основные команды мобильному устройству: выбор окна или элемента.
- Свайп – легкое движение пальца по экрану без отрыва от его поверхности. Используется для пролистывания страниц, окон.
- Двойной тап – двойное касание, которое напоминает постукивание по дисплею. Зачастую используется для автоматического приближения и отдаления картинки, вывода устройства из спящего режима.
- Долгий тап – нажатие и удержание пальца на экране в течение 0,5–1 секунды. Применяется для выбора нескольких элементов в списке, открытия дополнительных меню и прочего.
- Щипок – предполагает касание экрана двумя пальцами с дальнейшим их сведением или разведением. Используется для масштабирования страниц, изображений.
Рабочий стол
Следующим пунктом материала о том, как пользоваться Андроидом станет рабочий стол.
Будет полезным
В зависимости от версии ОС, все ярлыки приложений могут находиться в отдельном меню либо быть размещены на главном экране. Рабочих столов может быть несколько, добавляются они по желанию пользователя, а также для распределения новых иконок, которые не помещаются в уже существующее пространство.

После входа будут доступны следующие действия с мобильным устройством:
- Прозвонить – громкий звонок, даже при условии включения беззвучного режима.
- Заблокировать – полная блокировка аппарата с отображением заданного сообщения или номера телефона для связи.
- Стереть данные – удаление всех данных, как при сбросе до заводских настроек.
Помимо этого, в правой части экрана будет отображено текущее местоположение смартфона или планшета, если службы геолокации не были полностью отключены.
В данный раздел войдут некоторые инструкции, которые помогут использовать смартфон более полно. В системе присутствуют функции, которые не сразу бросаются в глаза, но могут быть очень полезными в определенной ситуации.
Большие экраны, мощные приложения и фоновые процессы быстро разряжают даже самые выносливые и объемные батареи. Однако существует несколько рекомендаций, как пользоваться Андроидом, чтобы увеличить срок автономной работы:
- включить автоматическую регулировку яркости;
- выбрать предпочтительный тип сети (если мобильный Интернет не используется, то достаточно оставить 2G);
- просмотреть, какие приложения потребляют больше всего энергии, и удалить их или ограничить фоновую активность;
- отключить неиспользуемые системы: навигацию, Bluetooth, Wi-Fi;
- активировать автоматическую блокировку экрана после некоторого времени бездействия.



Раздача Интернета
Сеть Wi-Fi присутствует не везде, а вот покрытие мобильных операторов гораздо больше. Случаются ситуации, когда необходимо войти в Интернет с устройства, которое не может быть подключено к мобильному Интернету (ноутбук, планшет без SIM-карты). Решение заключается в использовании смартфона в качестве точки доступа.
Активировать опцию можно в настройках беспроводных сетей. Достаточно включить пункт «Wi-Fi роутер» и указать пароль. 
Представленная в статье информация поможет разобраться неопытным пользователям с принципом работы операционной системы мобильного устройства. Все настройки зачастую интуитивно понятны и содержат дополнительные подписи, раскрывающие их назначение, поэтому большинство владельцев быстро осваивается с управлением и не испытывает никаких проблем. Полностью разобраться, как пользоваться смартфоном на Андроиде новичку, помогут видеоролики с обучением.