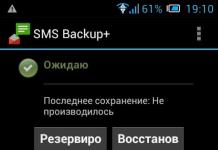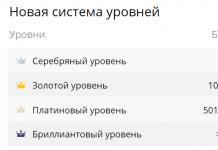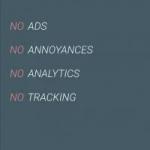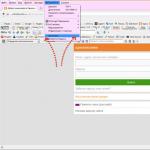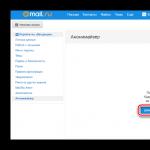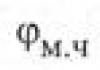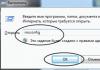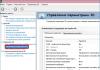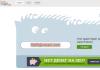Сейчас посмотрим, как узнать версию БИОС, если пользователю потребовалось обновить BIOS на своем стационарном ПК или ноутбуке. Перед выполнением обновления, пользователю необходимо узнать, какая версия БИОС установлена на компьютере, для того, чтобы сделать правильный выбор.
Нужно получить информацию о производителе и номере прошивки (ревизии) BIOS, потому что без этих данных делать что-либо бессмысленно и опасно. На сайтах производителей БИОС и материнских плат имеются разные версии BIOS, которые можно установить на компьютер, поэтому необходимо подобрать подходящую ревизию БИОС, совместимую с вашим оборудованием.
Обновление прошивки БИОС потребуется в некоторых ситуациях: для устранения неисправностей или для добавления новых функций, например, виртуализации, которых нет в прежней ревизии чипсета.
Обновление БИОС небезопасная операция, поэтому без необходимости проводить процедуру обновления BIOS не стоит. Лучше придерживаться правила: если система работает в штатном режиме, ничего трогать не следует.
Некоторое время назад мне пришлось вынужденно выполнить эту операцию на своем компьютере. После запуска компьютера, вместо обычной загрузки системы, на экране появилась надпись на английском языке, из которой следовало, что BIOS поврежден, и он будет восстановлен из резервной копии.
На моем ПК стоит материнская плата Gigabyte, в которой используется технология DualBIOS. В случае повреждения основного БИОС, происходит восстановление из резервной копии.
После восстановления BIOS (в моем случае UEFI BIOS), операционная система загрузилась в обычном режиме и работала без проблем. Но, теперь, после каждого запуска компьютера, происходило восстановление БИОС. Когда мне надоело наблюдать эти восстановления, я провел обновление BIOS на своем компьютере. Об этом есть подробная статья на моем сайте.
В любом случае, прежде чем что-либо делать, необходимо узнать версию БИОС своего компьютера. Сделать это можно несколькими способами:
- непосредственно из самой BIOS, зайдя в настройки БИОС;
- посмотреть версию БИОС в реестре Windows;
- узнать версию BIOS с помощью командной строки или Windows PowerShell;
- получить данные о БИОС из операционной системы Windows;
- при помощи специализированных программ для просмотра характеристик аппаратного и программного обеспечения компьютера.
В статье вы найдете инструкции, подходящие для всех версий BIOS: устаревших Legasy BIOS и современных UEFI BIOS, на компьютерах с операционными системами Windows 10, Windows 8.1, Windows 8, Windows 7.
Как узнать версию BIOS непосредственно в BIOS Setup
После включения ПК, на некоторых старых компьютерах во время процедуры POST отображается информация в виде надписей на экране. Если нажать на клавишу «Pause/Break» на клавиатуре, произойдет приостановка выполнения этой операции на ПК. У пользователя появится время для того, чтобы прочесть данные о версии BIOS.
Другой способ: войдите в БИОС, на одной из вкладок вы найдете информацию о производителе и версии BIOS.

Как узнать версию БИОСа материнской платы в реестре Windows
На примере операционной системы Windows 7 мы узнаем версию БИОС с помощью системного реестра. Подобным способом можно узнать версию BIOS в операционных системах Windows 10, Windows 8.1, Windows 8.
Выполните следующие действия:
- Откройте Редактор реестра с помощью одного из способов, описанных в статье.
- В окне «Редактор реестра» пройдите по пути:
В значениях параметров «BIOSVendor» и «BIOSVersion» находится информация о производителе и версии БИОС.

Как узнать какая версия БИОСа через командную строку - 1 способ
Довольно просто узнать версию BIOS помощью встроенного инструмента операционной системы Windows: командной строки. После ввода соответствующих , мы получим интересующие нас данные.
- Запустите командную строку одним из способов.
- В окне интерпретатора командной строки введите команду, а затем нажмите на клавишу «Enter».
В окне командной строки отобразится информация о версии БИОС. В данном случае, «F8» - версия прошивки, а «American Megatrends» - производитель BIOS, компания AMI.

Как узнать версию БИОС материнской платы в командной строке - 2 способ
С помощью другой команды пользователь получает общие сведения о системе, в том числе о версии BIOS.
- Запустите командную строку.
- В окне командной строки введите следующую команду:
После выполнения команды, в списке сведений о системе вы увидите информацию о BIOS.

Как узнать версию установленного БИОСа в Windows PowerShell
Подобным образом можно узнать версию BIOS в системном средстве Windows PowerShell, результат будет аналогичным.
- Запустите Windows PowerShell.
- Выполните одну из этих команд:

Как узнать версию БИОС в Windows
Как узнать, какая версия БИОС стоит на компьютере непосредственно из Windows? Такая возможность существует. В этом нам поможет системное средство msinfo32.exe (Сведения о системе).
Запустить утилиту Сведения о системе можно из меню «Пуск» или с помощью команды в окне «Выполнить». Рассмотрим второй вариант:
- Нажмите на клавиши клавиатуры «Win» + «R».
- В окне «Выполнить» введите команду: «msinfo32» (без кавычек), а затем нажмите на кнопку «ОК».
- В окне «Сведения о системе» отобразится информация, в том числе, сведения о BIOS.

Как узнать версия БИОСа на компьютере в Speccy
Бесплатная программа , показывающая характеристики оборудования ПК, поможет нам получить сведения о версии BIOS. Программа Speccy работает на русском языке, имеется переносная версия приложения.
- Запустите программу Speccy на компьютере.
- В боковой меню откройте раздел «Системная плата».
- В окне приложения отобразится информация о БИОС.

Получаем сведения о BIOS в CPU-Z
Бесплатная программа предоставляет информацию о центральном процессоре и другом аппаратном обеспечении компьютера. Приложение имеет интерфейс на английском языке.
- Запустите программу CPU-Z.
- Откройте вкладку «Mainboard», в разделе «BIOS» получите сведения о производителе и версии.

Сведения о версии BIOS в AIDA64
Подобным способом получают информацию про версию БИОС в других подобных программах, например, в , которая поддерживает русский язык.
- Откройте главное окно программы AIDA.
- Во вкладке «Меню» сначала выберите «Системная плата», а затем «BIOS».

Выводы статьи
Если пользователю нужно узнать версию BIOS на компьютере, воспользуйтесь несколькими способами для получения информации. Версию БИОС можно узнать непосредственно из BIOS, с помощью редактора реестра, выполнив соответствующую команду в командной строке или в Windows PowerShell, получить сведения из операционной системы Windows, воспользоваться сторонними программами.
Как известно, первичная система ввода/вывода BIOS, отвечающая за контроль и хранение информации обо всех «железных» компонентах компьютера или ноутбука, является одной из главных составляющих ПК. Но вот иногда бывает крайне необходимо решить проблему того, как узнать версию БИОСа. Для чего это нужно? Да взять хотя бы ситуацию, когда требуется обновление прошивки, что может быть связано с неработоспособностью нового установленного оборудования или даже с критичными ошибками операционной системы. Сразу стоит предупредить всех начинающих пользователей, что установка новой прошивки первичной системы - дело небезопасное, поэтому все связанные с такими действиями вопросы подробно рассматриваться не будут.
Как узнать версию БИОСа материнской платы через настройки первичной системы?
Для начала можно предложить самый простой и действенный способ получения интересующей пользователя информации по первичной системе, который многие пользователи, не знакомые со спецификой операционных систем Windows, успешно применяют.
При включении компьютера или ноутбука необходимо использовать клавиши или их комбинации, предназначенные для входа в настройки BIOS, после чего в параметрах (обычно на главной вкладке Main) нужно найти информационный блок с названием вроде BIOS Information (иногда это может быть System Information). Здесь и будет указана текущая версия прошивка и дата релиза.
Как узнать версию БИОС в Windows: информация о системе
Но это был, так сказать, классический метод, причем не самый удобный. Согласитесь, что перезагружать систему при работающих программах или открытых документах мало кому захочется. Проблема того, как узнать, какая версия БИОСа установлена в компьютерной системе, может быть решена и в самой Windows, что называется, не отходя от кассы.

Для этого необходимо вызвать консоль «Выполнить» и вписать в ней команду msinfo32, после чего откроется раздел сведений, где в информационном окне справа и будет указана версия текущей прошивки с датой выпуска.
Использование командной строки
Еще одно решение вопроса по поводу того, как узнать версию БИОСа, состоит в использовании самой обычной командной строки, запустить которую можно из той же консоли выполнения, прописав в поле команды сочетание cmd.

В появившемся окне нужно ввести команду wmic bios get smbiosbiosversion и нажать клавишу ввода, после чего на экране отобразится версия прошивки. И не удивляйтесь, если значение будет состоять всего из одной литеры и цифры. Это и есть та самая версия.
ASUS: тонкости получения информации для устройств
Узнать версию БИОС ASUS тоже можно через командную строку тем же способом. Однако именно для систем этого разработчика можно применить специально предусмотренную для этого команду, так сказать, «вшитую» в саму первичную систему ввода/вывода.

В консоли нужно ввести сокращение SYSTEMINFO и нажать клавишу ввода, после чего на экран будет выдана подробная информация по устройству, включая и интересующую нас информацию по BIOS.
Действия в системном реестре
Сторонние утилиты
Наконец, проблема того, как узнать версию БИОСа, может быть решена за счет применения сторонних информационных утилит. Одной из самых интересных программ можно назвать Piriform Speecy, которая является портативной и установки на компьютер не требует.

Достаточно просто запустить приложение и перейти к вкладке материнской платы (Motherboard), где и будет представлена исчерпывающая информация о плате и ее основных характеристиках, включая данные версии и производителя первичной системы ввода/вывода.
Собственно, использованием только этого приложения ограничиваться не стоит. С равным успехом можно применять и такие популярные программы, как CPU-Z или AIDA64. В них будет представлена точно такая же информация по всем составляющим материнской платы, как и в описанной выше утилите.
Чего делать не стоит?
В принципе, любой из предложенных решений является совершенно простым и выдает практически одну и ту же информацию. Самый полный информационный блок содержится в сведениях о системе и в сторонних программах, специально на это ориентированных, поэтому и рекомендуется использовать именно такие способы получения нужной информации. Но ведь некоторые, с позволения сказать «умы» начинают развинчивать системный блок или его хуже - ноутбук, пытаясь посмотреть версию первичной системы на маркировке чипа. Тут следует четко себе уяснить, что никакой информации по версии самой прошивки найти там просто невозможно.
Напоследок, хотя и говорилось, что такие вопросы рассматриваться не будут, несколько рекомендаций по поводу обновления прошивки. Сам процесс описывать не будем, но в качестве дельного совета можно порекомендовать скачивать прошивку исключительно с официального сайта производителя. В случае с ноутбуками можно провести онлайн-тестирование на официальном ресурсе и загрузить прошивку (firmware) именно для своего устройства, после чего произвести замену. А в процессе установки нужно быть крайне осторожным, поскольку при внезапном отключении питания или незавершенной инсталляции вся первичная система может, что называется «полететь», что приведет только к тому, что потом придется менять не только чип BIOS, но и всю материнскую плату. Так что имейте это в виду.
Знать версию микропрограммного обеспечения BIOS необходимо прежде всего для того, чтобы понять, свежая она или нет. Допустим, вы зашли на официальный сайт производителя материнской платы или ноутбука и выяснили, что последняя версия прошивки имеет маркировку F9. Теперь ваша задача выяснить, какая прошивка используется в данный момент. Ниже мы перечислим несколько способов это сделать.
Способ 1. Просмотр версии BIOS средствами ОС Windows
Нажмите Win+R
Введите команду MSINFO32
Нажмите OK или Enter :
Найдите строку с названием Версия BIOS :

Способ 2. Просмотр версии прошивки в самом BIOS
Нажмите DEL, F2, F10 или другую клавишу, чтобы войти в настройки BIOS.
В некоторых БИОСах текущая версия прошивки будет указана сверху или снизу. В ноутбуках, она обычно указывается в разделе Main или например System Information :

Просмотр версии BIOS в ноутбуке HP Compaq nx6310

Просмотр версии BIOS в ноутбуке HP G62
Способ 3. На экране POST при загрузке компьютера
У стационарных компьютеров версия BIOS часто отображается при загрузке на чёрном экране POST. В нашем примере — рядом с моделью материнской платы:

Способ 4. В утилите CPU-Z
Запустите утилиту.
Перейдите на вкладку Mainboard .
В области BIOS будет отображаться строка Version с версией firmware:

Способ 5. С помощью программы AIDA64
Запустите AIDA64.
Откройте раздел Системная плата .
Выделите подраздел BIOS .
В правой части окна вы увидите строку Версия BIOS :

Одной из ключевых особенностей Windows 10 является возможность просмотра информации о комплектующих посредствами самой операционной системы. Это касается и прошивки материнской платы. Версию и режим BIOSa в Windows 10 можно узнать с помощью командной строки или сведений, не перезагружая ПК.
Используем инструмент Сведения о системе для проверки версии BIOSа
Для того, чтобы использовать данный инструмент в Windows 10, стоит выполнить ряд несложных действий:
- Жмём «Win+R» и вводим «msinfo32».
- Откроется окно «Сведения о системе». В основном окне ищем параметры, такие как «Версия BIOS» и «Режим BIOS».

Конечно, это неполная информация. Однако её достаточно, чтобы узнать, стоит ли обновлять прошивку.
Проверка версии BIOSа с помощью Командной строки в Windows 10
Чтобы узнать версию прошивки материнской платы в операционной системе Windows 10 с помощью командной строки, выполняем следующие действия:
- Жмём «Win+R» и вводим «cmd».

- Откроется командная строка. Вводим «wmic BIOS get name, version, serialnumber».

Программный способ проверки версии прошивки материнской платы
Узнать тип и версию BIOSа не только в операционной системе Windows 10 без перезагрузки ПК можно с помощью программы AIDA64 . Для этого выполняем следующие действия:
Запускаем программу. В левом меню выбираем ветку «Системная плата», «BIOS».

Смотрим данные.

Также определить версию и тип прошивки материнской платы можно с помощью других программ.
Необходимость узнать версию БИОС возникает не часто. Например, эта информация может понадобится перед обновлением БИОС до более новой версии. В этой статье мы рассмотрим ряд способов, с помощью которых вы сможете узнать версию BIOS, который используется в вашей материнской плате.
Способ № 1. Запуск компьютера.
Во время запуска компьютера, на экране на короткое время появляется основная информация о системе. Обычно здесь можно узнать модель материнской платы, модель процессора, тактовую частоту процессора, а также количество ядер в процессоре. Кроме этого на этом экране есть информация о версии БИОС.
Нужно отметить, что показ экрана с информацией может быть отключен в настройках биоса. В этом случае при включении компьютера вы ничего не увидите.
Способ № 2. Настройки БИОС.
Также вы можете узнать версию БИОС просто открыв настройки биоса на вашем компьютере. В настройках вам нужно найти раздел под названием «System Information». В этом разделе отображена основная информация о компьютере, а также версия BIOS.

Способ № 3. Сведения о системе.
В операционной системе Windows есть команда «msinfo32». После выполнения данной команды открывается окно «Сведения о системе». В этом окне отображается вся информация о компьютере и операционной системе. Здесь же можно узнать и версию БИОС.

Способ № 4. Командная строка.
Через Windows можно выполнять самые различные операции. Если вам нужно узнать версию БИОС, то для этого введите в командную строку следующую команду: systeminfo | findstr /I /c:bios.

Способ № 5. Оболочка PowerShell.
Еще один вариант это использование оболочки PowerShell. Для того чтобы запустить оболочку PowerShell необходимо открыть меню «Выполнить» (комбинация клавиш CTRL+R) и в появившемся окне ввести команду «powershell». После этого уже в оболочке PowerShell нужно ввести команду «get-wmiobject win32-bios».

Способ № 6. Редактор реестра.
Также есть возможность узнать версию биоса через Реестр Windows. Для этого открываем Редактор реестра (команда REGEDIT) и переходим в раздел HKEY_LOCAL_MACHINE\HARDWARE\DESCRIPTION\System. В этом разделе нам интересны два ключа: SystemBiosDate и SystemBiosVersion.

В ключе SystemBiosDate хранится дата выпуска текущей версии BIOS, а в ключе SystemBiosVersion непосредственно сама информация о версии.