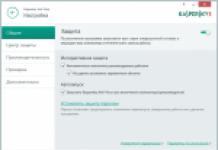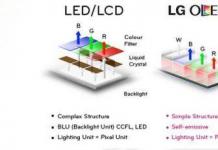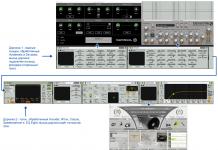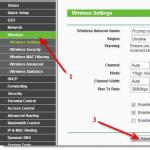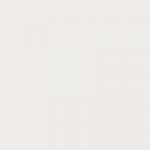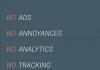В которой вам необходимо выбрать параметр уменьшения изображения (в процентном соотношении, например). После изменения числового значения нажмите OK и сохраните файл.
Таким образом, изменится не только размер картинки, но и размер самого файла.
Видео по теме
Источники:
- Как уменьшить вес фото в Paint-Технический раздел-Работа сайта
Web-дизайн предполагает работу с большим количеством изображений, и некоторая часть этой работы сама напрашивается на то, чтобы ее автоматизировать. Настолько она скучна и однообразна. В частности, процесс уменьшения размеров фотографий можно автоматизировать при помощи Adobe Photoshop.
Вам понадобится
- - Русифицированная версия Adobe Photoshop CS5
Инструкция
Создайте новую папку и поместите в нее фотографии, размер которых вы собираетесь уменьшить. Запустите Adobe Photoshop и кликните клавиши Alt+F9, чтобы вызвать окно «Операции». Нажмите на кнопку «Создание новой операции», которая находится внизу появившегося окна. В новом меню вы можете указать название для операции и клавишу для ее запуска, прочие параметры не так важны. Затем кликните «Записать».
Выполняйте те действия, которые вам нужно сделать для уменьшения фотографии. Откройте в одну из фото, которые вы подготовили во время первого шага инструкции: нажмите пункт меню «Файл» > «Открыть» (но быстрее и проще нажать горячие клавиши Ctrl+O), выберите файл и нажмите «Открыть». Нажмите пункт меню «Изображение» > «Размер изображения» (или используйте горячие клавиши Alt+Ctrl+I) и установите в полях «Ширина» и «Высота» необходимые параметры, а затем кликните «ОК». Перейдите на панель «Операции» и нажмите на кнопку «Остановить воспроизведение/запись», которая изображена в виде квадрата. Шаблон для пакетного изменения размера фотографий готов.
Нажмите пункт меню «Файл» > «Автоматизация» > «Пакетная обработка». В открывшемся окне в поле «Операция» выберите ту, которую вы создали в первом шаге инструкции. В выпадающем меню, которое находится в поле «Источник», укажите «Папка», затем нажмите на кнопку «Выбрать» и выберите директорию, в которой находятся ждущие уменьшения фотографии. Поставьте галочку возле «Запретить сообщения системы управления цветом». В поле «Выходная папка» укажите путь для сохранения уменьшенных фотографий (если в качестве этого пути указать исходную папку, то имеющиеся там файлы будут замещены на уменьшенный результат).
Закончив с настройками, кликните «ОК». Начнется процесс уменьшения фотографий. Результат можно наблюдать в выходной папке.
Видео по теме
Источники:
- как уменьшить фотографию размером в 2019
При установке нового изображения на рабочий стол можно столкнуться с проблемой несоответствия разрешения этого изображения размером экрана. Исправить это можно при помощи Adobe Photoshop.

Вам понадобится
- - Adobe Photoshop.
Инструкция
Запустите Adobe Photoshop и откройте в нем необходимую фотографию: щелкните пункт меню «Файл» (File) > «Открыть» (Open) или используйте более быстрый вариант – горячие клавиши Ctrl+O. В открывшемся окне выберите нужный файл и нажмите «Открыть». Изображение появится в рабочей области программы.
Откройте окно «Размер изображения» (Image size). Сделать это можно двумя способами. Первый – нажмите пункт меню «Изображение» (Image) > «Размер изображения» (Image size). Второй – нажмите горячие клавиши Alt+Ctrl+I. Появится новое окно, в котором вас должна интересовать самая верхняя область – «Размерность» (Pixel dimensions), а точнее – поля «Ширина» и «Высота». Это те самые параметры, которые напрямую влияют на разрешение изображения. Справа от этих полей находятся выпадающие меню, в которых можно поменять единицы измерения – пиксели или проценты.
Обратите внимание на пункт «Сохранить пропорции» (Constrain proportions), он находится в нижней части окна. Если возле него стоит галочка, то рядом с полями «Ширина» и «Высота» будет находиться эмблема в виде цепочки и квадратной скобки. Это означает, что при изменении какого-либо из этих параметров будет изменяться и другой.
Не забудьте воспользоваться настройкой «Интерполяция» (Resample Image), с ее помощью можно сохранить четкость изображения. Поставьте возле него галочку и щелкните по выпадающему меню, которое находится ниже. При увеличении разрешения укажите пункт «Бикубическая, глаже (наилучшая для увеличения)» (Bicubic smoother (best for enlargement)), при уменьшении – «Бикубическая, четче (наилучшая для уменьшения)» (Bicubic sharper (best for reduction)). Разобравшись с настройками, нажмите ОК.
Для сохранения результата кликните пункт меню «Файл» (File) > «Сохранить как» (Save as) или комбинацию клавиш Ctrl+Shift+S. В новом окне выберите путь для измененного файла, укажите имя и формат, в завершение нажмите «Сохранить».
Видео по теме
Изменение размера изображения в графическом редакторе нельзя назвать сложной задачей. Однако если вам нужно обработать сто или двести файлов, возникает желание автоматизировать этот процесс. В этом может помочь режим пакетной обработки программы Photoshop.

Вам понадобится
- - программа Photoshop;
- - файлы для обработки.
Инструкция
Подготовьте фотографии к обработке. Для этого создайте новую папку и переместите в нее файлы, которые собираетесь уменьшать. Создайте еще одну папку, в которую вы будете сохранять результаты обработки.
Начните записывать последовательность команд, которые будут применяться для обработки каждой . Для этого используйте кнопку Create new action, которая расположена в самом низу палитры Actions. Если вы не видите этой палитры в окне программы, откройте ее опцией Actions из меню Window.
Введите название записываемого экшена в поле Name. Это не обязательно, по умолчанию программа присвоит создаваемой последовательности действий имя Action 1, но более конкретное название позволит вам впоследствии свободно ориентироваться в созданных экшенах. Кликните по кнопке ОК.
Начните запись, собственно, экшена нажитием на кнопку Begin recording. Это круглый значок в нижней части палитры Actions.
Выполните последовательность команд, которые нужны для изменения размера фотографии. Иначе говоря, откройте один из файлов, размер которых вам нужно уменьшить опцией Open из меню File, вызовите окно настроек размера изображения опцией Image Size из меню Image, введите новые значения для размера и разрешения картинки и нажмите на кнопку ОК.
Сохраните файл в папку, которую вы создали для обработанных фотографий, опцией Save As из меню File. Закройте окно сохраненной картинки.
Остановите запись экшена, кликнув по кнопке Stop recording в палитре Actions.
Настройте параметры пакетной обработки файлов. Окно настроек обработки открывается опцией Batch из группы Automate меню File. В открывшемся окне выберите из раскрывающегося списка Action название только что записанного экшена.
Укажите файлы, которые надо обработать. Для этого из списка Source выберите пункт Folder, кликните по кнопке Choose и укажите папку, где находятся фотографии.
Укажите место для сохранения результатов обработки. Сделайте это, выбрав из списка Destination вариант Folder и щелкнув по кнопке Choose. Поставьте галочку в чекбоксе Override Action “Save As” Commands. Без этой галочки вам придется для каждого изображения вручную подтверждать параметры сохранения файла.
Запустите пакетную обработку, кликнув по кнопке ОК.
Источники:
- Автоматизация процессов обработки изображений в Photoshop
- как в фотошопе уменьшить вес фотографии
Количество пикселей на дюйм является одним из показателей качества изображения. Уменьшить их количество можно разными способами, однако это не лучшим образом сказывается на качестве изображения.

Вам понадобится
- - графический редактор.
Инструкция
Откройте изображение, в котором вы хотите уменьшить количество пикселей, при помощи графического редактора с расширенными возможностями. Выберите в функциях редактирования изменение размера изображения и выберите меньшее значение в пиксельном формате.
Обратите внимание, что уменьшение количества пикселей графического изображения ведет к потерям качества. Лучше всего сохраняйте картинку отдельно в оригинальном размере, поскольку улучшить качество изображения путем увеличения количества пикселей невозможно.
В случае если вам необходимо уменьшить размер изображения до определенного размера с сохранением качества, откройте его через программу Paint, которая является стандартным инструментом операционной системы Windows. Далее сохраните копию изображение и проверьте, изменился ли его размер. В данном случае Paint просто стирает из файла дополнительную информацию о нем, которая занимала определенный удельный вес в его общем размере.
В случае когда вам нужно изменить количество пикселей в меньшую сторону без изменения размера изображения, воспользуйтесь функцией сжатия в графических редакторах. Обратите внимание, что данное действие приведет к потерям качества, но уменьшит вес самого файла. Не рекомендуется в данном случае также иметь всего лишь одну копию изображения, поскольку восстановить его будет уже невозможно.
Т.к. рукодельница я начинающая, запланированные мастер-классы буду публиковать о том, что знаю. А знаю я, как работать с графическими редакторами (основы). Поэтому буду делиться с вами нерукодельным опытом)))
Сейчас все больше рукодельниц обзаводятся хорошими фотоаппаратами, которые, как правило, делают фотографии довольно большого размера.
Заметки на полях:
узнать реальный размер ваших фотографий в фотошопе,
вы можете с помощью "горячих" клавиш Ctrl+Alt+0 (ноль) - нажимаются
одновременно. В результате вы видете ваши фотографии в масштабе 100%.
Правилом хорошего тона считается уменьшать фотографии перед размещением их в сети Интернет
(ведь не у всех пользователей шустрый интернет). В программе фотошоп это можно сделать двумя способами:
Способ №1
.
Уменьшать каждую фотографию при помощи функции "размер изображения".
Выбираем в верхнем меню: Изображение - Размер изображения или "горячие" клавиши Alt+Ctrl+I (нажимаются одновременно)
Задаем нужную ширину или высоту, жмем ОК и изображение пропорционально уменьшается.

Этот способ удобен для одного-двух изображений. А что если у нас этих изображений много? Тогда на помощь приходит...
Способ №2. Пакетная обработка изображений.
Открываем папку с фотографиями, которые нужно уменьшить.

Выделяем нужные фотографии и перетаскиваем их на рабочее поле (либо через меню: файл-открыть)

Выбираем в верхнем меню: файл-сценарии-обработчик изображений

Открывается вот такое окошко:

В открывшемся окошке задаем нужные нам опции:
1. Использовать открытые изображения
2. Выбрать место для сохранения обработанных изображений : я обычно выбираю "Сохранить в том же месте" и уменьшенные фотографии сохраняются в той же папке в создаваемой программой отдельной папке JPEG (надеюсь понятно объяснила)
3. Тип файла:
Т.к. у нас фотографии для блога, ставим галочку на пункте "Сохранить как JPEG" и задаем качество изображения от 1 до 12(чем больше цифра, тем лучше качество фотографий, но тем и "тяжелее" они, лучше выбирать золотую середину)
На пункте "Изменить размер" задаем нужный нам размер (правильные пропорции ширины и высоты можно определить при помощи описанного выше способа №1, но даже если у вас фотографии с разными пропорциями, программа уменьшит их без перекоса)

Нажимаем кнопку "Выполнить" и - вуаля! теперь у нас есть уменьшенные изображения в отдельной папочке))

Надеюсь, что доступно все объяснила)) С удовольствием постараюсь ответить на все возникшие вопросы!
ОТВЕТЫ НА ВОПРОСЫ:
от Мерщиева Елена - А от уменьшения фотографий их качество не меняется?
От размера фотографий конечно же зависит и качество изображения. И, если на вашей фотографии много важных мелких деталей, нужно уменьшать размер не в ущерб этим деталям. Оптимальный вариант - поэкспериментировать и найти свой оптимальный размер фотографий.
Для примера приведу фотографии со своего фотоаппарата (зеркалка Nicon, подарок мужа на 30-летие), а заодно покажу как распустились шишечки на моей елочке))) Фотографии размещаю "как есть", т.е. в исходном размере.
Оригинальная фотография: ширина 4 288 пикселей, "вес" фотографии 1,42 Мб.
Уменьшенная фотография: ширина 1 000 пикселей, "вес" фотографии 174 Кб

Как видите, качество не сильно пострадало, а "вес" существенно уменьшился (опять же это экономит место для будущих фотографий в блоге). А у меня теперь стала долго грузиться страница. :(Еще раз обращаю ваше внимание на том, что оптимальный размер изображения вы должны подобрать сами, т.к. у всех разные фотоаппараты и параметры съемки.
Доброго времени суток, дорогие друзья, знакомые, читатели, почитатели и прочие личности.
Цифровой фотоаппарат, мобильный телефон с камерой, или что-нибудь еще умеющее делать фотографии, сейчас есть чуть ли не в каждом доме. В связи с чем, на компьютере порой скапливается довольно солидное количество снимков, изображений и прочих картинко-разностей, которые занимают солидное количество места на жестком диске ( ;)).
В связи с вышесказанным, я поделюсь с Вами ценнейшей программкой, найденной мною на просторах интернета, которая поможет Вам существенно упростить процесс обработки, снизить вес фотографий и изображений без особых потерь в качестве, а так же даст возможность, скажем, быстро проделывать с большим количеством снимков различные "изящества" (например, выделить рамочкой или поставить в углу свою подпись) или конвертировать оные в нужный Вам формат.
Давайте приступим.
FastStone Photo Resizer, - программа массовой обработки фотографий и изображений
Как Вы уже поняли из заголовка, программа носит имя "FastStone Photo Resizer " и занимается тем, что переобжимает, облегчает, подписывает, меняет формат, добавляет рамку и творит прочие чудеса с Вашими фотографиями, причем не поштучно, а со всеми выбранными сразу.
Она полностью бесплатна, шустра и единственный её недостаток (если это можно считать недостатком), - это английский язык. Впрочем, нуждающиеся пользователи, возможно, найдут на просторах интернета русификатор, а я пока расскажу как работать с этим счастьем без всяких лишних установок и надумок;)
Установка предельно проста и на ней я останавливаться не буду (просто , запустите файл и жмите в кнопочку "Далее "), а посему давайте срезу перейдём к настройке и использованию.

Для начала, используя старый-добрый проводник "Windows ", возьмите несколько изображений и скопируйте их в какую-нибудь папочку. С ними мы будем работать, так сказать, в тестовом режиме, чтобы Вы поняли что к чему.
Собственно говоря, слева, в окне оной, Вы можете выбрать папку на диске (для этого нажмите на кнопку с изображением трех точек) где у Вас лежат изображения с которыми Вы будете работать. Выберите папку с изображениями, которую Вы подготовили заранее (выше по тексту статьи).
Если Вы все сделали правильно, то теперь можете выбрать конкретные изображения в списке с которыми Вы будете работать и, нажатием кнопки "Add ", переместить нужную фотографию из папки в правое окошко, т.е. в окошко, содержащее список фотографий, которые будут отредактированы.
Можно выбрать несколько фотографий, зажав клавишу "Ctrl " (поштучно) или "Shift " (список) и щелкнув мышкой по названию фото. Удалить фотографии из правого списка можно выделив их название и нажав кнопку "Remove ". Перекинуть все разом нажатием кнопки "Add all ".
Графа "Output Format" позволяет выбрать формат, в котором будут фотографии после редактирования. Т.е, если Вам надо, например, изменить разрешение из .bmp в .jpg , то выставьте в этом поле "JPEG Format (*.jpg)" . Рядом с этой строчкой есть еще кнопочка "Settings ", которая позволит Вам задать настройки оптимизации (качество, способ сжатия и тп) с целью спасения максимального количества места после конвертации/оптимизации фотографий/изображений:
Графа "Output Folder" позволяет выбрать папку куда программа сохранит фотографии после редактирования. Укажите какую-нибудь папку, используя кнопочку "Browse" .
Кнопочка "Advanced Options" позволяет задать настройки редактирования фотографий (картинок или что там у Вас):
Давайте разберемся детально, что тут к чему, дабы у Вас было понимание:
- Первая вкладка, которая называется "Rezise", позволяет задать размер фотографий в пикселях. Оптимально выбирать что-нибудь вроде 1280 x 1024 , т.к вряд ли, если Вы не собираетесь эти снимки печатать, Вам нужно большее разрешение. На всякий случай поставьте галочку "Do not resize when original size is less than the new one ", которая подскажет программе, что не нужно менять разрешение, если у файла оно ниже (а не выше) указанного (т.е чтобы фотографию не растягивало);
- Вторая вкладка, "Rotate",
позволяет отразить фотографии по горизонтали или вертикали, либо же повернуть на "90-0180%
:
 Если Вам это необходимо, то поставьте галочку "Flip / Rotate
", а затем либо галочку "Flip Horizontally
", либо "Flip Vertically
", либо "Rotate
";
Если Вам это необходимо, то поставьте галочку "Flip / Rotate
", а затем либо галочку "Flip Horizontally
", либо "Flip Vertically
", либо "Rotate
"; - Вкладка " Crop " позволяет обрезать фотографии. Пользоваться не рекомендую, т.к в потоковом режиме можно такого наобрезать, что потом обидно будет;
- Вкладка " Canvas " позволяет добавлять.. ммм.. нечто вроде полей/фона, но зачем это нужно, лично мне решительно не понятно, ибо для этого есть настройки рамки вокруг фотографии;
- "Color Depth ", "Adjustments " и "DPI ". Первая позволяет урезать палитру цветов, что, с точки зрения оптимизации веса файла, бывает весьма полезно, но с точки зрения качества может привести к печальным последствиям;
- "Adjustments
" позволяет поточно изменять кучу плюшек, вроде яркости, контраста, гаммы и прочего:
 Использовать бы не рекомендовал, т.к у каждой фотографии параметры должны быть свои и массово перекраивать их, не глядя что получается, - это довольно спорное решение;
Использовать бы не рекомендовал, т.к у каждой фотографии параметры должны быть свои и массово перекраивать их, не глядя что получается, - это довольно спорное решение; - "DPI " позволяет задать количество точек на дюйм, что полезно при печати и часто не нужно в нашем случае;
- Вкладка "
Text
"
позволяет подписать фотографии текстом. Одна из любимейших моих, как фотографа, опций, с помощью которой можно поставить, скажем, тег на фотографиях или дату съемок:
 Делается это очень просто: вводим текст в правом верхнем углу, затем кнопкой "Font
" выбираем шрифт, размер шрифта и тп. Далее, задаём, если необходимо, галочками "Shadow
" и "Background
" фон, тень и их (фона и тени) цвета (галочкой "Round
" можно закруглить углы фона), а ползунком "Opacity
" прозрачность надписи;
Делается это очень просто: вводим текст в правом верхнем углу, затем кнопкой "Font
" выбираем шрифт, размер шрифта и тп. Далее, задаём, если необходимо, галочками "Shadow
" и "Background
" фон, тень и их (фона и тени) цвета (галочкой "Round
" можно закруглить углы фона), а ползунком "Opacity
" прозрачность надписи; - Ну и, наконец, используя мышку или опцию "Position " задаем где будет эта самая надпись расположена: Можно сделать предпросмотр (кстати любых изменений, что мы задавали в программе) и глянуть как будет выглядеть наша надпись, используя кнопку с листочком и лупой;
- Предпоследняя вкладка, с названием "Watermark
",
позволяет защитить Ваши фотографии, так называемым, водным знаком, т.е прилепить изображение, скажем, логотипа:
 Делается это путем выбора, собственно, изображения, используя кнопочку с тремя точками и, опять же, путём настройки всяких опций типа прозрачности, тени, позиции и тп, которые я описывал выше;
Делается это путем выбора, собственно, изображения, используя кнопочку с тремя точками и, опять же, путём настройки всяких опций типа прозрачности, тени, позиции и тп, которые я описывал выше; - Ну и последняя вкладка, "Border
", позволит создать для Ваших фотографий рамочку, да еще и, если надо, так сказать, многогранную:
 Настройка в общем-то проста, - попросту отмечайте галочками количество полосок рамки ("Frame 1-2-3"), задавайте их толщину (параметр "Width") и цвет (параметр "Color") и, используя кнопочку предпросмотра доведите её до своего идеала.
Настройка в общем-то проста, - попросту отмечайте галочками количество полосок рамки ("Frame 1-2-3"), задавайте их толщину (параметр "Width") и цвет (параметр "Color") и, используя кнопочку предпросмотра доведите её до своего идеала.
Закончив все настройки, нажмите кнопочку "ОК " и, вернувшись в окно программы, повторно убедившись, что задали всё необходимое, смело тыркайте в "Convert ".
Дальше остается только дождаться процесса конвертирования, наслаждаясь цифрами, которые указывают сколько места спасено с каждой фотографии (последняя колонка, которая называется "Save (KB) "), а затем перейти в папку, которую задали как место сохранения ("Output Folder ") и посмотреть на результат.
На сим всё. Давайте переходить к послесловию.
Послесловие
Вот такой вот инструмент для массовой обработки фотографий и спасения свободного места (надо сказать, что порой удается сберечь целые гигабайты), да и просто полезная штука.
Как и всегда, если есть какие-то вопросы, дополнения и всё такое прочее, то добро пожаловать в комментарии к этой записи.
Как то я писал на тему уменьшения размера изображения с целью получить тоже самое но в меньшем объёме. Писано было .
Время идёт а актуальность не меняется, мегапиксели фотиков растут и народ грузит Инет огромными фотами, которые никому не нужны.
Сегодня настоящий обзор программ, которые помогут автоматом или пакетно, измениить размер фотографии или картинки.
Итак, начнём.
Dropresize
Первый номер нашего обзора, на мой взгляд, самая интересная программа под названием Dropresize Сайт программы, открыть не удалось, так, что ищите её на просторах Инета, это не сложно.

Хороша софтина тем, что не грузит лишними действиями и подход у неё оригинальный.
Делает она следующее.
Вы указываете папку, а Dropresize следит за ней, как только там появляется картинка, она тут же преобразуется согласно настройкам.
Вещь очень удобная, копируем в папку фото, размер которых нужно изменить и не заботясь больше не о чём получаем то, что нужно. Однозначный вери гуд.
Дополнительно, в программе присутствуют настройки качества jpeg выходного файла, и метода изменения размера.
Софтина, естественно, должна всегда сидеть в трее, что бы фунциклировать.
Dropresize, бесплатная программа, так что рекомендую.
Чтобы изменить размер нескольких фото при помощи ACDsee, нужно запустить программу, перейти в папку с фото, выделить все фото, которым нужно изменить размер и зайти в меню Сервис -> Пакетная обработка -> Изменение размера


ACDsee всё делает хорошо, единственный минус, это платность самой программы ACDsee.
F2 ImageResizer
Принцип работы, не отличается от других изменятелей. Выбираем папку или файлы по отдельности, указываем необходимые настройки, и получаем нужный результат.

Из особенностей.
Возможность выбора методов изменения размера, возможность вставки водяного знака, возможность изменения формата изображения, возможность применения к фото различных эффектов, поворот, сглаживание, сепия и др.



Программа бесплатная.

Все настройки у программы присутствуют в главном окне, есть возможность изменять размер в процентах или пикселях, в окне просмотра удобно отображается информация о изображении.

Программа бесплатная, сайт http://www.fotosizer.com/ в отличие от других, работает.
VSO Image Resizer

Я не нашёл на их сайте http://www.vso-software.fr самой программы, то ли они её перестали продавать, то ли другие причины есть на это.
В любом случае, программа достаточно популярная и найти её будет не сложно.
VSO Image Resizer, делает всё то же самое, что и другие, что не удивительно. Как и Fotosizer, программа может применить к изменяемому изображению, кое какие эффекты.

В остальном, простое и быстрое решение по изменению нескольких фото.
На этом наш обзор я заканчиваю, уменьшайте фотографии перед публикацией в Инете.
Ну и вообще, пусть у вас всё будет хорошо.
При работе с большим количеством изображений довольно часто возникает потребность в их групповой обработке. Например, вам необходимо изменить размер сразу нескольких фотографий, сброшенных с фотоаппарата или телефона на компьютер, чтобы отправить их по почте или загрузить в социальные сети или любой другой сервис, где есть ограничение по размеру или разрешению загружаемого изображению. Не будете же вы вручную изменять размер каждой картинки!? Для этих целей существует множество программ, как платных, так и бесплатных. О некоторых из них я расскажу в этой статье.
Средства Microsoft Office
Сейчас почти у каждого пользователя компьютера под управлением Windows установлен пакет Microsoft Office. В состав этого пакета входит такое приложение как "Microsoft Office Picture Manager" – программа для просмотра и редактирования изображений. Для изменения разрешения нескольких картинок сначала скопируем их в новую папку, чтобы не затереть оригинальные файлы.
Кликаем правой кнопкой мышки по одной из картинок и выбираем опцию контекстного меню "Открыть с помощью > Microsoft Office Picture Manager".


Выделяем нужные изображения мышкой или, если требуется изменить размер всех изображений в папке, нажимаем комбинацию клавиш "Ctrl+A". Затем нажимаем кнопку "Изменить рисунки" и справа на панели "Изменение размера".

Ставим переключатель в положение "произвольную ширину и высоту", и прописываем новые значения в пикселах в соответствующие поля.


IrfanView
IrfanView – отличное бесплатное приложение для просмотра и редактирования изображений. Я еще помню, как в начале 2000-х, когда он только появился, пользовался им на компьютере под Windows 98, так как он не тормозил, подгружая изображения во время просмотра, в отличие от других приложений. Сейчас же он поддерживает Windows вплоть до последней 8-й версии (на момент написания этой статьи).
Итак, запускаем приложение и выбираем опцию меню "File > Batch Conversion/Rename…" или жмем клавишу "B". Появится диалоговое окно для работы с группой файлов.

Добавляем файлы в очередь в правой области диалога: заходим в нужную директорию, выбираем файлы и нажимаем соответствующие кнопки: "Add" или "Add all" (если нужно добавить все файлы с текущей папки). В разделе "Output directory for result files" указываем папку на диске, куда нужно сохранить фотографии с новым разрешением. Чтобы изменить разрешение картинок нам нужна группа кнопок "Batch conversion settings". В выпадающем списке "Output Format" выбираем формат конечных файлов-изображений. Если у вас фотографии в формате "JPG" и вы хотите оставить их в этом формате, просто оставьте "JPG". Далее, самое важное: ставим галочку "Use advanced options (for bulk resize…)" и нажимаем кнопку "Advanced". Появятся дополнительные опции. Как видите, их очень много.

На самом деле нам нужна только группа "RESIZE", ставим возле нее галочку. Далее, в ветке "Set new size" в поля "Width" и "Height" вводим новые значения разрешений по ширине и высоте. Если нужно сохранить пропорции, вводим только одно значение. Сохраняем установки нажав кнопку "ОК", диалог настроек закроется, и в предыдущем диалоге нажимаем на кнопку "Start Batch". Запустится процесс пакетной обработки с выводом на экран информации о текущем задании.

После завершения обработки нажимаем на кнопку "Exit Batch". Изображения с измененным разрешением будут помещены в новую папку, а исходные файлы останутся нетронутыми.