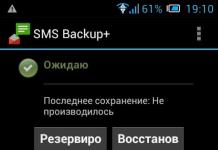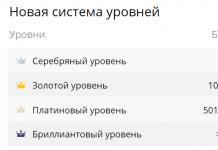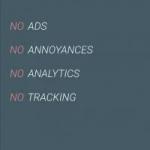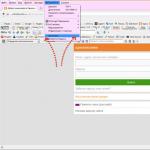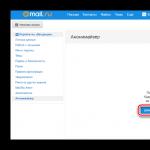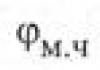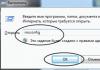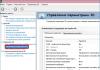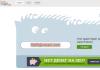Мы все время стараемся все персонализировать, подстраивать под себя, переделывать исходя из своих предпочтений и вкусов. Компьютер в этом плане не исключение. Ведь правильно подобранное изображение для заставки или просто приятные для глаз цвета способны перевести комфорт использования компьютера на качественно новый уровень.
Кто из нас не менял обои для Windows? Сейчас редко можно встретить такого человека. У кого-то кошечки, у кого-то красивая барышня, а кто-то любит абстракцию.
А вы знаете, что подобные заставки можно ставить и в браузере Google Chrome? Только там они называются темами.
Если вам надоело стандартное белое полотно, которое стоит по умолчанию, читайте далее о то, как можно поменять оформление темы в Гугл Хроме .
Меняем тему (заставку) в Хроме
Сменить тему в Google Chrome можно проделав следующую инструкцию:
Можно так же осуществить прямой переход по ссылке .
В разделе вы увидите огромную галерею всевозможных тем. Некоторые из них созданы дизайнерами Гугла, а некоторые были сделаны художниками. Все они бесплатные.

Когда найдете нужную тему, наведите на нее мышкой и во всплывшем окне нажмите «бесплатно» .
Другие темы для Google Chrome скачать
Еще один источник тем – сторонние дизайнеры. Как оказалось таких очень и очень много. Зачастую по качеству они значительно превосходят стандартные, не говоря уже о разнообразии.
Скачать темы Гугл Хром:
Скачанные файлы имеют расширение CRX (иногда могут быть заархивированы). Для их установки следует разархивировать и просто перенести файлы темы в окно браузера.
Генератор тем (скинов) для Google Chrome
Если указанные выше методы не дали результат, то вам следует воспользоваться генератором тем — My Chrome Theme , который можно скачать все из того же «Интернет-магазина» .
Прямая ссылка для скачивания.
Использовать это приложение очень просто: вы загружаете картинку, настраиваете цветовую схему и обрабатываете с помощью доступных инструментов.
Из этого урока вы узнаете как можно изменить тему оформления в браузере Google Chrome.
В прошлом уроке я рассказал вам как устанавливать расширения в браузер Гугл Хром . В этом уроке, как и обещал, мы рассмотрим вопрос - как изменить тему оформления для браузера google chrome. Приступим.
Первым делом нам необходимо открыть настройки. Для этого в правом верхнем углу нажимаем на иконку в виде трех полосок и из выпадающего меню выбираем пункт "Настройки".

В новой вкладке у вас откроется сайт со списком тем оформления. Здесь необходимо выбрать понравившуюся тему или воспользоваться поиском по каталогу.

После того как вы определились с темой вам необходимо просто навести курсор мыши на саму тему и нажать на кнопку "Бесплатно".

После того как вы нажмете на кнопку "Бесплатно", начнется процесс установки и ваш браузер немного преобразится в соответствии с выбранной темой. Вверху появится кнопка для отмены установки, если вам она не понравится.

Чтобы посмотреть полностью как выглядит тема, достаточно просто, не закрывая эту вкладку, открыть новую.

Рано или поздно установленная тема может вам надоесть и вы захотите вернуть прежний вид вашему браузеру. Здесь нет ничего сложного. Опять же заходим в меню "Настройки", спускаемся в блоку настроек "Внешний вид" и просто нажимаем кнопку "Восстановить тему по умолчанию". Этим самым мы делаем внешний вид браузера таким, какой он был изначально.

Вот в принципе и все, что я хотел вам рассказать в этом уроке. В следующем уроке я расскажу вам что такое режим инкогнито в браузере гугл хром и как его включить .
В этом уроке я покажу вам как можно сделать браузер Opera браузером по умолчанию.
В этом уроке рассмотрим как включить и отключить javascript во всех основных браузерах. Рассмотрим все на примере браузеров Опера, Mozilla Firefox, Яндекс.Браузере и Google Chrome.
Доброго всем времени суток, дорогие друзья. С вами как обычно Дмитрий Костин и сегодня мои девчонки уехали в Москву на детский спектакль, поэтому я дома один. Возьму гитару, подключу микрофон и привет соседям! Ну на самом деле я шучу. Сегодня мне дел хватит: и статью для вас написать, и урок хочу записать и еще пару секретных вещей сделать, о которых я вам расскажу позже, и ужин для своих. Ну а ночью и можно глянуть. Я вообще не фанат (скорее наоборот) тамошней музыки, но атмосфера нравится.
Ну а сегодня мы с вами продолжим изучать что-нибудь интересненькое. Скажите, а каким вы браузером пользуетесь? Просто я например уже несколько лет пользуюсь , как и многие мои знакомые. И я лично знаю, что многих не устраивает стартовая страница, которая состоит из поисковой строки и недавно посещенных сайтов.
Я лично тоже особо не люблю начальную страницу, но я не заморачиваюсь по этому поводу. Но если вам нужно, то я покажу вам как в google chrome сделать стартовую страницу, а заодно и сменить тему, т.е. фон заднего плана. Это очень легко и на это у вас уйдет не более минуты. Готовы? Тогда поехали!
Открытие при запуске
Все, кто пользуется хромом в качестве браузера знают, что при его запуске по умолчанию появляется панель ранее посещенных сайтов. И это даже не закладки к в Опере, а именно просто ранее посещенные сайты. Многим это не нравится, но я удивился, когда узнал, что некоторые даже не знают, как поменять стартовую страницу.
Итак сперва-наперво откройте ваш браузер гугл и войдите в «Управление и настройки» , затем «Настройки» .
Сразу же мы натыкаемся на пункт «При запуске открывать» . По умолчанию стоит «Новая вкладка» , но это можно изменить.

Посмотрите каждый режим и поработайте с ним. На первый взгляд просто может быть непонятно, что лучше будет для вас.
Изменение темы
Кроме того, что вы можете выбрать режим запуска браузера google chrome, вы еще и можете немного сменить внешний вид для разнообразия. Мы ведь знаем, какой фон стоит по умолчанию, когда мы запускаем хром? Правильно. Просто белый. Но в наших силах это изменить.

Вот и всё. Теперь у вас есть новая тема и менять ее вы можете хоть каждый день, пока не надоест.Скажите, а вы пользуетесь стандартной темой или устанавливали новую? И какой после открытия браузера вам больше всего нравится? Напишите пожалуйста в комментариях. 
Ну в общем на сегодня у меня всё. Я надеюсь, что статья вам моя понравилась и была для вас полезной. Не забудьте подписаться на обновления статей моего блога, тогда вы всегда будете в курсе всего интересного. Также обязательно посмотрите и другие статьи на сайте. Их тут много и я уверен, что вы найдете что-нибудь интересное для себя. Удачи вам! Жду вас снова. Пока-пока!
С уважением, Дмитрий Костин.
Многие пользователи любят персонализировать программы, если программы это позволяют, подстраивая полностью под свои вкус и требования. Например, если вас не устраивает стандартная тема оформления в браузере Google Chrome, то у вас всегда есть возможность освежить интерфейс, применив новую тему.
Google Chrome – популярный браузер, который имеет встроенный магазин расширений, в котором найдутся не только дополнения на любой случай, но и разнообразные темы оформления, которые позволят скрасить довольно-таки скучный исходный вариант дизайна браузера.
1. Для начала нам потребуется открыть магазин тем, в котором мы и будем подбирать подходящий вариант оформления. Для этого щелкните в верхнем правом углу браузера по кнопке меню и в отобразившемся меню перейдите к пункту «Дополнительные инструменты» , а затем откройте «Расширения» .

2. Спуститесь в самый конец открывшейся страницы и щелкните по ссылке «Еще расширения» .

3. На экране отобразится магазин расширений. В левой области окна перейдите ко вкладке «Темы» .

4. На экране появятся темы, отсортированные по категориям. Каждая тема имеет миниатюрное превью, которое дает общее представление о теме.

5. Как только вы найдете подходящую тему, щелкните по ней левой кнопкой мыши, чтобы отобразить подробную информацию. Здесь вы можете оценить скриншоты интерфейса браузера с данной темой, изучить отзывы, а также найти похожие скины. Если вы хотите применить тему, щелкните в верхнем правом углу по кнопке «Установить» .

6. Спустя несколько мгновений выбранная тема будет установлена. Таким же образом вы можете устанавливать и любые другие приглянувшиеся темы для Хрома.

Как вернуть стандартную тему?
Если вы хотите снова вернуть исходную тему оформления, тогда откройте меню веб-обозревателя и перейдите к разделу «Настройки» .

В блоке «Внешний вид» щелкните по кнопке «Восстановить тему по умолчанию» , после чего браузер удалить текущую тему оформления и установит стандартную.

Настраивая внешний вид браузера Google Chrome на свой вкус, пользоваться данным веб-обозревателем стает значительно приятнее.
Ни для кого не секрет, что сегодня веб-сайты используют каскадные таблицы стилей (CSS), содержащие параметры всех элементов страницы. В CSS указываются шрифты, размеры объектов, рамочек, картинок, блоки и таблицы. Мы решили собрать для вас подборку дополнений Google Chrome, которые позволят отредактировать стиль любой страницы в интернете. Бонусом мы покажем, как поменять фон странички.
У каждого человека есть свои предпочтения и интересы, особенно, когда дело касается веб-дизайна. Вспомните хотя бы вечные холивары после каждого обновления YouTube. Да и у вас наверняка есть несколько замечаний к отображению информации на любимом сайте: где-то шрифт некрасивый или мелкий, где-то вообще ненужный блок уведомлений висит. А вот здесь было бы неплохо добавить фоновую картинку!
Сегодняшние браузеры позволяют редактировать сайты буквально в несколько кликов. Пользователь может настроить все что угодно, вплоть до расположения и порядка элементов на странице. Для этого были написаны специальные расширения и дополнения, которые мы разберем, прежде чем приступить к изменению главной страницы Google.
Stylebot
Пожалуй, самое популярное расширение с открытым исходным кодом. Позволяет на лету редактировать шрифты, цвета, размеры и многое другое. Имеет простой режим редактирования: при открытом окне Stylebot вы можете выбрать нужный элемент, просто наведя на него указатель мыши. Изменения сохраняются моментально, пользовательскими стилями можно делиться с друзьями.

Web Override
Приложение для подключения Javascript’овых скриптов ко внешним веб-сайтам. Уже содержит в себе jQuery, async.js, moment.js и Lodash, так что функции этих библиотек можно свободно использовать. Подходит для продвинутых пользователей, умеющих пользоваться Javascript, однако новички могут использовать расширение для внедрения уже написанных кем-то скриптов.

Styler
Принцип тот же, что и у Stylebot: быстро редактируем стиль странички, изменения сохраняются моментально. Интерфейс и последовательность действий немного другие, чуть меньше возможностей. Так что выбор остается за вами: что больше по душе придется.

Stylish
Мощнейший инструмент для кастомизации веб-сайтов, по возможностям близок к Stylebot. Позволяет скрывать ненужные элементы, редактировать стили, делиться результатом с друзьями. Веб-сайт дополнения содержит более 10 000 пользовательских стилей для изменения внешнего вида Facebook, YouTube, App Store и многих других популярных ресурсов.

Live CSS Editor
По нажатию сочетания клавиш открывает небольшое окошко, где пользователь может вписать любой стиль, который тут же будет применен к странице (после закрытия изменения сохраняются). Просто и удобно: ничего лишнего.

Расскажем, как и обещали, как отредактировать фон любой странички на примере Stylebot.
Важно! Этот метод красиво смотрится на “легких” страницах, не перегруженных блоками и меню и представлен только для ознакомления с возможностями дополнений. Советуем пробовать его на сайте Google.com.
- заходим на необходимую страничку
- кликаем по иконке Stylebot в правом верхнем углу Chrome
- нажимаем Open Stylebot
- внизу выбираем опцию Edit Css
- Вводим следующий код:
body {
background: url(https://dl.dropboxusercontent.com/u/28029149/NGC_2818_by_the_Hubble_Space_Telescope.jpg) ;
background-size: 100% 100%;
!important;
}
- закрываем Stylebot

Готово! Вместо картинки, приведенной в качестве примера, можно использовать любую другую (нужно просто заменить ссылку в коде выше). Для более сложной кастомизации сайтов придется почитать мануалы по CSS, но поверьте: в этом нет ничего сложного.